Cómo restablecer o borrar la caché de DNS en Windows 11
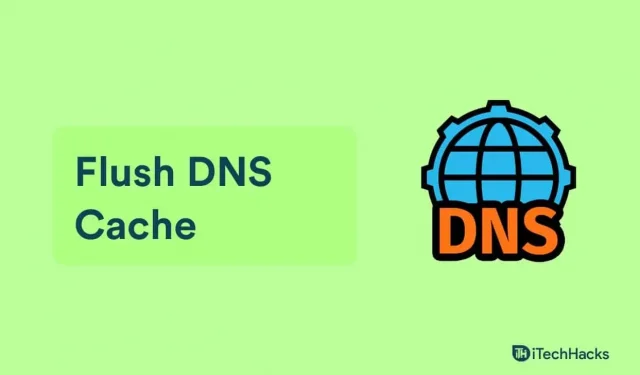
El Sistema de nombres de dominio, o DNS, es una base de datos de todos los sitios web públicos y sus direcciones IP. Windows almacena una copia local del índice en una caché de DNS, que es una base de datos temporal. La información sobre sus búsquedas de DNS recientes se almacena en un caché de DNS al que su computadora puede acceder cuando abre un sitio web. Esto le permite acceder al sitio web mucho más rápido. Cuando este caché de DNS se corrompe, su conexión de red puede experimentar problemas y ralentizarse. Debido a que los datos almacenados en la caché de DNS pueden volverse inexactos con el tiempo, los sitios web pueden tardar más en cargarse. Puede borrar la caché de DNS en Windows 11 para solucionar estos problemas.
DNS Flushing borra la caché de DNS de toda la información. Esto hace que la PC busque los datos DNS del sitio web desde el principio. Esto resolverá su problema de Internet y también aumentará la velocidad de su red. Windows 11 tiene varias opciones para borrar el caché de DNS.
Contenido:
Borrar caché de DNS en PC con Windows 11
En este artículo, explicaremos cómo restablecer o borrar el caché de DNS de su PC con Windows 11.
Vaciar la caché de DNS mediante la línea de comandos
La primera forma de borrar el caché de DNS es usar la línea de comando. Para vaciar la caché de DNS mediante la línea de comandos, siga estos pasos:
- Presiona la tecla de Windows en tu teclado para abrir el menú Inicio .
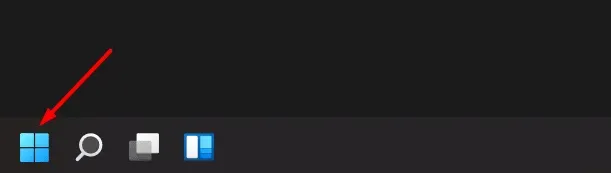
- En el menú Inicio , busque CMD . Haga clic con el botón derecho en Símbolo del sistema en el menú Inicio y seleccione Ejecutar como administrador.
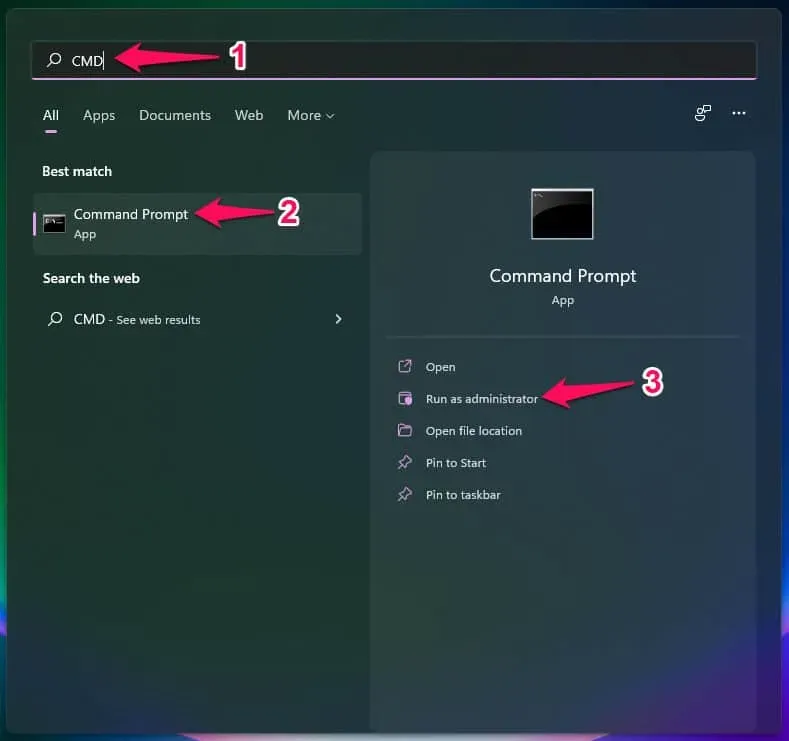
- En el símbolo del sistema, escriba el comando ipconfig /flushdns y presione Entrar para ejecutarlo.
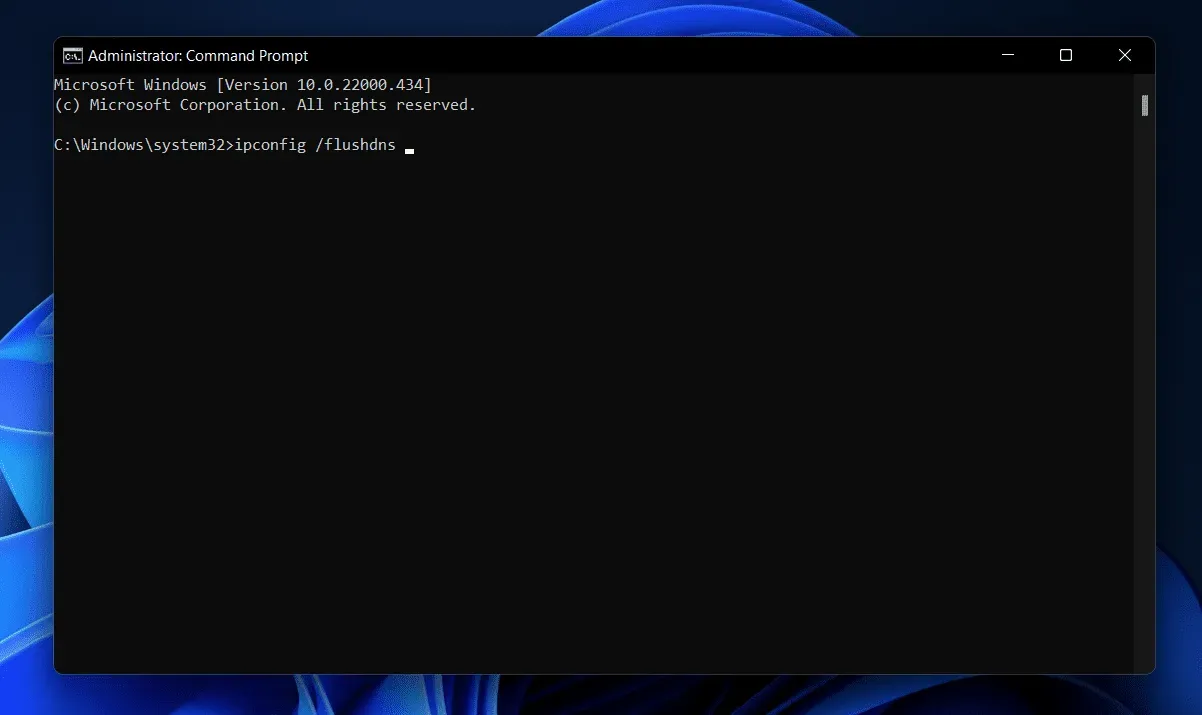
- Esto borrará la caché de DNS en Windows 11 usando la línea de comando.
Vaciar la caché de DNS con Windows PowerShell
Otra forma de borrar la caché de DNS en Windows 11 es usar Windows PowerShell. Los siguientes son los pasos para borrar el caché de DNS en Windows 11 usando el símbolo del sistema.
- Abra el menú Inicio presionando la tecla de Windows en su teclado.
- En el menú Inicio , busque Windows PowerShell . Haga clic con el botón derecho en Windows PowerShell y luego seleccione Ejecutar como administrador en el menú contextual que se abre.
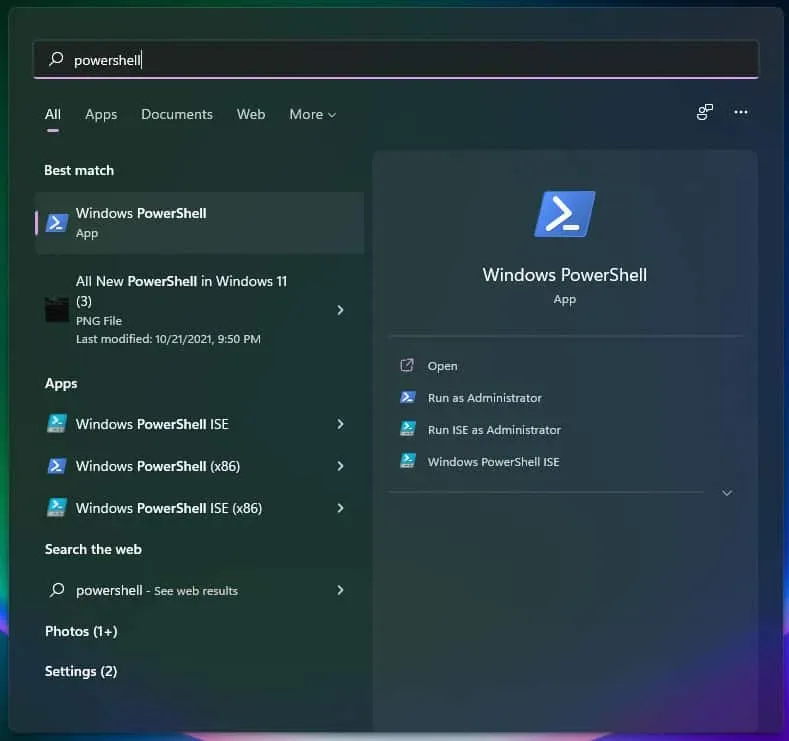
- En Windows PowerShell, escriba el comando Clear-DnsClientCache y presione Entrar para ejecutarlo.
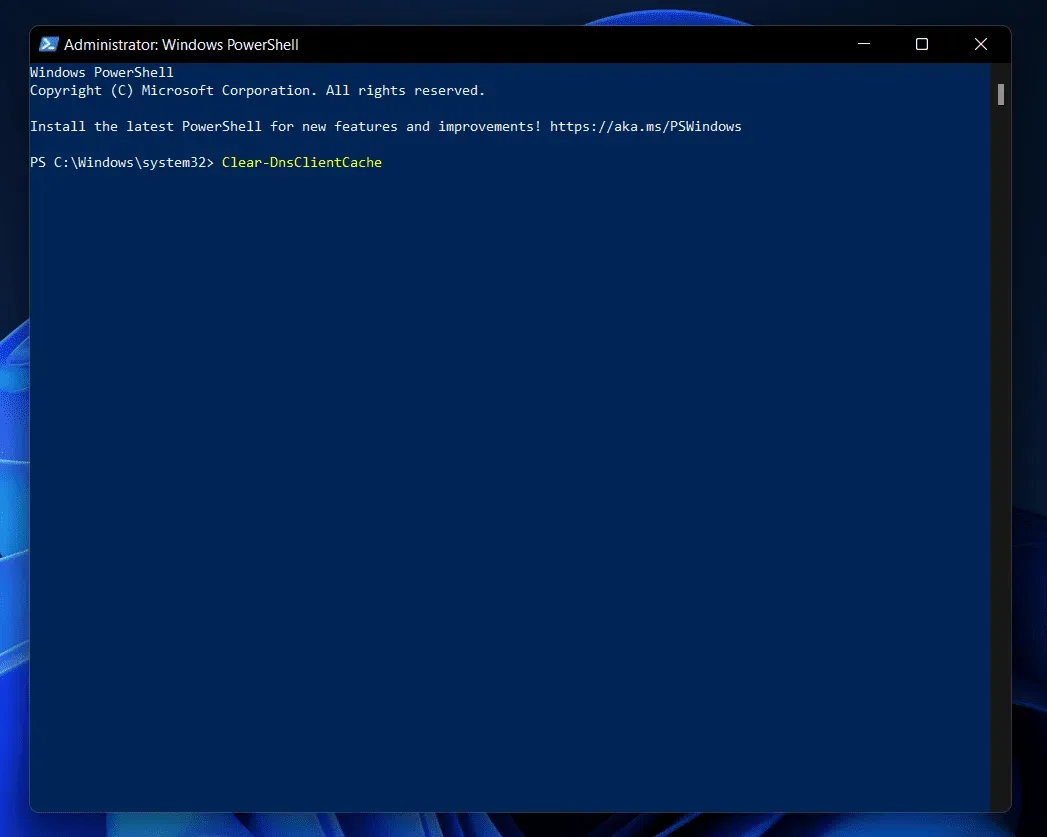
Esto borrará el caché de DNS en su PC y podrá ejecutar Internet sin ningún problema.
Borrar la caché de DNS mediante el cuadro de diálogo Ejecutar
También puede borrar el caché de DNS en su PC usando el cuadro de diálogo Ejecutar. Puede seguir los pasos que se indican a continuación para borrar la caché de DNS mediante el cuadro de diálogo Ejecutar.
- Presione la combinación de teclas Windows + R para abrir el cuadro de diálogo Ejecutar.
- En el cuadro de diálogo Ejecutar, escriba el comando ipconfig /flushdns y luego haga clic en Aceptar o presione Entrar para ejecutar el comando.

- Esto ejecutará el comando y borrará el caché de DNS en su PC.
Recomendación del editor:
- Arreglar el error del servidor DNS que no responde
- Cambiar servidor DNS en Windows 10, macOS, Android
- Seguimiento del uso de Internet en Windows 11
- Cómo crear una copia de seguridad completa del sistema en Windows 11
Conclusión
A continuación se muestran todos los métodos que puede usar para borrar la caché de DNS en una PC con Windows. En este artículo, hemos cubierto todos los métodos para borrar el caché de DNS en una PC con Windows. Borrar la caché de DNS en Windows 11 es tan fácil como seguir las instrucciones de este artículo.
Deja una respuesta