Cómo grabar una llamada de WhatsApp en iPhone
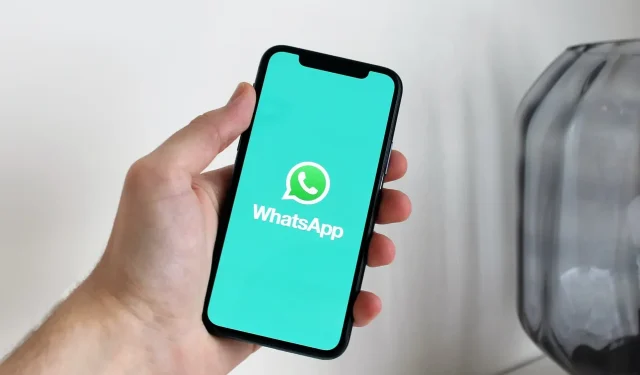
WhatsApp o iOS no ofrecen una solución de grabación de llamadas integrada. Pero si es necesario, puede grabar llamadas de audio y video de WhatsApp realizadas desde su iPhone utilizando soluciones alternativas, y en esta guía compartiremos algunas con usted.
¿Es legal grabar llamadas de WhatsApp?
Las leyes de grabación telefónica varían según el país. Dependiendo de dónde se encuentre, es posible que pueda grabar la llamada si es uno de los participantes en la conversación. En algunos países, grabar conversaciones telefónicas es completamente ilegal.
Sin embargo, en la mayoría de los países y regiones, se debe permitir la grabación de una llamada telefónica o de Internet a través de aplicaciones como WhatsApp si ha informado a la otra parte que está grabando la conversación y ha obtenido su consentimiento.
Para obtener información más detallada, le recomendamos encarecidamente que lea las leyes sobre la grabación de conversaciones telefónicas en Wikipedia.
¿Puedo usar la aplicación Voice Memos o el grabador de pantalla de iOS para grabar llamadas de WhatsApp en mi iPhone?
Durante una llamada telefónica estándar o de WhatsApp, las respectivas aplicaciones ya están usando el micrófono de su iPhone. En tales situaciones, iOS evita que otras aplicaciones, como notas de voz, graben audio. Por lo tanto, no puede simplemente poner la llamada en el altavoz y esperar que la aplicación Voice Memos la grabe. Esto fallará incluso si conecta su iPhone a su Mac e intenta grabar audio a través del micrófono de su iPhone en QuickTime.
En segundo lugar, la grabadora de pantalla incorporada tiene la capacidad de grabar sonidos internos, pero se apaga cuando estás en una llamada telefónica. Por lo tanto, si inicia la grabadora de pantalla en su iPhone durante una llamada de audio o video de WhatsApp, no grabará audio (solo video).
Es por eso que no encontrará aplicaciones de grabación de llamadas directas en la tienda de aplicaciones de iPhone. Y si te topas con una aplicación que dice grabar llamadas, debe hacerse indirectamente, de lo contrario, solo será una aplicación falsa. Las aplicaciones indirectas le piden que pague y llame a través de sus servidores donde se graba la llamada. Aun así, estas aplicaciones solo funcionan para llamadas telefónicas estándar, no para llamadas de WhatsApp.
Debido a estas características de privacidad, sus capacidades de grabación de llamadas de WhatsApp están limitadas a las siguientes soluciones.
Grabar llamada de whatsapp
1. Usa un segundo dispositivo
Inicie o responda una llamada de WhatsApp en su iPhone. A continuación, ponga la llamada en altavoz y ajuste el volumen al máximo. Ahora use la aplicación Voice Memos en otro iPhone, iPad, Mac o Apple Watch para grabar la conversación.

Si tiene un teléfono Android, puede usar su grabadora de voz integrada o descargar una aplicación como Google Recorder , Samsung Voice Recorder o Voice Recorder de Smart Mobi Tools .
2. Usa un teléfono Android
En realidad, esta no es una solución para grabar llamadas de WhatsApp en iOS, sino una solución completamente diferente. Si a menudo necesita grabar llamadas de WhatsApp, considere configurar WhatsApp en su teléfono Android y use una aplicación de grabación de llamadas de terceros desde Play Store.
Leer: WhatsApp lanza iOS/Android Chat Transfer
3. Use su Mac para grabar videollamadas de WhatsApp
Finalmente, llegamos al último método, que consiste en usar una Mac y un cable Lightning. Este enfoque también se puede utilizar para grabar llamadas de FaceTime.
Sigue estos pasos para grabar una videollamada de WhatsApp:
1) Conecta tu iPhone a Mac con un cable Lightning.
2) Inicie QuickTime Player en su Mac. Para hacer esto, presione Comando + Espacio y escriba QuickTime.
3) Cuando se abra QuickTime, verá su nombre en la esquina superior izquierda de la pantalla de su Mac. Desde aquí, haga clic en Archivo > Nueva entrada de película.
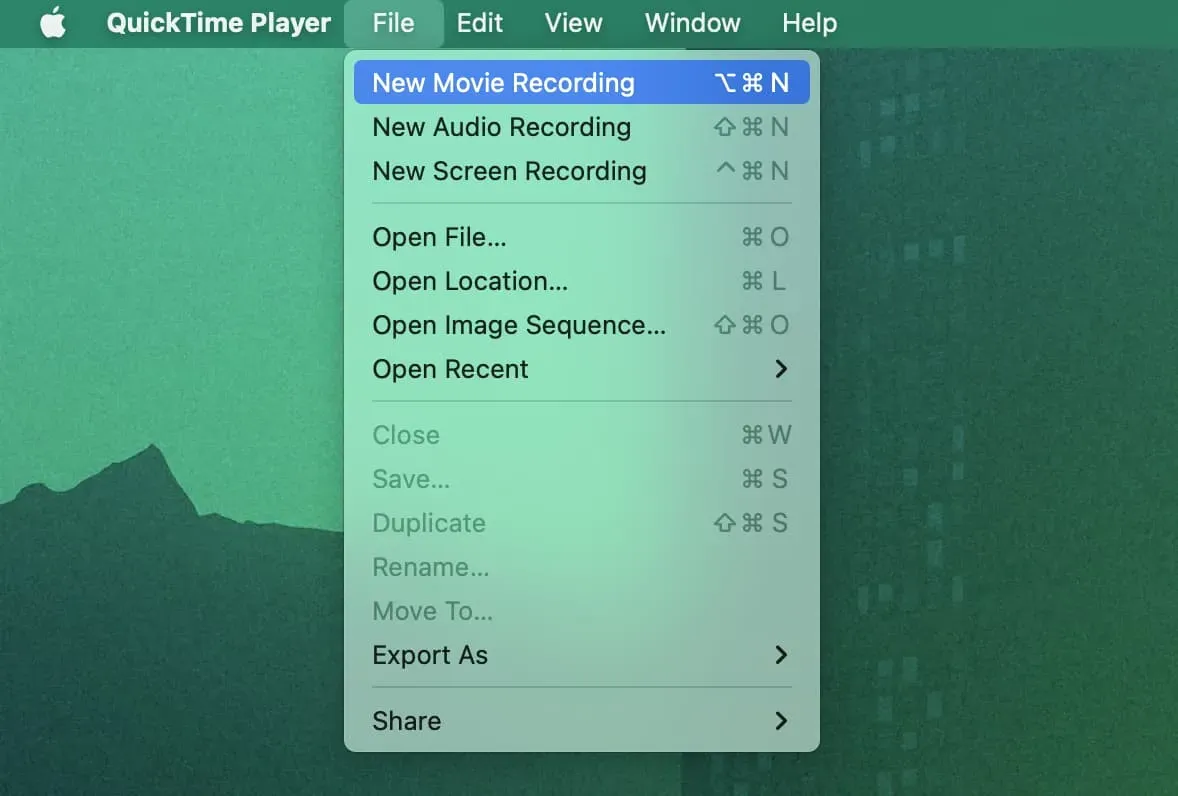
4) Arrastre el control deslizante de sonido hacia la derecha.
5) Haga clic en la flecha pequeña junto al botón de grabación rojo y blanco. En Cámara, seleccione su iPhone. Y en Micrófono, seleccione el micrófono de su Mac o cualquier dispositivo de entrada de audio como AirPods. No seleccione su iPhone como micrófono, ya que está deshabilitado para otras aplicaciones durante la llamada actual.
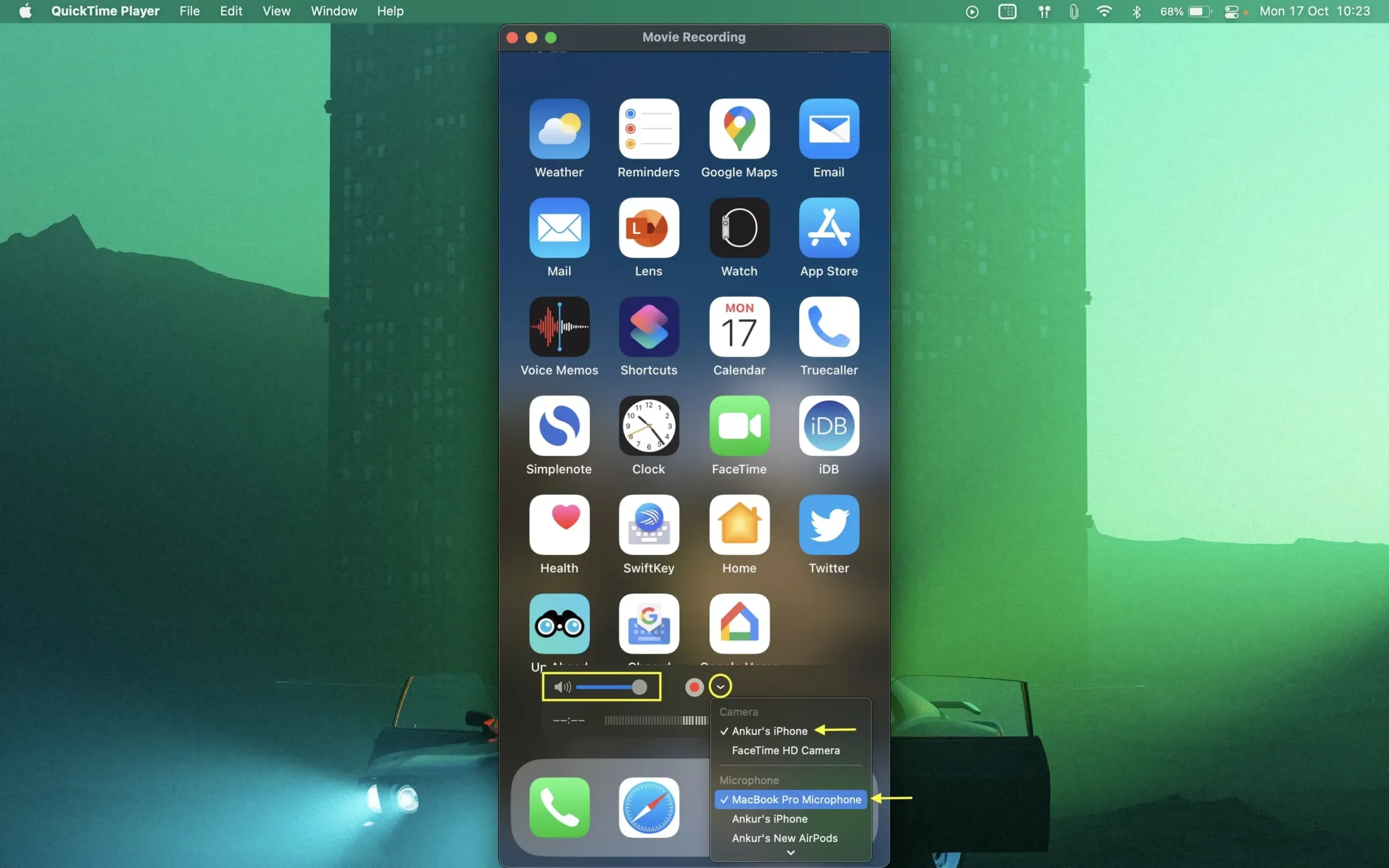
6) Con todo el conjunto, presione el botón de inicio en QuickTime. Luego haz una videollamada de WhatsApp en tu iPhone. No olvide enrutar la salida de audio de la llamada a través del altavoz de su iPhone. QuickTime Player grabará la pantalla interna de su iPhone y el audio del iPhone a través del micrófono de su Mac o un micrófono conectado a él.
7) Cuando haya terminado de hablar, haga clic en el botón de detener en QuickTime. Finalmente, guarde la grabación seleccionando Archivo > Guardar o haciendo clic en el botón rojo de cierre y se le pedirá que guarde el archivo grabado.
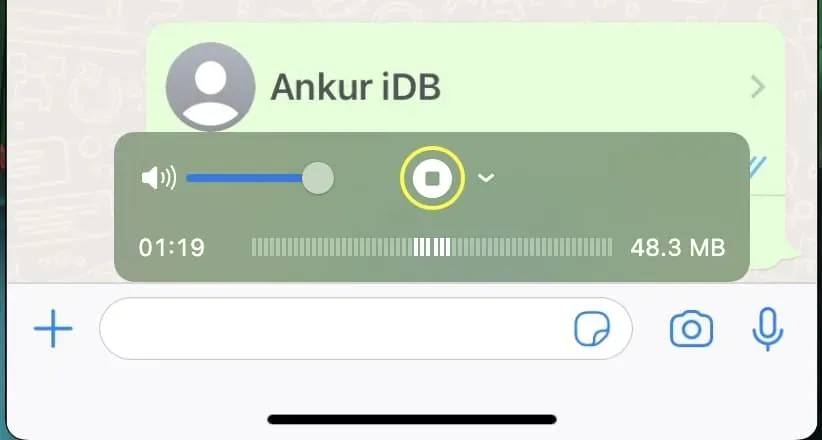
Puede reproducir este archivo de video grabado en Mac o transferirlo a través de la aplicación AirDrop to Photos en iPhone. Si solo desea audio, puede extraer fácilmente audio de video usando iPhone, iPad y Mac.
Deja una respuesta