10 correcciones: Apple Pay no funciona en iPhone
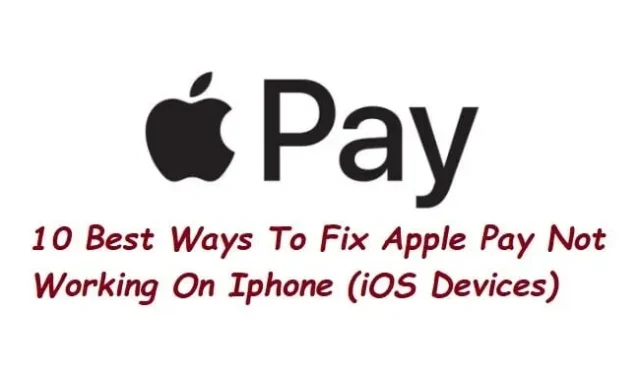
Con Apple Pay, puede usar la aplicación de billetera o el escaneo NFC para realizar pagos digitales en los comercios participantes. El mismo se puede utilizar para comprar en línea, lo que ayuda a reducir la necesidad de tarjetas y efectivo.
Los problemas con Apple Pay han provocado que Apple Pay no funcione en su iPhone para algunos clientes; si es así, pruebe todas las soluciones a continuación para solucionar el problema.
¿Razones por las que Apple Pay no funciona en iPhone?
- Las dos razones más comunes por las que Apple Pay no funciona son porque la batería del teléfono está agotada o porque la institución no puede aceptar Apple Pay.
- Cuando Apple Pay no funciona, puede ser frustrante lidiar con eso si normalmente no llevas dinero en efectivo contigo.
- Los servidores de Apple Pay, un terminal de pago digital problemático o una tarjeta de débito o crédito específica podrían ser los culpables.
- Las razones adicionales incluyen
- Comprueba si el terminal acepta Apple Pay.
- Falta de pago de Apple
- Problema con tu teléfono
- La aplicación Wallet tiene un error
Las mejores formas de corregir el error de Apple Pay que no funciona correctamente
- Reinicia tu iPhone
- Configure Face ID o Touch ID en su cuenta de Apple
- Retire la tarjeta de la aplicación Wallet y agregue una nueva tarjeta.
- Asegúrate de que Apple Pay no esté deshabilitado
- Asegúrese de que Apple Pay haya iniciado sesión en iCloud (iOS)
- Cerrar sesión y volver a iniciar sesión
- Seleccionar una tarjeta manualmente
- Buscar actualizaciones de software en iPhone
- Restablecer teléfono de Apple
- Póngase en contacto con el soporte técnico de pago de Apple
1. Reinicia tu iPhone
Simplemente reiniciar su teléfono es la opción más fácil. El primer enfoque generalmente funcionó. Puede tomar algunos pasos más si lo usa para comprar en línea y no en una tienda.
La gente a menudo asume que un tratamiento tan simple nunca tendrá éxito. Cuando reinicia su teléfono, se restablecen algunas estadísticas y datos. Un reinicio debería resolver cualquier problema de Apple Pay que pueda haberse visto afectado.
2. Configure Face ID o Touch ID en su cuenta de Apple.
Si usa Apple Pay en un iPhone con Touch ID, vuelva a verificar la configuración de su PIN y huella digital. Asegúrate de que Face ID esté configurado correctamente si usas Apple Pay en un iPhone con Face ID. Estas pequeñas cosas también causan el problema de que Apple Pay no funciona en Apple Pay.
- En un iPad Pro o iPhone, abra la aplicación Configuración.
- Toque Face ID & Passcode después de desplazarse hacia abajo.
- Ingrese la contraseña de su iPhone cuando se le solicite.
- Luego haga clic en Configurar Face ID y código de acceso.
- Pon tu cara en el marco después de eso.
- Complete el círculo sacudiendo lentamente la cabeza.
- Selecciona Continuar. Ahora gire suavemente la cabeza para realizar el segundo y último escaneo. Luego seleccione Listo.
3. Retire la tarjeta de la aplicación Wallet y agregue una nueva tarjeta.
- Seleccione Monedero y Apple Pay.
- Los ajustes de Wallet y Apple Pay están en Ajustes.
- Haga clic en «Eliminar tarjeta» después de seleccionar la tarjeta que desea eliminar.
- Para agregar una tarjeta de crédito o débito, haga clic en Agregar.
- Siga las instrucciones en pantalla e intente Apple Pay nuevamente.
4. Asegúrate de que Apple Pay no esté deshabilitado
Los servicios de Apple son generalmente confiables. Sin embargo, a veces el sistema sigue fallando. Consulte la página Estado del sistema de Apple para ver si su error de Apple Pay se debe a una falla de la empresa.
Debe haber un círculo verde junto a Apple Pay & Wallet para indicar que está funcionando. La causa puede ser el tiempo de inactividad del servicio web Apple Pay. En esta situación, solo tiene que esperar hasta que el servicio esté en línea nuevamente.
5. Asegúrese de haber iniciado sesión en iCloud (iOS) en la aplicación de pago de Apple.
Para que Apple Pay funcione, debe iniciar sesión en iCloud en su dispositivo. Todas las tarjetas se eliminan de su dispositivo si cierra sesión en iCloud o cambia su contraseña, lo que hace que sea imposible usar la aplicación Apple Pay. Asegúrate de que iCloud esté registrado a tu nombre.
- Abra la aplicación Configuración en su iPhone.
- Toque el texto azul «Iniciar sesión en su iPhone». Tu nombre y detalles aparecerán aquí si ya iniciaste sesión en iCloud.
- Use su ID de Apple para iniciar sesión. La dirección de correo electrónico servirá como su nombre de usuario.
- Cuando se le solicite, ingrese el código de acceso de cuatro dígitos de su iPhone.
- Su nombre ahora aparecerá en la sección ID de Apple, iCloud, iTunes y App Store en la parte superior de la aplicación Configuración. Tócalo.
- Después de eso, será llevado a una pantalla que dice «ID de Apple». Haz clic en iCloud.
6. Cerrar sesión y volver a iniciar sesión
Para cerrar sesión en su ID de Apple y recuperar Apple Pay, siga estos pasos:
- En su dispositivo, haga clic en Configuración.
- Haga clic en ID de Apple.
- «Salir» se puede encontrar desplazándose hacia abajo.
- Confirma tu deseo de irte. Marque las casillas correspondientes si desea conservar una copia de cualquiera de sus datos en el dispositivo.
- Todo lo que ha guardado en iCloud todavía está allí.
- Vuelva a «Configuración» y haga clic en el botón «Iniciar sesión en su iPhone/iPad» en la esquina superior derecha para iniciar sesión nuevamente.
- Haga clic en «Menú Apple -> Preferencias del sistema -> iCloud -> Cerrar sesión» si está usando una Mac. Ahora inicie sesión de nuevo.
7. Seleccione una tarjeta manualmente
Puede tener problemas porque su mapa predeterminado puede no ser lo que pensó que sería. Inicie sesión en la aplicación Wallet y seleccione la tarjeta que desea usar manualmente. Simplemente tóquelo y, si todo está bien, debería ver una notificación de «[NOMBRE DE LA TARJETA] Listo para Apple Pay».
- En su iPhone, vaya a la aplicación Wallet.
- Seleccione la tarjeta que desea utilizar ahora mismo.
- Sostenga el iPhone cerca de un lector de tarjetas de crédito.
- Use Face ID o Touch ID para verificar su identidad cuando se le solicite.
- Compruebe si puede solucionar el problema de Apple Pay que no funciona o no.
8. Buscar actualizaciones de software en iPhone
Se incluyen nuevas funciones y correcciones de errores con cada versión de software. Compruebe si hay actualizaciones de software pendientes para su dispositivo si tiene problemas con Apple Pay. Al hacer esto, puede evitar cualquier problema con Apple Pay en el futuro.
- Toque «General» después de abrir la aplicación «Configuración».
- Haga clic en Actualización de software en la página General. Si hay una actualización disponible, su teléfono la buscará.
- Haga clic en Descargar e instalar para instalar todas las actualizaciones disponibles. Acepte los términos y espere mientras su teléfono descarga la actualización.
- Para completar la actualización, haga clic en «Instalar» al final.
- Después de actualizar el software, verifique si el problema con Apple Pay está solucionado.
9. Restablece tu teléfono Apple
Intente restablecer todas las configuraciones si aún tiene problemas para que Apple Pay funcione. Los conflictos en su dispositivo pueden deberse a una falta de coincidencia en la configuración de iOS 14. Para resolver el problema:
- Abra la aplicación Configuración
- Haga clic en «General» después de desplazarse hacia abajo.
- Restablezca su iPhone haciendo clic en Transferir o restablezca el teléfono de fábrica.
- Haga clic en Restablecer.
- Elija «Restablecer todas las configuraciones» para borrar su iPhone.
- Debe ingresar su contraseña para confirmar la acción antes de que se puedan restablecer las configuraciones.
10. Póngase en contacto con el soporte técnico de pago de Apple
Su tarjeta puede ser un problema, o hay algunos problemas técnicos. La tarjeta física se puede probar en la tienda para asegurarse de que funciona. Póngase en contacto con su banco o soporte de Apple Pay . A veces, usar tarjetas de crédito y débito en billeteras móviles o leerlas físicamente conduce a errores y fallas.
Es posible que necesite una nueva tarjeta que su banco le emitirá. También es posible que ciertos tipos de tarjetas no funcionen correctamente con los lectores de tarjetas de las tiendas. El problema puede ser resuelto por el Soporte de Apple y otros clientes del banco.
Conclusión
Retrasar una compra es increíblemente molesto e incluso puede ponerlo en un punto muerto. Hay varios métodos de solución de problemas que puede probar cuando encuentre el problema «Apple Pay no funciona». Para resolver este problema de «Apple Pay no funciona», utilice los procedimientos anteriores.
Preguntas más frecuentes
¿Por qué no funciona mi pago Apple Pay?
Asegúrate de que el terminal sea compatible con Apple Pay si Apple Pay no funciona en tu iPhone. Si es así, intente seleccionar manualmente una tarjeta de crédito en la aplicación Wallet. Las otras dos sugerencias son cambiar su tarjeta de crédito en la aplicación Wallet, cerrar sesión y volver a iniciar sesión con su ID de Apple.
¿Cómo restablecer Apple Pay?
Actualice su dirección postal, dirección de correo electrónico y número de teléfono en la Configuración de transacción predeterminada yendo a Configuración> Wallet y Apple Pay> desplazándose hacia abajo. Actualice su dirección de envío, dirección de correo electrónico y número de teléfono en la sección Transacciones predeterminadas de la sección Wallet y Apple Pay de la aplicación Apple Watch en el iPhone.
¿Cómo hacer que Apple Pay funcione?
Apple Pay es fácil de configurar. Puede comenzar agregando su tarjeta de crédito o débito a la aplicación Wallet en iPhone. Todavía obtiene todas las recompensas y beneficios asociados con su tarjeta, por lo que no perderá las millas o los puntos que tanto le costó ganar. Apple Pay ahora está instalado en su dispositivo.
¿Puedo desinstalar Apple Wallet y volver a instalarlo?
No puede volver a descargar o reinstalar la aplicación Wallet en su teléfono inteligente, ya que es una aplicación de iOS estándar. A diferencia de otras aplicaciones iOS precargadas, la aplicación Wallet no se puede descargar ni eliminar como las aplicaciones Teléfono y Mensajes.
Deja una respuesta