Cómo usar iCloud Photo Sharing en iPhone, iPad y Mac
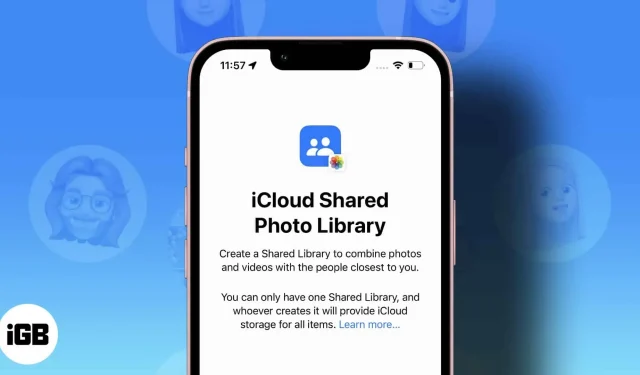
Apple ha introducido muchas características geniales en iOS 16. Entre ellas, la biblioteca de fotos compartida de iCloud es una adición importante. Cuando comparte su biblioteca de fotos de iCloud con alguien, obtienen acceso de propietario y pueden editar, eliminar y agregar subtítulos.
Lo que es aún más interesante, puede grabar videos o tomar fotos y subirlas directamente a la biblioteca compartida. En este artículo, le mostraré cómo usar la biblioteca para compartir fotos de iCloud en iPhone, iPad y Mac y compartir fotos seleccionadas con amigos y familiares.
- Requisitos de la biblioteca compartida de fotos de iCloud
- Biblioteca de fotos compartida de iCloud y álbum compartido
- Cómo configurar una biblioteca de fotos iCloud compartida en iOS 16
- Cómo configurar una biblioteca de fotos iCloud compartida en macOS Ventura
- Para crear y acceder a una biblioteca de fotos de iCloud compartida, todos los miembros de la biblioteca compartida deben tener una cuenta de iCloud y usar uno de los siguientes dispositivos: – iPhone con iOS 16.1 o posterior, – iPad con iPadOS 16 o posterior, – o Mac con control en Ventura.
- Puede compartir su biblioteca con hasta cinco personas a la vez.
No te culparé si estás confundido entre las dos formas de compartir fotos. Apple debería haber trabajado un poco más en los nombres. Si bien la biblioteca de fotos compartida de iCloud y el álbum compartido son algo similares, tienen algunas diferencias:
| Biblioteca de fotos iCloud compartida | Álbum de fotos de iCloud compartido | |
| Compatibilidad con plataformas y sistemas operativos | Exclusivo de Apple (iOS 16 y Mac con Ventura o posterior) | Exclusivo de Apple (iOS 6 o posterior y Mac con macOS 10.8.2 o posterior) |
| Suscriptores | 6 máx. | 100 máx. |
| filtro inteligente | Disponible (puedes filtrar las fotos compartidas por fecha o personas) | No disponible |
| Filtrar aplicaciones para fotos | Filtra eficientemente tus fotos por bibliotecas | Las fotos compartidas se guardan en álbumes compartidos |
Si aún no ha probado los álbumes compartidos, consulte estas guías sobre cómo crear álbumes compartidos en su Mac o iPhone.
- Abra Configuración en su iPhone → Fotos.
- Haga clic en Biblioteca compartida. Luego haga clic en «Inicio».
- Haga clic en Agregar miembros para seleccionar personas de su lista de contactos.
- Ingrese una dirección de correo electrónico o un número de teléfono en el campo del destinatario, o toque el ícono de la cruz (+) para seleccionar de su lista de contactos. Consejo. Tenga en cuenta que la primera vez que comparte un álbum, solo puede agregar hasta cuatro personas.
- Cuando haya terminado de agregar personas, haga clic en «Agregar» en la esquina superior derecha.
- Haga clic en Siguiente.
- Ahora se le presentarán tres opciones (configuración general):
- Todas mis fotos y videos. Comparta toda su biblioteca de fotos, excepto las capturas de pantalla y los elementos ocultos o eliminados.
- Seleccionar por personas o fechas: Ordene su biblioteca compartida por personas o fechas específicas de su biblioteca. Por ejemplo, puede hacer esto para los socios. Tampoco incluye capturas de pantalla y fotos ocultas o eliminadas.
- Seleccionar manual: Esto le permite seleccionar manualmente lo que comparte. Esto es muy útil si solo desea seleccionar ciertas fotos. Esto garantiza que solo comparta las imágenes seleccionadas con los destinatarios.
- Haga clic en «Siguiente» después de elegir una opción.
- En el siguiente menú, verás las personas con las que vas a compartir tu biblioteca.
- Haga clic en «Siguiente» si está satisfecho con la lista.
Si seleccionó “Todas mis fotos y videos”:
- Seleccione Vista previa de la biblioteca compartida.
- Haga clic en «Continuar» en la esquina superior derecha.
Si eligió “Seleccionar por personas o fecha”:
- Se le pedirá que identifique los contactos agregados de sus fotos. Toque este aviso para ordenar su biblioteca compartida por personas. Asegúrese de haber seleccionado al menos dos personas para continuar. Haga clic en «Listo» en la esquina superior derecha después de identificar a las personas.
- El siguiente paso es ordenar las imágenes por fecha. Haga clic en «Fecha de inicio» y establezca la fecha en que desea que se distribuya su biblioteca compartida.
- Haga clic en Siguiente.
- A continuación, seleccione Vista previa de la biblioteca compartida para obtener una vista previa de las imágenes antes de cargarlas.
- Haga clic en «Continuar» en la esquina superior derecha.
Si selecciona imágenes manualmente:
- Seleccione las imágenes que desea incluir en su biblioteca compartida tocando en cada una.
- Haga clic en «Agregar» en la esquina superior derecha.
- Luego haga clic en Ver biblioteca compartida.
- Haga clic en «Continuar» en la esquina superior derecha.
Cómo guardar imágenes de la cámara en una biblioteca personal o compartida
Después de compartir su biblioteca de iCloud, puede elegir dónde guardar la salida cuando crea un video o graba. Por ejemplo, si selecciona «Biblioteca compartida» mientras toma una foto o graba un video, el iPhone compartirá automáticamente el resultado.
- Cuando abras la cámara del iPhone, mira en la esquina superior izquierda. Verá un icono de doble perfil (que muestra a dos personas).
- Toque este icono para cambiar entre la biblioteca de almacenamiento compartida y personal.
Filtre las imágenes por tipo de biblioteca en la aplicación Fotos.
Una vez que haya creado una biblioteca compartida, puede optar por mostrar solo las fotos que ha compartido, su biblioteca personal o una combinación de ambas.
Hazlo:
- En la aplicación Fotos, toque el ícono de perfil en la esquina superior derecha.
- Luego haga clic en Ambas bibliotecas, Biblioteca personal o Biblioteca compartida para filtrar las imágenes en consecuencia.
Cómo eliminar a un miembro de una biblioteca compartida
Puedes eliminar a un miembro de una biblioteca compartida si cambias de opinión:
- Abra Configuración en iPhone o iPad → Fotos.
- Haga clic en Biblioteca compartida.
- Seleccione el contacto que desea eliminar.
- Haga clic en Eliminar de la biblioteca compartida. A continuación, seleccione Eliminar de la biblioteca compartida.
Cómo eliminar una biblioteca de fotos compartida de iCloud
Para eliminar una biblioteca compartida de iCloud:
- Vaya a Configuración de iPhone → Fotos.
- Haga clic en Biblioteca compartida.
- Luego haga clic en Eliminar biblioteca compartida.
- Finalmente, haga clic en «Eliminar biblioteca compartida» y luego haga clic en «Eliminar biblioteca compartida» nuevamente para completar.
- Ir a fotos. En la barra superior → Configuración.
- Haga clic en Biblioteca compartida.
- Luego haga clic en «Comenzar» para comenzar.
- Elija un método para compartir. Puedes elegir: “Todas mis fotos y videos”, “Seleccionar por personas o fecha”, o “Seleccionar manualmente”.
- Haga clic en «Continuar» en la esquina inferior izquierda.
- Luego siga las instrucciones para la opción seleccionada para completar la configuración.
Filtra fotos por bibliotecas en Mac
Al igual que con iPhone, también puede filtrar imágenes por tipo de biblioteca en Mac. Hazlo:
- Abre la aplicación Fotos en tu Mac.
- Haga clic en «Ambas bibliotecas» en la esquina superior izquierda.
- Ahora cambie entre la biblioteca personal y la biblioteca compartida para filtrar las imágenes en consecuencia.
¡Eso es todo! Ahora que sabe cómo configurar una biblioteca de fotos de iCloud compartida en iOS 16 y macOS Ventura, es hora de compartir momentos memorables con sus seres queridos. Encuentro esta función más conveniente que compartir álbumes, ya que se siente más flexible y menos repetitivo.
¿Tiene preguntas o comentarios? Déjalos en el cuadro de comentarios a continuación.
Deja una respuesta