Cómo usar el Centro de control en iOS 16 en iPhone
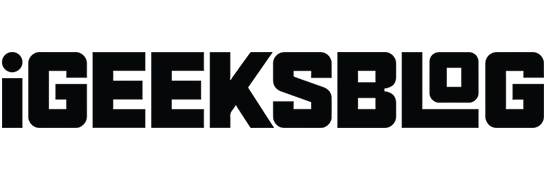
El Centro de control de su iPhone le brinda acceso con un solo toque a las funciones que usa regularmente. Así, puedes encender o apagar el Wi-Fi, activar o desactivar el Modo Avión, ajustar el volumen o el brillo de la pantalla, etc. Pero no se limita a esto. Puede agregar, eliminar y cambiar la configuración en el Centro de control. ¡Así que averigüemos cómo personalizar lo que ve en el Centro de control en su iPhone para que pueda usarlo como un profesional!
Cómo acceder al Centro de control en iPhone
Según el modelo de su iPhone, existen diferentes formas de abrir y cerrar el Centro de control en su iPhone.
En un iPhone con Face ID:
- Para abrir el Centro de control, deslícese hacia abajo desde la esquina superior derecha de la pantalla.
- Para cerrar el Centro de control, deslice hacia arriba desde la parte inferior de la pantalla o toque en cualquier lugar, no en los íconos.
En un iPhone con un botón de inicio:
- Deslice hacia arriba desde la parte inferior para acceder al Centro de control.
- Toque la flecha hacia abajo en la parte superior de la pantalla o toque el botón Inicio para cerrar el Centro de control.
Cómo configurar el Centro de control en iPhone
- Inicie la aplicación Configuración en su iPhone.
- Haga clic en Centro de control.
Desde aquí, puede realizar los siguientes cambios en el Centro de control:
- Adición de un control. Presiona el ícono verde más al lado de cualquier control.
- Eliminación de un control. Toca el signo menos rojo junto a la opción.
- Cambiar la posición de los controles. Toque y mantenga presionado el ícono de tres líneas junto a una opción y arrástrelo a una nueva ubicación.
Nota. No puede eliminar ni mover configuraciones predeterminadas, como Configuración de red, Enfoque, Duplicación de pantalla, Brillo, Volumen, Bloqueo de orientación vertical y Reproducción en curso.
Cómo desactivar el Centro de control al usar aplicaciones en iPhone
Cuando desactiva el acceso al Centro de control en las aplicaciones, solo puede abrirlo desde la pantalla de inicio.
- Vaya a Configuración → Centro de control.
- Luego desactive la opción «Acceso en aplicaciones».
Funciones y accesos directos disponibles en el Centro de control
Hay muchos controles disponibles para agregar y cambiar la configuración del Centro de control. Por lo tanto, comprendamos los controles y sus funciones.
Conexión a una red o dispositivo Bluetooth
- Modo vuelo. Al activar el Modo avión, puede restringir todas las conexiones celulares en su iPhone.
- Datos móviles: active los datos móviles para permitir que las aplicaciones y los servicios se conecten instantáneamente a la red de Internet de su proveedor.
- Wi-Fi: mantenga presionado el ícono de Wi-Fi para conectarse a una red Wi-Fi disponible.
- Bluetooth: Active Bluetooth y conéctese con otros dispositivos Bluetooth. Tanto Wi-Fi como Bluetooth pueden ir a la aplicación Configuración.
- AirDrop: comparte tus medios, ubicación y más con otros dispositivos Apple cercanos.
- Punto de acceso personal: permita que otros dispositivos, como computadoras y teléfonos móviles, usen su servicio de Internet.
Control de sonido
Mantenga presionado el reproductor de audio en la esquina superior derecha del Centro de control para administrar los controles de servicios de música, podcast y transmisión.
Otras opciones en el Centro de Control
- Despertador: configura un temporizador para despertarte o cambia tu horario de Sleep Focus.
- Calculadora: abra la calculadora con un toque. Además, puedes acceder a la calculadora científica girando tu iPhone.
- Escáner de códigos: use la cámara integrada de su dispositivo para escanear un código QR.
- Bloqueo de orientación vertical: puede habilitar esta función para evitar la rotación de la pantalla mientras utiliza FaceTiming o cualquier otra aplicación/servicio.
- Brillo: para cambiar el brillo de la pantalla, mantenga presionado el ícono de Brillo y arrastre el control deslizante hacia arriba o hacia abajo.
- Volumen: para cambiar el volumen de cualquier sonido reproducido, simplemente presione el control de volumen y arrastre el control deslizante de volumen hacia arriba o hacia abajo.
- Enfoque: varios modos mejoran la productividad al reducir la distracción causada por su iPhone. Aquí está nuestra guía completa para usar el modo de enfoque.
- Cámara: mantenga presionada la cámara en el Centro de control para tomar selfies o retratos y grabar videos.
- Linterna: puede convertir el flash LED de su cámara en una linterna. Mantenga presionado para cambiar el brillo.
- Modo oscuro: use su teléfono en modo oscuro para evitar forzar la vista y obtener la mejor experiencia de visualización con poca luz.
- Acceso guiado: si alguien está usando su iPhone, active el acceso guiado. Restringirá su iPhone a una aplicación específica y administrará las funciones disponibles.
- Modo de bajo consumo: cuando la batería de su iPhone esté baja o no tenga acceso a tomas de corriente, cambie al modo de bajo consumo.
- Lupa: puede usar su iPhone como una lupa para ampliar los objetos cercanos.
- Notas rápidas: tome notas rápidas directamente desde el Centro de control mientras usa la aplicación o cualquier pantalla.
- Cronómetro: Calcula la duración de tu sesión y registra tus tiempos por vuelta.
- Tamaño del texto: puede aumentar o disminuir el tamaño del texto para una mejor visualización.
- Notas de voz. Puede configurar el Centro de control en el iPhone para agregar notas de voz. Por lo tanto, puede grabar rápidamente usando el micrófono incorporado del iPhone.
- Duplicación de pantalla: transmita de forma inalámbrica audio, video e imágenes a Apple TV y otros dispositivos habilitados para AirPlay.
- Grabación de pantalla: mantenga presionado el botón Grabación de pantalla para iniciar la grabación de pantalla o transmitir a Instagram/Messenger. Puede desactivar el micrófono de su dispositivo.
- Reconocimiento de sonido: Habilitar el control de reconocimiento de sonido detectará ciertos sonidos como alarmas, sirenas, etc. y lo alertará.
- Audiencia. Si usa audífonos, conéctelos o desconéctelos rápidamente, o use Live Listen en AirPods desde Control Center en iPhone.
- Monedero: agregar un control de monedero facilita el acceso a tarjetas para Apple Pay u otros servicios como boletos de cine, boletos de avión y más.
Funciones ocultas en el Centro de control del iPhone
¿Sabía que hay muchas funciones adicionales que puede agregar al Centro de control? ¡Vamos a averiguar!
- Accesos directos de accesibilidad: le permite activar rápidamente funciones de accesibilidad como AssistiveTouch, Switch Control, Zoom y más.
- Anunciar notificaciones: si activa esta configuración, Siri leerá las notificaciones en sus AirPods u otros auriculares Beats compatibles.
- Apple TV Remote: puede usar su iPhone para controlar su Apple TV.
- Casa. Controla tus electrodomésticos favoritos sin abrir la aplicación Home.
- Turno de noche: si mantiene presionado Brillo, puede habilitar el Turno de noche. Por lo tanto, convertirá su pantalla en un tono más cálido por la noche.
- Control de ruido: al usar AirPods, el control de ruido detecta el ruido externo y lo bloquea.
- Notas: además de las notas rápidas, hay otro control de Notas que le permite anotar rápidamente pensamientos, hacer listas, hacer dibujos y más.
- Reconocimiento de música: no más adivinanzas para música desconocida. Puede activar el reconocimiento de música directamente desde el Centro de control para ver lo que está escuchando. Además, guarde los resultados como historial de reconocimiento de música.
- Audio espacial: ¿Qué tal el audio 3D o la escucha dinámica con AirPods Pro o AirPods Pro Max? Spatial Audio transforma los sonidos para que parezcan provenir de la dirección de su dispositivo.
- Temporizador: tocar y mantener presionado Temporizador mostrará un control deslizante. Por lo tanto, establezca el período de tiempo arrastrando el control deslizante hacia arriba o hacia abajo, luego haga clic en Iniciar.
- True Tone: Otro control en la sección de Brillo es True Tone. Esto permite que el color y el brillo de su pantalla se adapten automáticamente a la luz ambiental.
Así que eso es todo por hoy, amigos!
Todos usamos el Centro de control a diario para acceder a funciones importantes. Entonces, espero que ahora comprenda cómo usar y personalizar el Centro de control en su iPhone para aprovecharlo al máximo.
Deja una respuesta