Su iPhone puede escanear imágenes, identificar y mostrar información sobre arte, insectos, puntos de referencia, plantas y más
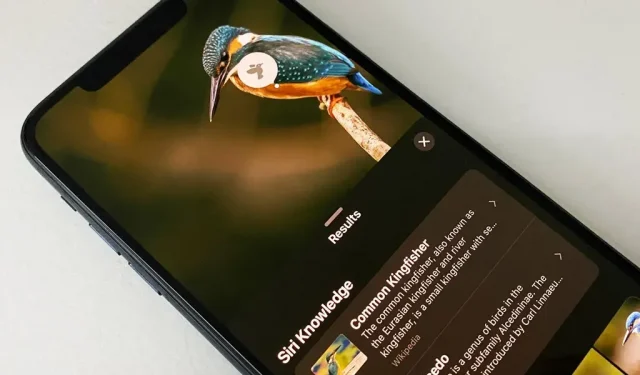
Cuando está fotografiando algo de interés, como un punto de referencia, una obra de arte, un animal o una planta, es muy probable que desee saber más sobre lo que ve en el cuadro. En este caso, puede usar el Servicio de reconocimiento de contenido de Apple para iOS y iPadOS sin instalar ninguna aplicación de terceros.
El sistema de reconocimiento de contenido de imágenes de Apple se llama Visual Look Up, se introdujo por primera vez en iOS 15 y iPadOS 15, y puede ayudarlo a encontrar más información sobre arte, monumentos, flores, libros y razas de animales, solo por nombrar algunos. (Visual Look Up también es responsable de la nueva herramienta de corte de fotos).
Si actualizó su iPhone o iPad a iOS 16.0 o iPadOS 16.1 o posterior, ahora puede agregar pájaros, insectos, arañas y estatuas a la lista de objetos compatibles sobre los que Visual Look Up puede brindarle más información. Con todo, Visual Look Up es un gran recurso para aprender el nombre de algo como un insecto o una posible maleza en su jardín.
¿Quién puede usar la búsqueda visual?
Visual Look Up funciona en modelos de iPhone y iPad con un procesador A12 Bionic o posterior con iOS 15 o iPadOS 15 o posterior. También puede usar Visual Look Up en macOS 12 (Monterey) o posterior. Puede leer la lista completa de dispositivos Apple compatibles al final de este artículo.
Sin embargo, la búsqueda visual solo está disponible para algunos idiomas en algunas regiones. Si su iPhone o iPad no tiene instalado uno de los idiomas y regiones enumerados a continuación, la instalación de uno de ellos le permitirá utilizar la búsqueda visual.
- Inglés (Australia)
- Inglés (Canadá)
- Inglés (India)
- Inglés (Singapur)
- Inglés del Reino Unido)
- Inglés Estados Unidos)
- Francés Francia)
- Alemán Alemania)
- italiano (Italia)
- Japonés (Japón)
- Español (México)
- Español (España)
- Español (EE. UU.)
¿Cómo se usa la búsqueda visual?
Visual Look Up no solo está aislado en la aplicación Fotos; También puede acceder a él a través de la vista Fotos en Cámara, Safari, Correo y Mensajes, para nombrar los lugares más comunes. Estos son los que destacaré a continuación. También funciona dondequiera que se pueda usar Quick Look.
Opción 1: en la aplicación Fotos (o Fotos de la cámara)
Abra la aplicación Fotos o toque el ícono de fotos recientes en la aplicación Cámara. Seleccione una foto o captura de pantalla del elemento u objeto que desea identificar y luego ábralo si aún no está abierto.
Si la información de búsqueda visual está disponible para la foto seleccionada, el ícono de información (i) en la barra de herramientas tendrá pequeñas estrellas al lado. Deslice hacia arriba una imagen o toque este botón para abrir la ventana de información de la foto.
Luego toque la etiqueta de búsqueda sobre los metadatos o el icono que aparece sobre la foto. El icono de la imagen cambiará según la categoría del objeto o sujeto identificado; Por ejemplo, un icono de hoja para plantas y flores, un marco de fotos para arte, un icono de pata para mascotas, etc.
Cuando hace clic en la etiqueta o el icono de búsqueda en una foto, la ventana de búsqueda visual puede mostrar información sobre Siri, imágenes web relacionadas, sitios web sugeridos por Siri, mapas e información adicional sobre un elemento o tema.
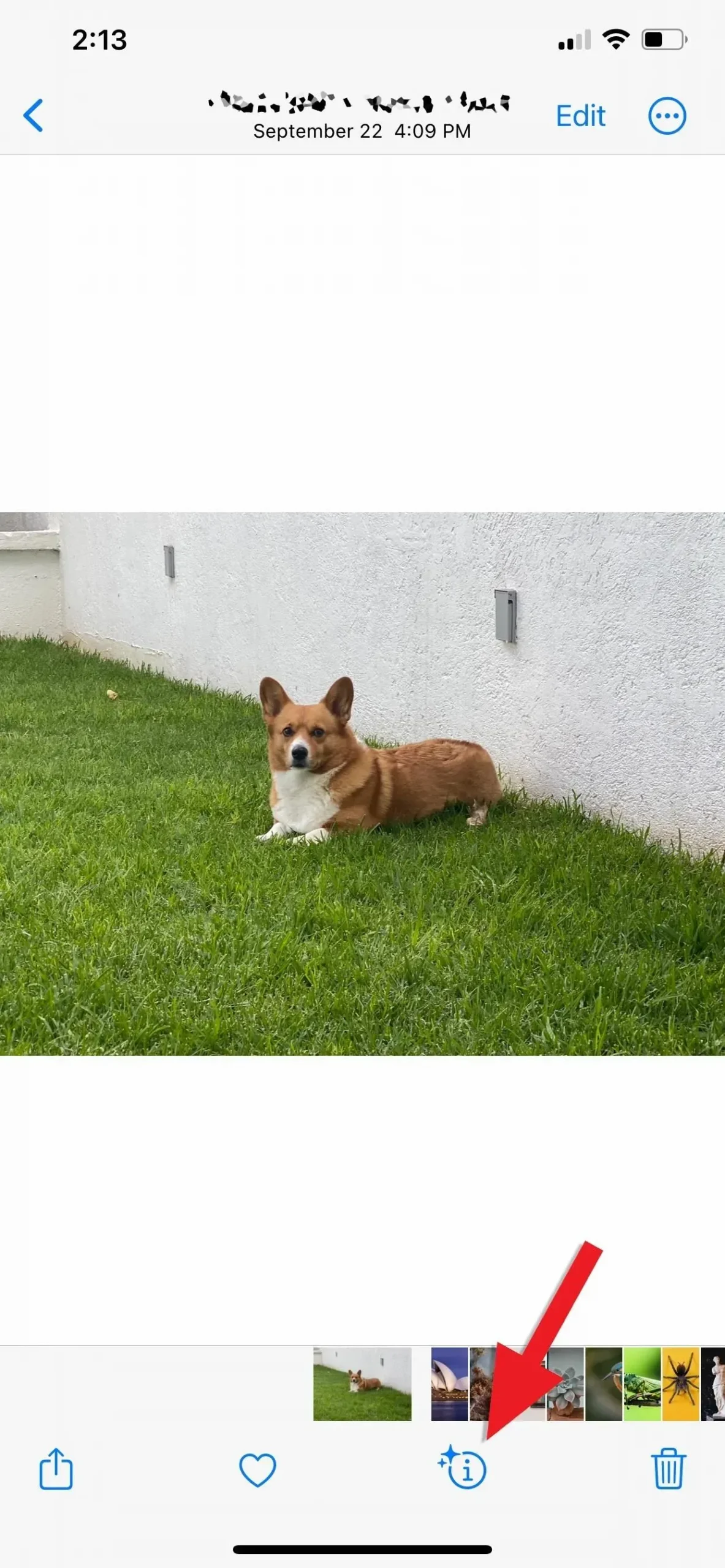
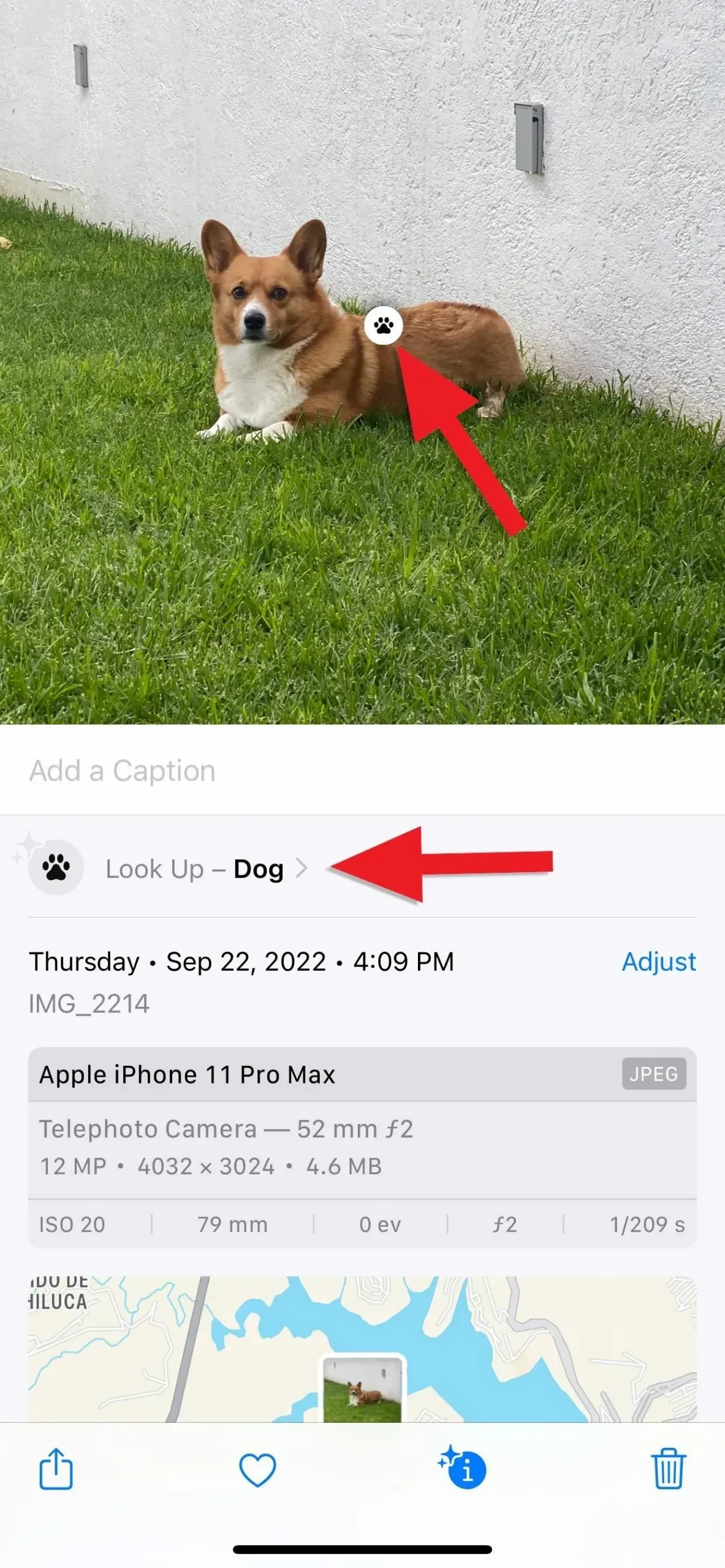
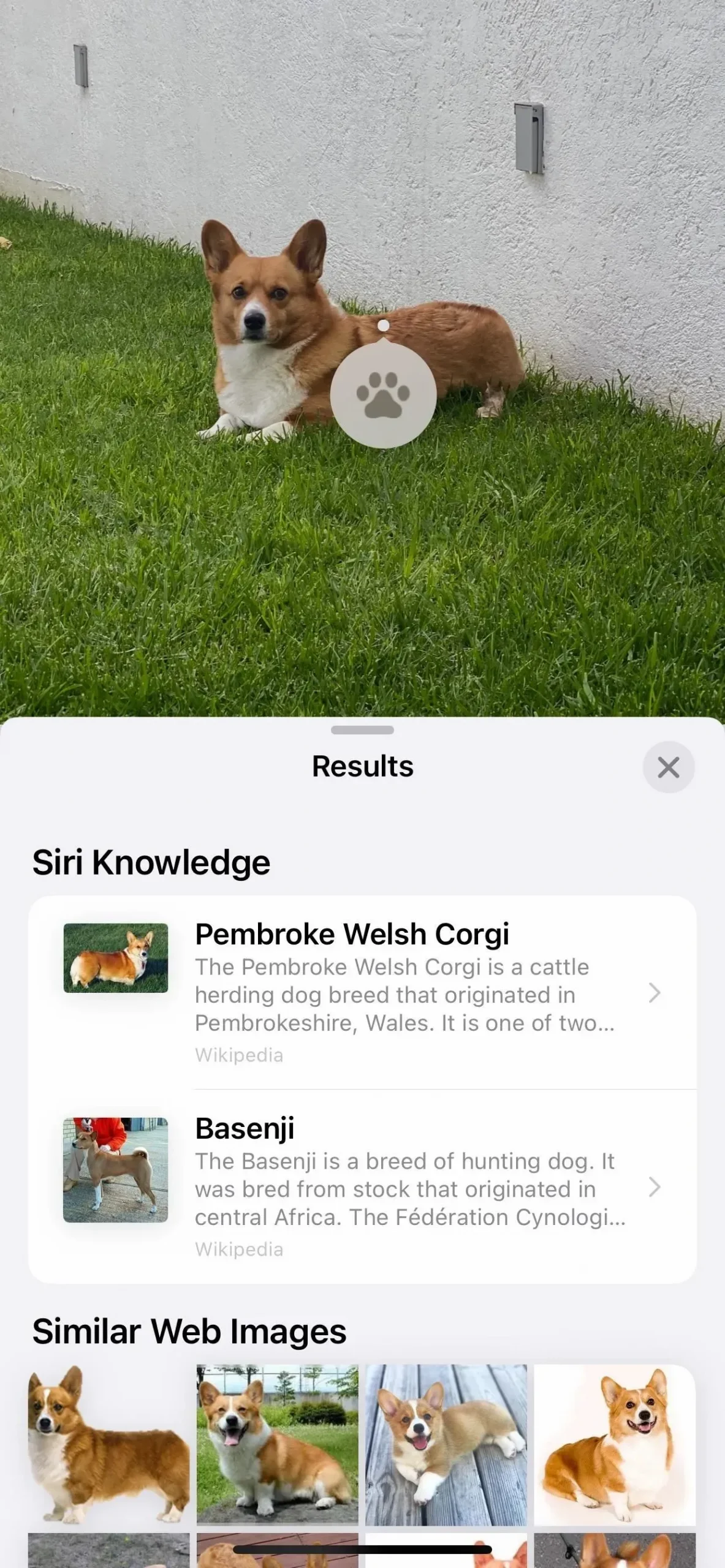
Opción 2: en la aplicación Safari
Mientras navega por la web, toque y mantenga presionada casi cualquier imagen para activar acciones rápidas, luego seleccione Buscar para mostrar los resultados. La ventana de búsqueda visual puede mostrar información sobre Siri, imágenes web relacionadas, sitios web sugeridos por Siri, mapas e información adicional sobre un elemento o elemento.
Esto funciona mejor en Safari pero también es compatible con navegadores de terceros como Firefox. Chrome omite Buscar, prefiriendo la búsqueda de imágenes de Google.

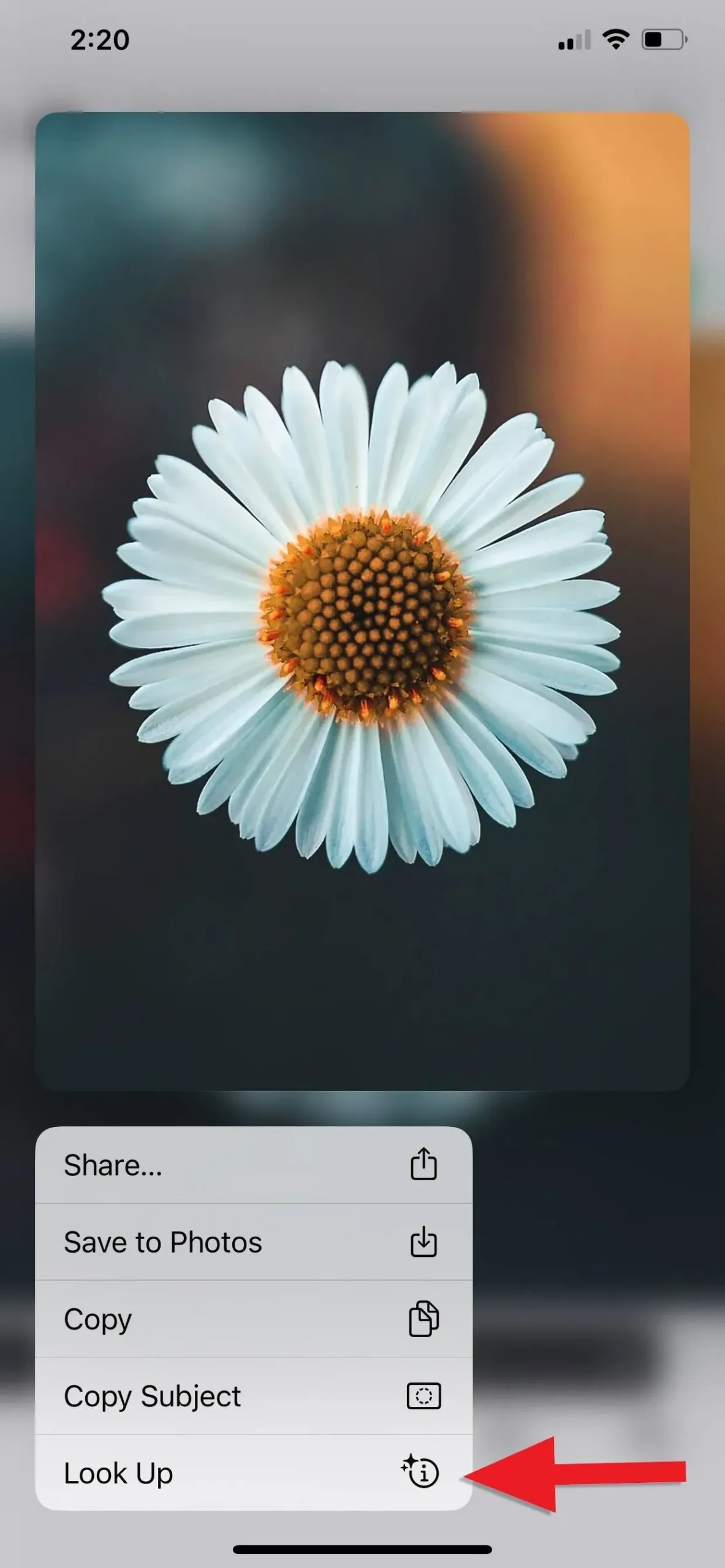
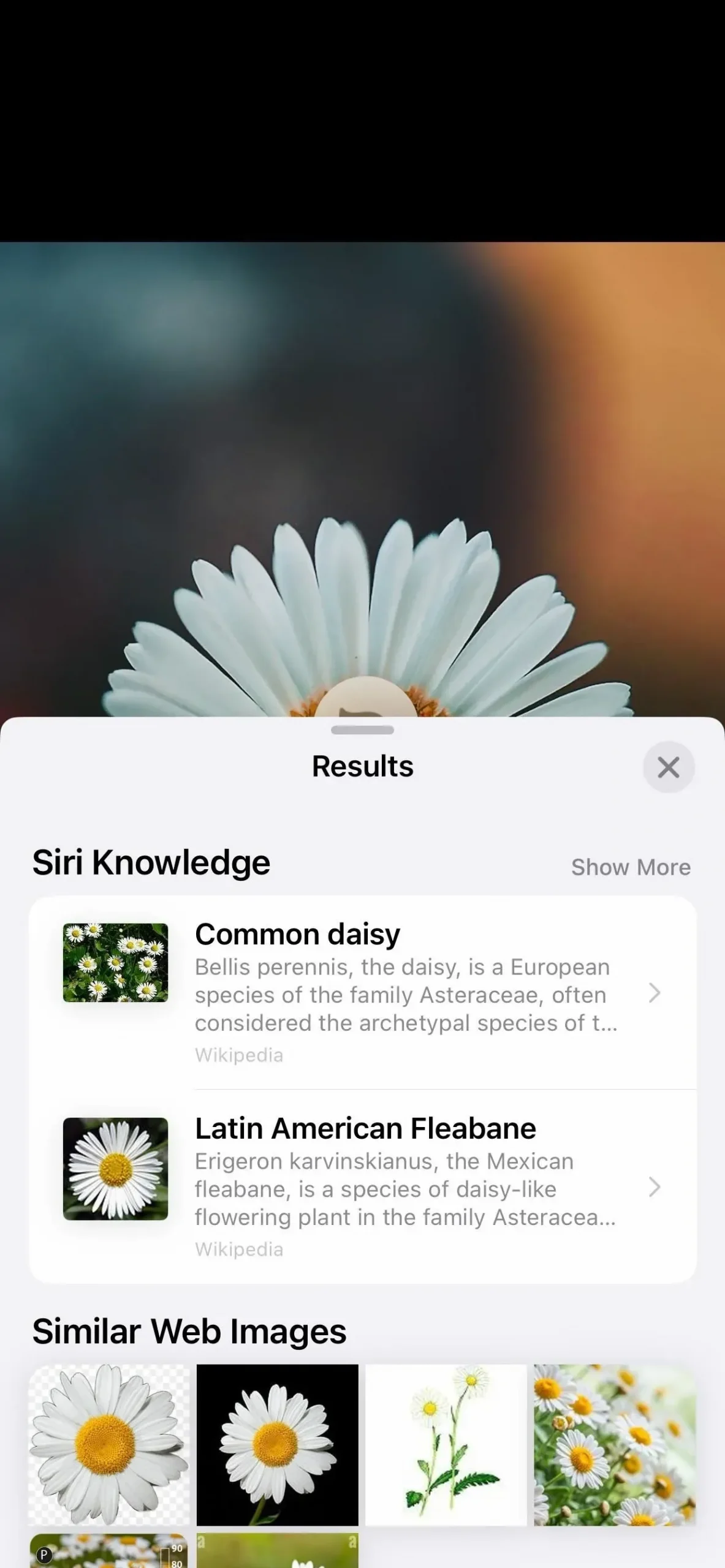
Opción 3: en la aplicación Mensajes
En una conversación en la aplicación Mensajes, o en la sección Fotos de la Vista de detalles de la conversación, abra una imagen, luego haga clic en el botón de información (i) en la barra de herramientas si muestra estrellas para indicar los resultados. La ventana de búsqueda visual puede mostrar información sobre Siri, imágenes web relacionadas, sitios web sugeridos por Siri, mapas e información adicional sobre un elemento o elemento.
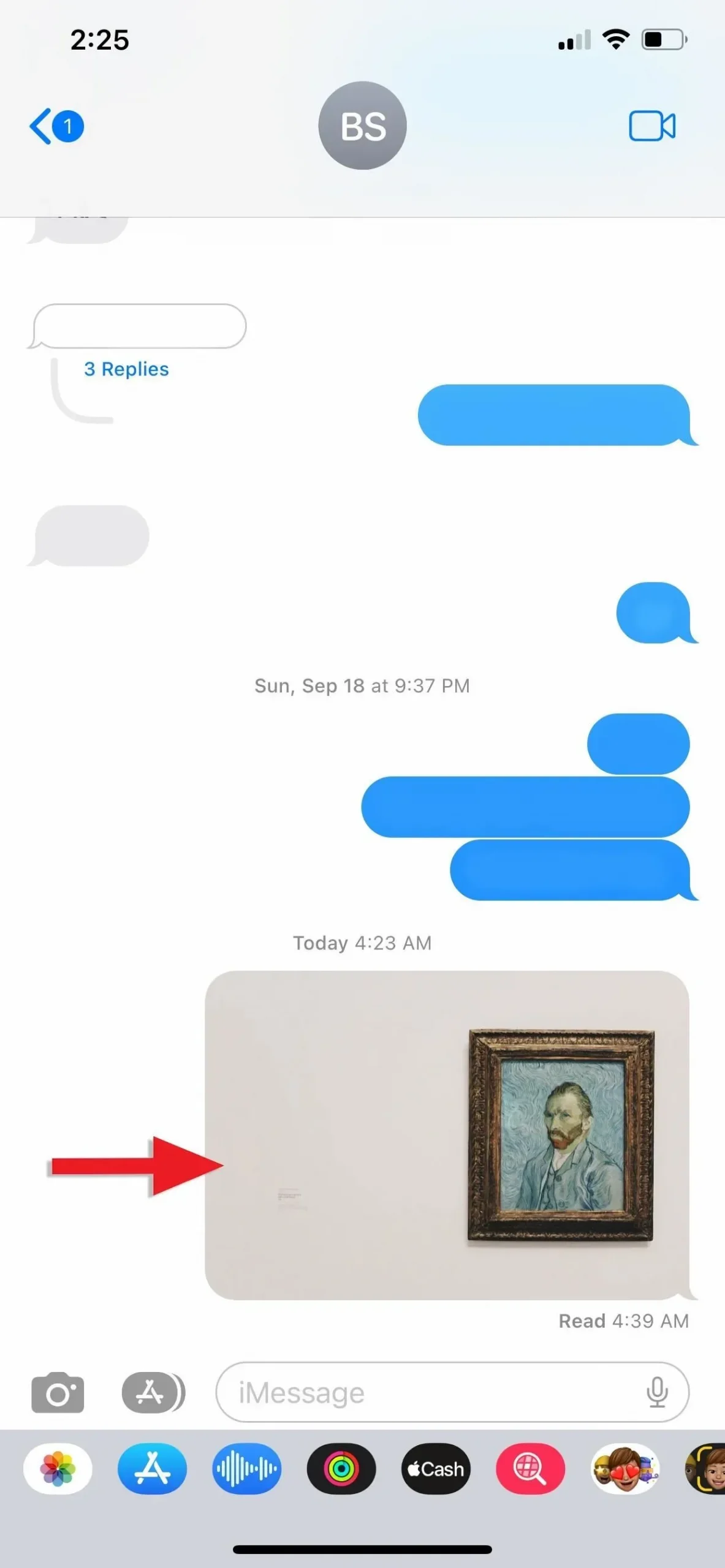

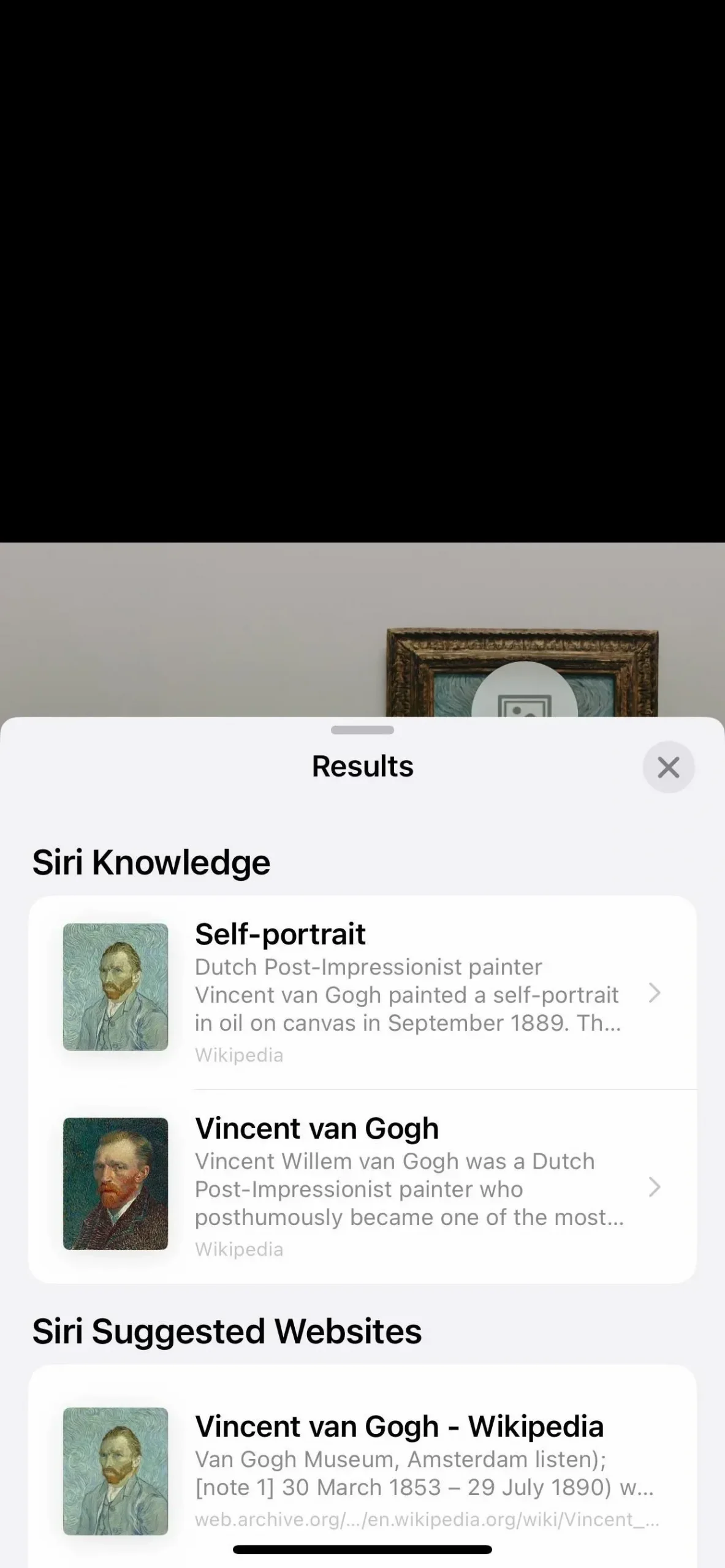
Opción 4: en la aplicación de correo
En un correo electrónico en la aplicación Correo, primero cargue la imagen si ve un botón Cargar donde debería estar la imagen. Cuando la imagen sea visible, manténgala presionada y luego seleccione Buscar en el menú Acciones rápidas. Alternativamente, toque la imagen para abrirla, luego toque la información (i) en la barra de herramientas si muestra estrellas para indicar resultados. La ventana de búsqueda visual puede mostrar información sobre Siri, imágenes web relacionadas, sitios web sugeridos por Siri, mapas e información adicional sobre un elemento o elemento.
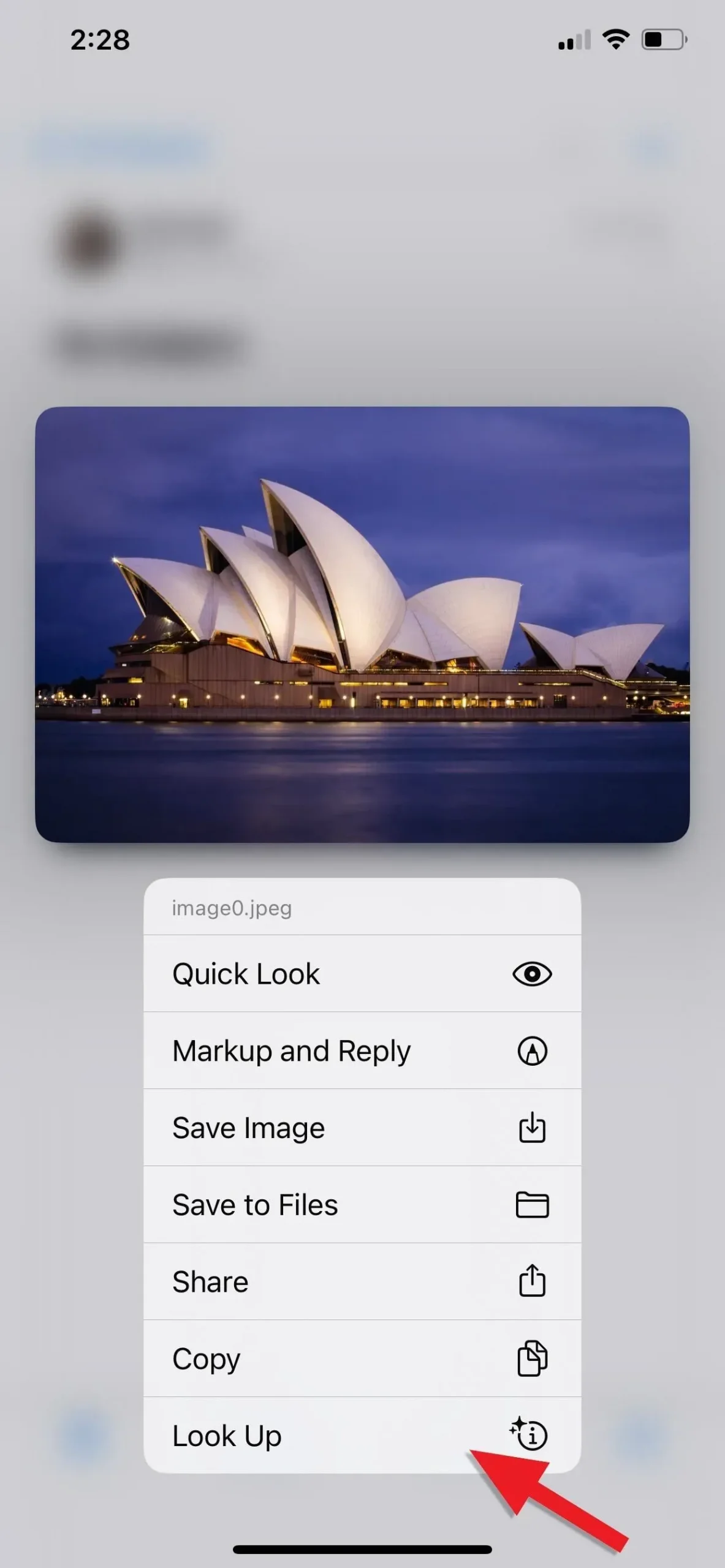


(1) Toque y mantenga presionada una foto y luego toque Buscar. (2) Abra una foto y luego haga clic en el icono «Información». (3) Ambos métodos mostrarán los mismos resultados.
Consejos
Para obtener los mejores resultados, asegúrese de que el sujeto u objeto que desea identificar sea el sujeto principal de la imagen y esté enfocado. Además, dado que Visual Look Up muestra información de Internet, necesitará una conexión a Internet para usarla.
Deja una respuesta