Cómo aumentar la velocidad de conexión a Internet en Windows 11
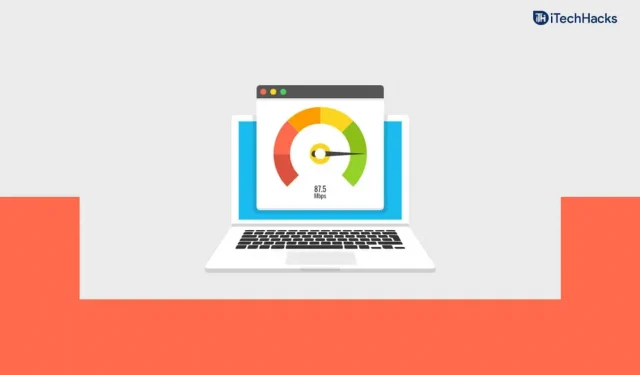
La velocidad lenta de Internet puede ser algo que nadie querría experimentar en su PC. Sin embargo, puede haber ocasiones en las que sufra problemas de velocidad de Internet lenta en Windows 11 debido a los cuales no podrá continuar con su trabajo. Pero, ¿y si te dijera que hay ciertos trucos para aumentar la velocidad de Internet en Windows 11?
Contenido:
- 1 Mejorar la velocidad de carga/descarga de Internet en Windows 11
- 2 Límite de ancho de banda para actualizaciones
- 3 Escanea tu computadora en busca de virus
- 4 Desactivar conexión medida
- 5 Termina las tareas en segundo plano usando demasiados datos
- 6 Cambiar DNS
- 7 Limpiar archivos temporales
- 8 Deshabilitar el servicio de actualización de Windows
- 9 Desactivar cortafuegos
- 10 Conclusión
Aumente la velocidad de carga/descarga de Internet en Windows 11
Si desea aprender cómo aumentar la velocidad de Internet en Windows 11, probablemente haya venido al lugar correcto. En este artículo, discutiremos cómo puede aumentar la velocidad de Internet en Windows 11.
Limite el ancho de banda para las actualizaciones
Puede intentar configurar un ancho de banda más bajo para cargar y descargar archivos en Windows 11. Esto lo ayudará a aumentar su velocidad de Internet en Windows 11 si su velocidad es lenta.
- Primero, abra Configuración en su PC. El atajo para abrir la aplicación Configuración es el atajo de teclado Windows + I.
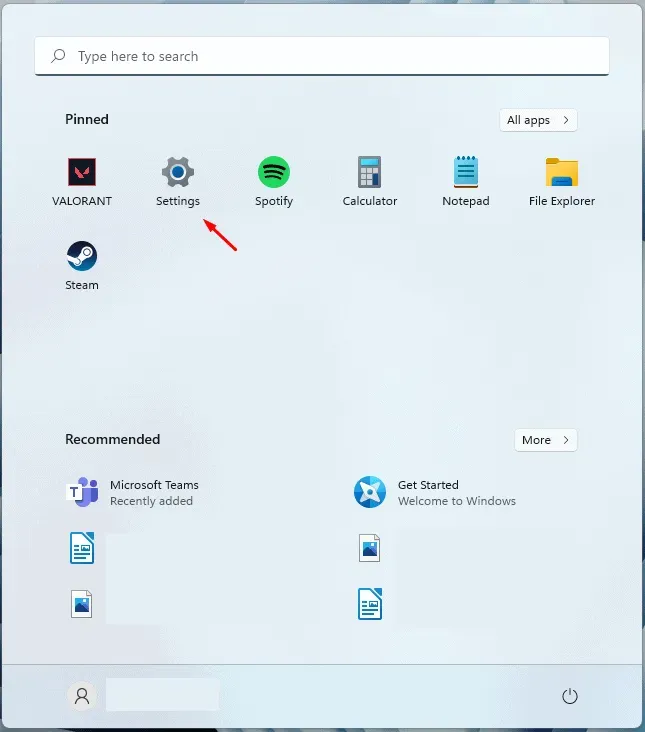
- En Configuración , vaya a Windows Update desde la barra lateral izquierda.
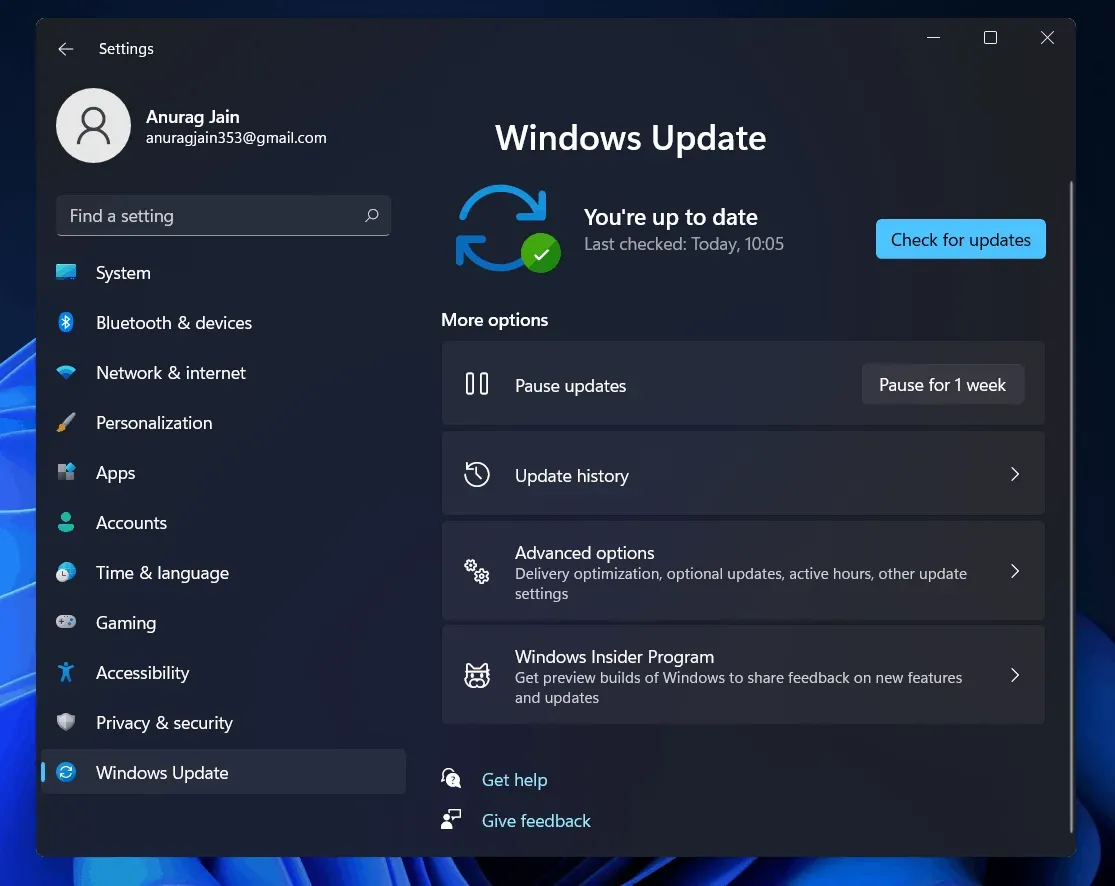
- Aquí, en el lado derecho, haga clic en Opciones avanzadas. En Opciones avanzadas, haga clic en Optimización de entrega .
- Ahora apaga el interruptor Permitir descargas desde otras computadoras .
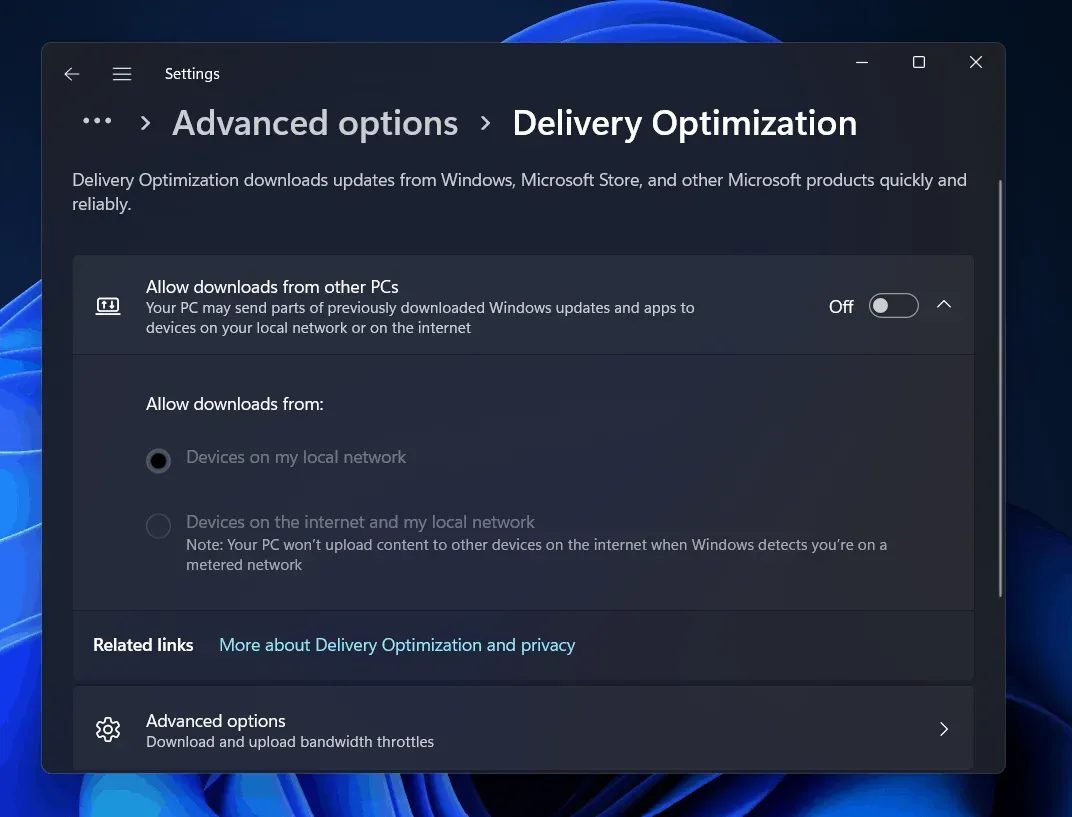
- En Optimización de entrega, vaya a Opciones avanzadas.
- Seleccione Ancho de banda absoluto. Aquí verá dos campos, uno para limitar el ancho de banda para descargar actualizaciones en segundo plano y el otro para limitar el ancho de banda para actualizaciones en primer plano.
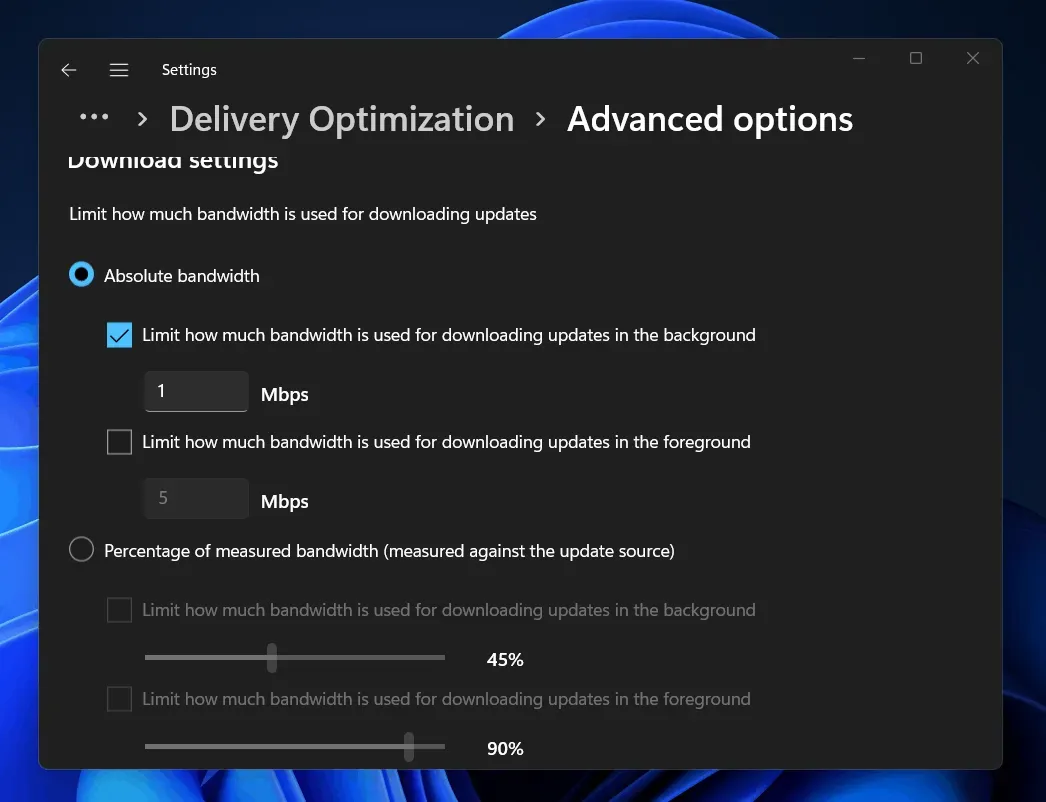
- Puede seleccionar la opción Porcentaje de ancho de banda medido . Aquí, arrastre el control deslizante para limitar el ancho de banda.
- Del mismo modo, limite el ancho de banda para las opciones de descarga.
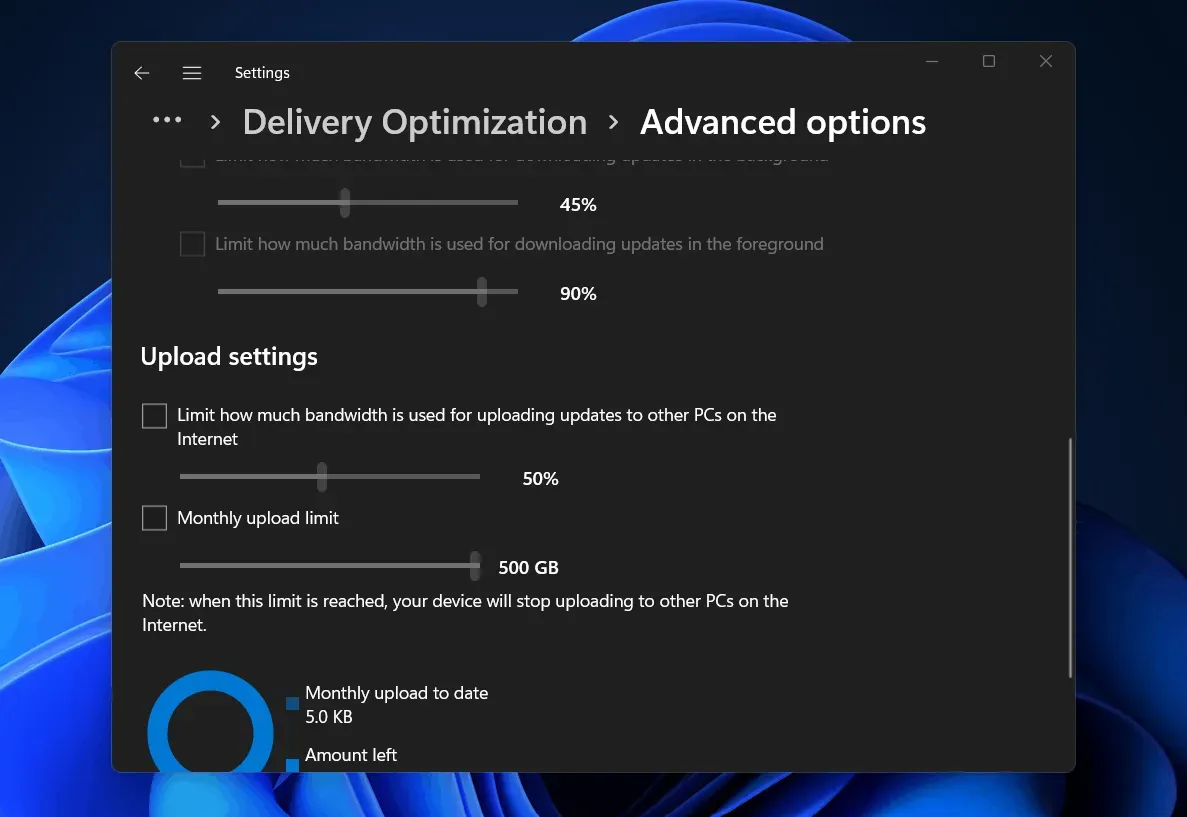
- Ahora cierre la configuración y verifique la velocidad de Internet. Su velocidad de Internet ya debería haber aumentado.
Escanea tu computadora en busca de virus
Una infección de virus en su computadora también puede ser la causa de la velocidad lenta de Internet. Si su computadora tiene un virus o malware, es posible que experimente problemas con Internet. En este caso, se recomienda ejecutar un análisis antivirus y de malware.
Puede usar Windows Defender para escanear su computadora en busca de virus. Si está utilizando un programa antivirus de terceros, también puede escanear su computadora en busca de virus y el problema de Internet lento debería resolverse.
Desactivar conexión medida
Las conexiones medidas en Windows limitan la velocidad de Internet para guardar sus datos. Si tiene una conexión a Internet lenta, esto puede deberse a una conexión de uso medido deshabilitada. Puede intentar deshabilitar la conexión medida y luego verificar si todavía tiene el problema o no.
- Abra la aplicación Configuración y luego vaya a la sección Red e Internet en la barra lateral izquierda.
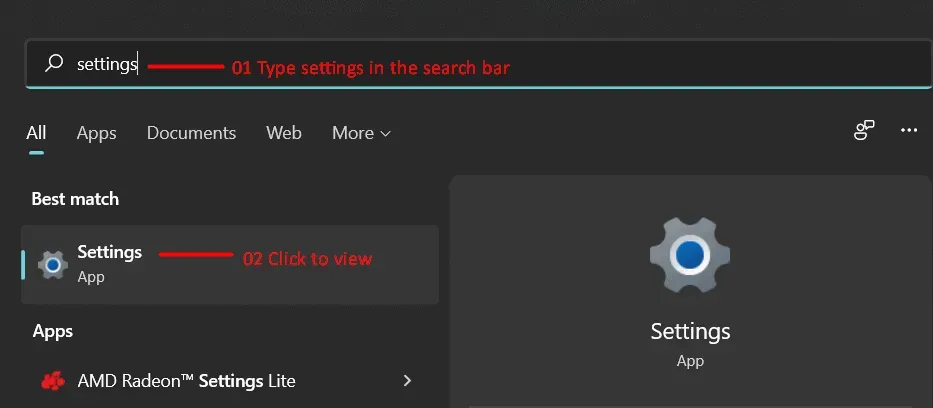
- Ahora ve a la sección Wi-Fi si estás usando Wi-Fi o ve a la sección Ethernet si estás usando una conexión por cable.
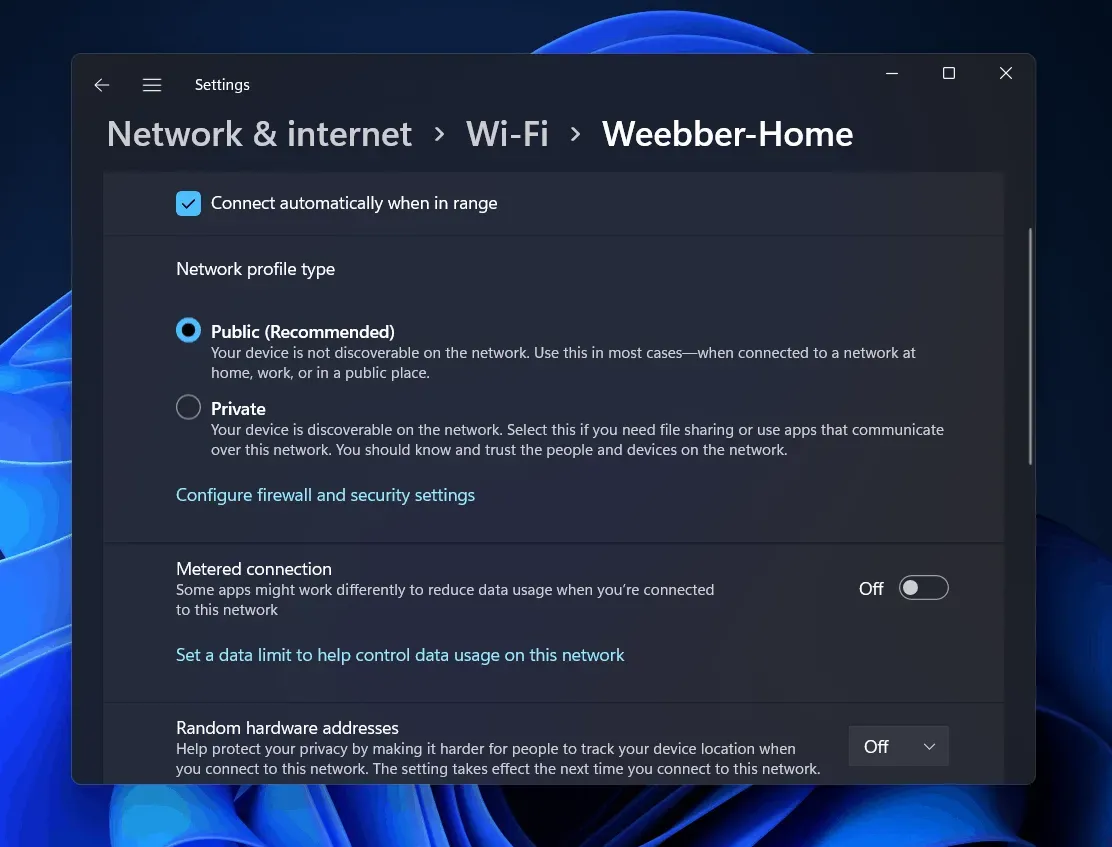
- Ahora seleccione su conexión a Internet y luego desactive la opción Conexión medida .
Finalice las tareas en segundo plano que utilizan demasiados datos
Si abre un programa que usa demasiados datos, esto también puede causar el problema. Finalice las tareas en segundo plano que usan demasiados datos y su velocidad de Internet aumentará en Windows 11. Para finalizar las tareas en segundo plano, siga estos pasos:
- En el menú Inicio , busque » Administrador de tareas» y ábralo.
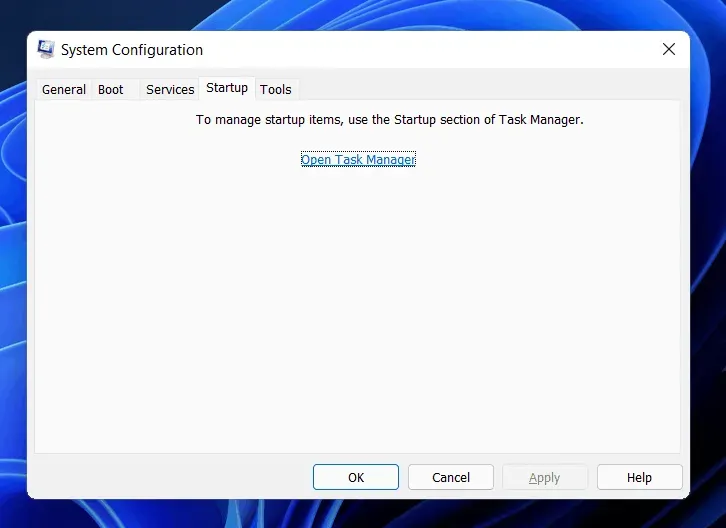
- Aquí, vaya a la pestaña Rendimiento y haga clic en Abrir monitor de recursos.
- Haga clic en la pestaña Red en el Monitor de recursos.
- Compruebe qué proceso está consumiendo demasiados datos.
- Elige un programa que consuma muchos datos. Haga clic con el botón derecho en él y elija Finalizar proceso.
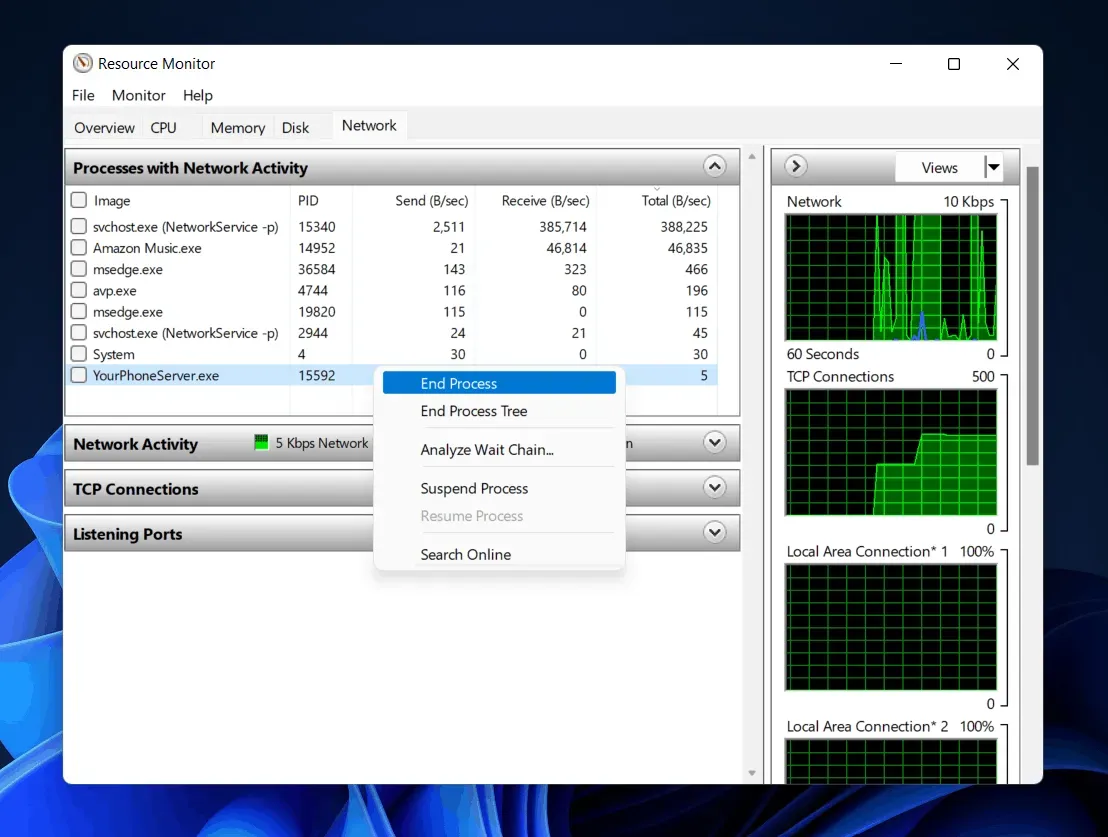
- Haga esto para todos los programas/procesos que consumen una gran cantidad de sus datos.
Cambiar DNS
Si aún enfrenta un problema de Internet lento, intente cambiar el DNS para aumentar la velocidad de Internet en Windows 11. Para cambiar el servidor DNS, siga estos pasos:
- Presione la combinación de teclas Windows + R para abrir el cuadro de diálogo Ejecutar.
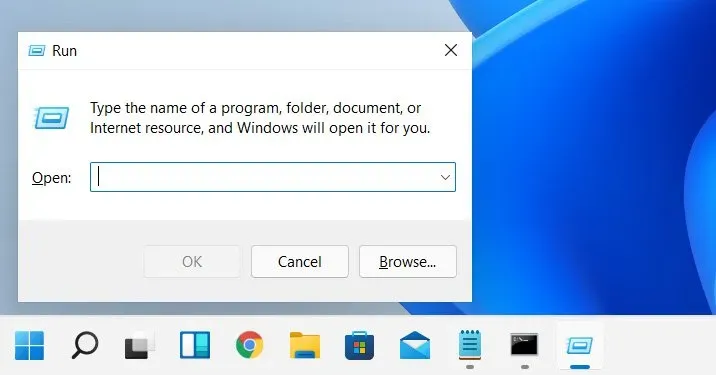
- En el cuadro de diálogo Ejecutar, escriba ncpa.cpl y presione Entrar.
- Verás la ventana abierta. Aquí, seleccione la red a la que está conectado. Haga clic derecho sobre él y luego haga clic en Propiedades.
- Seleccione Protocolo de Internet versión 4 (TCP/IPv4) en la ventana Propiedades de red y haga clic en Propiedades.
- Aquí, en la segunda sección, seleccione Usar la siguiente dirección de servidor DNS.
- Ahora configure su servidor DNS preferido como 8.8.8.8 y configure su servidor DNS alternativo como 8.8.4.4 y luego haga clic en Aceptar.
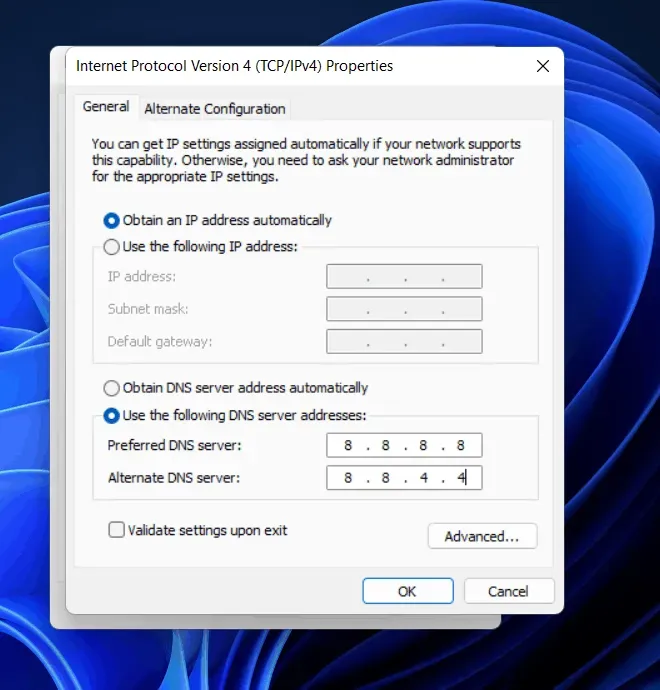
- Ahora cierre todos los programas y reinicie su computadora.
- Después de reiniciar la computadora, verifique la velocidad de Internet, ya debería aumentar.
Borrar archivos temporales
Los archivos temporales pueden ser otra razón que puede causar problemas de velocidad de Internet lenta. Puede intentar borrar los archivos temporales y los archivos almacenados en caché en su computadora para aumentar la velocidad de Internet. Para hacer esto, siga los pasos que se detallan a continuación:
- Presiona la tecla de Windows en tu teclado y desde el menú Inicio busca Liberador de espacio en disco.
- Abra el Liberador de espacio en disco y seleccione la unidad C.
- Ahora seleccione todos los archivos y haga clic en Aceptar .
- Se le pedirá que confirme la eliminación de archivos; confirmarlo Esto eliminará todos los archivos almacenados en caché y los archivos temporales.
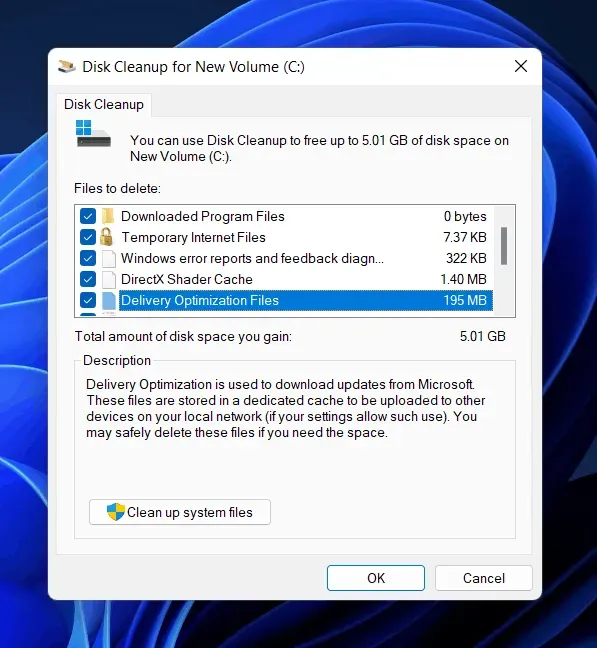
- Repita el proceso una vez más para limpiar su computadora de todos los archivos temporales, lo que debería aumentar su velocidad de Internet.
Deshabilitar el servicio de actualización de Windows
El servicio de actualización de Windows mantiene la frecuencia de actualización de Windows. Administra las actualizaciones de Windows, descarga e instala todas las actualizaciones necesarias. Sin embargo, esto puede hacer que las actualizaciones de Windows se descarguen en segundo plano y reduzcan la velocidad de Internet. Puede intentar deshabilitar el servicio de actualización de Windows y verificar si tiene un problema de Internet lento. Los siguientes son los pasos para deshabilitar el servicio de actualización de Windows.
- En el menú Inicio , busque Servicios y ábralo.
- En Servicios, busque Windows Update y selecciónelo.
- Haga clic derecho sobre él, luego haga clic en Propiedades.
- Seleccione Tipo de inicio como Deshabilitado en las Propiedades de Windows Update y luego haga clic en Detener para detener el servicio.
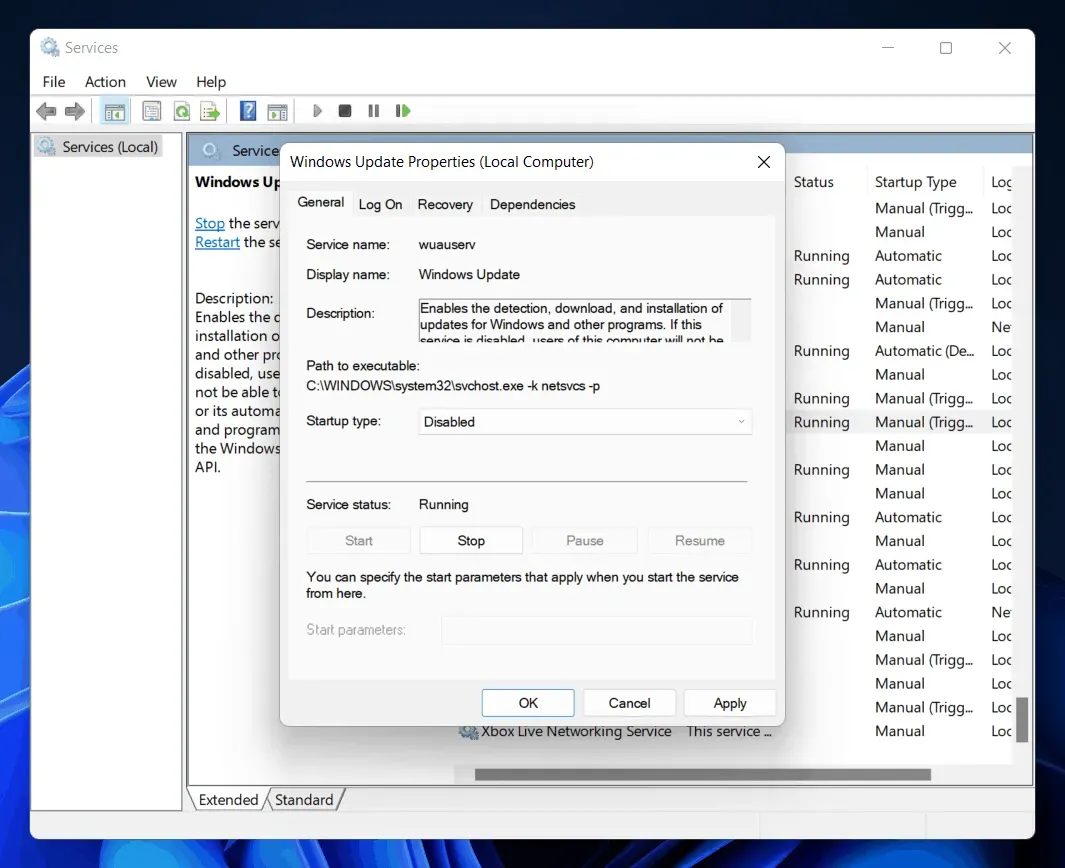
- Después de eso, haga clic en Aceptar y cierre la aplicación Servicios .
- Reinicie su computadora para guardar los cambios y listo.
Deshabilitar cortafuegos
El cortafuegos de su PC puede estar limitando la tasa de transferencia de datos en su PC y desactivar el cortafuegos será la solución para solucionar este problema. Si está utilizando un software antivirus de terceros, vendrá con el firewall y este software antivirus de terceros administrará todas las configuraciones del firewall. Por lo tanto, debe deshabilitar el firewall de su antivirus.
Si no está utilizando ningún antivirus de terceros, deberá desactivar el Firewall de Windows Defender. Para deshabilitar el Firewall de Windows Defender, siga estos pasos:
- En el menú Inicio , busque el Firewall de Windows Defender y ábralo.
- En la nueva ventana que se abre, haga clic en Activar o desactivar Firewall de Windows Defender en la barra lateral izquierda.

- Seleccione la opción Desactivar Firewall de Windows Defender para Configuración de red privada y Configuración de red pública , y luego haga clic en Aceptar.
Conclusión
Estos fueron algunos trucos básicos para ayudar a aumentar la velocidad de Internet en Windows 11. Si enfrenta una velocidad de Internet lenta en Windows 11, puede seguir los pasos a continuación para aumentar la velocidad de Internet en Windows 11.
Deja una respuesta