Cómo reemplazar la función de objetivos en Google Calendar después de que Google lo elimine para siempre

Si está utilizando Google Calendar Goals, probablemente ya haya recibido una notificación de que Google ha marcado esta función para la muerte en la forma típica del ahorcado. A partir de noviembre de 2022, no podrá crear nuevas metas y sus metas actuales ya no se repetirán. Google sugiere cambiar a eventos o tareas recurrentes, pero hay una mejor opción para usar en dispositivos Android e iOS.
Cuéntame entre los fans de Goals. A partir de una colección seleccionada de hábitos preestablecidos que incluyen ejercicio, desarrollo de habilidades y tiempo para amigos y familiares, Goals programa citas en su tiempo libre según sus preferencias de frecuencia y hora del día.
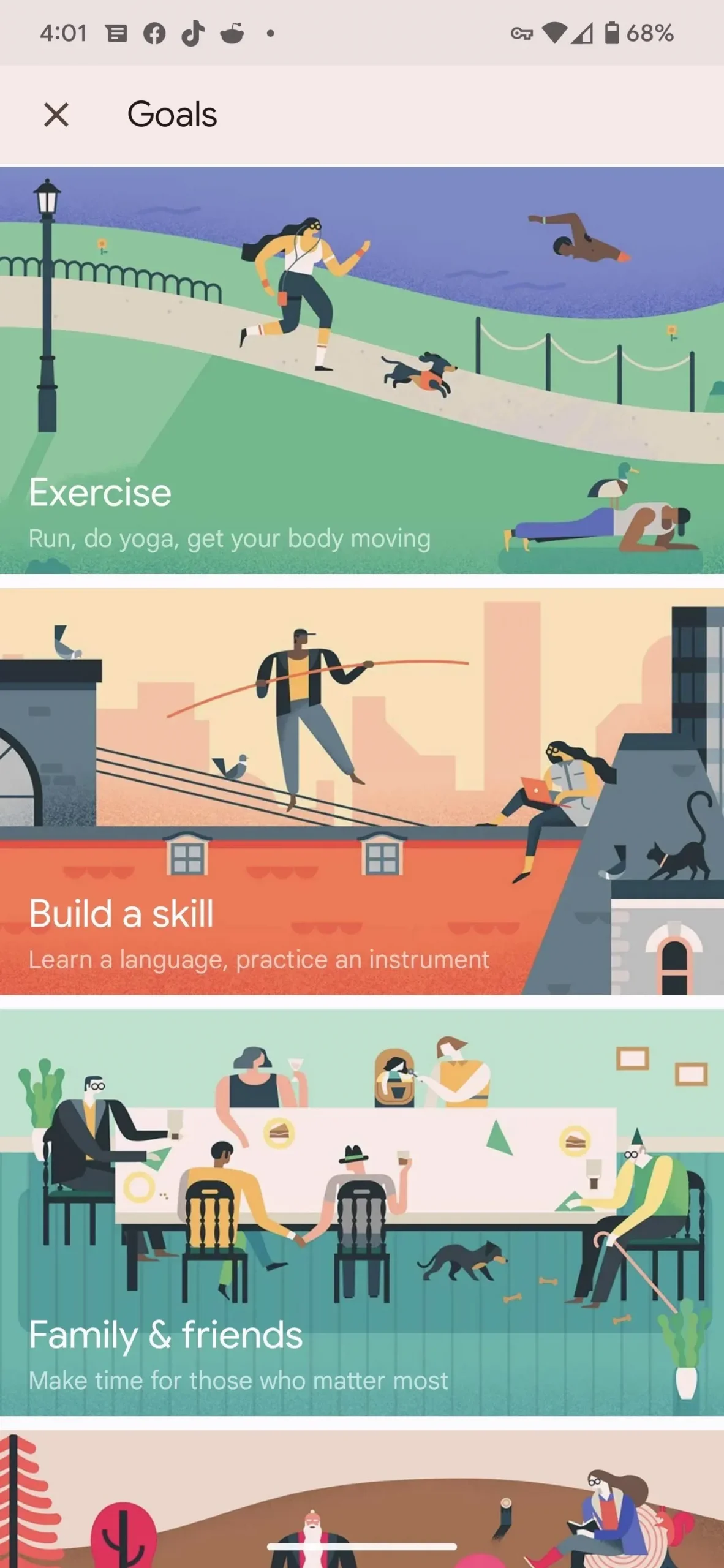
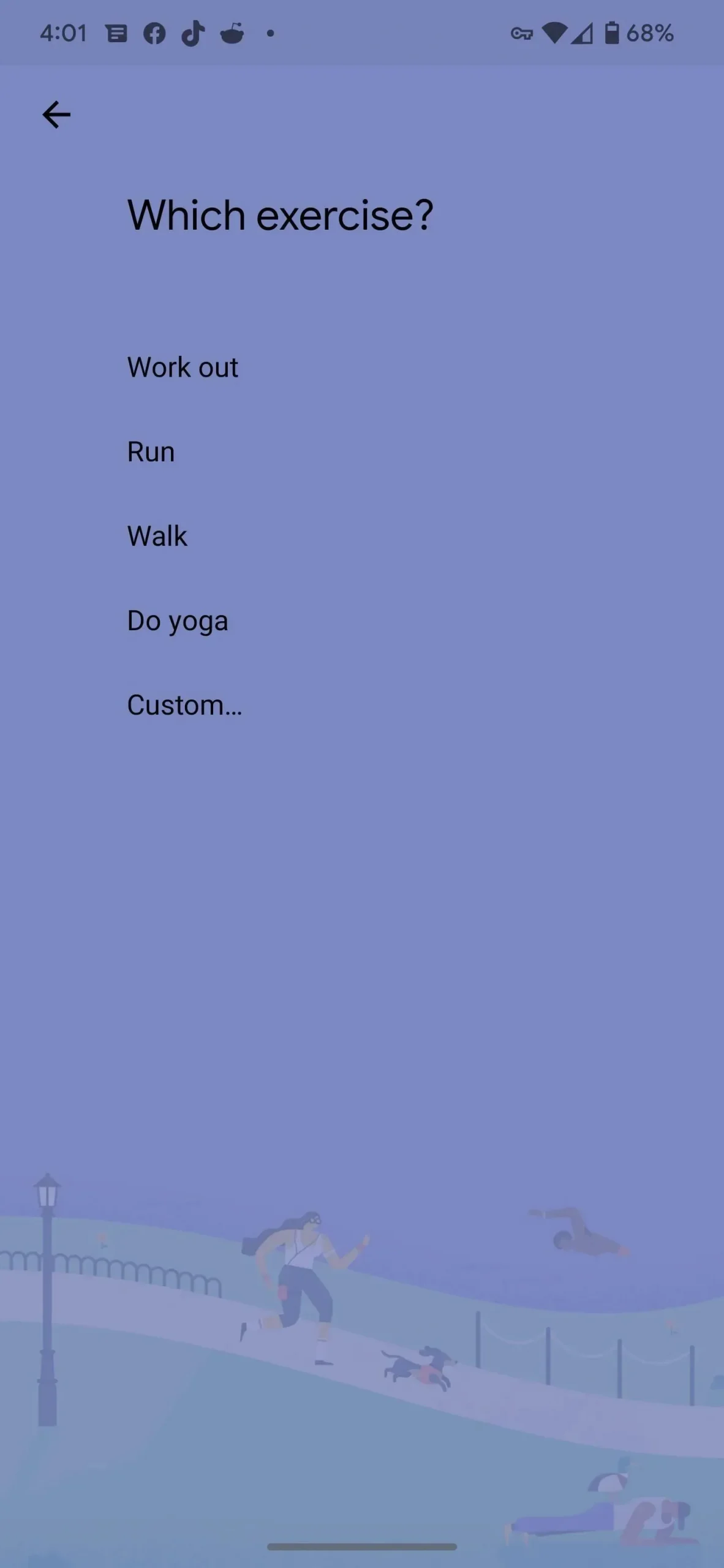
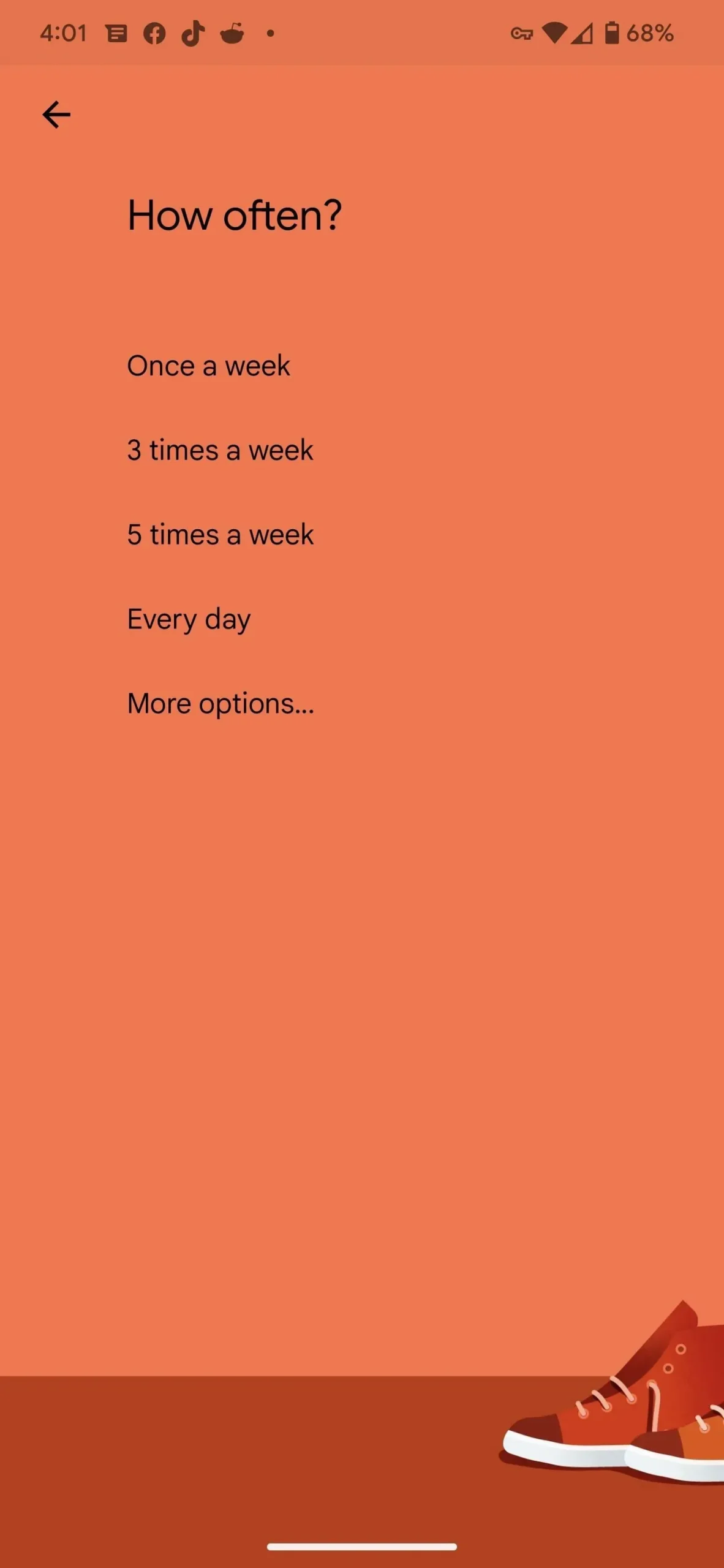
Cuando se configuran sus citas objetivo, el Calendario le recuerda los próximos eventos y puede hacer clic en «Más tarde» para reprogramarlo para otro día. Después de un evento, puede marcarlo como completado y Goals hará un seguimiento de su progreso. Esta característica también aprende de sus hábitos a lo largo del tiempo y los ajusta en función de lo que funciona mejor para usted.
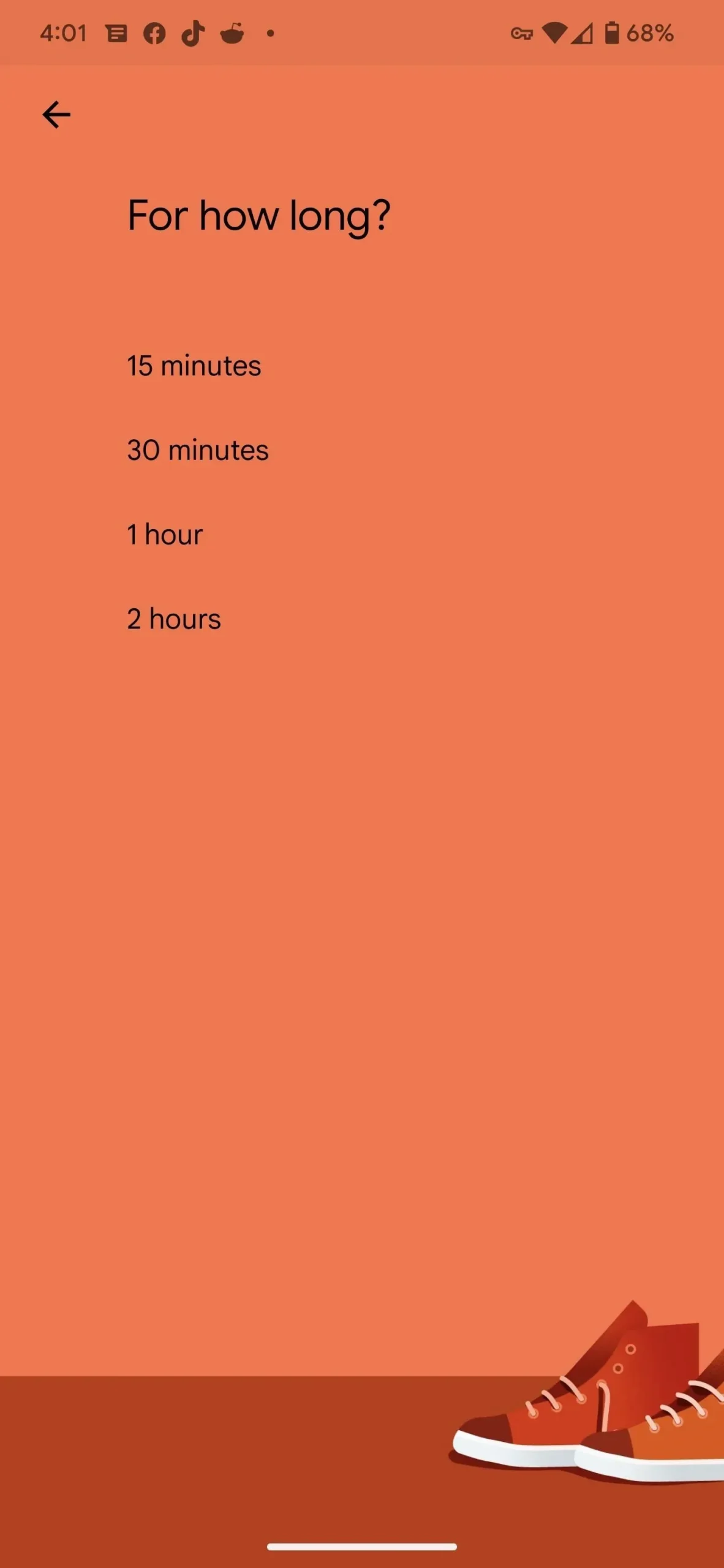
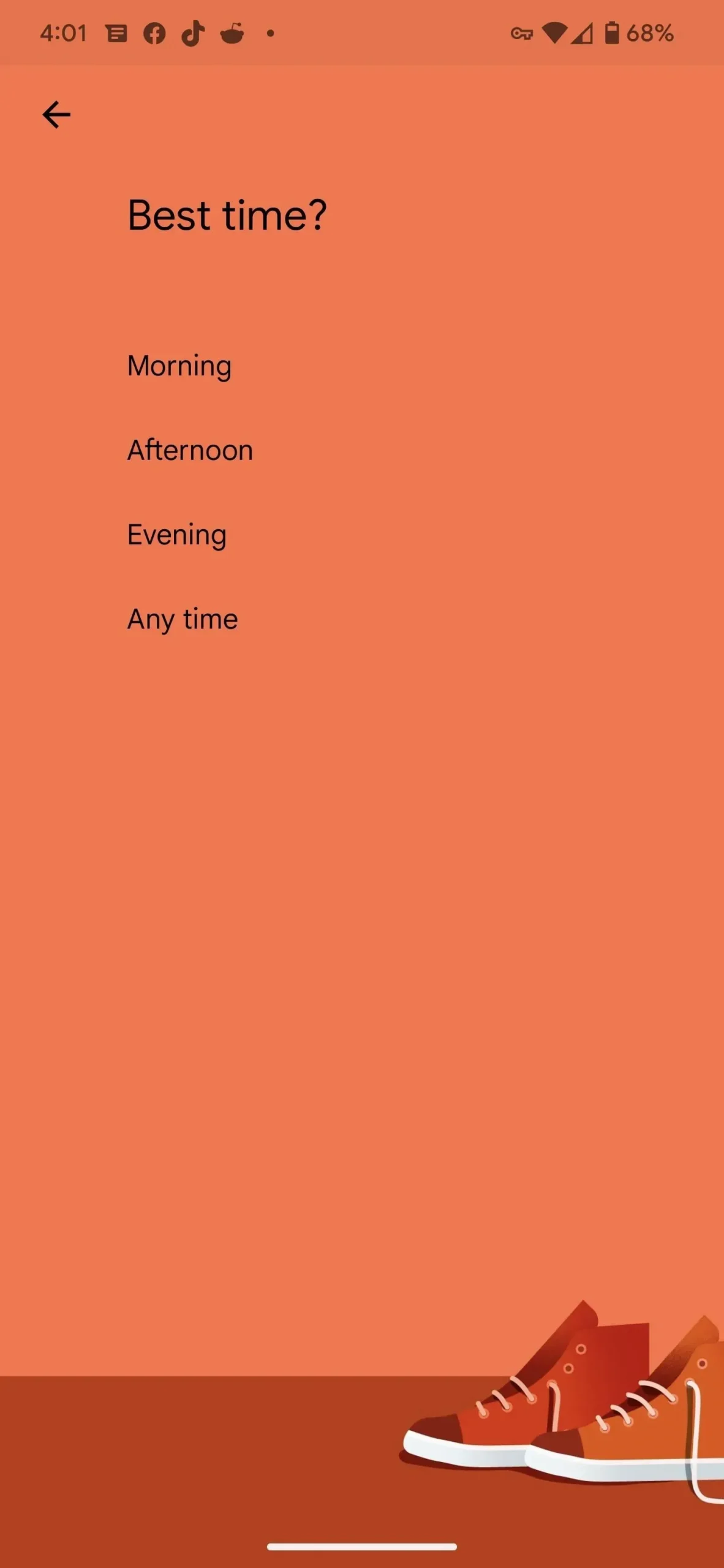
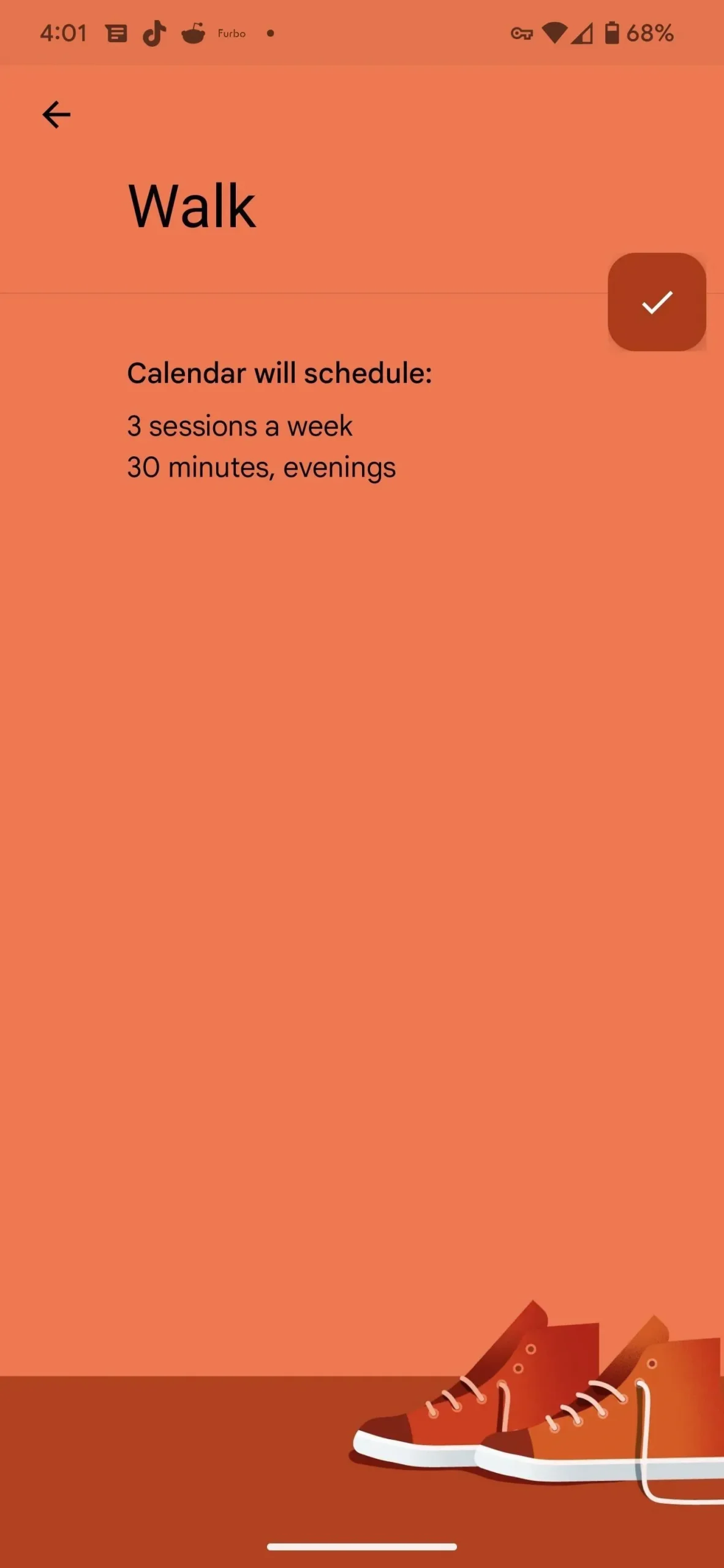
Aunque se suponía que los Objetivos finalizarían en noviembre de 2022, todavía puedo crear nuevos Objetivos. También tengo una actualización de Google Calendar desinstalada que probablemente eliminará la opción Objetivos. Así, puedes pausar la ejecución de los Objetivos haciendo lo mismo.
Eventualmente, llegará el momento de seguir adelante. Cuando esté listo, vea a continuación cómo reemplazar la función Google Calendar Goals con otras funciones o aplicaciones.
Método 1: eventos recurrentes del calendario de Google
Toque el botón de acción flotante (signo más) en la esquina inferior derecha de la pantalla principal de Google Calendar, el mismo botón que usaría para crear una meta. Sin embargo, vamos a hacer clic en «Evento» en su lugar.
Agregue el nombre del evento al primer campo. Luego configure el día y la hora. Para reproducir la naturaleza recurrente de los objetivos, haga clic en «No repetir» para establecer la recurrencia. Probablemente tendrá que usar la opción «Personalizado…» para los hábitos que ocurren varias veces a la semana. Deje el recordatorio predeterminado o personalícelo según sus requisitos. El resto de campos son opcionales, pero puedes usarlos como quieras. Haga clic en «Guardar» para agregarlo a su calendario.
Los eventos carecen de las funciones de programación inteligente y seguimiento del progreso, pero le permiten agregar una ubicación, algo que Goals nunca antes había tenido.
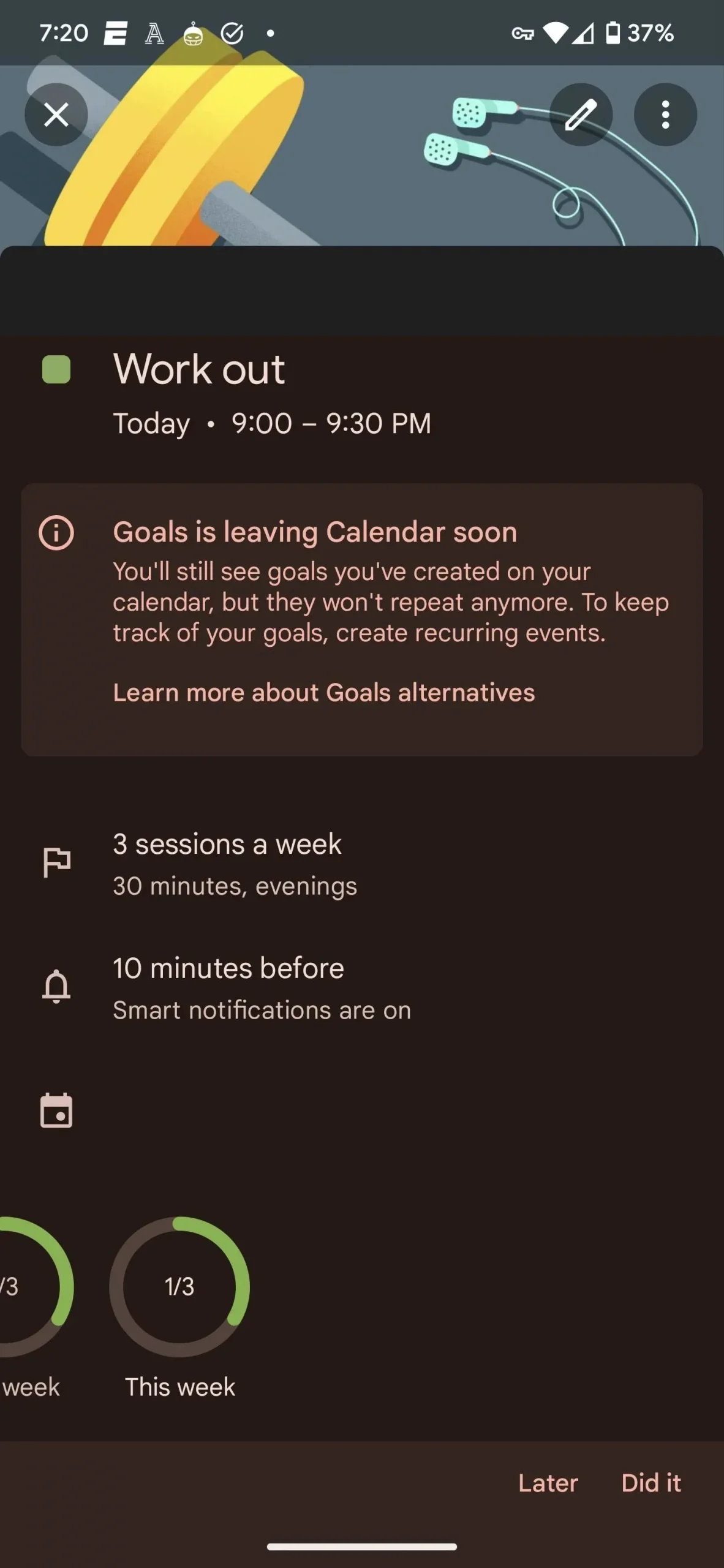

Evento objetivo en Google Calendar (izquierda) y evento recurrente (derecha).
Para resaltar lo útiles que son los objetivos (y para llorar aún más su desaparición), Calendar movió mi entrenamiento a las 9:00 p. m. desde el intervalo habitual de las 8:15 p. m. cuando agregué el entrenamiento recurrente en su lugar.
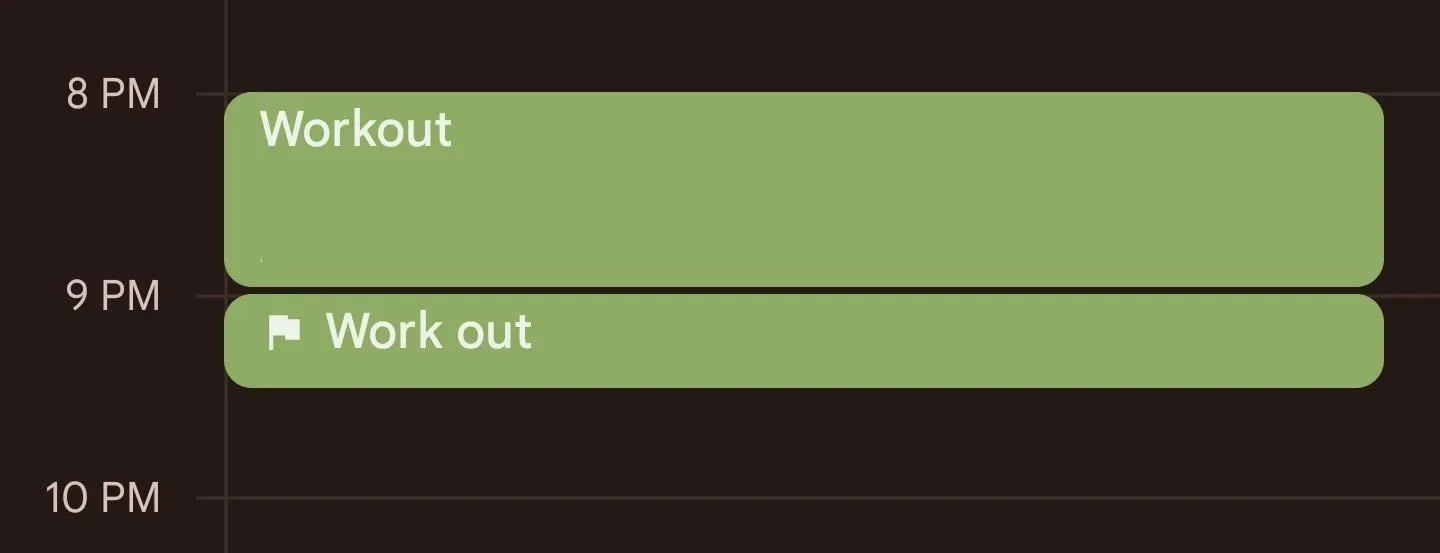
Método 2: Tareas recurrentes en Google Calendar
También puede configurar una tarea recurrente que aparecerá en las aplicaciones Calendario y Tareas de Google para su cuenta. Agregue una tarea usando el mismo botón de acción flotante que con los eventos. Puede establecer un título y repetirlo como un evento, pero las tareas no le permiten establecer una ubicación.
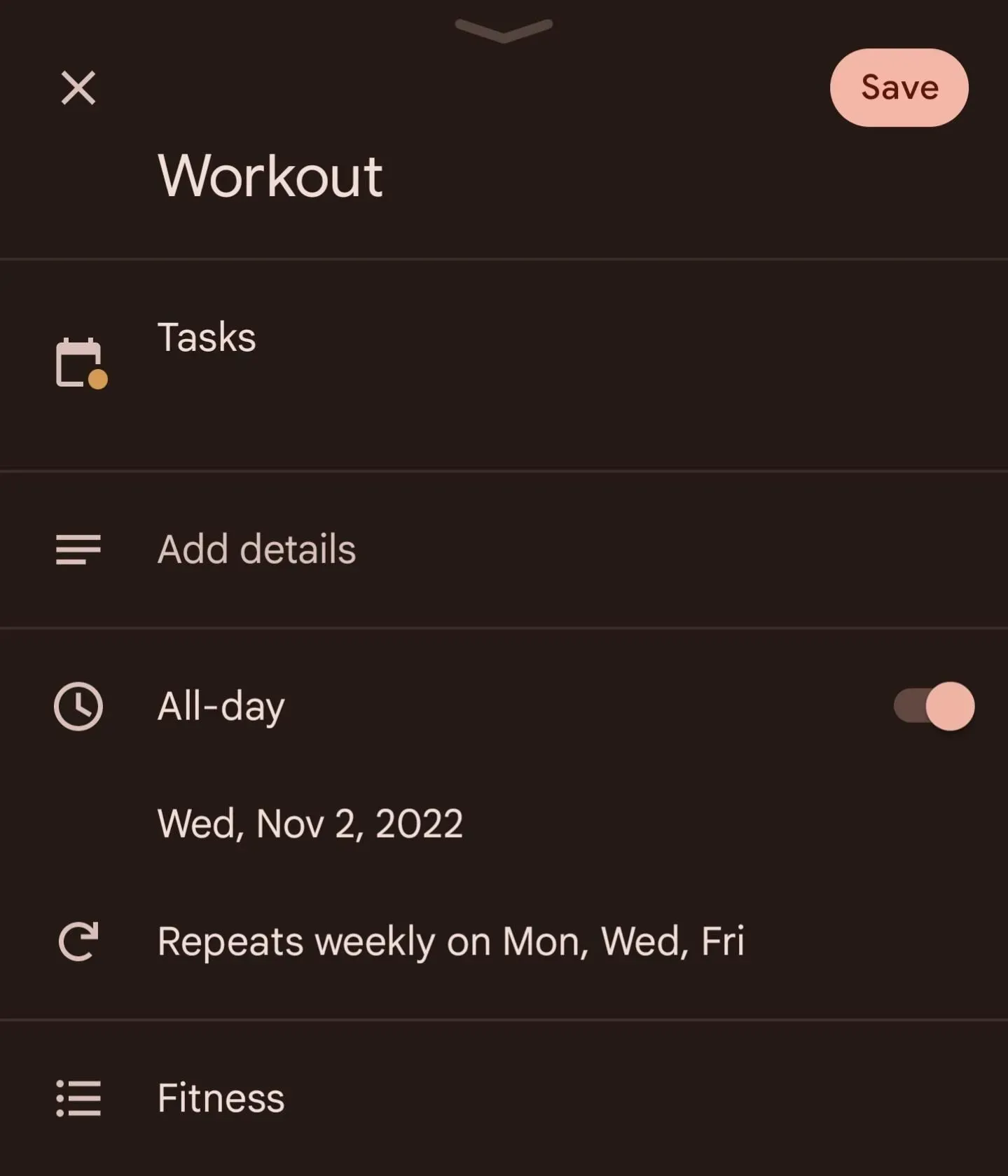
Si desea agregar su tarea a la nueva lista, deberá hacerlo en la aplicación Tareas. Agregue una nueva lista en las pestañas en la parte superior de la pantalla de inicio (es posible que deba deslizar hacia la derecha si ya tiene varias listas), o toque el botón del menú de hamburguesas para abrir las listas existentes y seleccione Crear nueva lista. De cualquier manera, ingrese un nombre para él, luego haga clic en Listo para personalizar la lista.
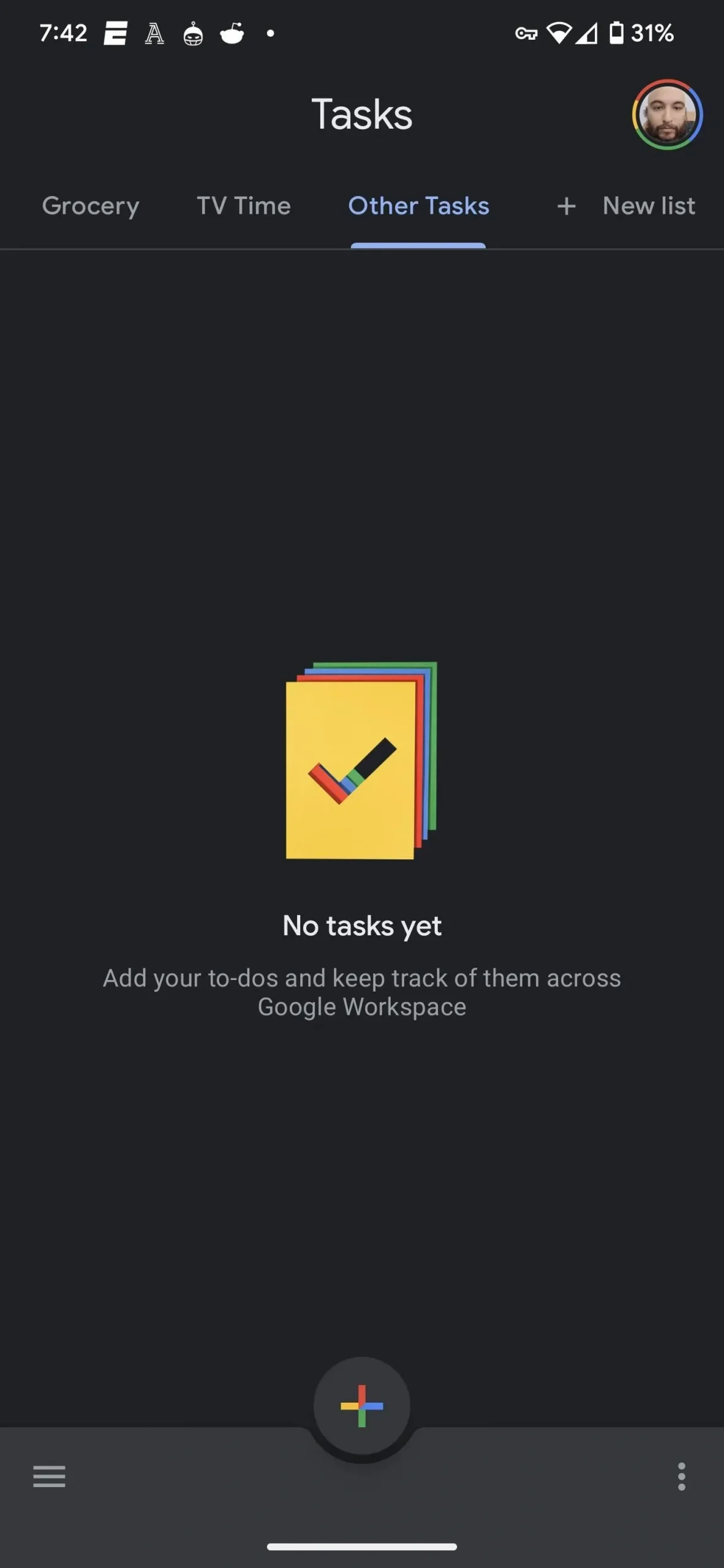
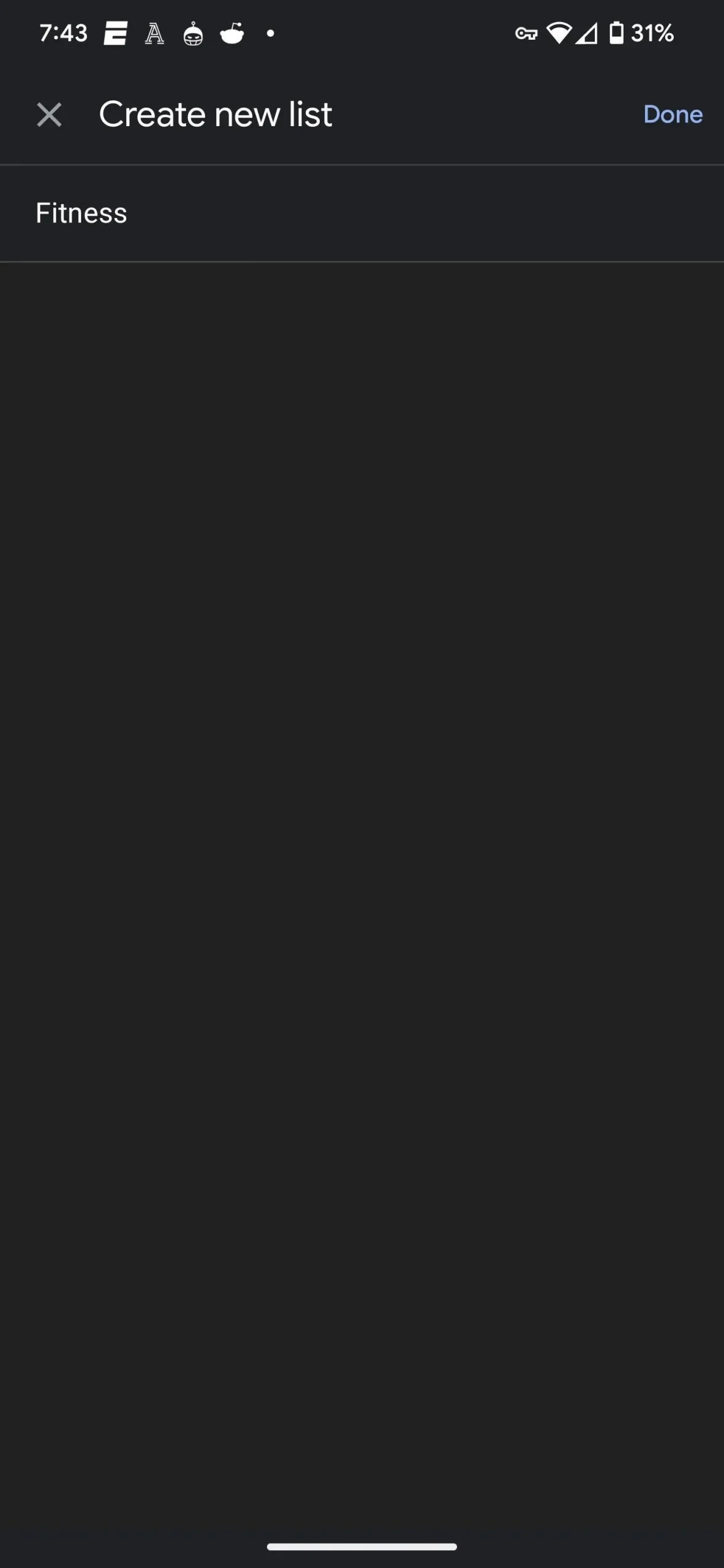
La creación de tareas en la aplicación Tareas es similar al proceso en Calendario, pero con una interfaz de usuario diferente. Comience con el botón más en la parte inferior de la pantalla en la lista donde desea colocar la tarea. Añade un titulo. Toque el icono con tres líneas para agregar detalles. Haga clic en el ícono del calendario para configurar el día, la hora y la repetición, luego haga clic en Guardar cuando haya terminado.
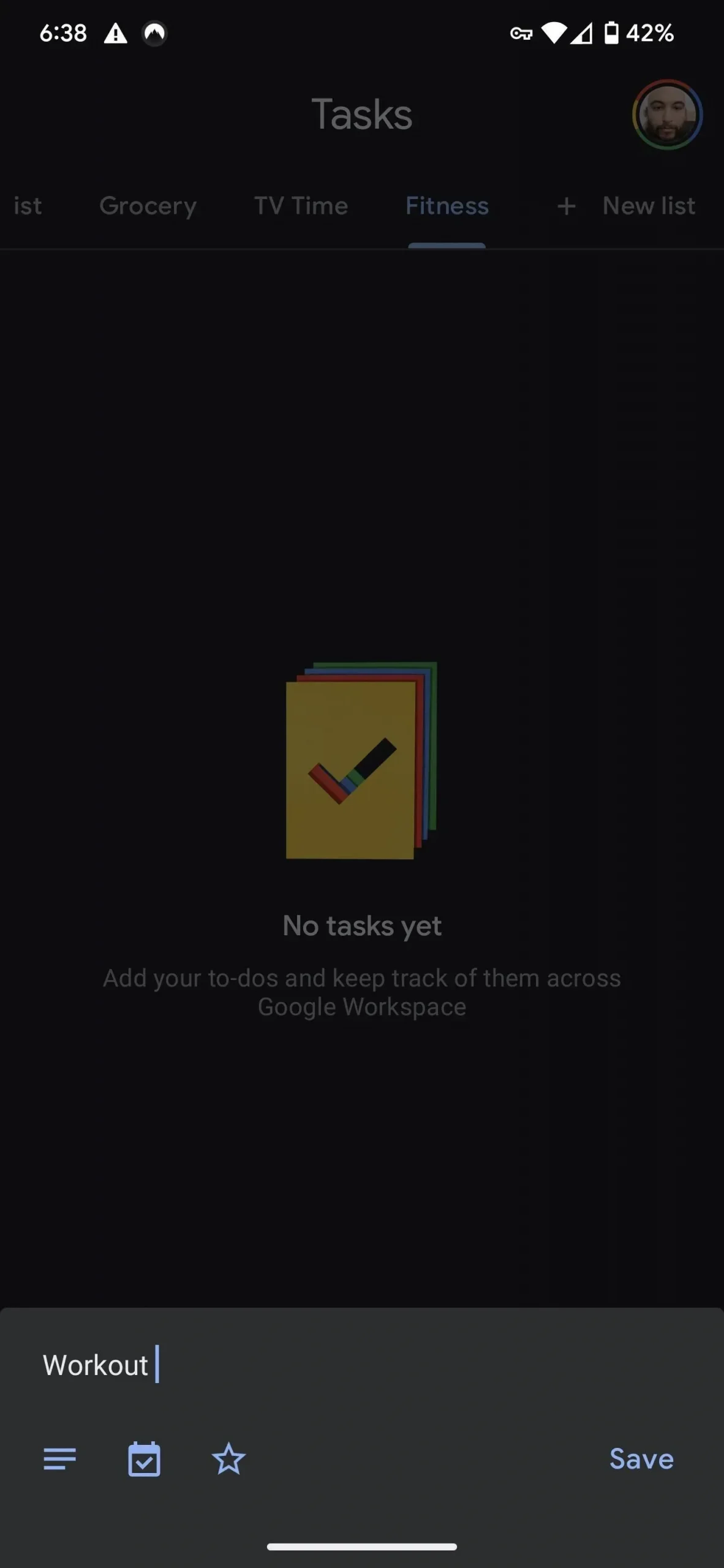
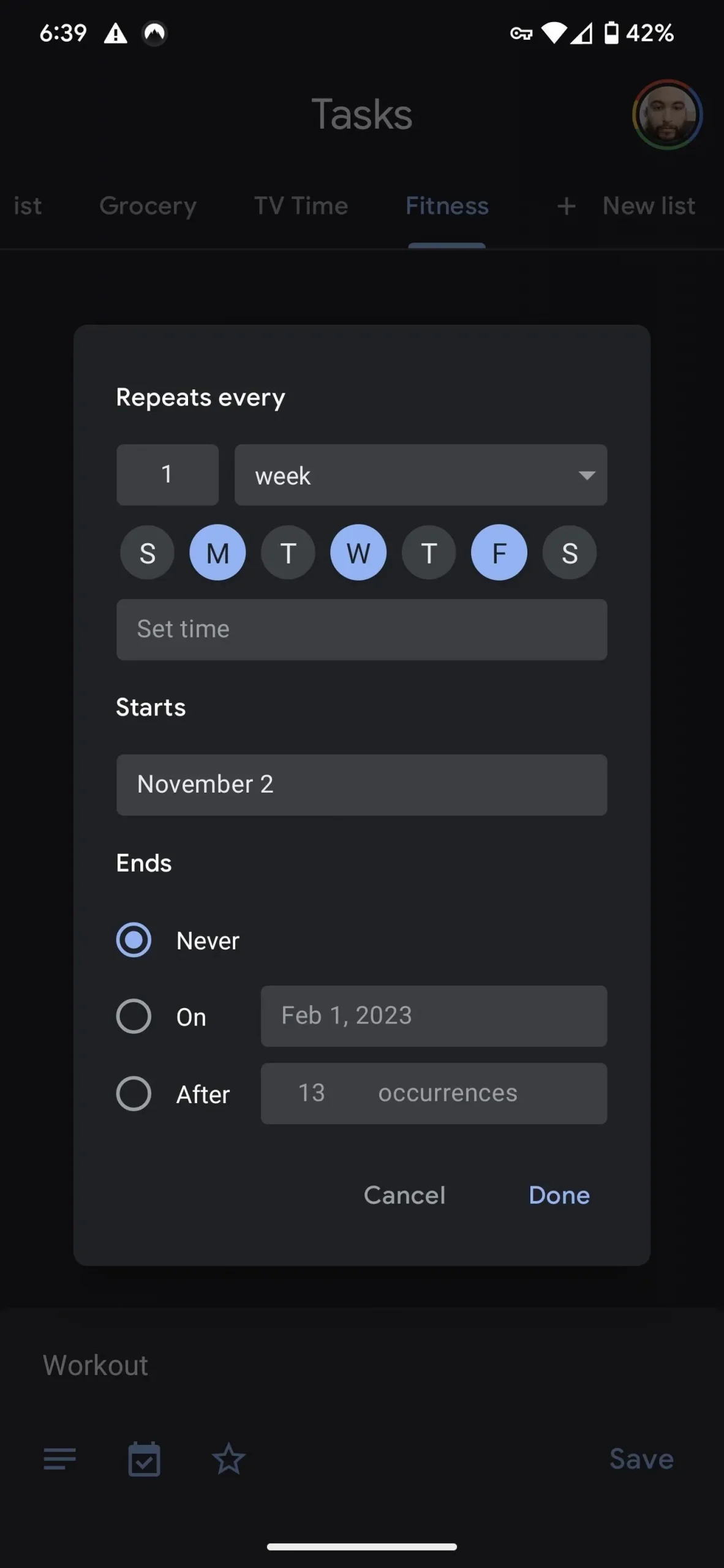
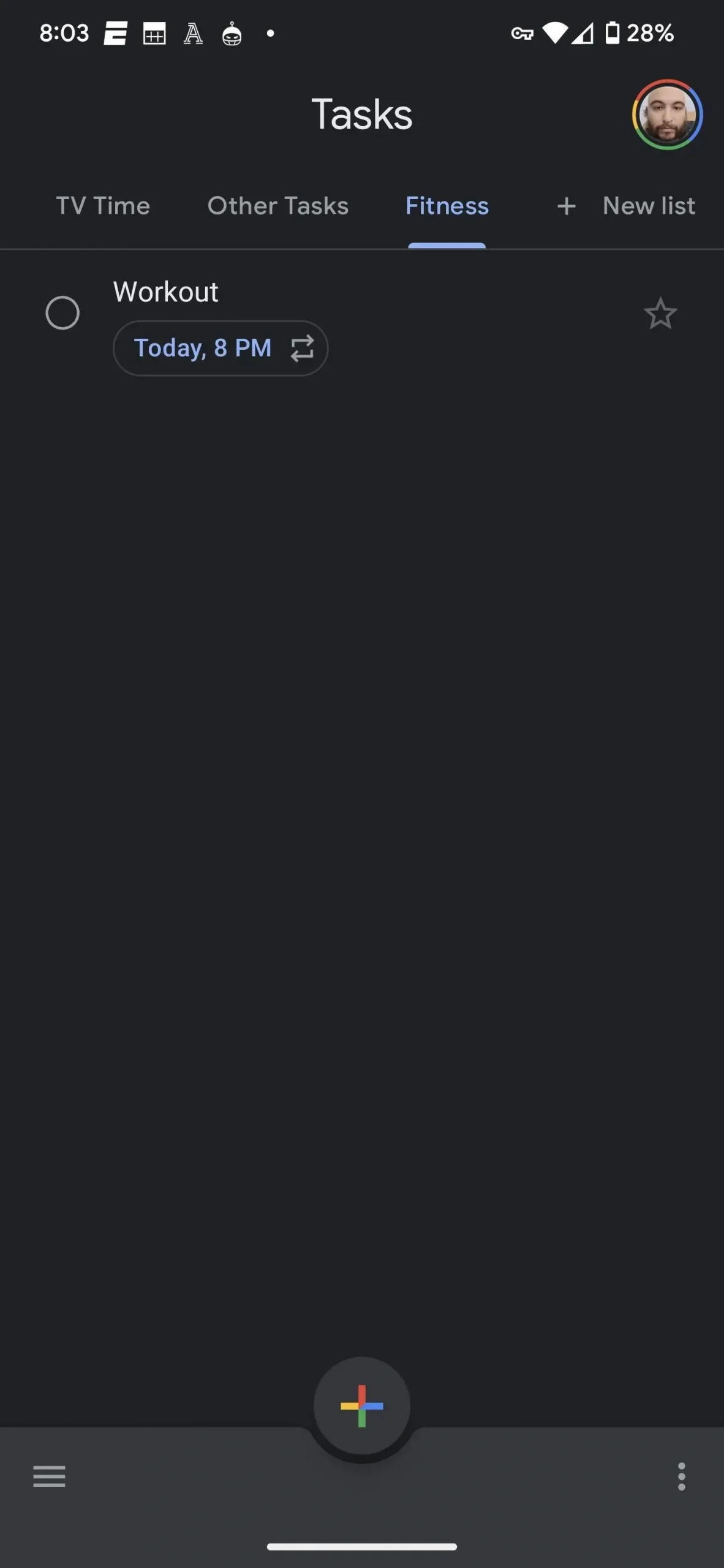
Las tareas también carecen de la función de programación inteligente de objetivos. Puede marcar una tarea como completada, pero perderá el seguimiento del progreso semanal que ofrece la función Objetivos.
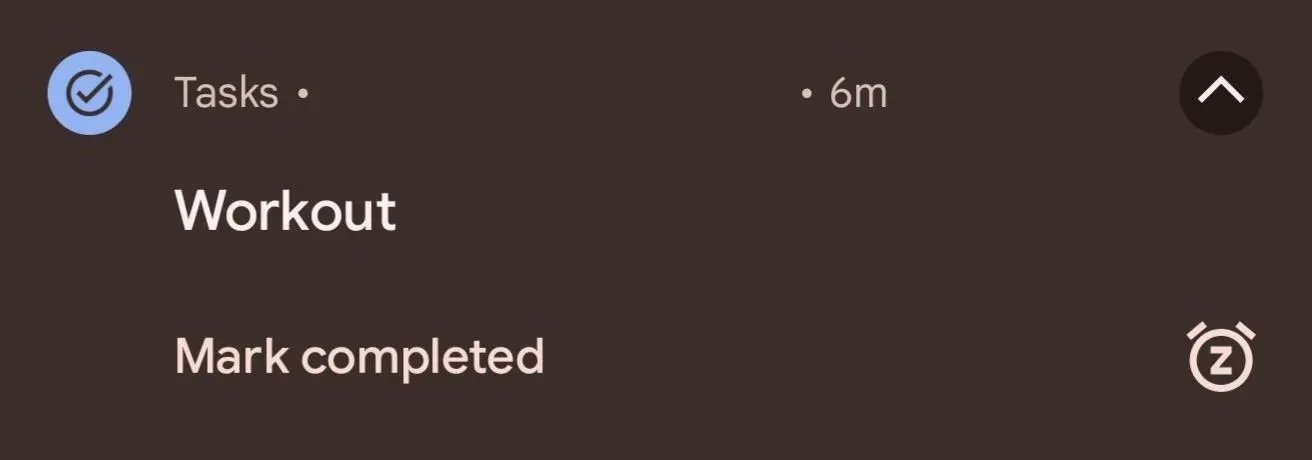
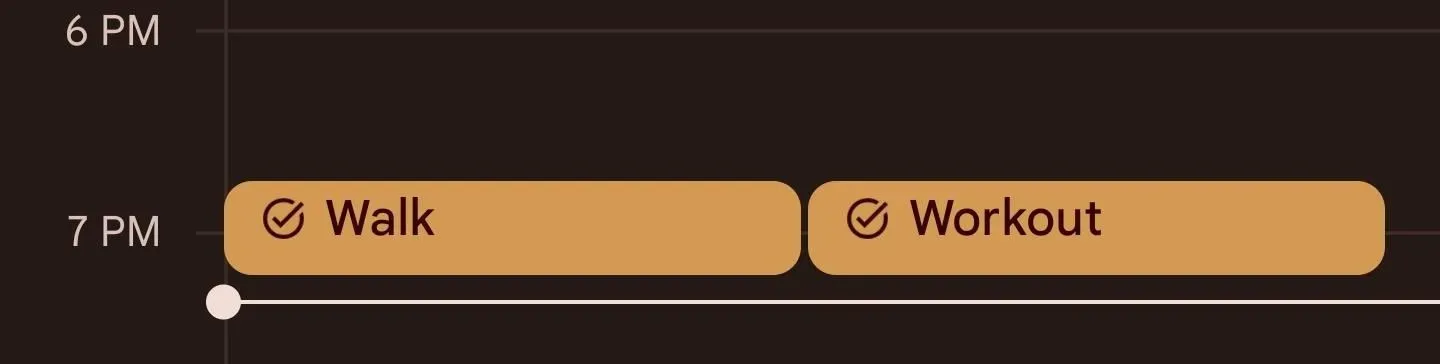
Método 3: Instale la aplicación Goaly
Para replicar las funciones de programación inteligente y seguimiento del progreso, use Goaly, una aplicación creada por un desarrollador independiente en respuesta a la sentencia de muerte de Google sobre los objetivos.
Primero debe conectar Goaly a su cuenta de Google y aceptar los permisos. Desplácese hacia abajo y haga clic en «Aceptar» para continuar.
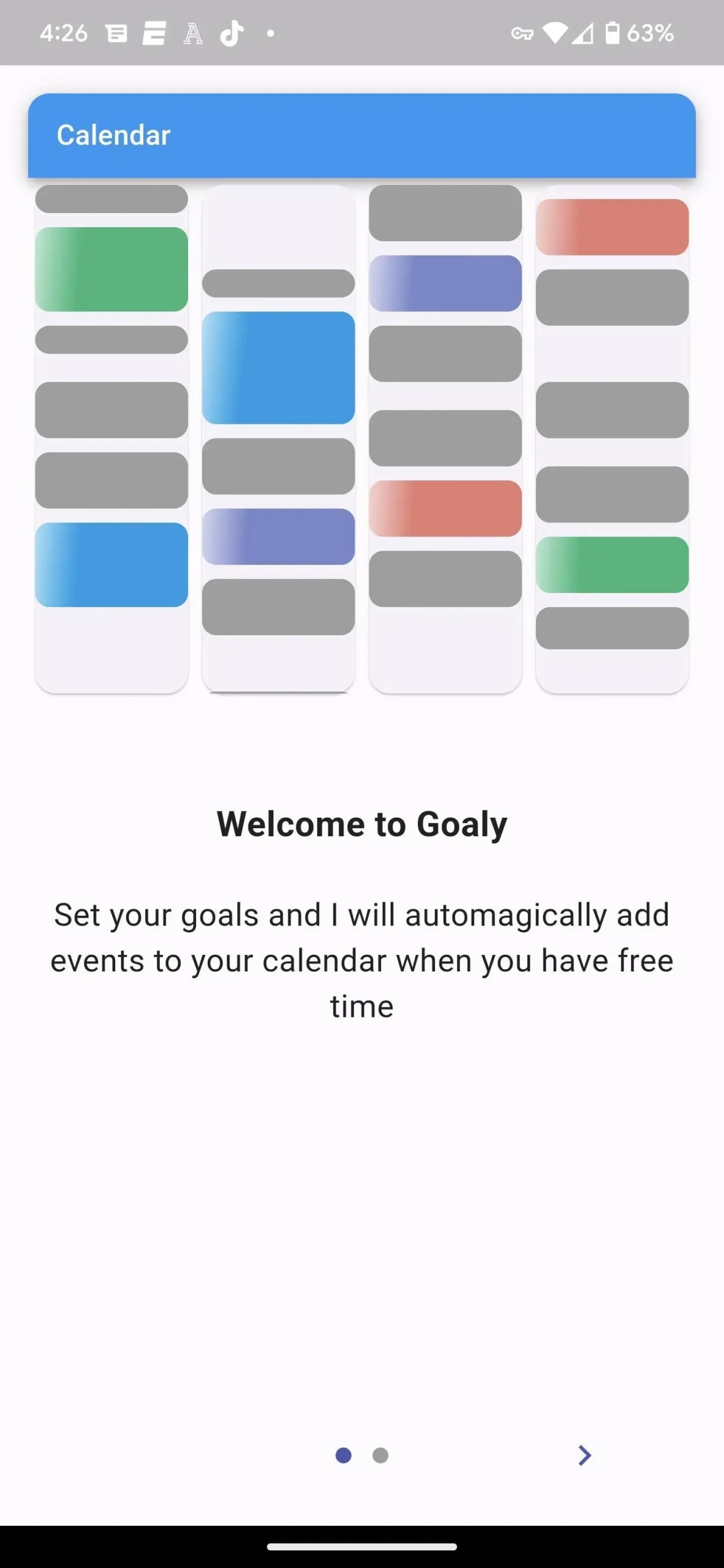

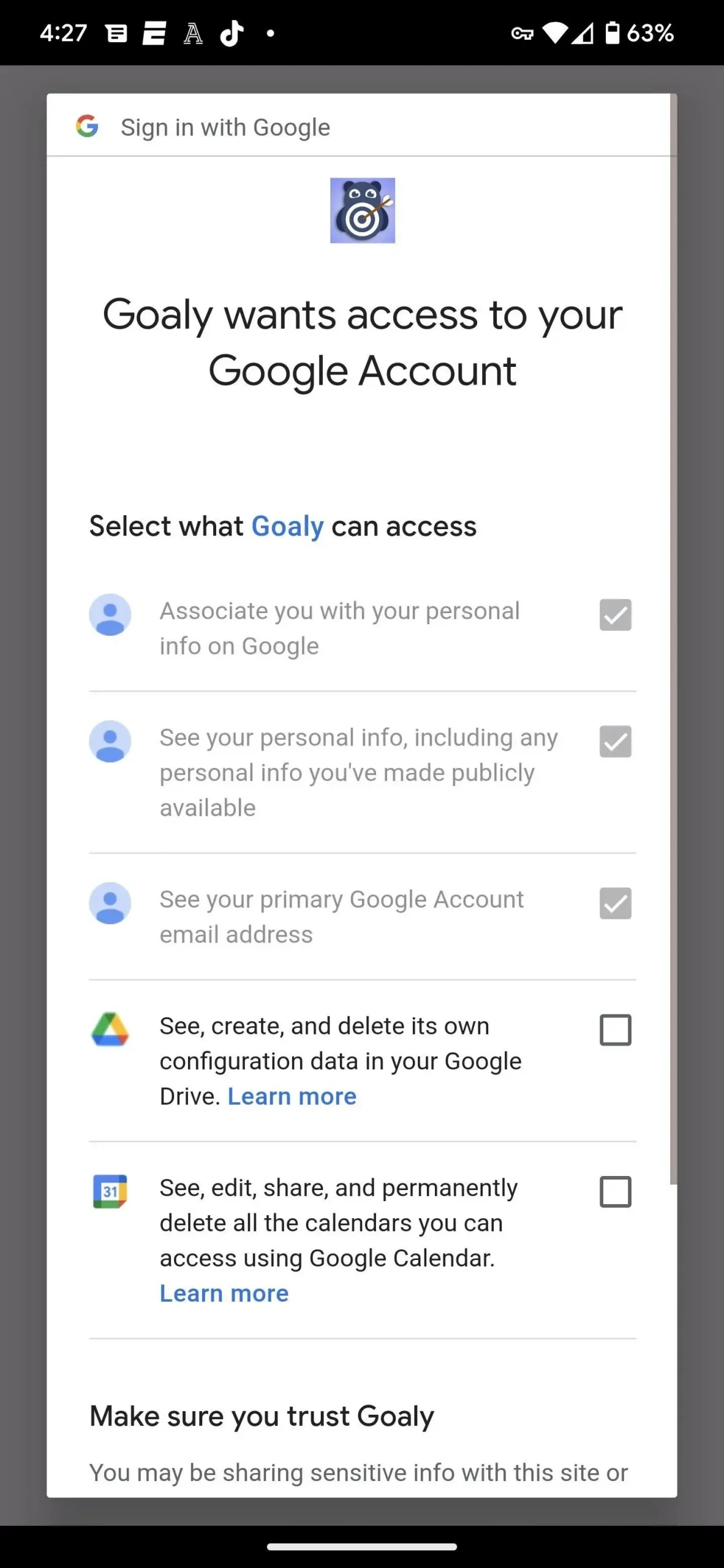
El proceso de establecimiento de objetivos es realmente más fácil en Goaly. Comienza con un conjunto similar de objetivos, pero en lugar de tener que cambiar entre varias pantallas, pone todas sus opciones en una pantalla.

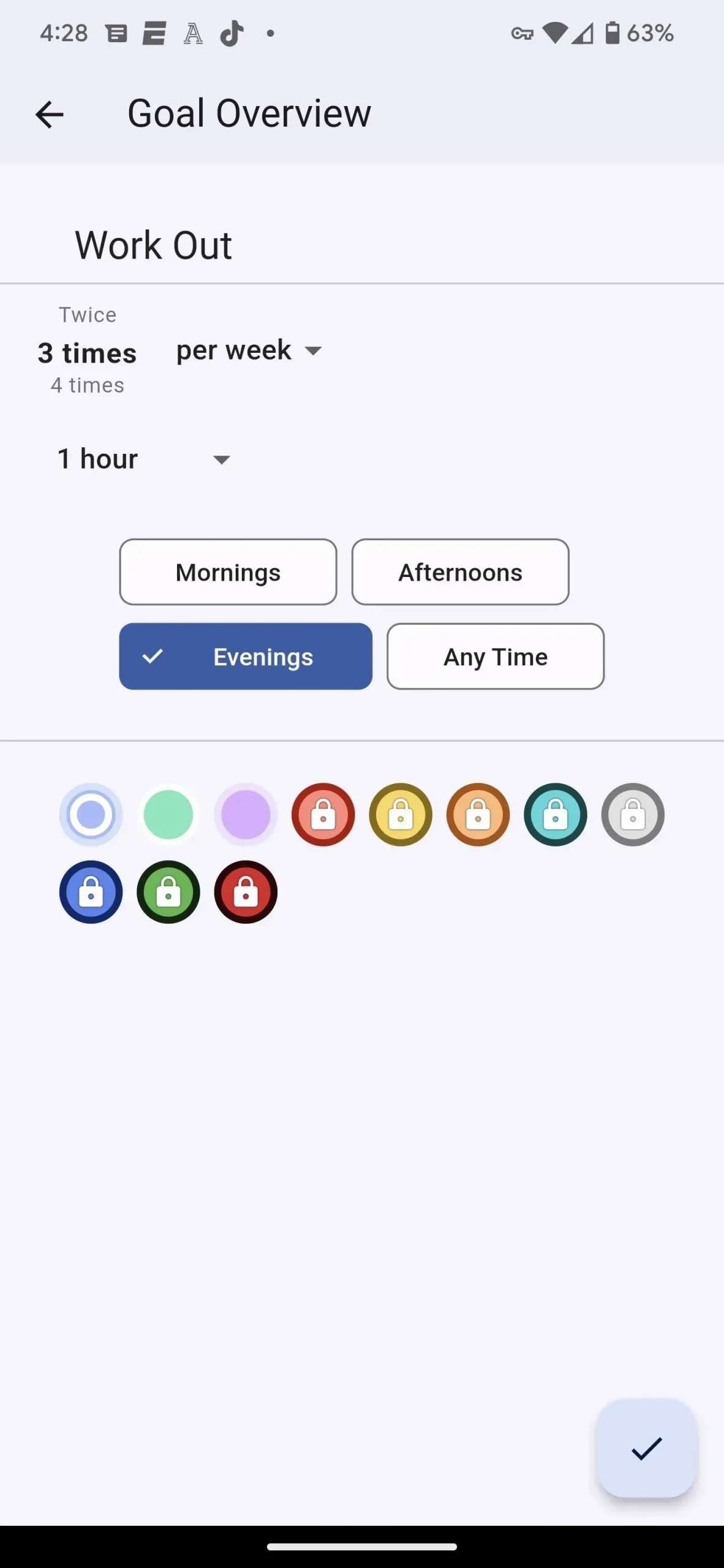

Puede establecer tres objetivos de forma gratuita; después de eso, puede elegir una suscripción mensual o un pago único para desbloquear la aplicación. Goaly aún se encuentra en las primeras etapas de desarrollo, pero una vez que se solucionen los errores, será un reemplazo digno para los objetivos en Google Calendar.
Deja una respuesta