iPad multitarea: cómo usar Stage Manager
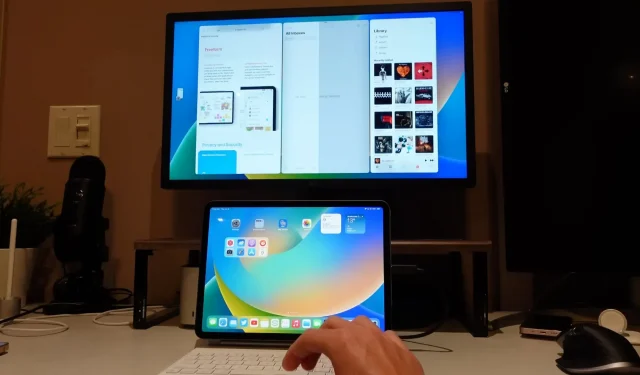
Aprenda a usar Stage Manager en iPad para administrar múltiples ventanas superpuestas en una sola vista, cambiar entre aplicaciones y más.
¿Qué es Stage Manager en iPadOS? ¿Cómo funciona?

Stage Manager es la función multitarea de Apple, disponible en iPadOS 16.1, que le permite organizar aplicaciones y ventanas en la misma vista.
Puede utilizar Stage Manager en los siguientes modelos de iPad:
- iPad Pro de 12,9 pulgadas (tercera generación en adelante, modelo del año 2018)
- iPad Pro de 11 pulgadas (primera generación en adelante, modelo del año 2018)
- iPad Air (5ª generación 2022)
Lo que hace el Stage Manager es mantener las ventanas activas en el medio de la pantalla, mientras que las últimas aplicaciones se colocan en una barra vertical a la izquierda para un acceso rápido. Stage Manager admite hasta cuatro aplicaciones superpuestas simultáneamente en la misma pantalla.
Stage Manager en iPadOS 16.1+ admite pantallas externas, por lo que puede ejecutar ocho aplicaciones al mismo tiempo: cuatro en la pantalla del iPad y cuatro más en la pantalla externa.
¿Qué puedes hacer con Stage Manager en iPad?
- Use múltiples ventanas de aplicaciones superpuestas
- Cambiar el tamaño de las ventanas de la aplicación a diferentes tamaños
- Agrupar ventanas de aplicaciones para tareas específicas
- Ver todas las aplicaciones abiertas a la vez
- Cambia fácilmente entre aplicaciones abiertas y recientes
Cómo activar o desactivar el administrador de escena
Para abrir Stage Manager cada vez que su iPad esté en modo horizontal, haga clic en el icono de Stage Manager en el Centro de control. Si no ve este ícono, que parece un rectángulo con tres viñetas a la izquierda, primero debe agregarlo a su Centro de control en Configuración → Centro de control.
También puede activar o desactivar Stage Manager en la configuración de la pantalla de inicio:
- Abra la aplicación Configuración en iPad.
- Seleccione «Pantalla de inicio y multitarea» de la lista raíz.
- Ahora seleccione Administrador de escenas.
- Active o desactive esta función activando o desactivando la opción «Usar Scene Manager en iPad».
Gestión de ventanas con Stage Manager
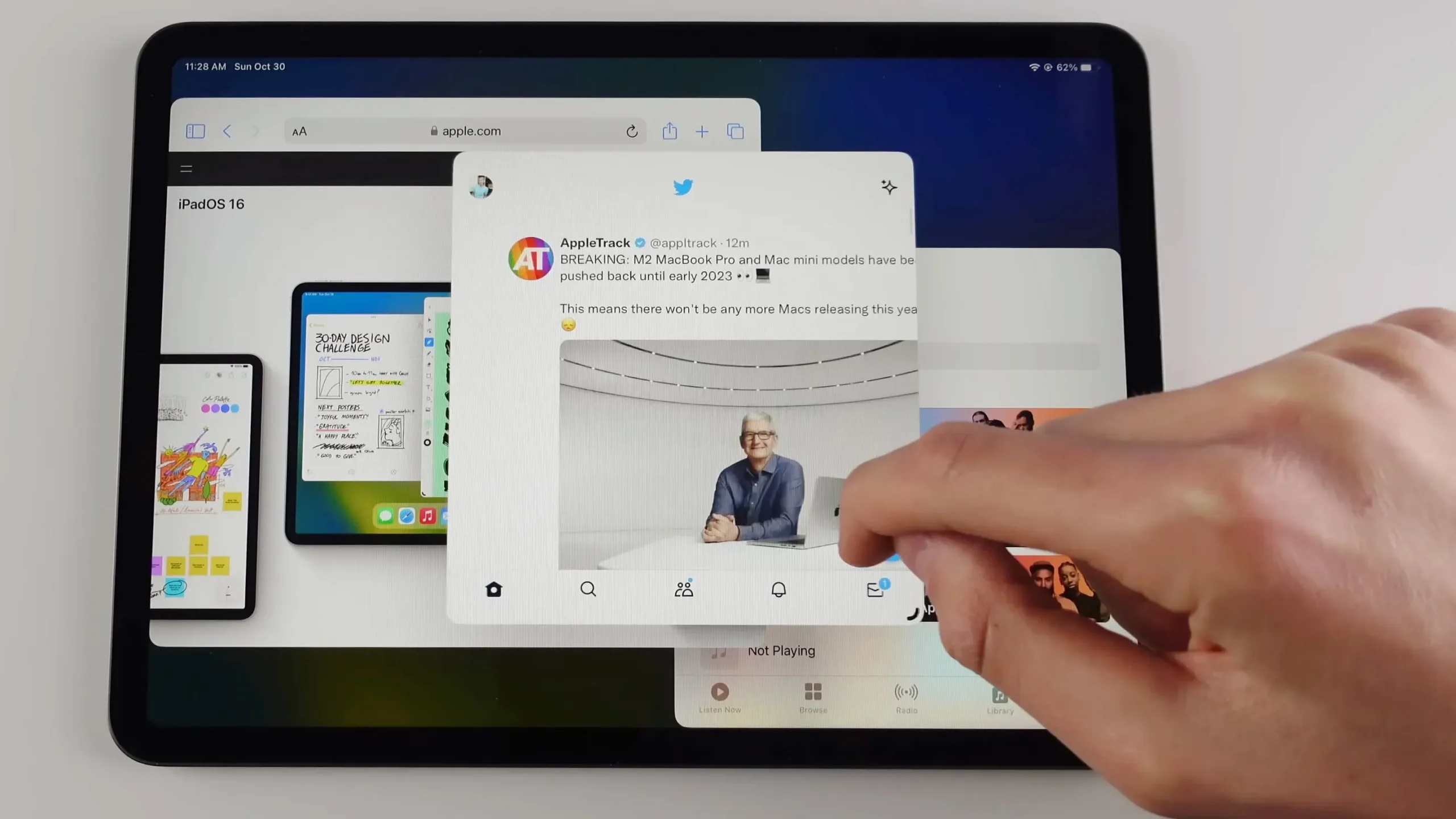
Para mover una ventana, arrástrela desde la parte superior. En su lugar, para cambiar su tamaño, arrástrelo desde cualquier borde con el trackpad o arrastre con el dedo desde la esquina marcada con una curva oscura.
Si hace clic en el menú de tres puntos (…) en la parte superior de la ventana y elige Minimizar, enviará esa ventana a la franja de aplicaciones recientes en el borde izquierdo. Cuando seleccione el modo de pantalla completa, la ventana se ampliará para que ocupe toda la pantalla.
Para cerrar una ventana, seleccione «Cerrar» o «Cerrar ventana» en el mismo menú. Si la ventana es parte de un grupo de aplicaciones, cerrarla la eliminará del grupo.
Cómo liberar espacio para aplicaciones
Las pantallas Retina agrupan cuatro píxeles en uno para limpiar las irregularidades en cosas como las curvas. Para aumentar la cantidad de píxeles disponibles para su contenido, vaya a Configuración → Pantalla y brillo y haga clic en Ver en Escala de pantalla, luego seleccione Más espacio.
Apple dice que este interruptor “aumenta la densidad de píxeles en la pantalla para que pueda ver más en sus aplicaciones”, lo que resulta útil cuando se trabaja en varias ventanas en Stage Manager.
El modo de escalado de pantalla es compatible con iPad Air de quinta generación o posterior, todos los iPad Pro de 11 pulgadas y iPad Pro de 12,9 pulgadas de quinta generación o posterior.
Cambiar aplicaciones usando Stage Manager
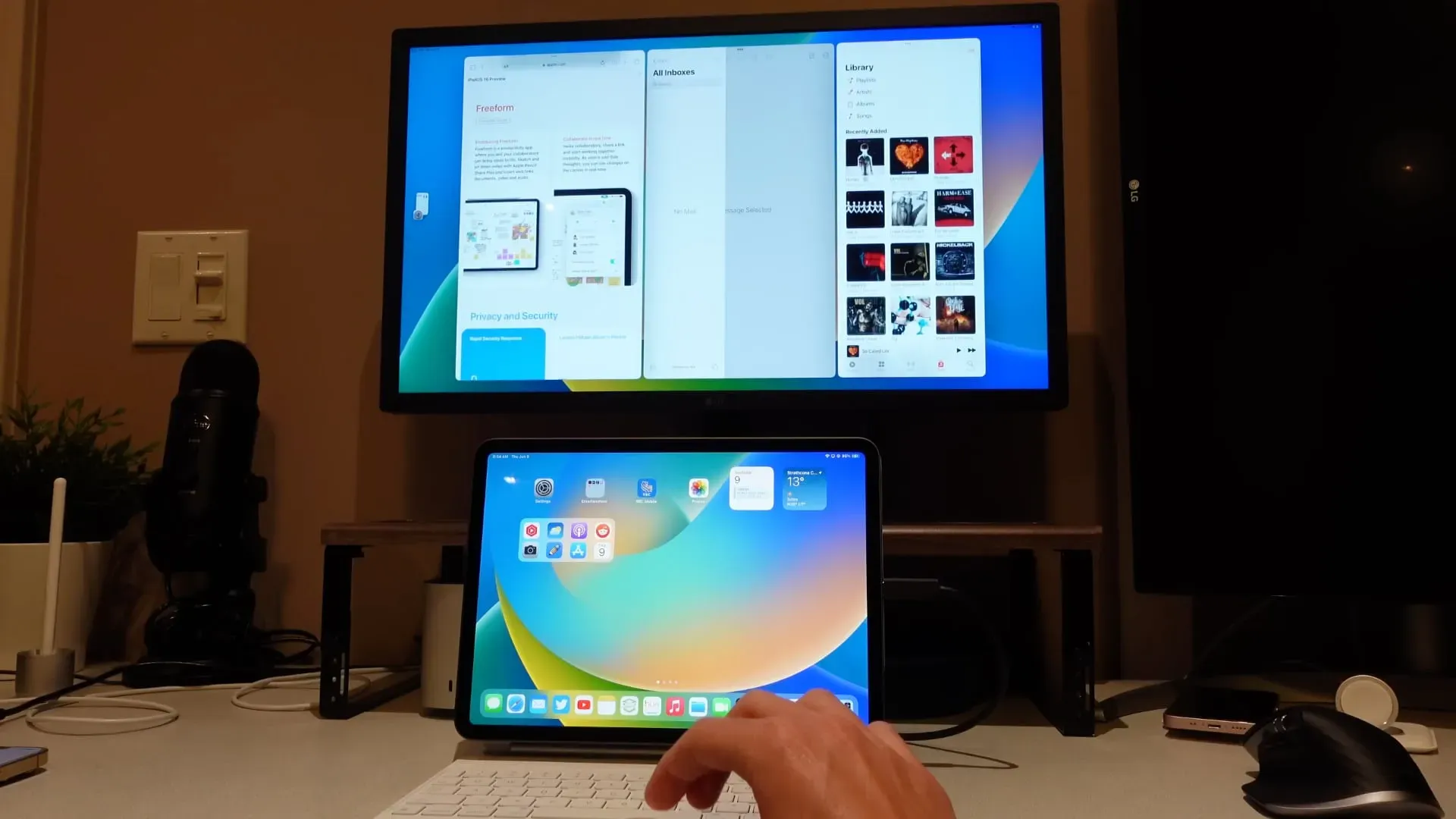
Stage Manager puede ejecutar hasta cuatro aplicaciones superpuestas en primer plano en el iPad, y cualquier aplicación que haya usado recientemente aparece en el lado izquierdo de la pantalla. Para cambiar de aplicación, toque una aplicación utilizada recientemente en esta lista. Esto reemplazará la aplicación actual o el grupo de aplicaciones con la aplicación que acaba de seleccionar.
Toque una aplicación en el Dock para cambiar a ella, o use el antiguo conmutador de aplicaciones deslizando hacia arriba desde la parte inferior de la pantalla y haciendo una pausa en el centro de la pantalla.
Otros trucos multitarea siguen funcionando cuando Stage Manager está activo, incluido el cambio rápido de aplicaciones al deslizar horizontalmente a lo largo del borde inferior de la pantalla o deslizar hacia la izquierda o hacia la derecha con cuatro o cinco dedos. Leer: Cómo mover múltiples aplicaciones al mismo tiempo
Cómo ocultar aplicaciones recientes en Stage Manager

Como dijimos, Stage Manager proporciona una lista de aplicaciones recientes alineadas verticalmente en el borde izquierdo de la pantalla. Si desea maximizar el espacio para hacer espacio para las aplicaciones activas, puede ocultar tanto la barra de aplicaciones recientes como el Dock.
Para ocultar aplicaciones recientes, toque y mantenga presionado el ícono Administrador de escenas en el Centro de control para abrir más opciones. Para ocultar aplicaciones recientes, marque la casilla de la izquierda. Para ocultar a Dick, marque la casilla a continuación.
Multitarea con grupos de aplicaciones en Stage Manager
Stage Manager le permite agrupar aplicaciones; esto es conveniente cuando se trabaja en un proyecto. Puede agrupar otra aplicación con la que está trabajando de tres maneras diferentes.
- Menú de tres puntos: toque el menú de tres puntos en la parte superior de la ventana, luego seleccione «Agregar otra ventana» y haga clic en una aplicación para agregarla a las actuales.
- Aplicaciones recientes: mantenga presionada una aplicación utilizada recientemente en el lado izquierdo y arrástrela a la ventana actual para crear un grupo de aplicaciones al instante.
- Dock: toque y mantenga presionada una aplicación en el dock, luego arrástrela hacia el centro de la pantalla para crear un grupo de aplicaciones.
¡Dale una oportunidad al escritor!
Un director de escena puede no ser del agrado de todos. La función multitarea no es perfecta, y ciertamente hay algunas asperezas que deben solucionarse.
Con todo, Stage Manager es otra adición útil al arsenal de funciones multitarea de Apple para el iPad. Las personas que no realizan múltiples tareas en su iPad pueden optar por salir de Stage Manager sin perder nada; después de todo, están ejecutando una aplicación a la vez.
Si está utilizando su iPad para la creación de contenido y desea aumentar su productividad, vale la pena echarle un vistazo a Stage Manager. Y con su iPad conectado a una pantalla externa, Stage Manager de repente es más conveniente que nunca.
Deja una respuesta