Cómo tomar notas mejor escritas en Android sin siquiera escribir nada
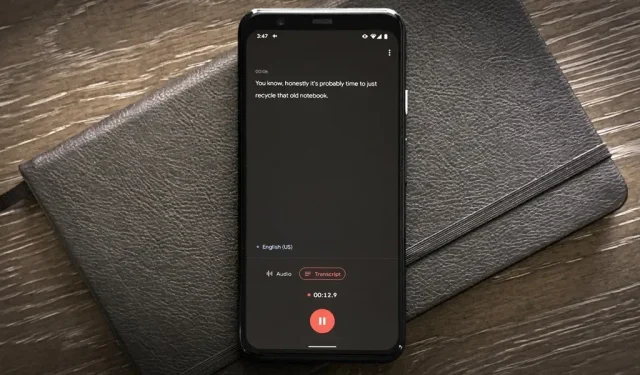
No necesita pagar una aplicación o suscripción para que sus notas de audio se transcriban en su teléfono inteligente Android. Hay una manera fácil y gratuita de hacer esto en casi cualquier Google Pixel, e incluso puedes usarlo en otros dispositivos Android.
Google presentó su aplicación Recorder con Pixel 4, pero desde entonces la ha hecho compatible con Google Pixel 2 y modelos más nuevos. La aplicación es mucho mejor que cualquier otra grabadora/descodificadora, pero es exclusiva de Pixel. Sin embargo, puede descargar la aplicación en otros teléfonos Android.
Con Google Recorder, obtiene la transcripción en tiempo real de sus grabaciones, sin necesidad de servicios premium. Pero lo que hace que esta función sea realmente poderosa es la capacidad de hacer transcripciones y compartirlas con otras aplicaciones, lo que la convierte en una excelente aplicación para tomar notas.
Paso 1Obtenga la aplicación de grabación
Google Recorder es exclusivo de Google Pixel 2 y modelos más nuevos. Si eres tú, es posible que ya esté instalado en tu dispositivo, pero puedes instalarlo fácilmente desde Google Play si no lo encuentras en la lista de aplicaciones.
Si no tiene un teléfono inteligente Pixel, aún puede obtener Google Recorder, pero no desde Play Store. En su lugar, puede descargar el paquete APK de Google Recorder y usar una aplicación como APKMirror Installer o Split APK Installer para descargarlo.
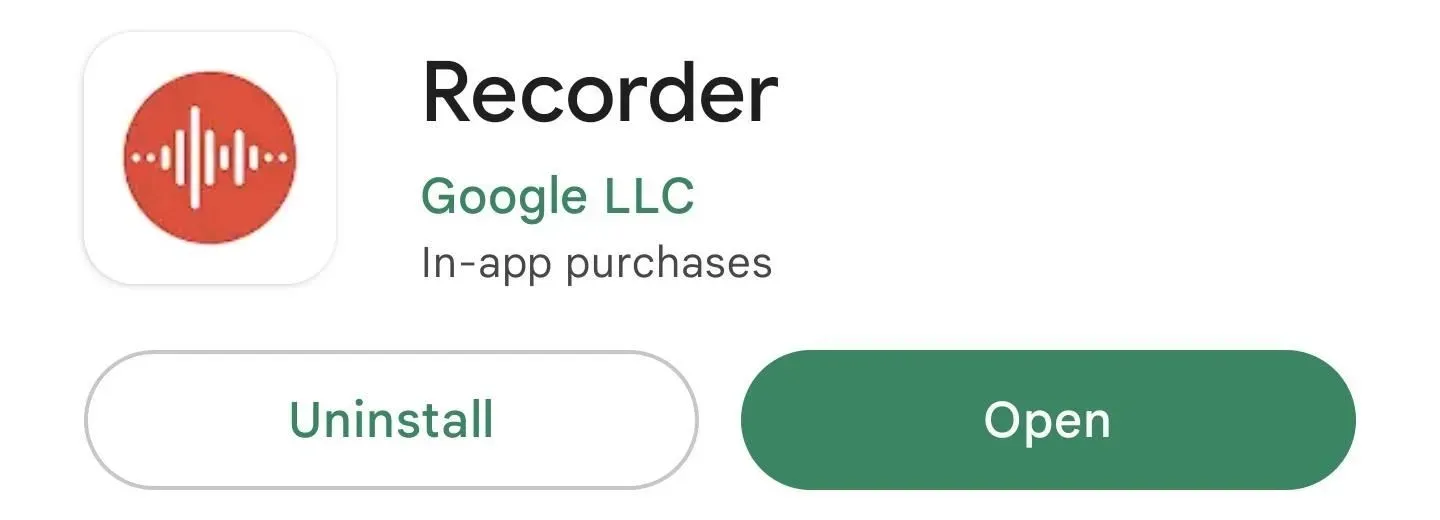
Paso 2: Escriba sus notas
Busque y abra la aplicación Google Recorder en su teléfono Android. Verá solicitudes de acceso al micrófono y permiso para enviar notificaciones si lo está utilizando por primera vez. Y habrá una opción para cambiar de cuenta de Google si ha iniciado sesión en más de una en su dispositivo, y puede hacer una copia de seguridad de los registros en su cuenta de Google en recorder.google.com.
Una vez que tenga acceso al micrófono, presione el botón rojo para comenzar a grabar. La aplicación comenzará a grabar y te avisará cuando detecte voz para que sepas si el audio se está grabando correctamente.
Cuando haya terminado, presione el botón de pausa, que se convierte en un botón de reanudar si desea continuar agregando al archivo. Es posible que se le pida que agregue una ubicación y que desee agregar un título para la entrada (que será la fecha/hora si se deja en blanco). Haga clic en «Guardar» para agregarlo a su biblioteca.

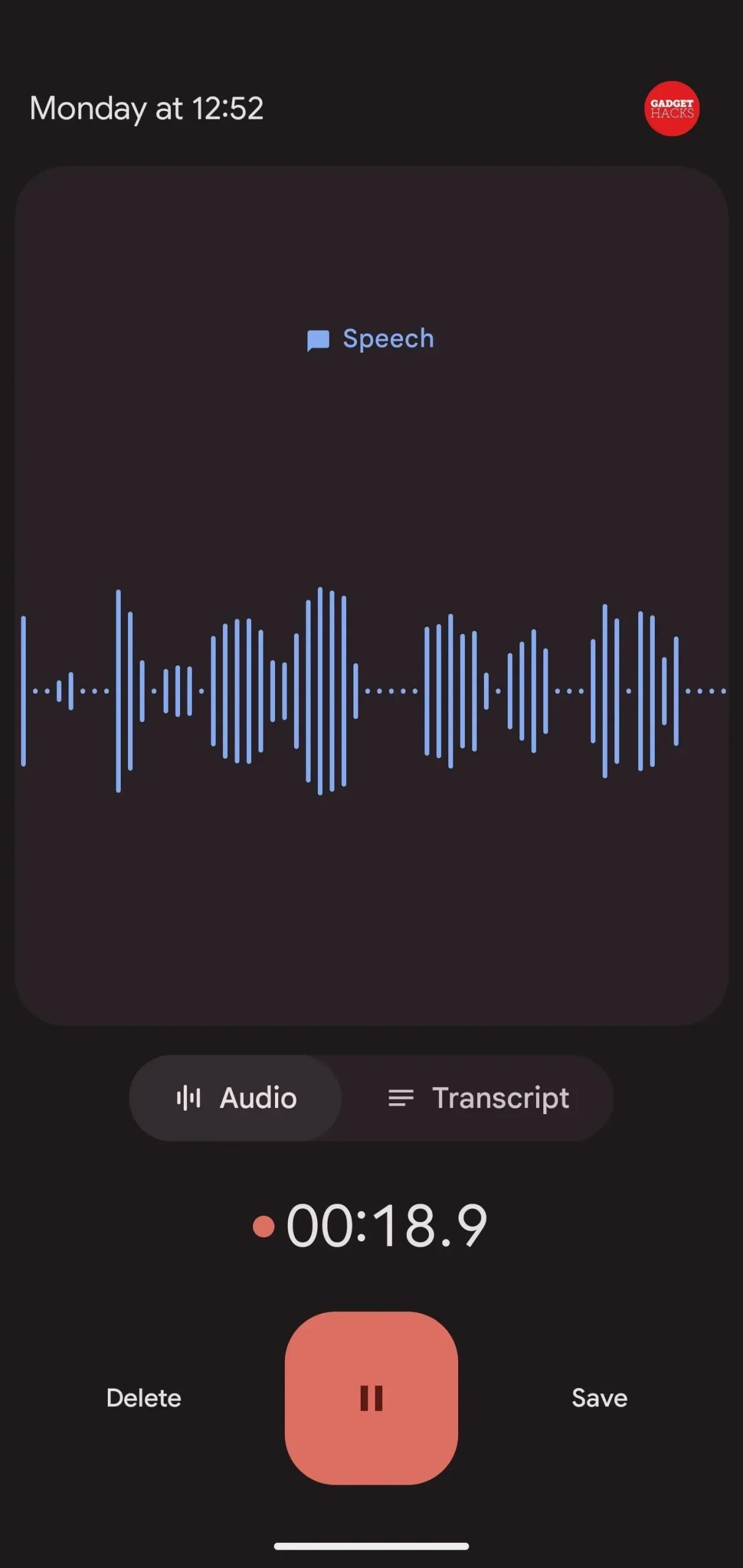
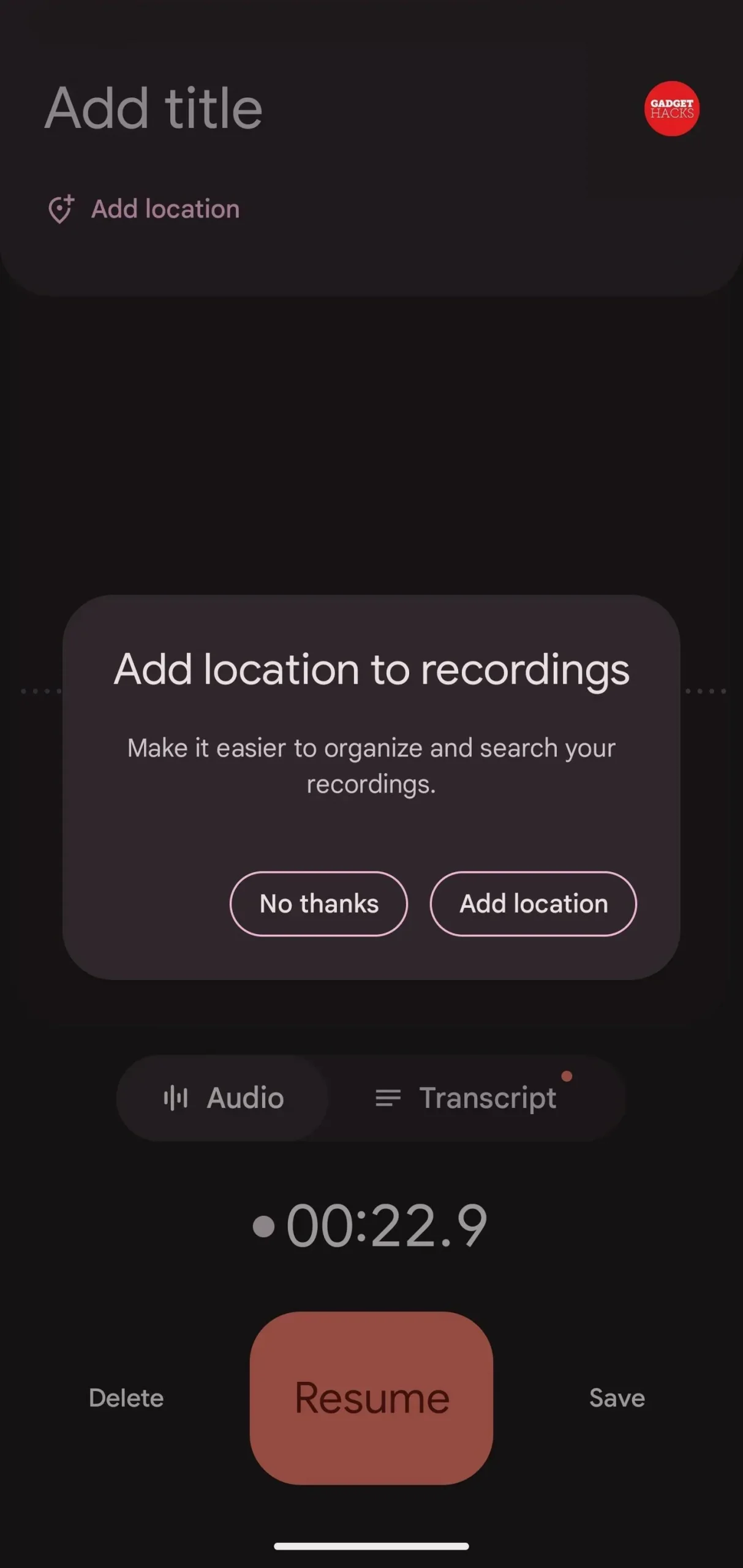
Paso 3: vea, copie o edite su transcripción (opcional)
Si necesita copiar algunas palabras de una grabación, puede abrirla desde la lista en Google Recorder y luego ir a la pestaña Transcripción. Verá la transcripción completa donde puede seleccionar y copiar el texto. También puede presionar el botón de tijera para cortar el audio usando la transcripción como guía.
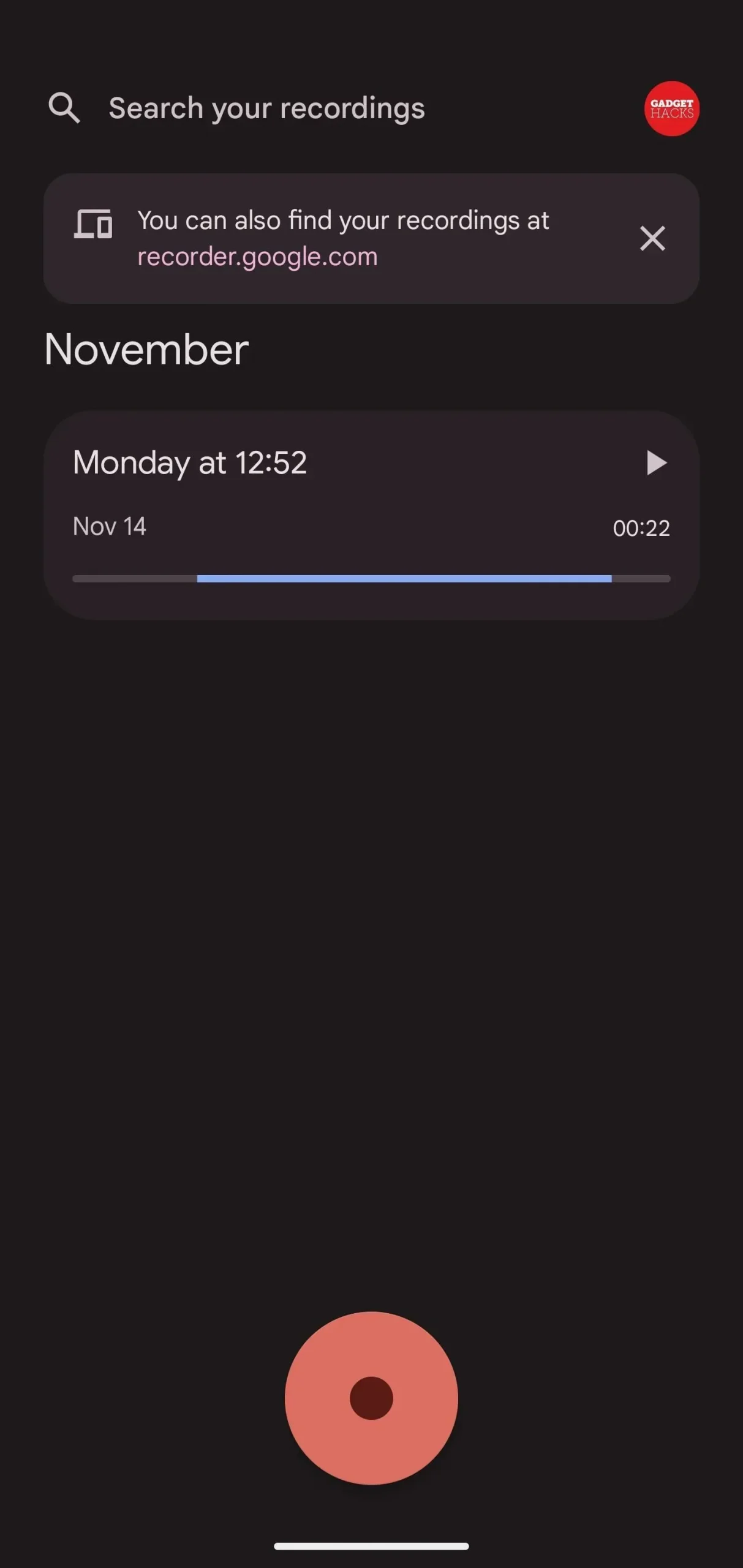
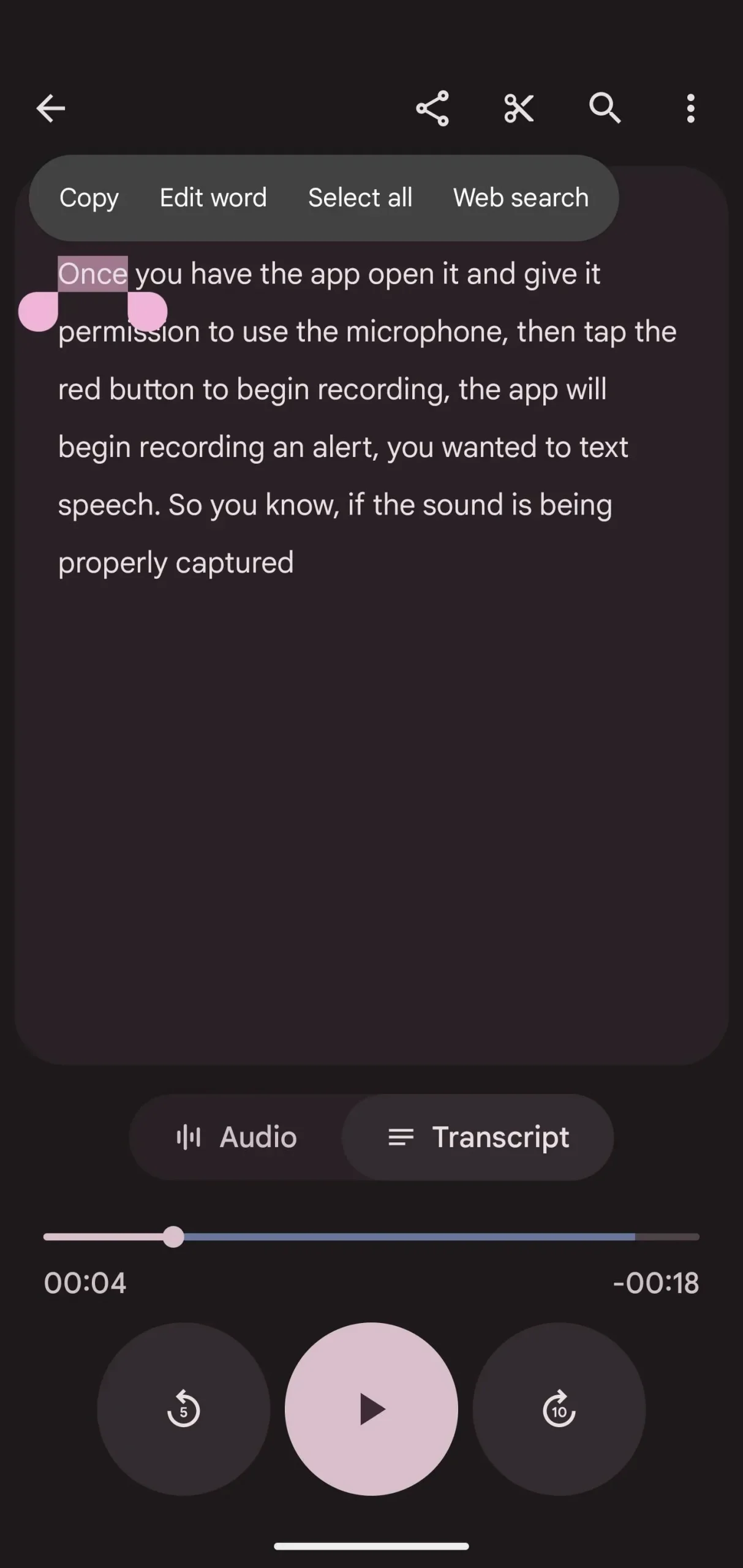
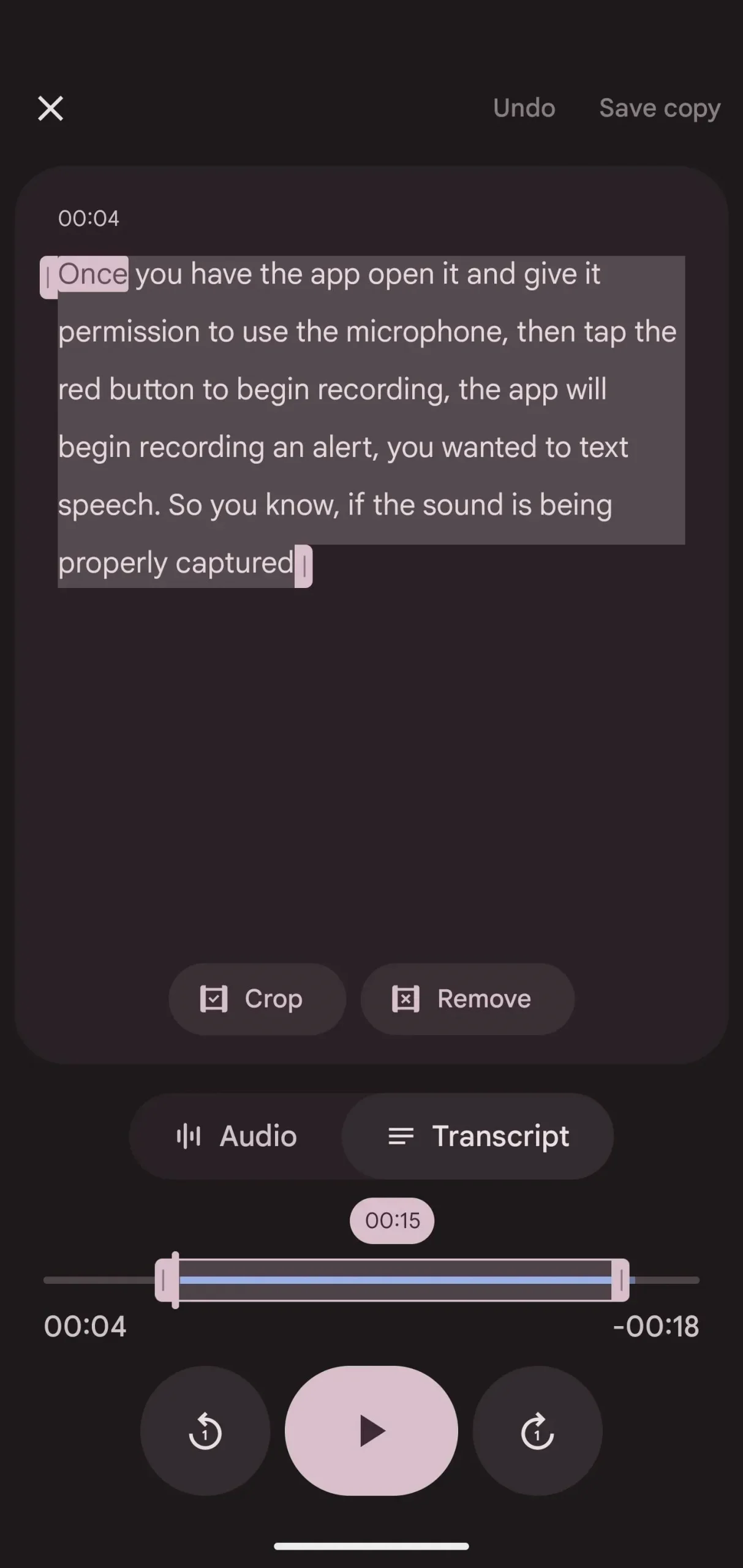
Paso 4: copia la transcripción a Google Docs (opcional)
Si no desea utilizar Google Docs, continúe con el siguiente paso para compartir transcripciones con otras aplicaciones para tomar notas y documentos de texto. De lo contrario, toque los puntos suspensivos verticales en la entrada, seleccione Copiar transcripción a Google Docs y luego seleccione una cuenta de Google si ha iniciado sesión en varias cuentas. Después de copiar, puede hacer clic en «Abrir Google Docs» para ir directamente al nuevo documento de texto.
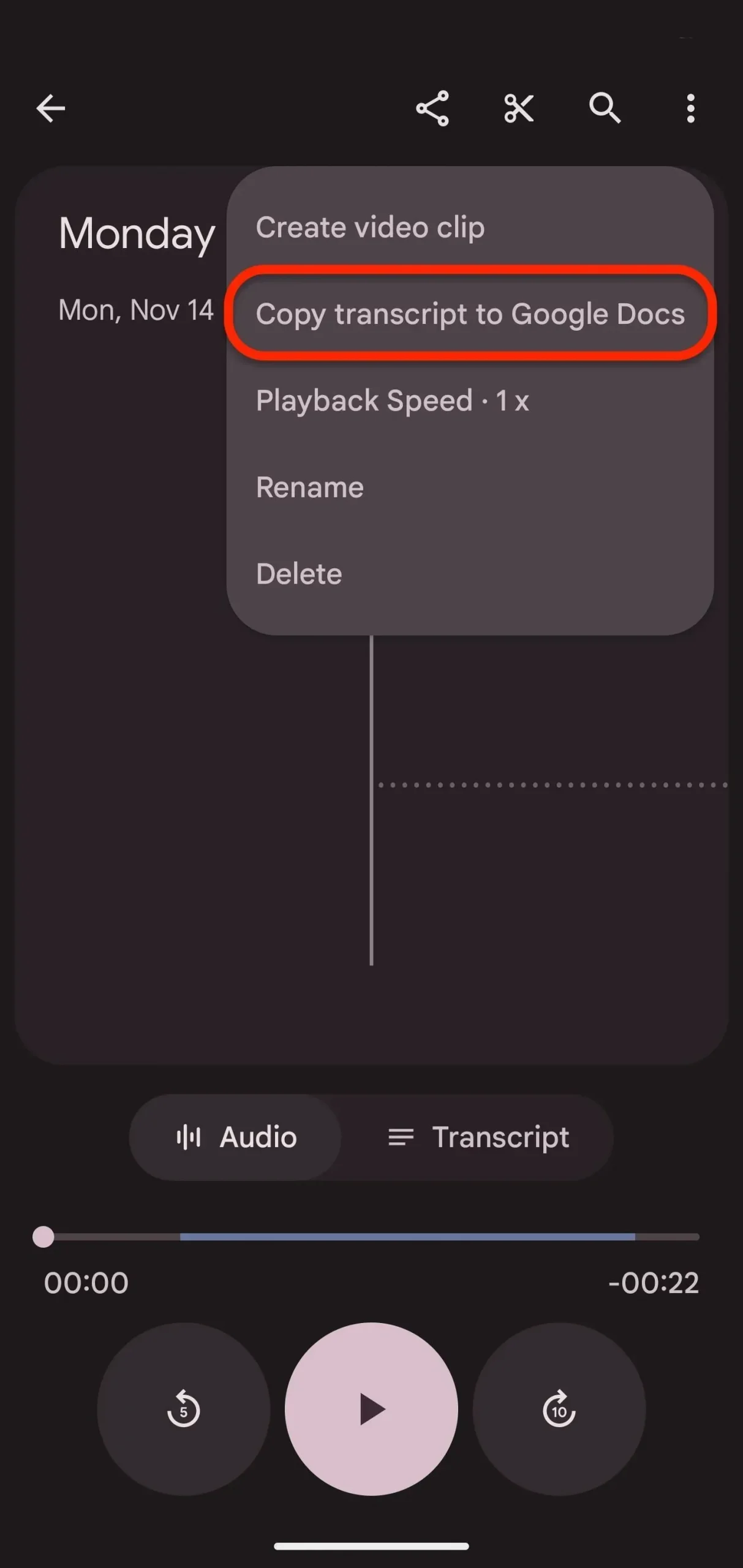
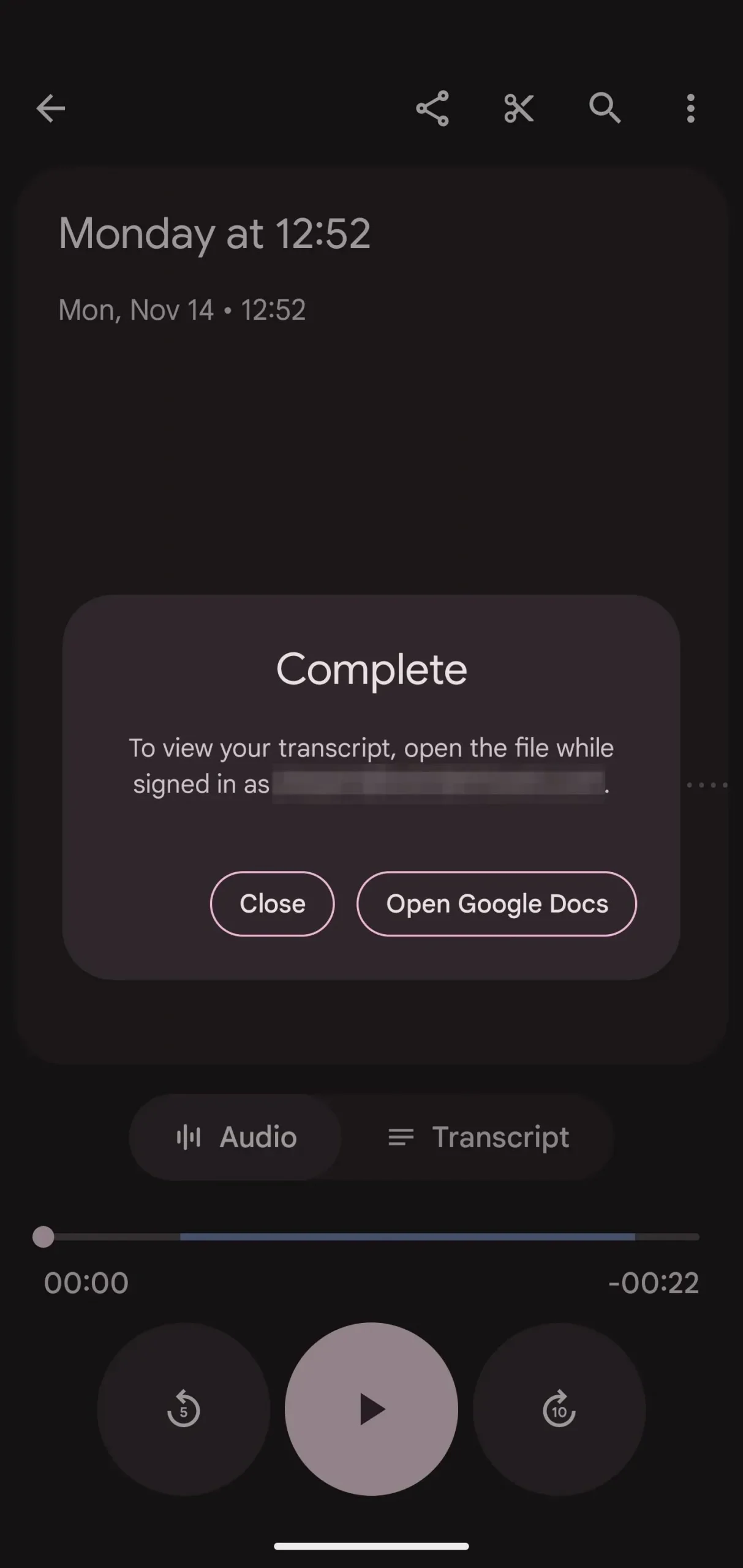

Paso 5: comparte con tu aplicación favorita para tomar notas
En una grabación, haga clic en el botón Compartir y luego seleccione Archivo en la hoja de acciones. Luego elija «Transcripción», que es un archivo simple. TXT. Haga clic en «Siguiente» para elegir con qué aplicación compartir.
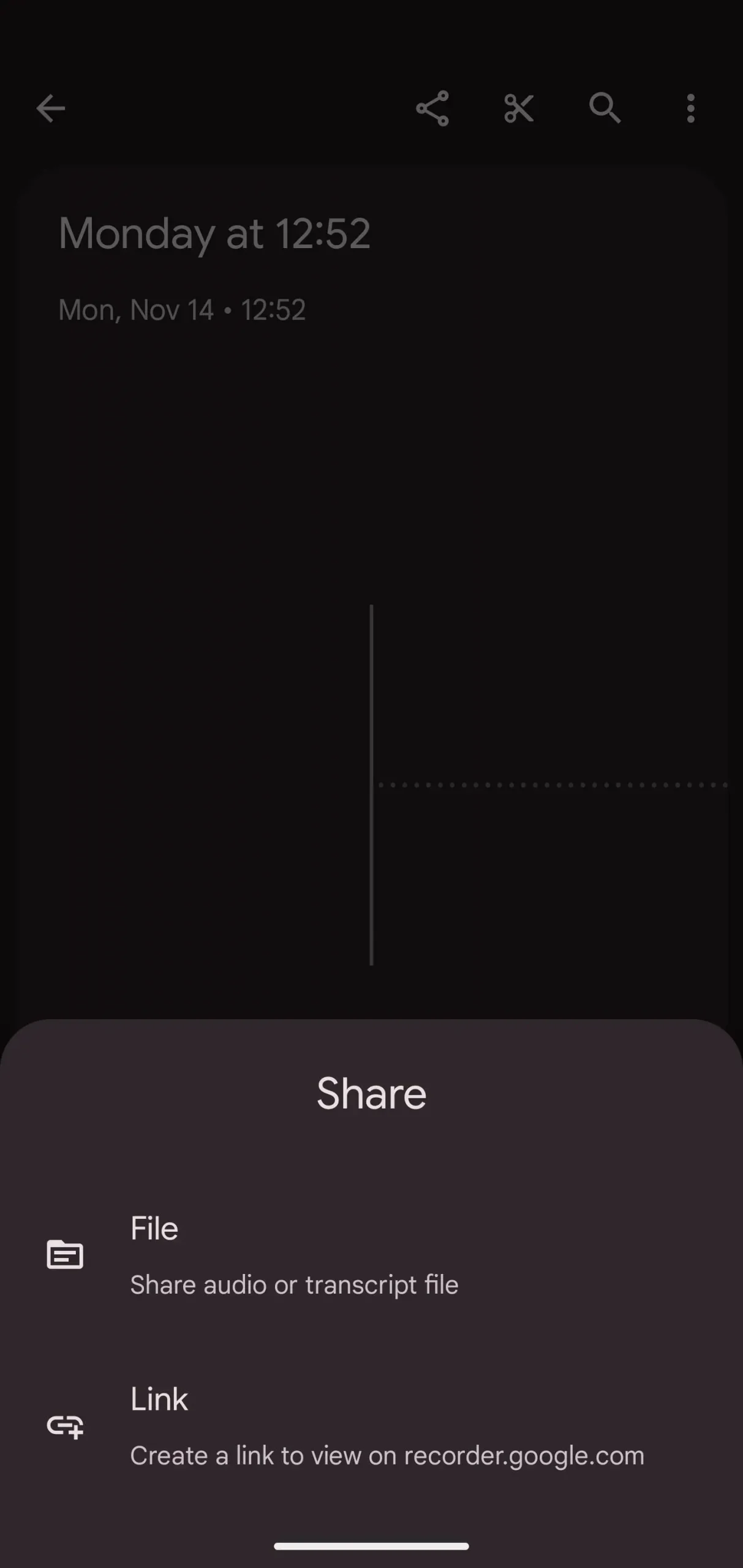
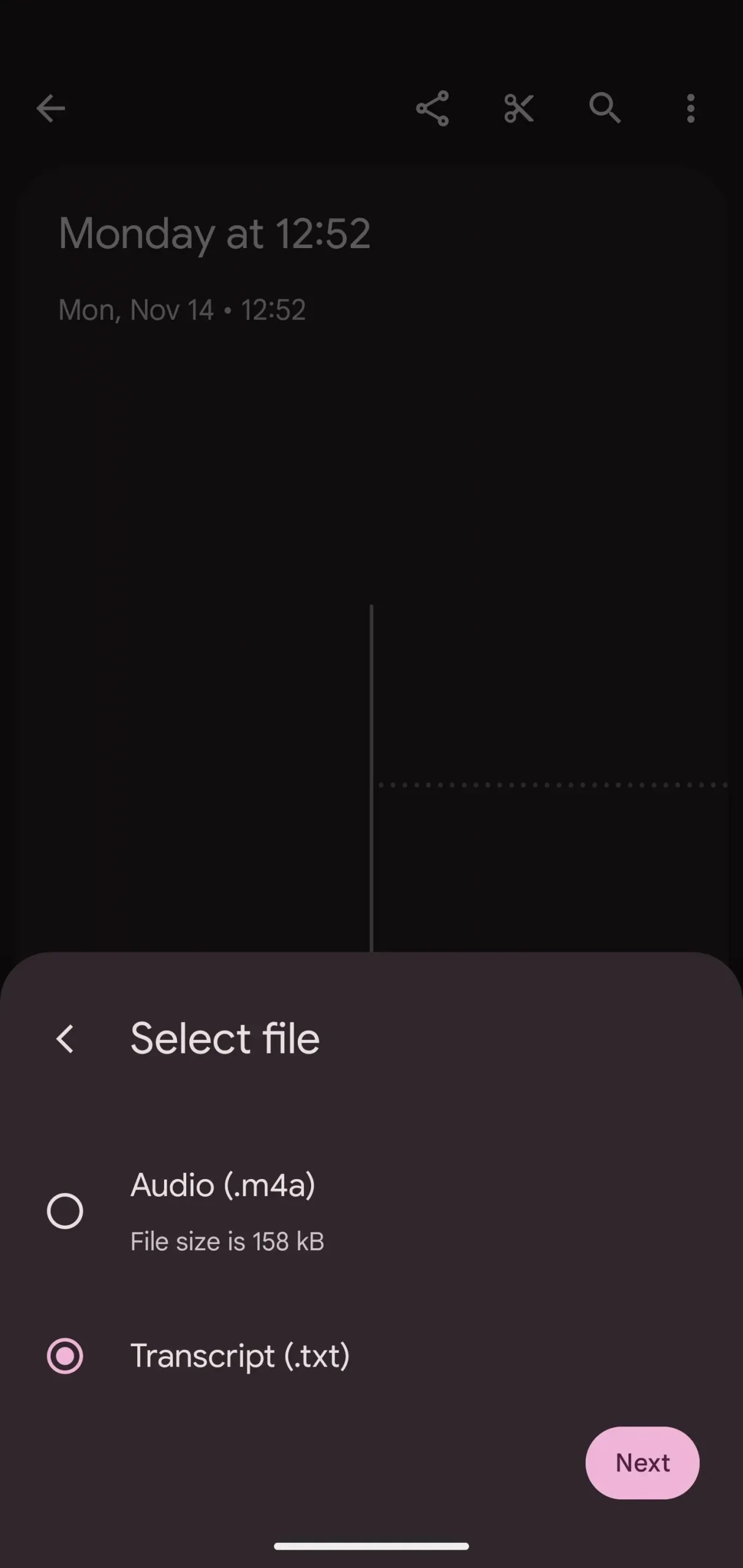
En las opciones para compartir, seleccione la aplicación y su transcripción debe compartirse con ella de inmediato. Por ejemplo, lo compartí con Leaf Note, pero también funcionará con Evernote, Keep, OneNote y cualquier otra aplicación de procesamiento de texto o para tomar notas.
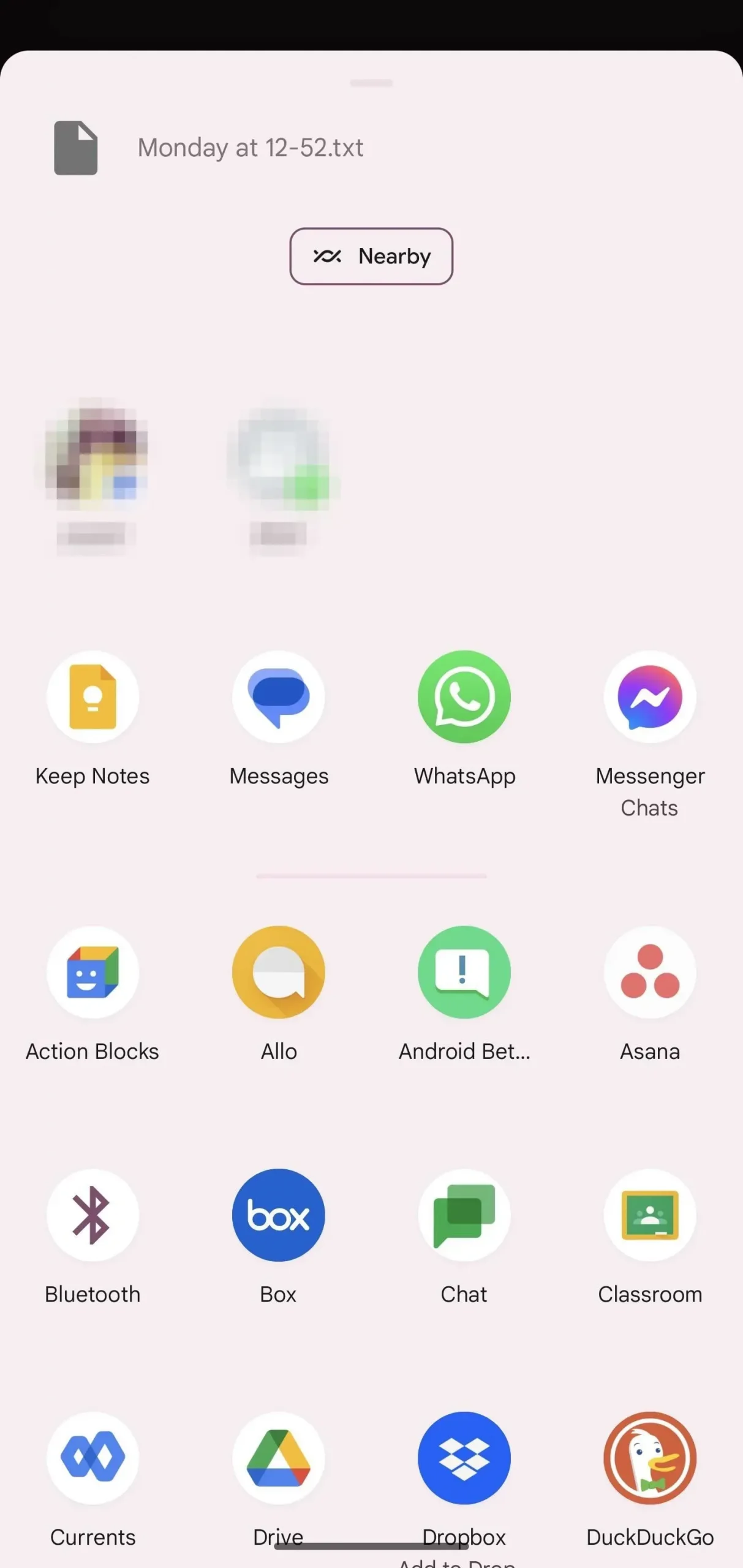
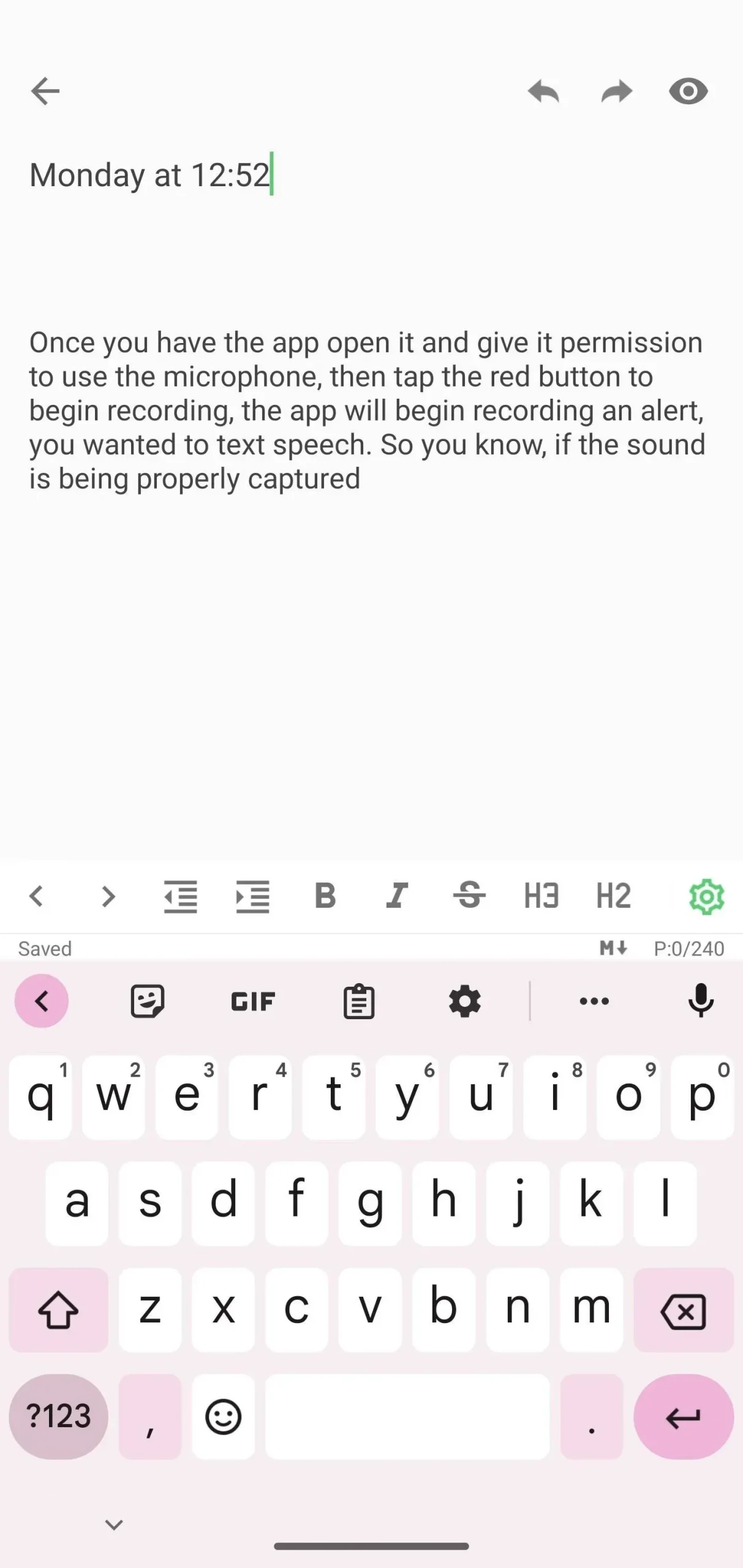
Una vez que haya compartido, puede cambiar la transcripción para que se adapte mejor a su estilo de revisión. La aplicación Recorder transcribe el audio en forma de párrafo. Con la aplicación para tomar notas, puede convertir el texto en viñetas, negrita, cursiva, etc. Aquí puede tomar la información que anotó y reescribirla de la mejor manera posible para preservar la información.
Deja una respuesta