Cómo agregar notas a la pantalla de inicio y la pantalla de bloqueo de su iPhone o iPad
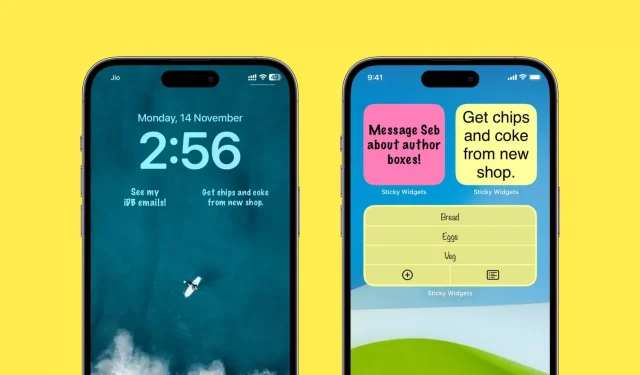
El velcro es excelente para escribir rápidamente una oración corta o un elemento de la lista de tareas pendientes. Me gusta tener varias notas en la pantalla de inicio de mi iPhone, ya que siempre están visibles y me llaman la atención. No tengo que entrar en ninguna aplicación para verlos, lo que sorprendentemente a menudo hace que el trabajo mencionado en estos adhesivos termine a tiempo.
Si siente lo mismo, o quiere probarlo, aquí le mostramos cómo agregar, editar y usar notas en la pantalla de inicio y la pantalla de bloqueo de su iPhone o iPad.
Agrega notas a tu pantalla de inicio
1) Descarga Sticky Widgets gratis desde la App Store.
2) Abra la aplicación y presione el botón más (+) para crear una nueva nota.
3) Ingrese una breve nota y haga clic en Listo.
También puede crear una lista de tareas haciendo clic en «Lista» en la parte superior. Y haga clic en «Personalizar» para personalizar cosas como cambiar la fuente, la alineación o el color de fondo amarillo a otro, como rosa o azul. La versión gratuita funciona, pero puedes desbloquear algunas opciones de personalización con una pequeña compra en la aplicación.
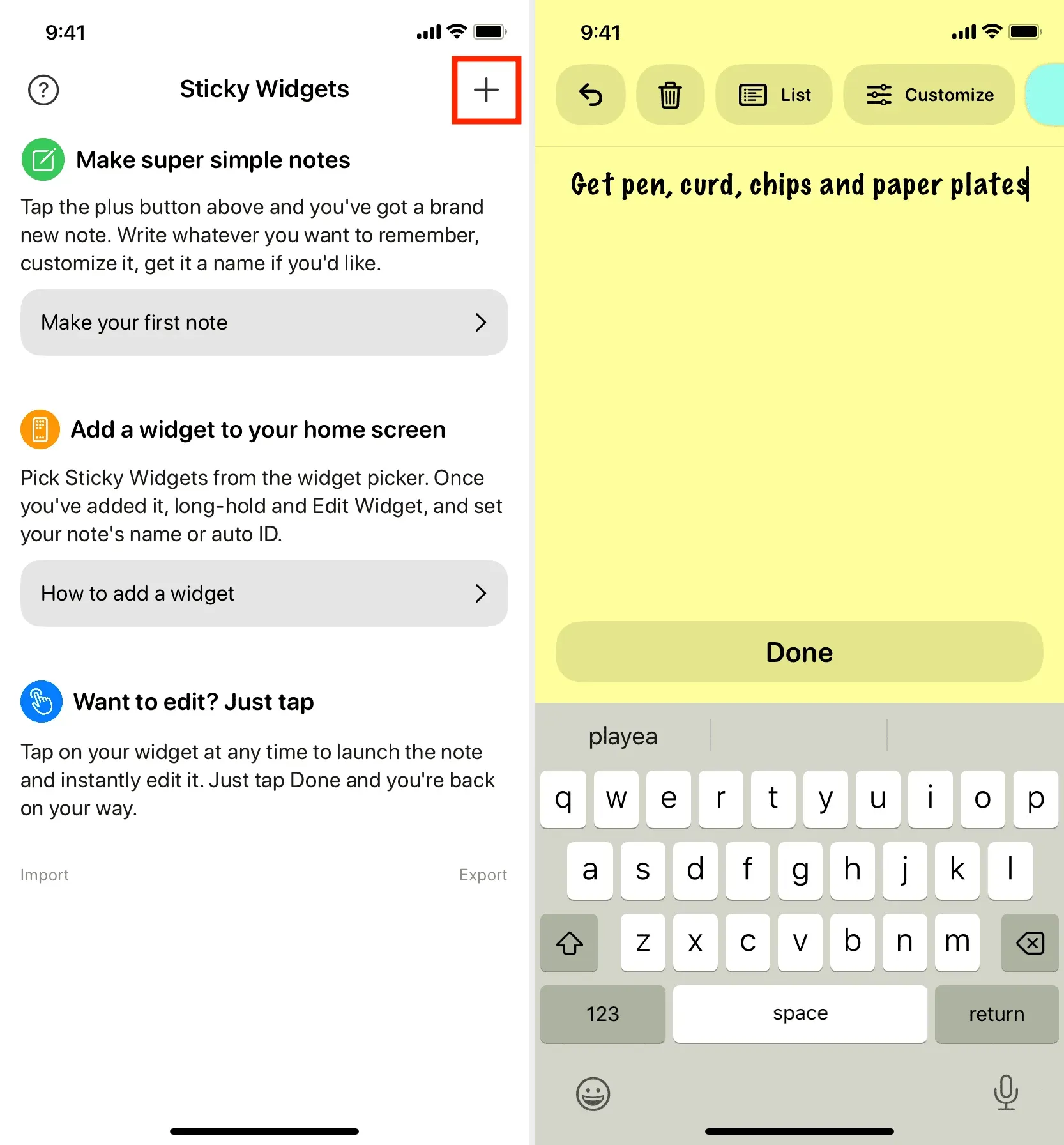
4) Después de hacer clic en «Listo» y guardar la nota, la aplicación lo llevará a la pantalla principal con una lista de todas sus notas. Para cada nota, verá el ID de la nota. Recuerde este ID de nota, ya que lo necesitará en el Paso 7 a continuación.
Alternativamente, puede hacer clic en el ícono de tres puntos para la nota> Cambiar nombre> dar un nombre> Guardar. Ahora, en lugar de la identificación de la nota, puede usar este nombre de nota en el paso 7 a continuación.
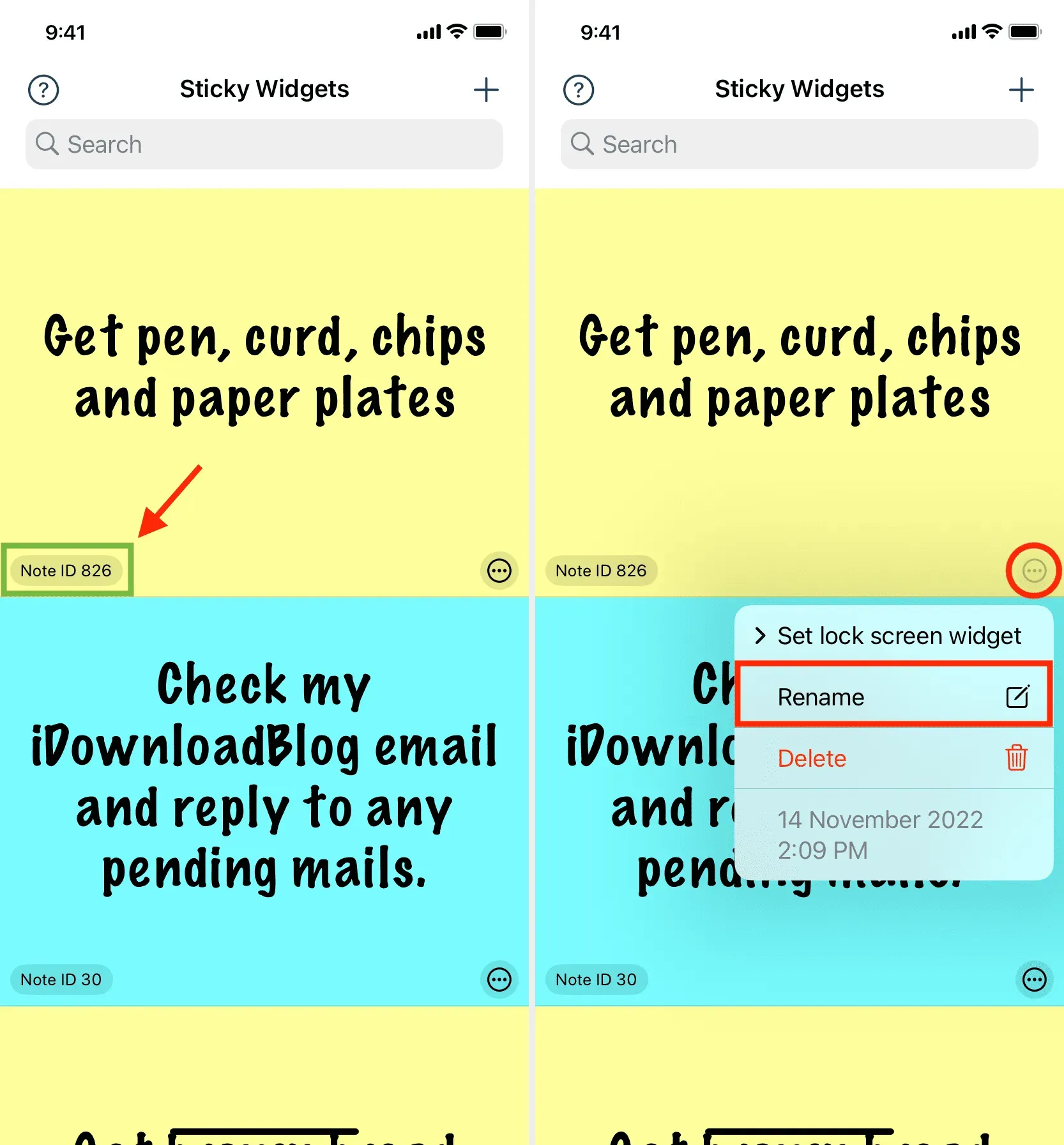
5) Vaya a la pantalla de inicio del iPhone y mantenga presionada un área vacía hasta que todas las aplicaciones comiencen a moverse. Luego haga clic en el botón más en la esquina superior izquierda. Ahora desplácese hacia abajo y haga clic en Sticky Widgets > Agregar widget debajo de uno de los tamaños de widget.
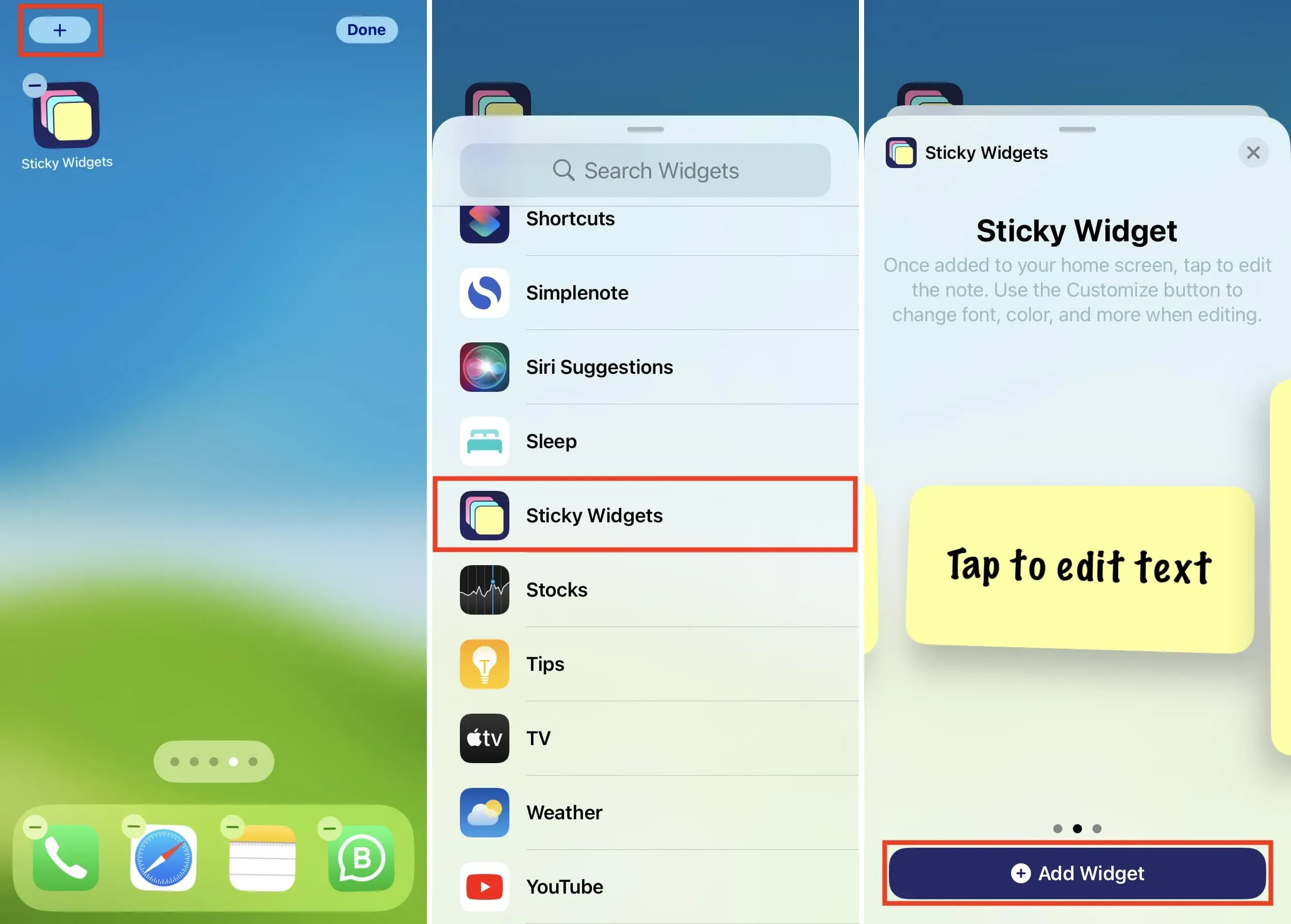
6) Cuando aparezca el widget en la pantalla de inicio, toque para editarlo. Más adelante, podrá editar el widget tocándolo en la pantalla de inicio y seleccionando Editar widget.
7) En la pantalla de edición, toque la identificación de la nota actual y seleccione la identificación de la nota que vio en el paso 4 anterior. Para ahorrarse la molestia de desplazarse, ingrese el ID de la nota en el campo de búsqueda y selecciónelo.
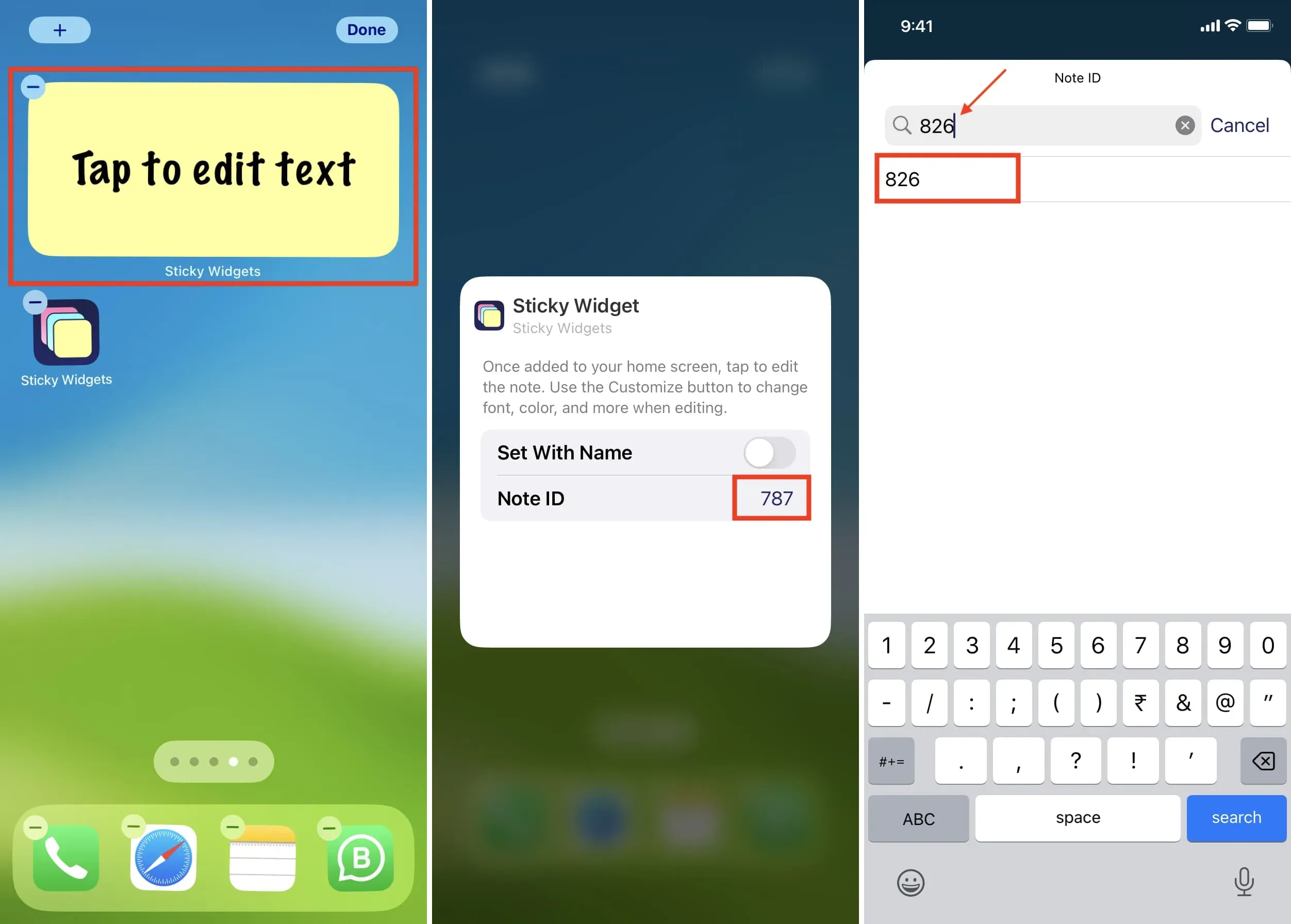
Además de usar Note ID, puede habilitar la opción «Instalar con un nombre». Después de eso, toque el texto junto al nombre de la nota y escriba exactamente el nombre de la nota que configuró en el paso 4 anterior. Luego haga clic en Listo.
8) Toque en cualquier lugar fuera del widget para salir de la pantalla de edición. Verá una nota en la pantalla de inicio de su iPhone mostrando su nota.
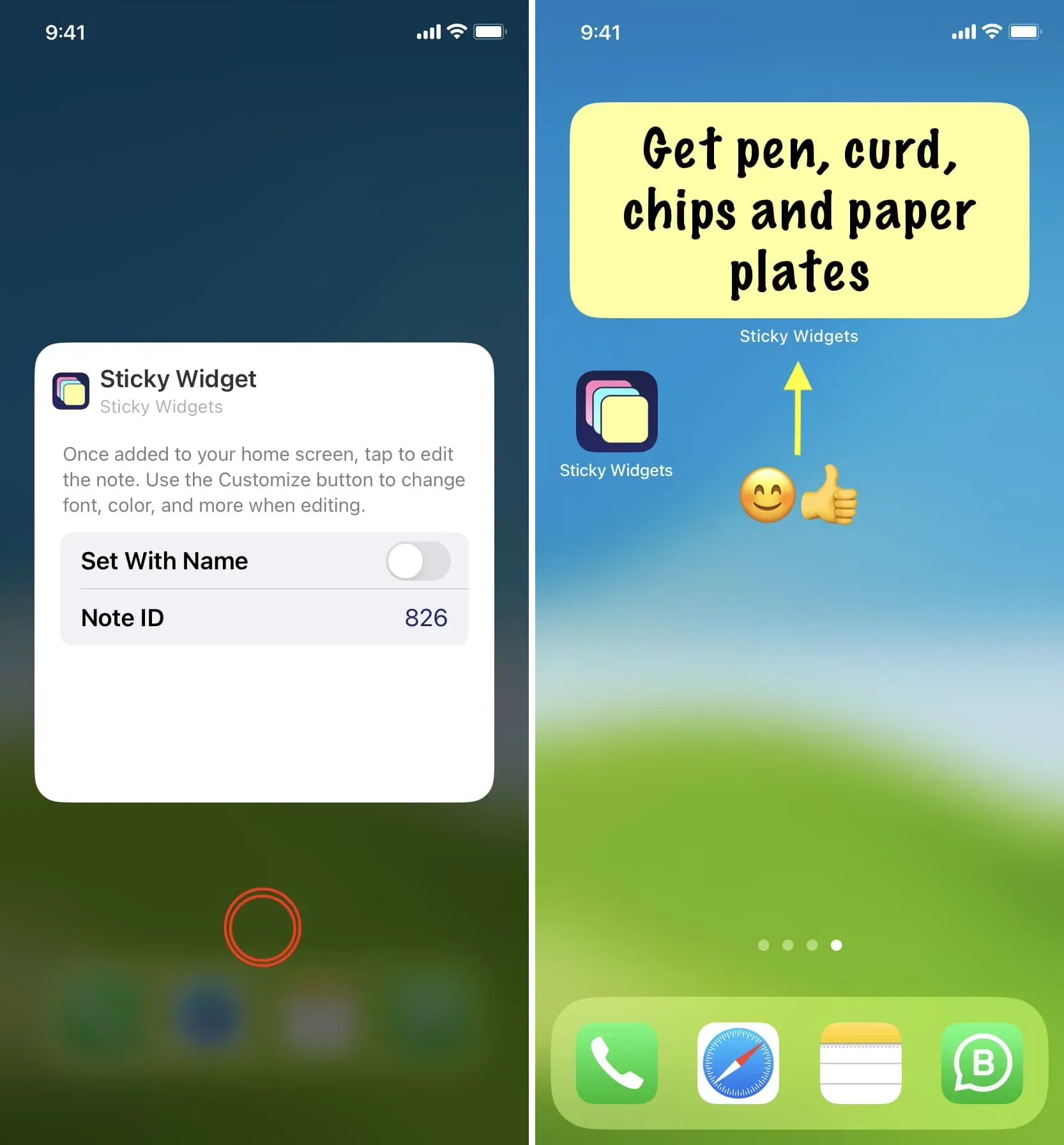
Otra manera más fácil
1) Siga el paso 5 mencionado anteriormente para agregar Sticky Widgets a la pantalla de inicio del iPhone.
2) Cuando aparezca el widget en la pantalla de inicio, toque el widget que dice «Toque para editar texto».
3) Ingrese lo que desea decir en la nota y haga clic en Listo > Listo. Verá que el widget adhesivo ahora muestra esta nota en la pantalla de inicio.
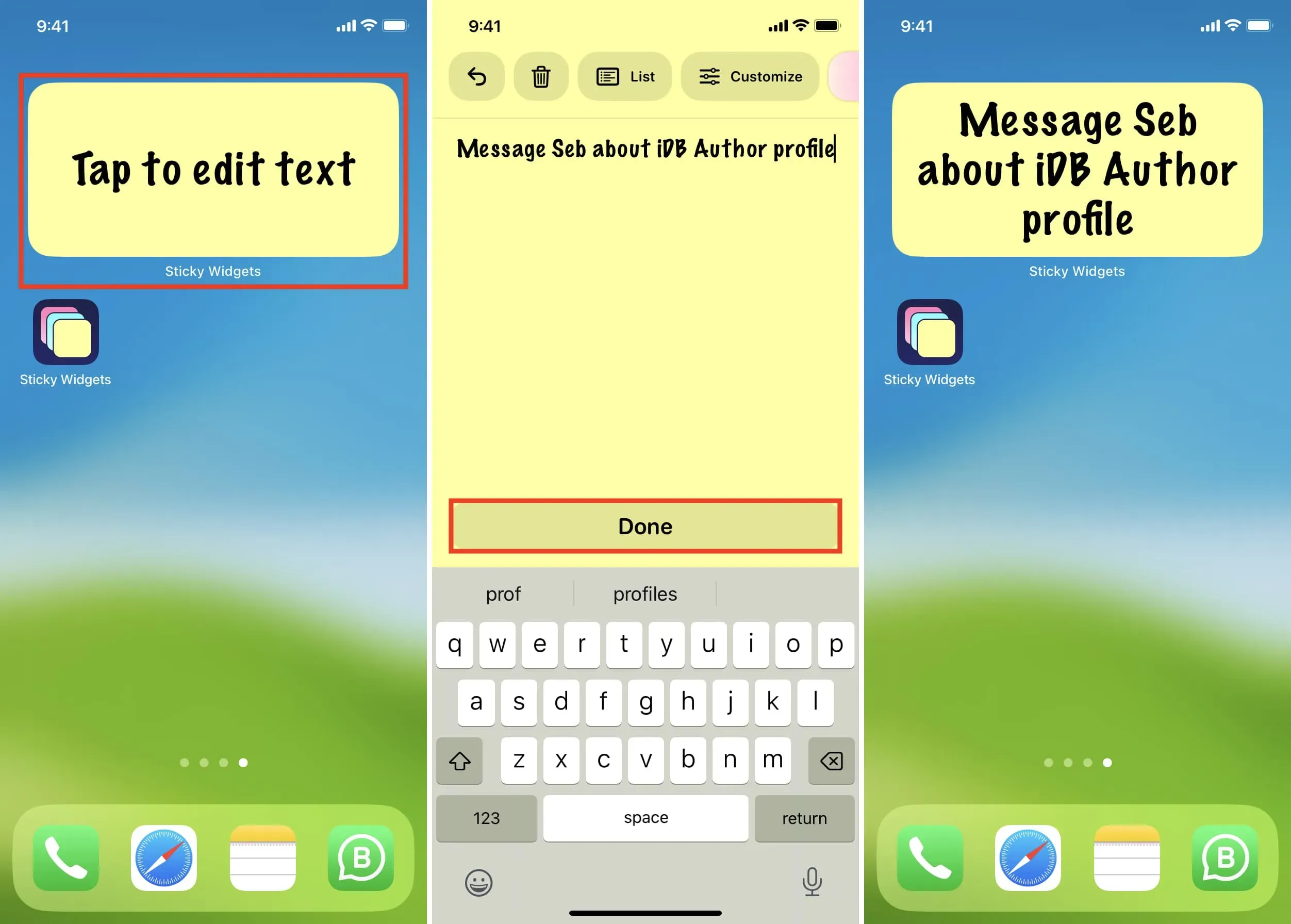
Editar nota
Para editar una nota, tóquela en la pantalla de inicio, realice los cambios y toque Listo.
Borrar nota
Abra la aplicación Sticky Widgets, toque el icono de la nota de tres puntos y seleccione Eliminar. La nota se eliminará inmediatamente.
Agregar notas a la pantalla de bloqueo del iPhone
1) Abra la aplicación Sticky Widgets para ver todas sus notas.
2) Toque el icono de nota de tres puntos y seleccione Establecer widget de pantalla de bloqueo.
3) Tienes tres ranuras, lo que significa que puedes poner tres pegatinas en tu pantalla de bloqueo. Seleccione la ranura 1 por ahora.
4) Ahora siga los pasos habituales para agregar el widget Sticky Widgets a la pantalla de bloqueo de su iPhone o iPad.
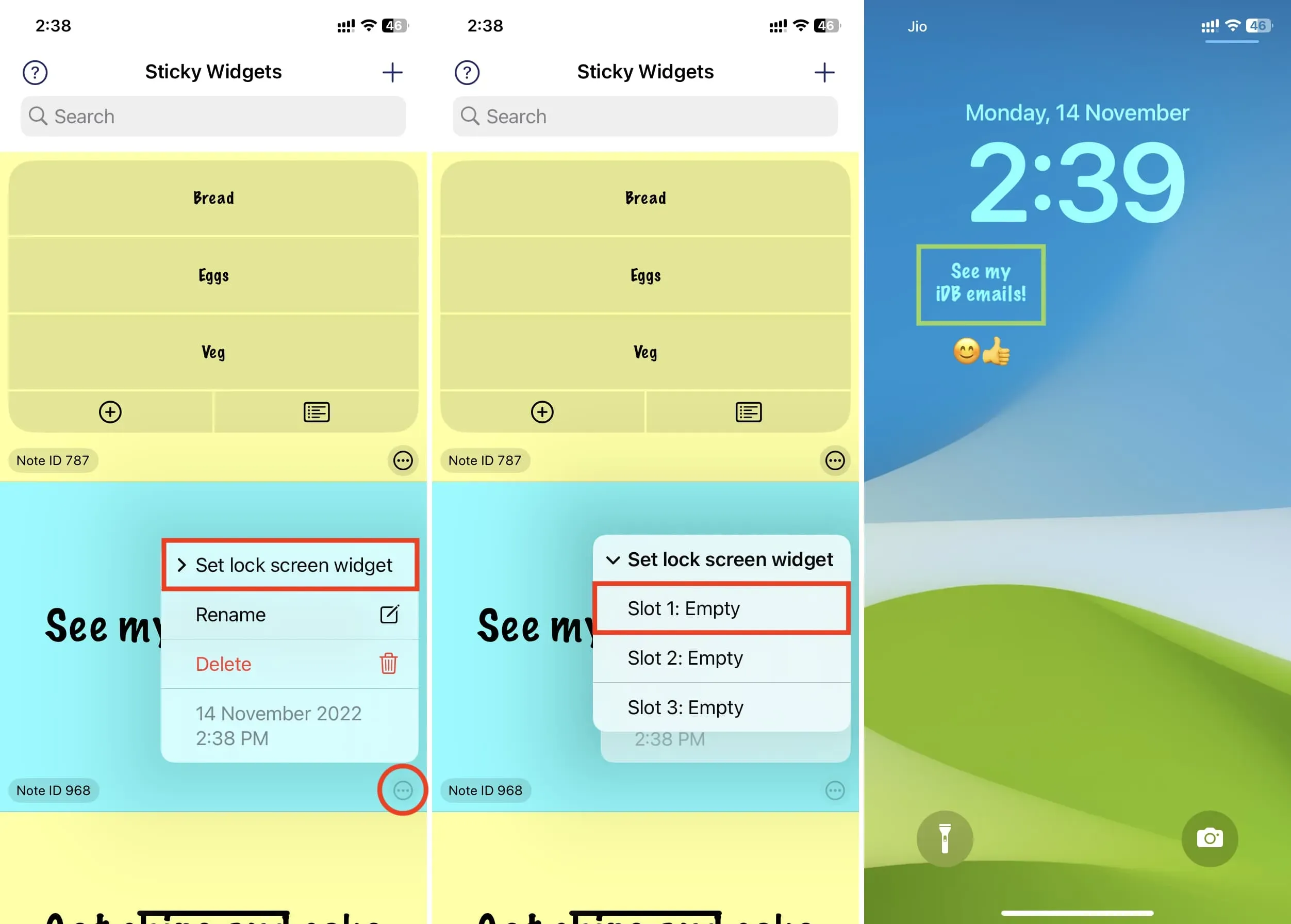
Usa la aplicación Notas de Apple
Prefiero usar la aplicación Sticky Widgets (mencionada anteriormente) para notas rápidas en la pantalla de inicio. Sin embargo, si no desea descargar una aplicación adicional, puede agregar el widget de la aplicación Notes incorporado a la pantalla de inicio de su iPhone. Pero la experiencia no se parece en nada a la aplicación Sticky Widgets.
Al tocar el widget de la aplicación Notas en la pantalla de inicio y seleccionar Editar widget, puede seleccionar una carpeta de notas. Pero no puede configurar una nota específica para que se muestre en el widget. En cambio, el widget de la aplicación iOS Notes muestra un par de líneas de notas dentro de esa carpeta. En general, esta no es una nota adhesiva, sino una manera fácil de saltar rápidamente a una nota específica. Entonces, para tener realmente notas adhesivas, recomiendo usar la aplicación Sticky Widgets.
Deja una respuesta