Cómo arreglar Destiny 2 Crash en Steam/PC
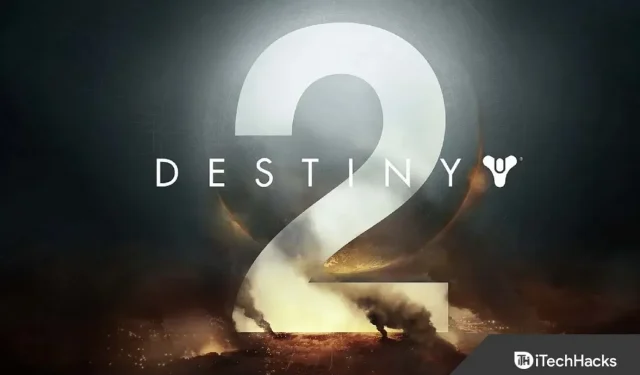
Este juego de disparos lleno de acción tiene un fuerte componente de juego de rol y se puede jugar solo, en modo multijugador o en modo multijugador. Durante el juego, juegas como un guardia súper fuerte (3 clases) y mejoras tu equipo realizando varias acciones.
En mi opinión, Destiny es la mejor franquicia de videojuegos del momento. Con cada lanzamiento, había algo que me gustaba; Empecé por accidente, pero me involucré más después del primer año. Sin embargo, con su reciente separación de Activision y el lanzamiento de Shadow Keep y New Light, el juego de Bungie está en excelente forma. Pero, desafortunadamente, todavía hay algunos inconvenientes que molestan a los usuarios.
Recientemente, algunos usuarios comenzaron a informar que Destiny 2 sigue fallando en Steam. Bueno, cuando el equipo de iTechHacks investigó este problema, encontramos algunas soluciones que seguramente lo ayudarán a solucionar el problema de bloqueo de Destiny 2 en Steam. Así que echemos un vistazo a estas correcciones.
Contenido:
- 1 Arreglar Destiny 2 que sigue fallando en Steam
- 1.1 Reiniciar Destino 2
- 1.2 Detener las aplicaciones que se ejecutan en segundo plano
- 1.3 Reinicia tu computadora/consola
- 1.4 Buscar actualizaciones de Windows
- 1.5 Actualice el controlador de su GPU
- 1.6 Restablecer dispositivo
- 1.7 Reinstalar el cliente Steam
- 1.8 Intenta cambiar la configuración de tu GPU Nvidia/AMD
- 1.9 Establecer alta prioridad
- 1.10 Reinstalar el juego
- 1.11 Del escritorio del autor
Arreglando Destiny 2 que sigue fallando en Steam
Resolver los problemas de Destiny 2 que siguen fallando en Steam no será muy difícil para usted, ya que debe seguir algunas soluciones simples que mencionamos más adelante en este artículo. Así que echemos un vistazo a ellos:
Reiniciar Destino 2
Si experimenta un bloqueo en Destiny 2, el primer paso es reiniciar el juego en Steam Launcher. Generalmente, cerrar y volver a abrir el juego resolverá la mitad de los problemas que tiene la gente. Reiniciar el juego reduce la posibilidad de que se produzcan errores o bloqueos que provoquen el problema.
Detener las aplicaciones que se ejecutan en segundo plano
Puede iniciar Destiny 2 sin ningún problema si cierra cualquier actualización, descarga o aplicación que se esté ejecutando en segundo plano. De esta manera, puede proporcionar a su PC o consola la potencia de procesamiento que necesita para ejecutar Destiny 2 sin problemas. Para hacer esto,
- Primero, abra el Administrador de tareas y vaya a la pestaña Procesos .
- Después de eso, seleccione las aplicaciones una por una y haga clic en el botón Finalizar tarea.
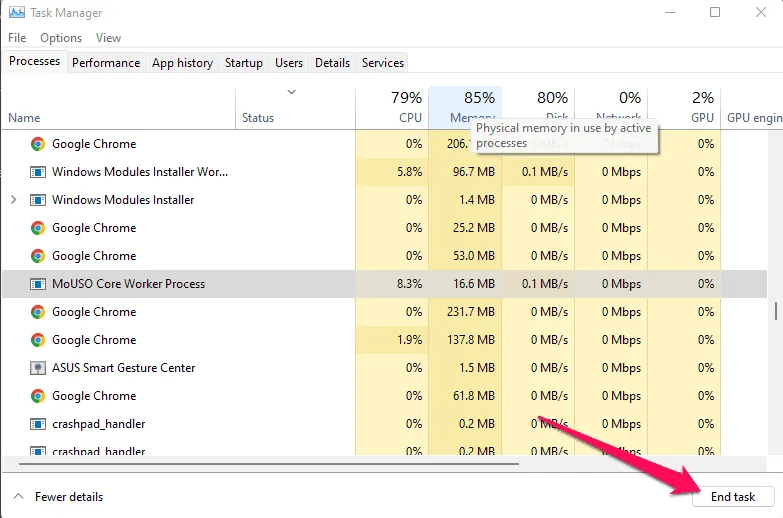
Reinicie su computadora/consola
Puede resolver el error reiniciando su computadora y volviendo a abrir el juego después de cerrarlo. Todo el sistema se abrirá y reiniciará, lo que debería corregir algunos errores y errores que podrían estar causando el problema.
Buscar actualización de Windows
Otra razón por la que el sistema puede hacer que una aplicación se bloquee es porque no se mantiene al día con las actualizaciones del sistema. Casi todo el mundo comete este error casi todos los días, y pasa desapercibido. Si desea que su PC funcione sin problemas, se recomienda que actualice Windows 11. Puede verificar si alguna actualización funciona siguiendo estos pasos.
- Primero, haga clic en el icono de configuración en el menú de inicio.
- Luego haga clic en Windows Update y seleccione Buscar actualizaciones. Después de hacer esto, el sistema tardará unos minutos en buscar actualizaciones. Si lo son, te lo haremos saber.
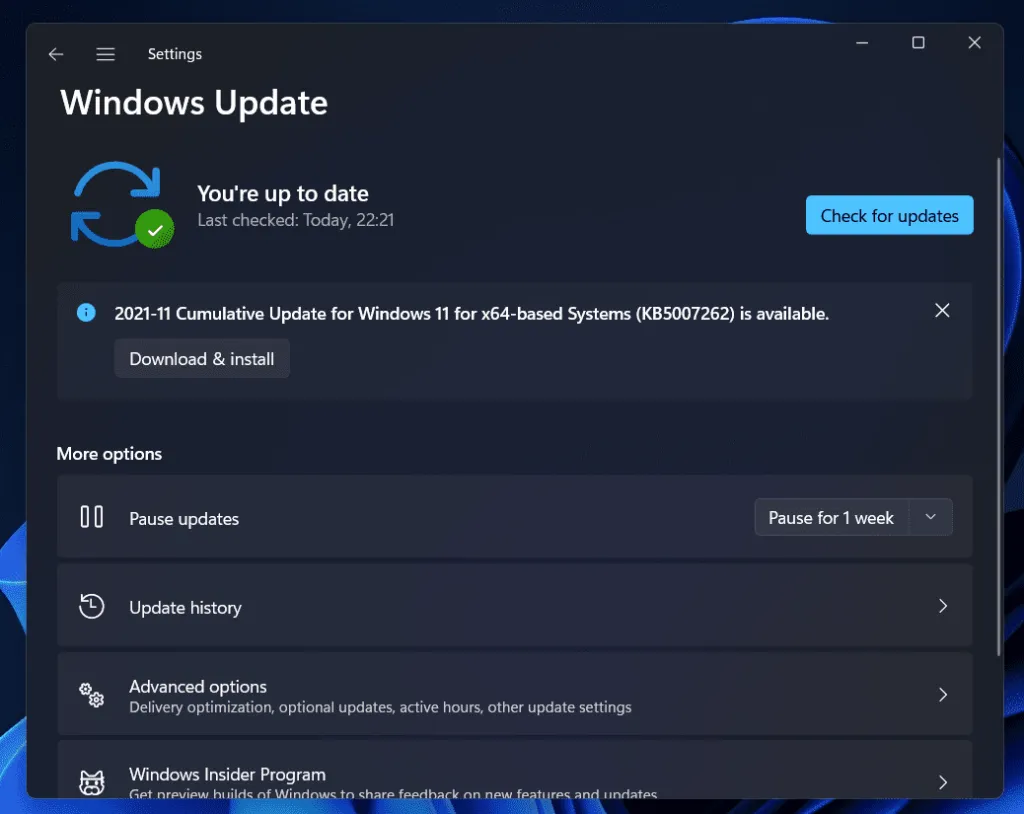
Actualice el controlador de su GPU
Es posible que debas actualizar los controladores de tu GPU si experimentas tartamudeos, bloqueos o bloqueos frecuentes mientras juegas a Destiny 2 en el cliente de Steam. A veces sucede que un controlador de GPU antiguo provoca bloqueos durante el juego. Puede actualizar el controlador de su GPU haciendo lo siguiente:
- Inicialmente, en una computadora con Windows 11, abra el Administrador de dispositivos .
- Haga clic en Adaptadores de pantalla .
- Después de eso, haga clic derecho en el nombre del fabricante de su GPU y seleccione Actualizar controlador.

Reiniciar el dispositivo
Si experimenta bloqueos o bloqueos mientras juega a Destiny 2 en Steam durante algún tiempo, debe reiniciar su dispositivo. Además, muchos jugadores de Destiny 2 han informado que problemas técnicos similares se han resuelto gracias a esto.
Por favor, intente esto y avíseme si funciona para usted. Sin embargo, si no sabe cómo reiniciar su dispositivo Windows, siga estos pasos:
- Para comenzar, abra Configuración de Windows y seleccione Sistema .
- Luego haz clic en el botón Recuperar .
- Después de eso, haga clic en «Restablecer esta PC» junto a «Restablecer PC».
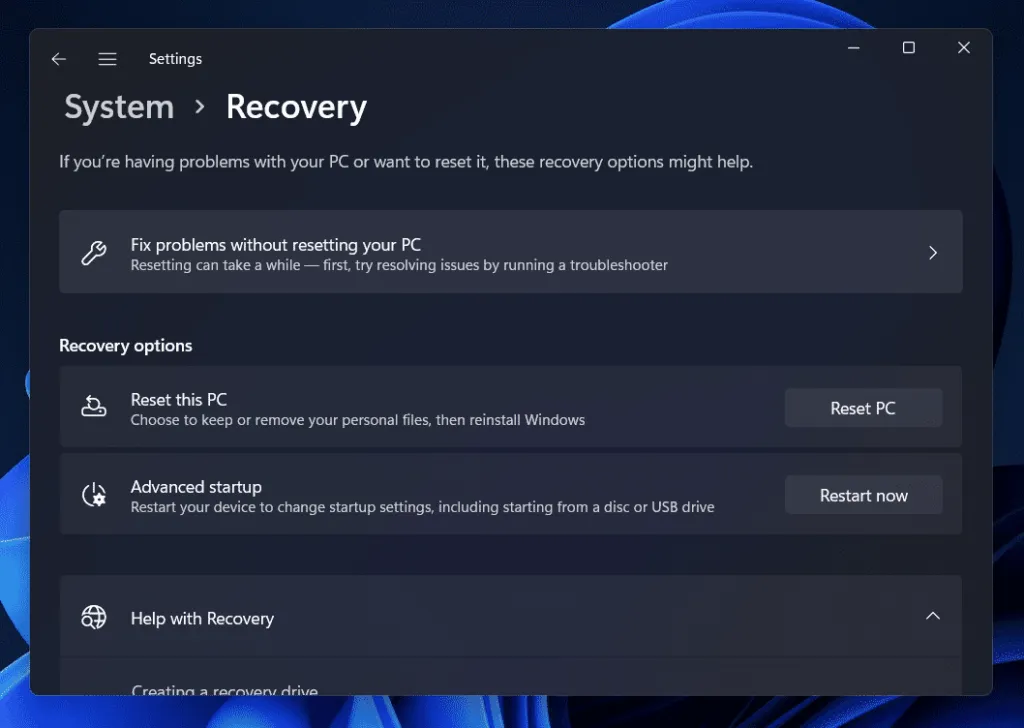
Reinstalar el cliente de Steam
Si aún encuentra que Destiny 2 sigue fallando en Steam en el lanzamiento, intente reinstalar el cliente de Steam, ya que existe la posibilidad de que algunos de sus archivos de instalación de Steam estén dañados y experimente este problema.
Por lo tanto, cuando reinstala el cliente, todos los archivos se eliminan y reinstalan automáticamente en su PC. Por lo tanto, debe hacer esto y verificar si ayuda o no.
Intente cambiar la configuración de su GPU Nvidia/AMD.
El siguiente paso es intentar ajustar algunas configuraciones de GPU en su dispositivo si se necesita algo más y Destiny 2 sigue fallando debido a un problema con Steam. Para esto:
Para la configuración de la GPU Nvidia:
Utilice la configuración de imagen 3D avanzada si desea ajustar la configuración de imagen de vista previa. Haga clic en » Ajustar configuración de imagen con vista previa » en «Opciones 3D». En esta situación:
- Haga clic en Administrar configuración 3D en el panel izquierdo.
- Haga clic en la pestaña » Configuración del programa «.
- Navega hasta Seleccionar un programa para personalizar y selecciona Destiny 2 .
- Si no lo encuentra en la lista, haga clic en el botón Agregar .
- Deberá agregar manualmente Destiny 2 si todavía está esperando que aparezca en su lista. Seleccione Examinar en el menú.
- Encuentra la carpeta de instalación del juego.
- Deberá seleccionar un ejecutable (.exe) utilizando Destiny2.exe como ejecutable.
- Dado que se han agregado las configuraciones del programa, el juego ahora puede usarlas.
- Edita así:
- Administración de energía: Máximo rendimiento
- Modo de baja latencia: desactivado
- Nitidez de imagen: Desactivado
- Optimización de subprocesos múltiples: habilitado
- Filtrado de texturas – Calidad: Rendimiento
No necesitas tocar nada más. Después de aplicar la configuración, deberá reiniciar su computadora. Una vez hecho esto, reinicie Destiny 2 y vea si los problemas de bloqueo persisten en su PC con Windows o no.
Para la configuración de AMD:
- Radeon Boost : Deshabilitado
- Nitidez de imagen : Desactivado
- Calidad de filtrado de texturas : Rendimiento
- Triple almacenamiento en búfer OpenGL : Desactivado
- Caché de sombreado : AMD optimizado
- Modo suavizado: usar la configuración de la aplicación
- Método de suavizado : muestreo múltiple
- Filtrado morfológico : Desactivado
- Filtrado anisotrópico : deshabilitado
- Radeon Anti-Lag : Deshabilitado
- Nivel máximo de teselado : Desactivado
- Carga de trabajo de la GPU : Gráficos
- Radeon Chill : Desactivado
- Control de velocidad de cuadro de destino : Deshabilitado
- Optimización del formato de superficie : Habilitado
- Modo de teselado : optimizado para AMD
- Esperar sincronización vertical : Desactivado
Establecer alta prioridad
Los usuarios informaron que el problema de bloqueo persistente en Steam desaparece automáticamente si establecen la prioridad de Destiny 2 en un nivel alto en el Administrador de tareas. Como resultado, también deberías probar:
- Inicie Destiny 2 .
- Presiona Alt+Tab para minimizar el juego.
- Abra el Administrador de tareas .
- Vaya a la pestaña Detalles .
- Busque Destiny2.exe en la lista.
- Finalmente, haga clic derecho en el proceso y establezca la prioridad en alta.
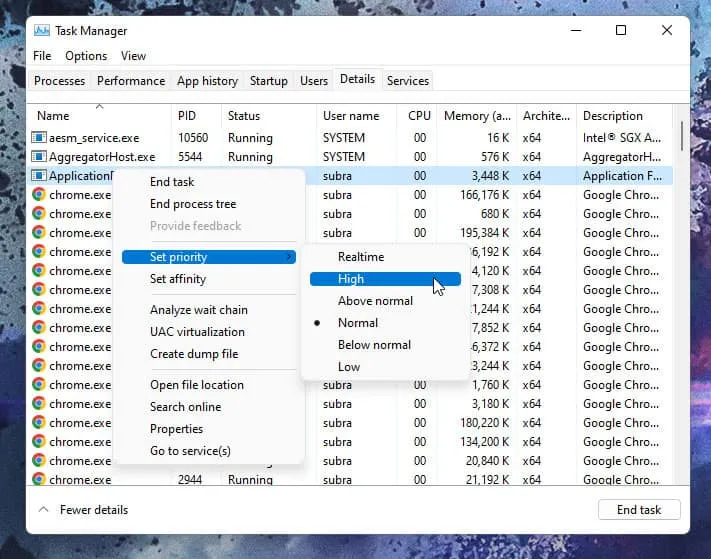
reinstalar el juego
Puede intentar reinstalar Destiny 2 si nada funciona para deshacerse de Destiny 2 que sigue fallando debido a un problema de Steam si nada funciona. Por lo tanto, debe reinstalar el juego y verificar si todo se decidió por usted.
De la mesa del autor
Entonces, aquí se explica cómo solucionar el bloqueo de Destiny 2 en Steam en su dispositivo. Esperamos que los métodos de solución de problemas tratados anteriormente en este artículo le hayan ayudado. Sin embargo, ahora que sabe a qué nos referimos, si tiene alguna pregunta, háganoslo saber en los comentarios a continuación.
Deja una respuesta