El iPhone tiene nuevas habilidades de Siri que debe probar: aquí están las 13 mejores
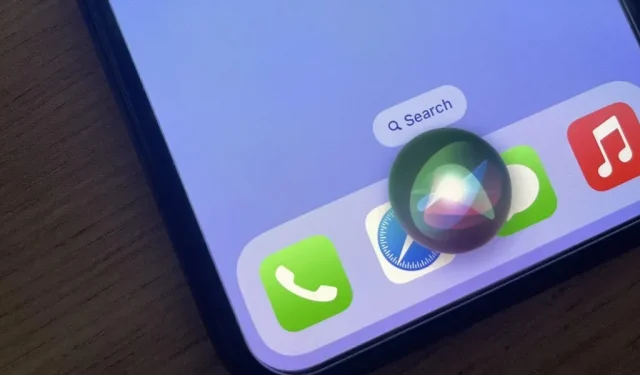
Es fácil pasar por alto las actualizaciones que Siri recibió con iOS 16, especialmente si no eres un gran usuario de Siri. Incluso si usa el asistente virtual de Apple a diario, es posible que se sorprenda de las excelentes funciones nuevas con las que puede ayudarlo.
Siri fue diseñado para facilitarle al máximo la comunicación con su iPhone y otros dispositivos compatibles. Esto a menudo significa interactuar con tu iPhone con manos libres con «Oye, Siri», pero eso no es todo lo que Siri tiene para ofrecer. El asistente virtual se vuelve más inteligente con cada nueva iteración, brindándole muchas herramientas para navegar y aprovechar al máximo su iPhone.
Sigue leyendo para conocer todas las nuevas funciones de Siri en iOS 16.0 y versiones posteriores.
1. Ejecute accesos directos ya preparados
En iOS 16, Siri puede iniciar accesos directos prefabricados desde aplicaciones instaladas sin ninguna configuración adicional. Esto es posible gracias a la nueva API App Intents, que permite a los desarrolladores crear accesos directos integrados y listos para usar para sus aplicaciones. En lugar de crear sus propios accesos directos para tareas comunes en la aplicación Accesos directos, simplemente están listos para usar.
No todas las aplicaciones vienen con accesos directos listos para usar, pero puede ver una lista de ellos en la sección Accesos directos de aplicaciones de la aplicación Accesos directos. Para usarlos, invoca a Siri y luego di el nombre del acceso directo de la aplicación. Algunos métodos abreviados de teclado pueden admitir sinónimos, por lo que es posible que no necesite usar la frase exacta para ejecutar el comando. También puede iniciarlos desde accesos directos o Spotlight.
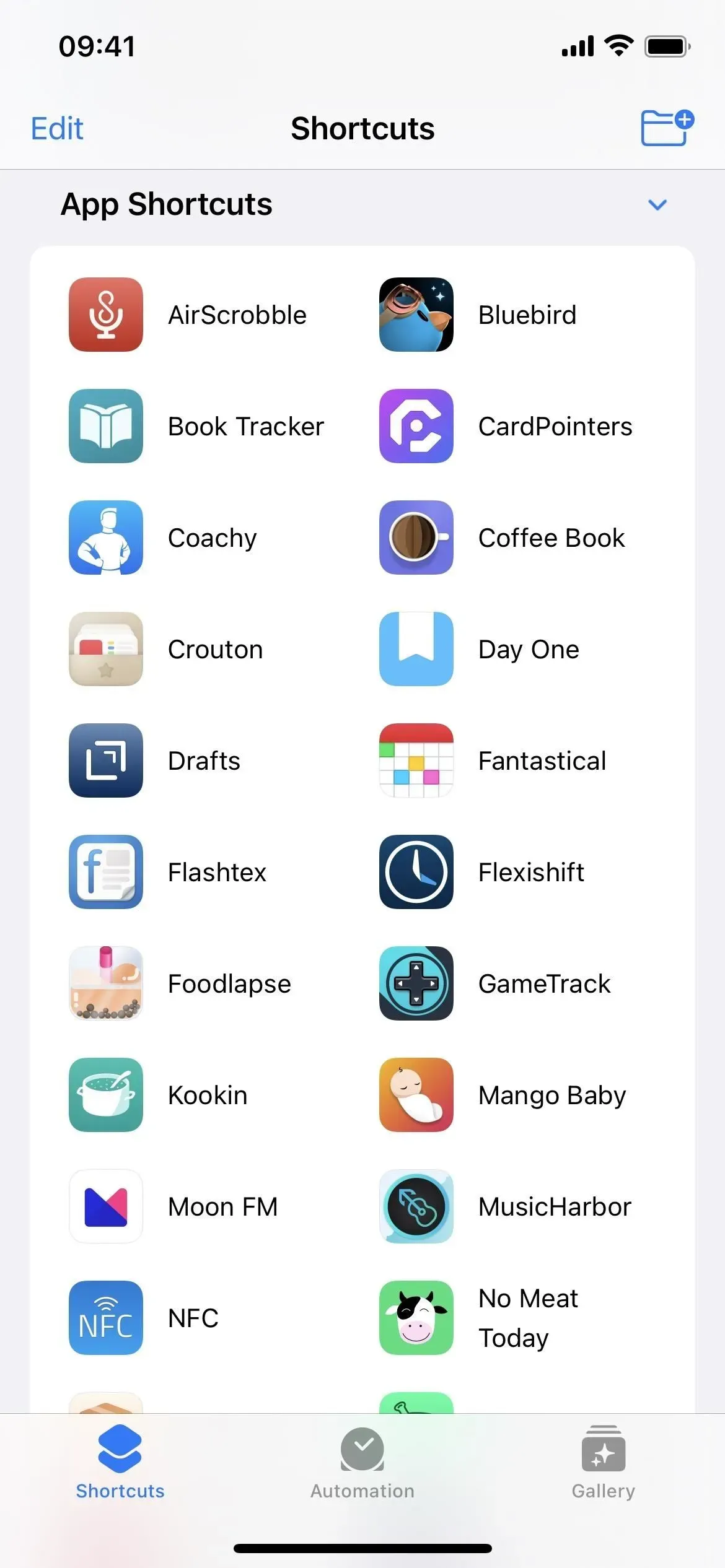
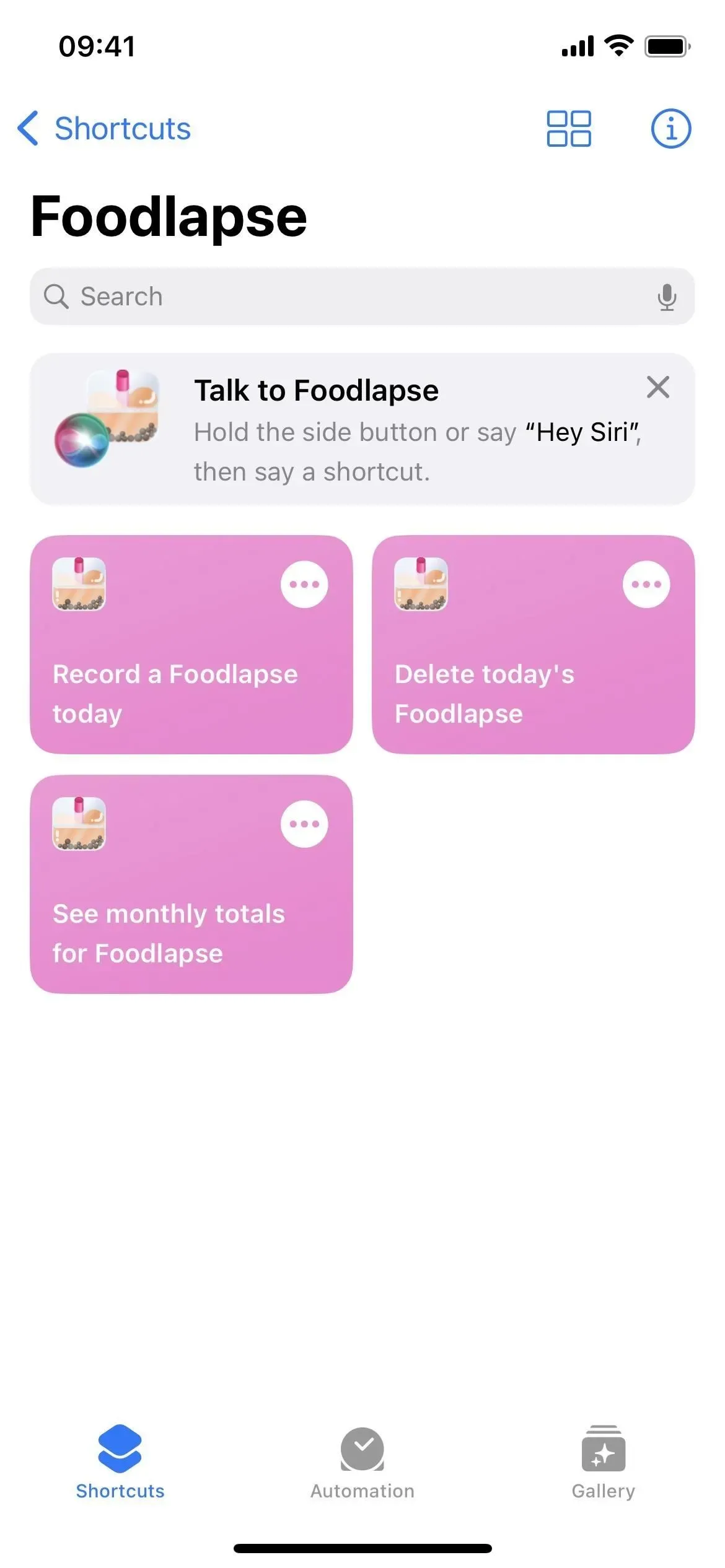
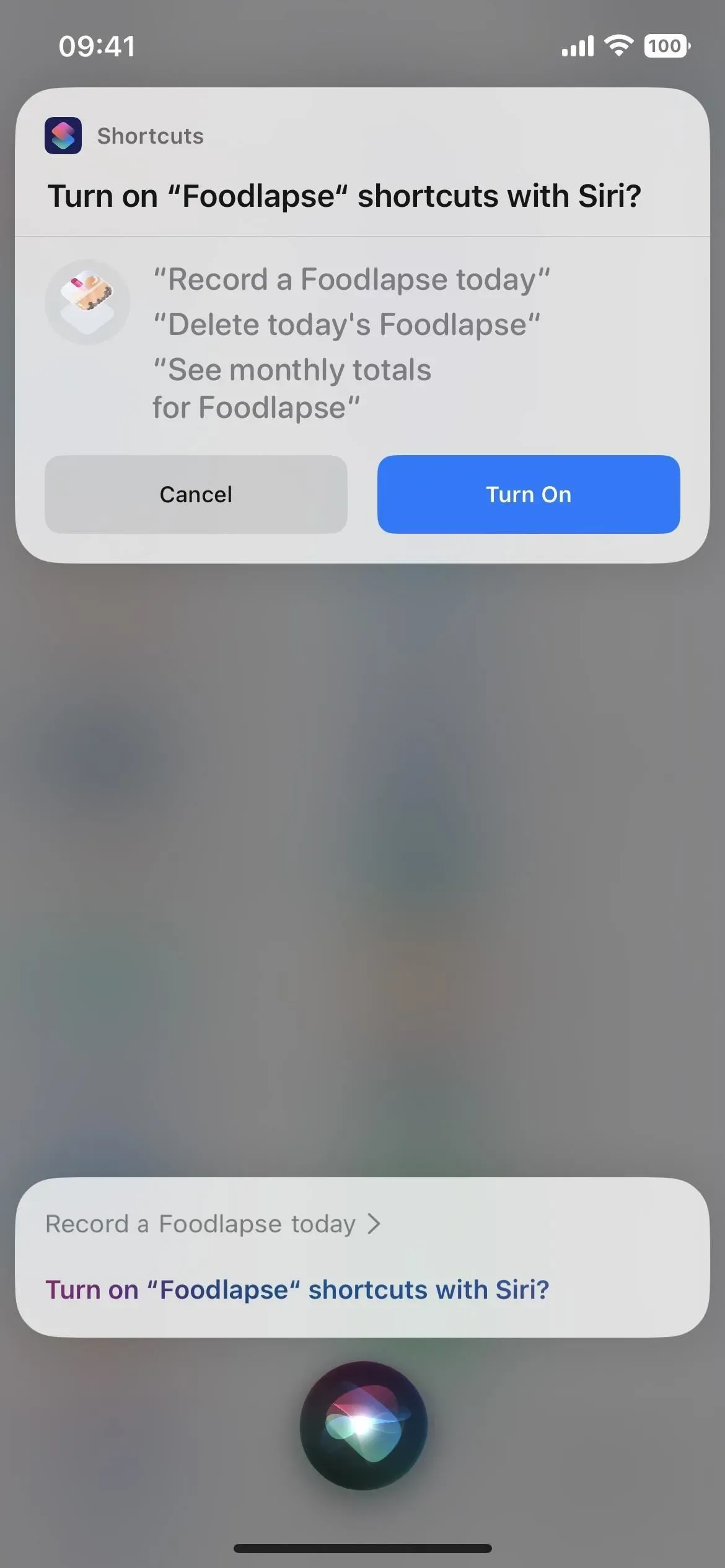
2. Descubre lo que puedes hacer
Siri puede ser muy útil, pero los usuarios a menudo no conocen todas las formas de usarlo. En iOS 16, si inicia Siri con el botón lateral o de inicio, «Hola Siri» o escribe Siri, «¿Qué puedo hacer aquí?» le ayudará a descubrir qué es posible.
Cuando esté en una aplicación que admita accesos directos de aplicaciones (ver arriba), mostrará una lista de los accesos directos prefabricados disponibles, pero también puede preguntar algo como «¿Qué puedo hacer con [Nombre de la aplicación]». Si hay pocas o ninguna acción de Siri admitida para una aplicación en particular, Siri sugerirá otras acciones para las que puede usar Siri, como encender la linterna.
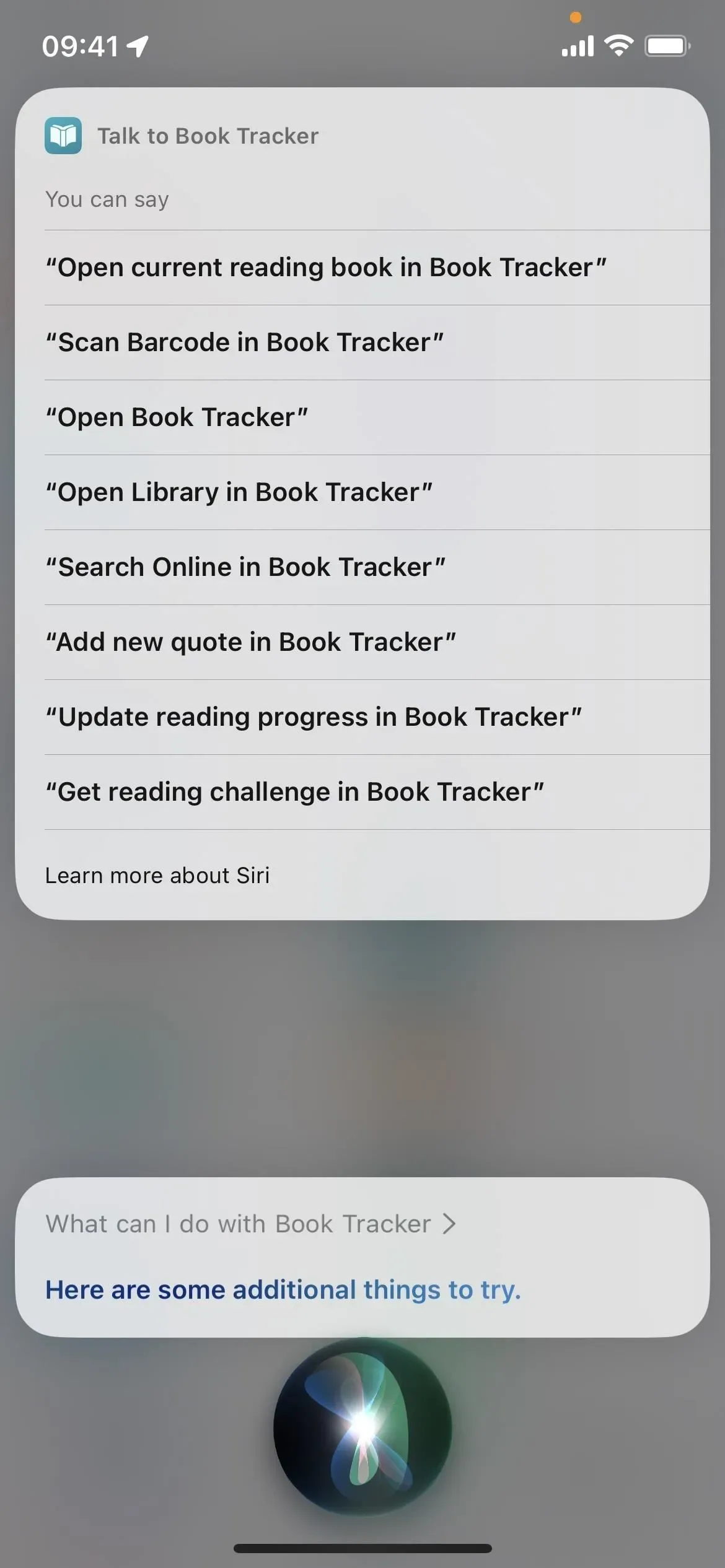
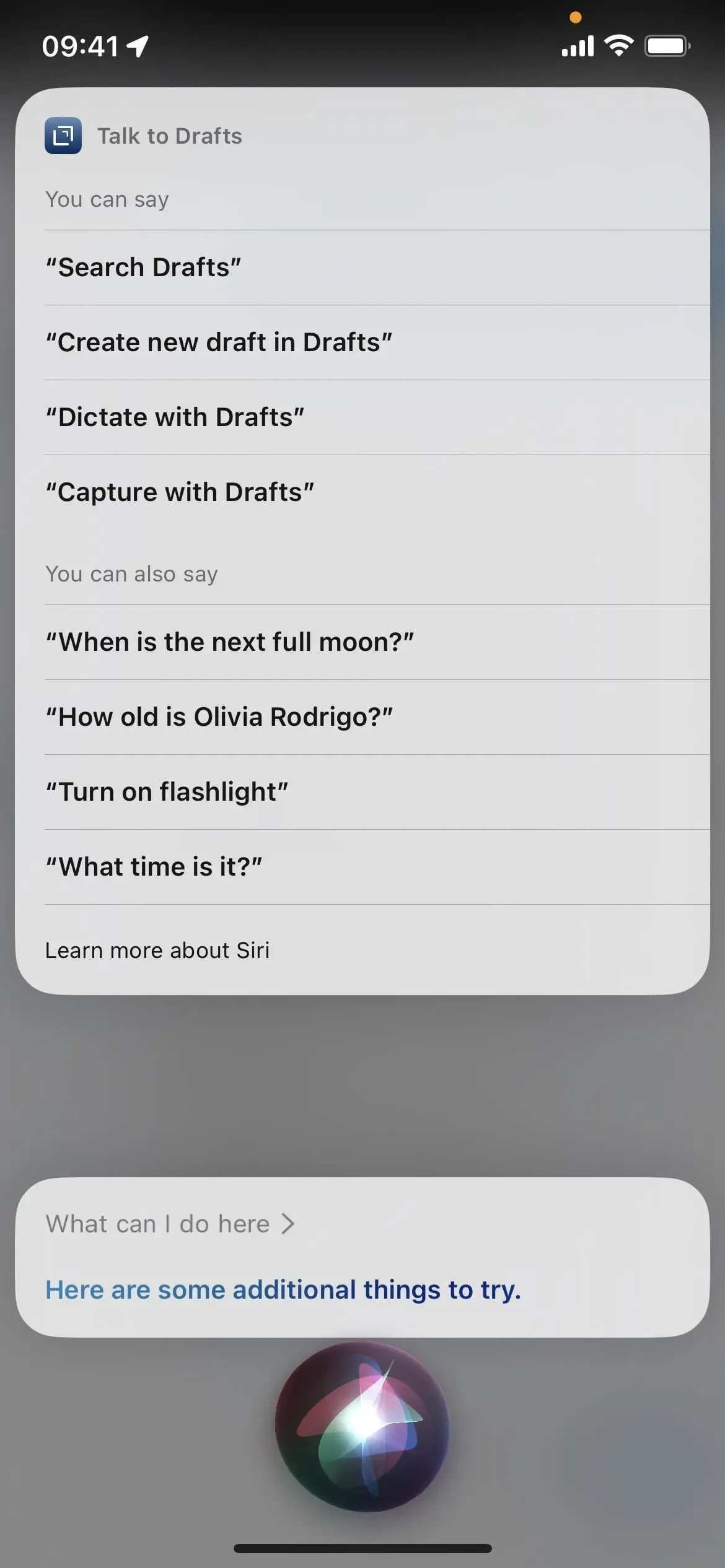
La ayuda de Siri está disponible para iPhones con un procesador A12 Bionic o posterior. Funciona en varios idiomas, incluidos cantonés (Hong Kong), inglés (Australia, Canadá, India, Reino Unido, EE. UU.), francés (Francia), alemán (Alemania), japonés (Japón), chino (China continental) y español. . (México, España, Estados Unidos).
3. Convierte texto en emoji
Ahora puede usar Siri para insertar caracteres emoji en mensajes y notas diciendo el nombre del emoji seguido de la palabra «smiley». Por ejemplo, puede decir «emoji con carita sonriente», «emoji con gato» y «emoji con corazón» en sucesión, y Siri convertirá cada uno a su emoji asociado. Antes de iOS 16, Siri deletreaba palabras.
Esto funciona para cualquier aplicación de Apple o de terceros que permita a Siri agregar o publicar texto, como Mail, Mensajes, Notas, Recordatorios y WhatsApp. También puede agregar emoji usando la herramienta de dictado en las aplicaciones.
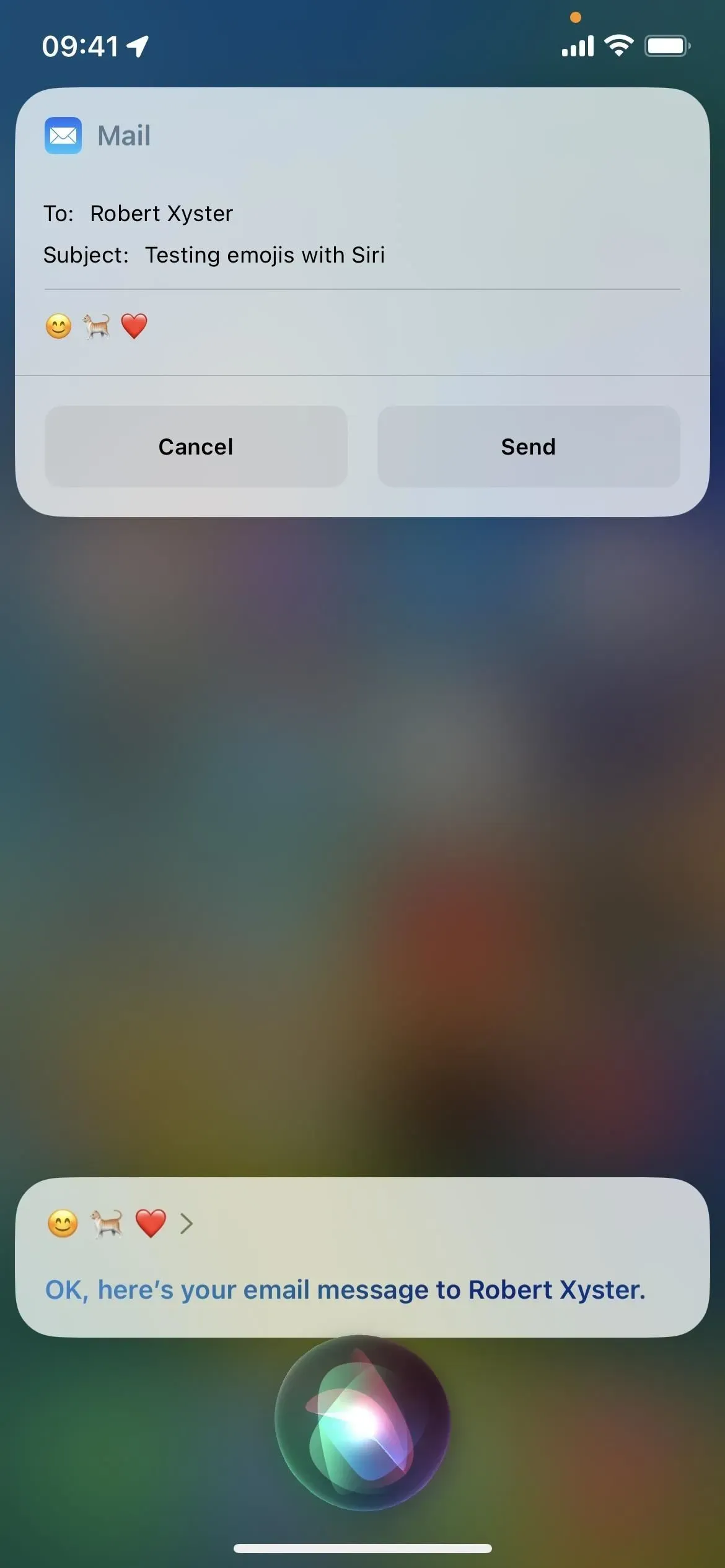

Convertir texto a emoji con Siri está disponible para iPhone con procesador A12 Bionic o posterior. Funciona en varios idiomas, incluidos cantonés (Hong Kong), inglés (Australia, Canadá, India, Reino Unido, EE. UU.), francés (Francia), alemán (Alemania), japonés (Japón), chino (China continental, Taiwán), y español (México, España, USA).
4. Finalizar llamada
Es posible que no siempre pueda presionar el botón en su iPhone para finalizar una llamada en las aplicaciones FaceTime o Teléfono, y ahora Siri puede ayudarlo en esos escenarios. Solo di «Oye, Siri, cuelga» cuando quieras finalizar la llamada y Siri finalizará la llamada. Los demás en la conversación te escucharán decirlo, pero definitivamente vale la pena cuando necesitas terminar una conversación con las manos libres.
No está habilitado de forma predeterminada, por lo que deberá ir a Configuración -> Siri y Buscar -> Finalizar llamada y activarlo. También puede hacerlo desde Configuración -> Accesibilidad -> Siri -> Finalizar llamada.
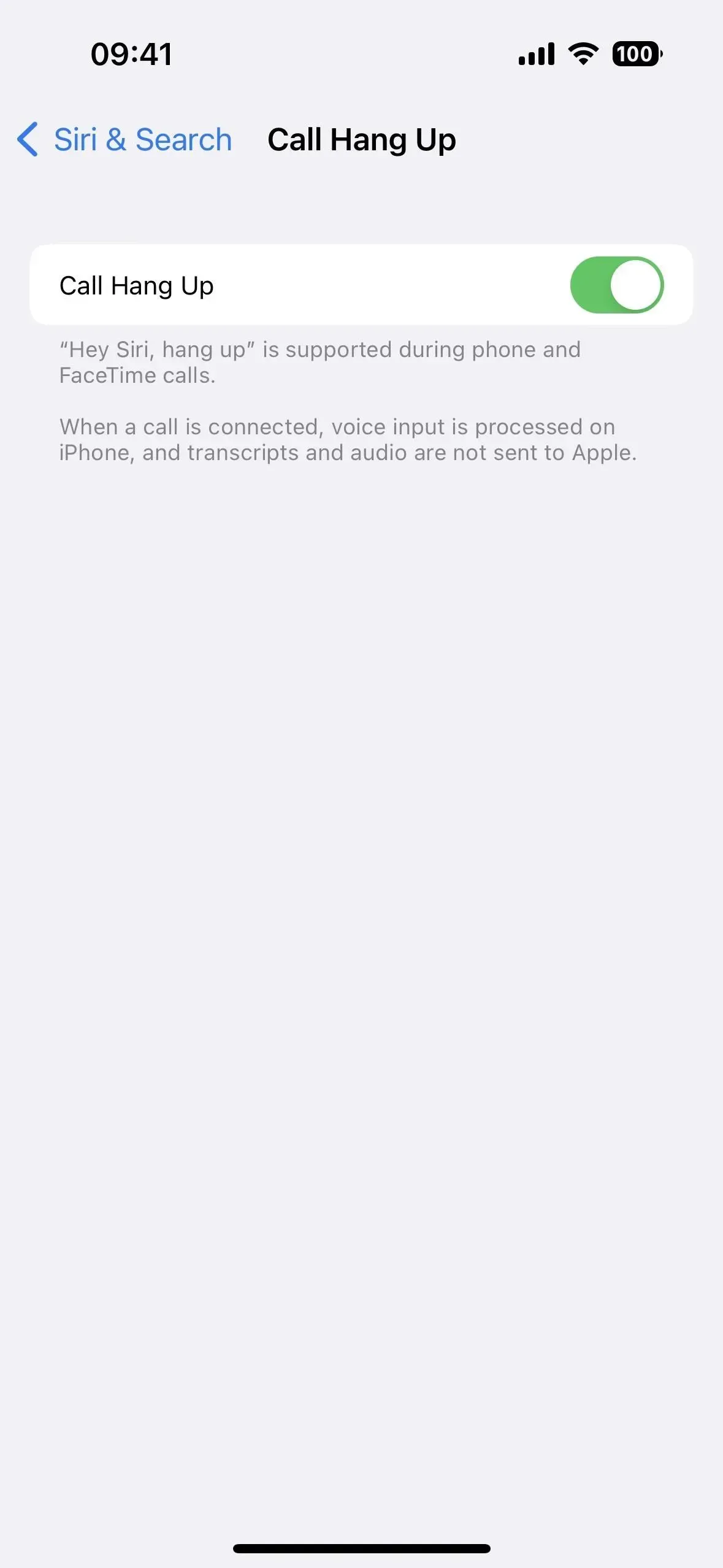
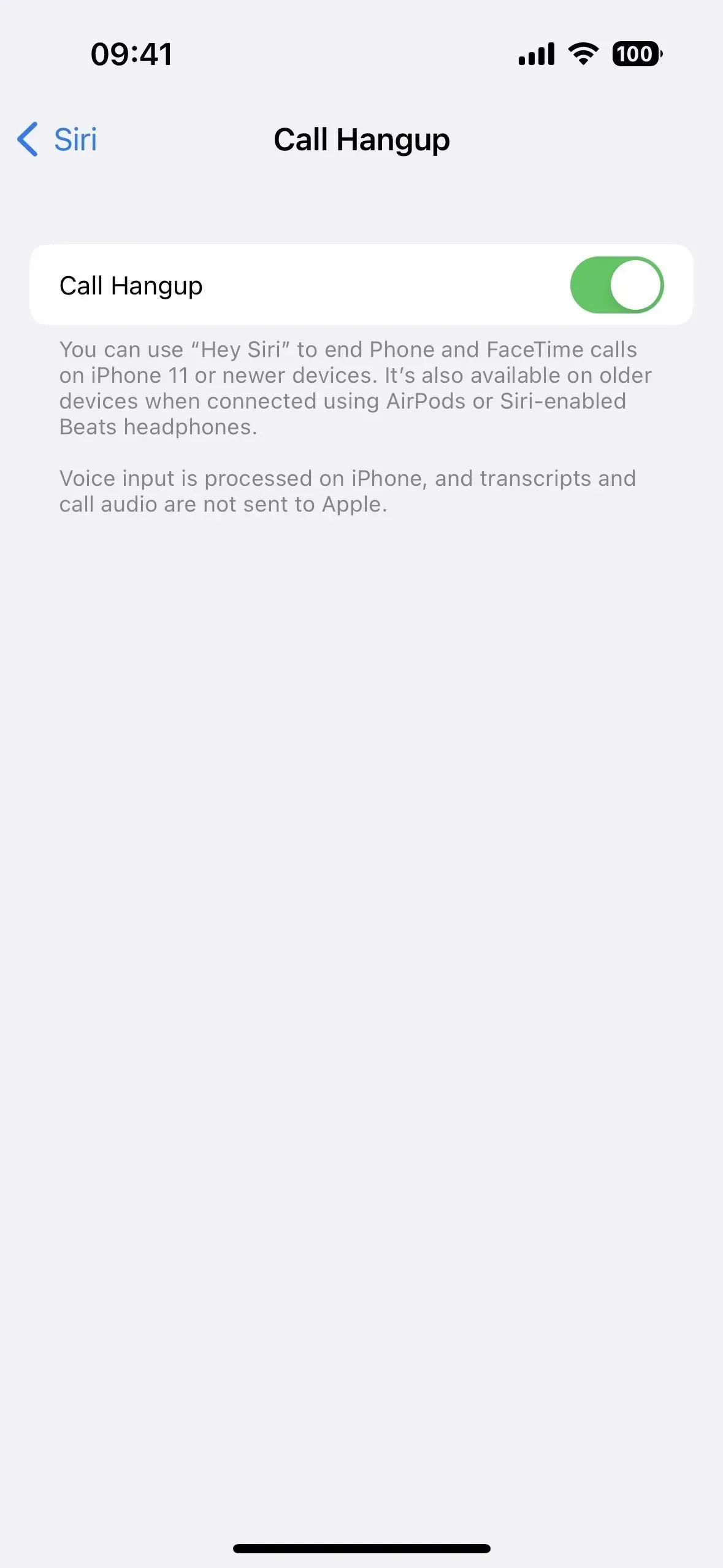
Finalizar llamadas con Siri funciona en modelos de iPhone con procesador A13 Bionic o posterior, es decir, iPhone 11 y posterior. Sin embargo, también funciona en iPhone XS, XS Max y XR (dispositivos A12 Bionic) cuando se usan auriculares AirPods o Beats compatibles con Siri. Funciona en varios idiomas, incluidos cantonés (Hong Kong), inglés (Australia, Canadá, India, Reino Unido, EE. UU.), francés (Francia), alemán (Alemania), japonés (Japón), chino (China continental) y español. . (México, España, Estados Unidos).
5. Ajuste el tiempo de pausa de Siri
Vaya a Configuración -> Accesibilidad -> Siri y encontrará una sección donde puede ajustar la duración de la pausa de Siri, que es la cantidad de tiempo entre el momento en que termina de hablar y el momento en que Siri responde. Si Siri te responde constantemente antes de que le hagas toda tu pregunta o comando, cambia la duración de «Predeterminado» a «Más largo» o «Más largo» para asegurarte de que captura toda tu solicitud.
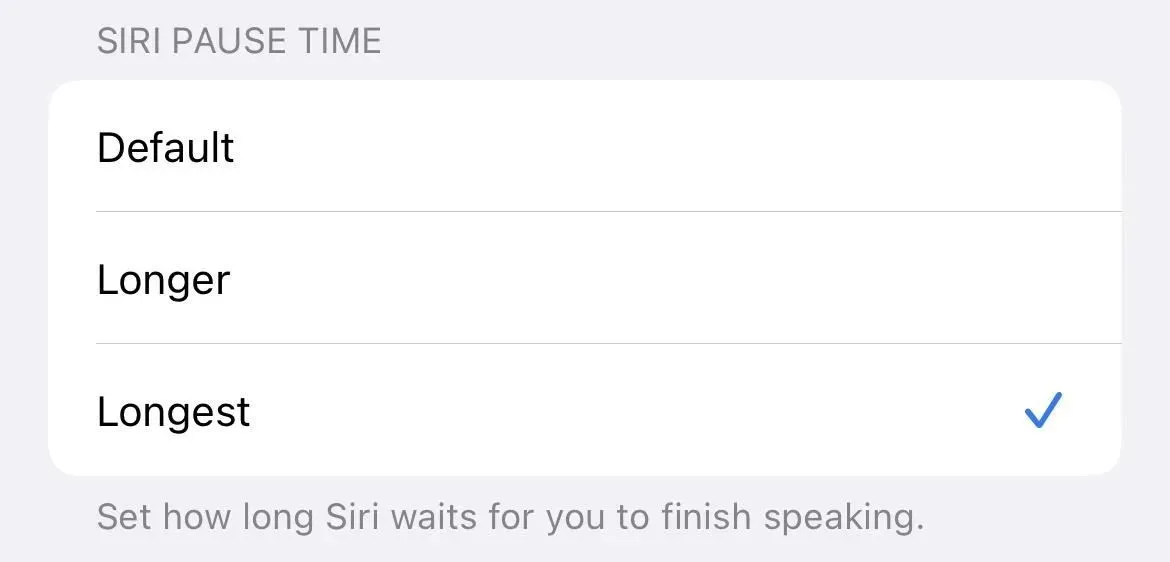
6. Anuncia notificaciones en el altavoz
Ya pudimos hacer que Siri anuncie alertas urgentes, mensajes directos o todas las notificaciones de aplicaciones a través de CarPlay, AirPods y algunos auriculares Beats. Pero en iOS 16, hay una opción para «Anunciar notificaciones en el altavoz» a través de «Configuración» -> «Accesibilidad» -> «Siri». Al activar la palanca, aparece un submenú para Anunciar notificaciones, un acceso directo a las mismas opciones disponibles en Configuración -> Siri y Buscar -> Anunciar notificaciones.
Como antes, Siri no te interrumpirá y escuchará después de leer las notificaciones para ver si quieres responder sin tener que llamar «Oye, Siri». Notarás esto más en la pantalla de bloqueo o cuando no estés usando tu iPhone a menos que tu iPhone esté configurado en modo silencioso.
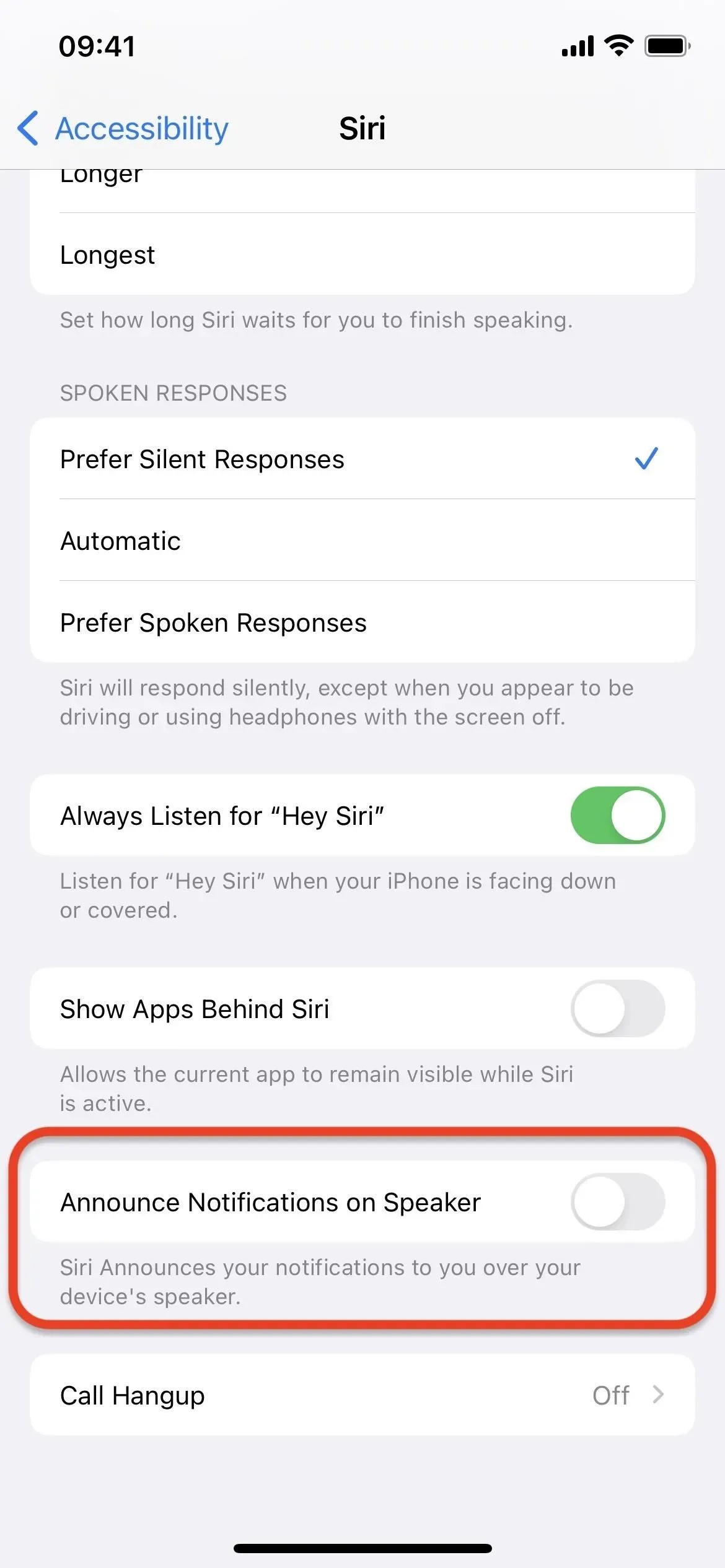
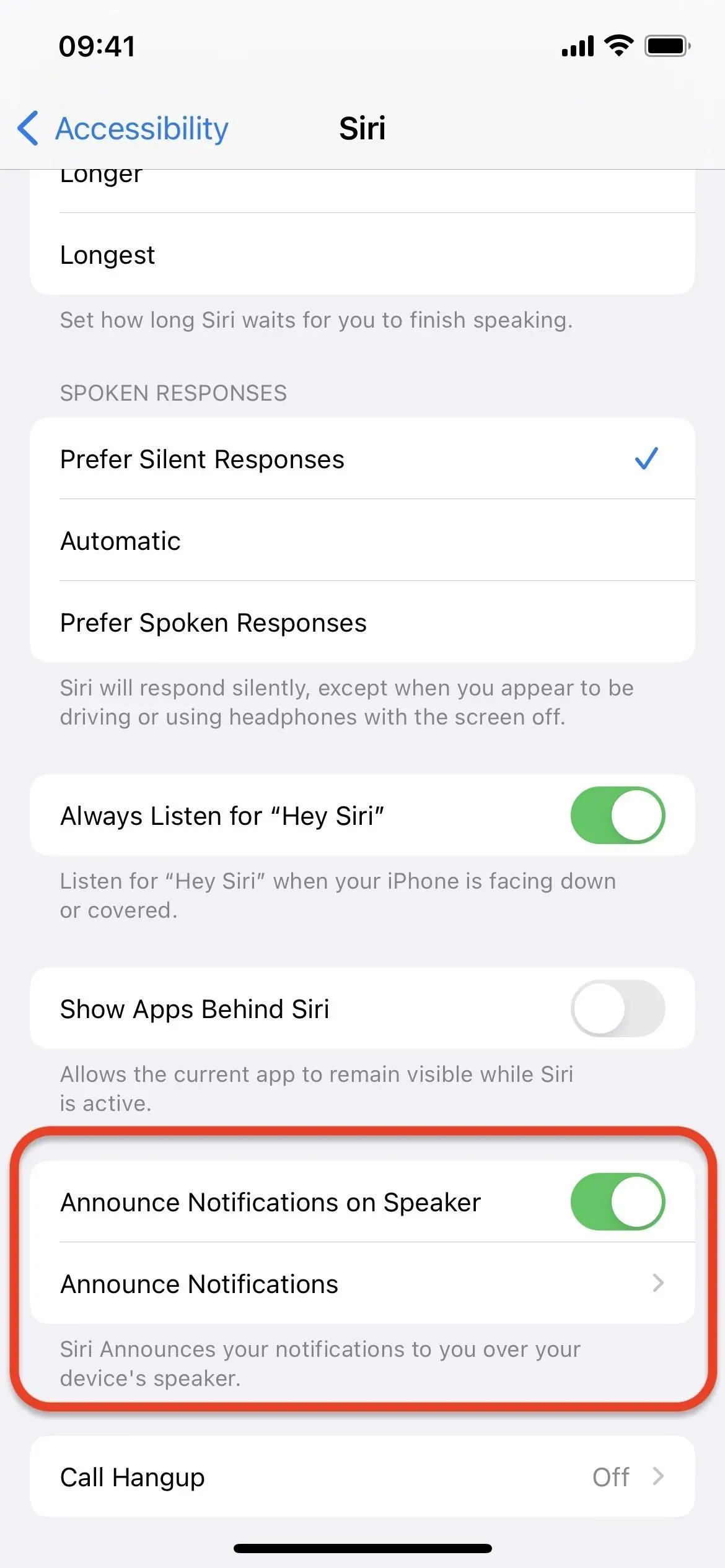
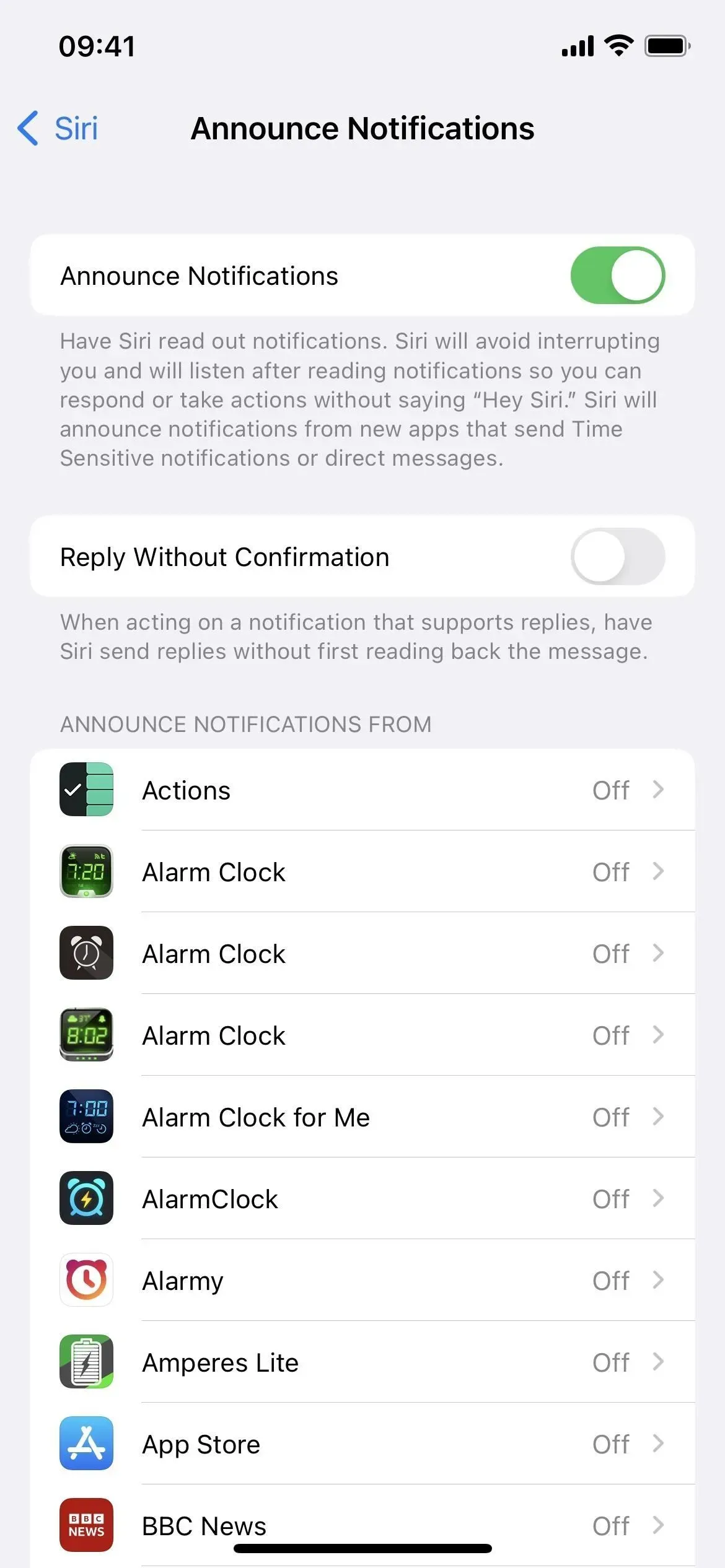
7. Anuncia notificaciones en audífonos
Si está usando un audífono Made for iPhone, finalmente puede hacer que Siri anuncie notificaciones cuando lo use. La configuración debe ser accesible a través de Configuración -> Siri y Buscar -> Notificaciones de anuncios. Si no puede verlo, entonces su iPhone no tiene audífonos ni implantes MFi.
8. Habilitar/deshabilitar la respuesta automática para llamadas
Anteriormente, tenía que ir a Configuración -> Accesibilidad -> Tocar -> Enrutamiento de llamadas de audio -> Llamadas de respuesta automática para habilitar o deshabilitar la configuración que obliga a Siri a responder llamadas por usted en FaceTime y teléfono. En iOS 16, puede pedirle a Siri que «active o desactive la respuesta automática», lo que le ahorrará mucho tiempo. Sin embargo, tendrá que ir a la configuración de respuesta automática para ajustar la cantidad de tiempo de espera antes de que Siri conteste el teléfono.
9. Habilitar el envío automático de mensajes
No es nada nuevo que puedas usar Siri para redactar y enviar un mensaje, pero siempre requiere confirmación manual de que quieres enviarlo. Sin embargo, iOS 16 le permite omitir la confirmación manual a través de Configuración -> Siri y Buscar -> Enviar mensajes automáticamente, y puede controlar si funciona a través de CarPlay, auriculares o audífonos. Una vez habilitado, Siri enviará automáticamente un mensaje después de cuatro o cinco segundos a menos que lo canceles.

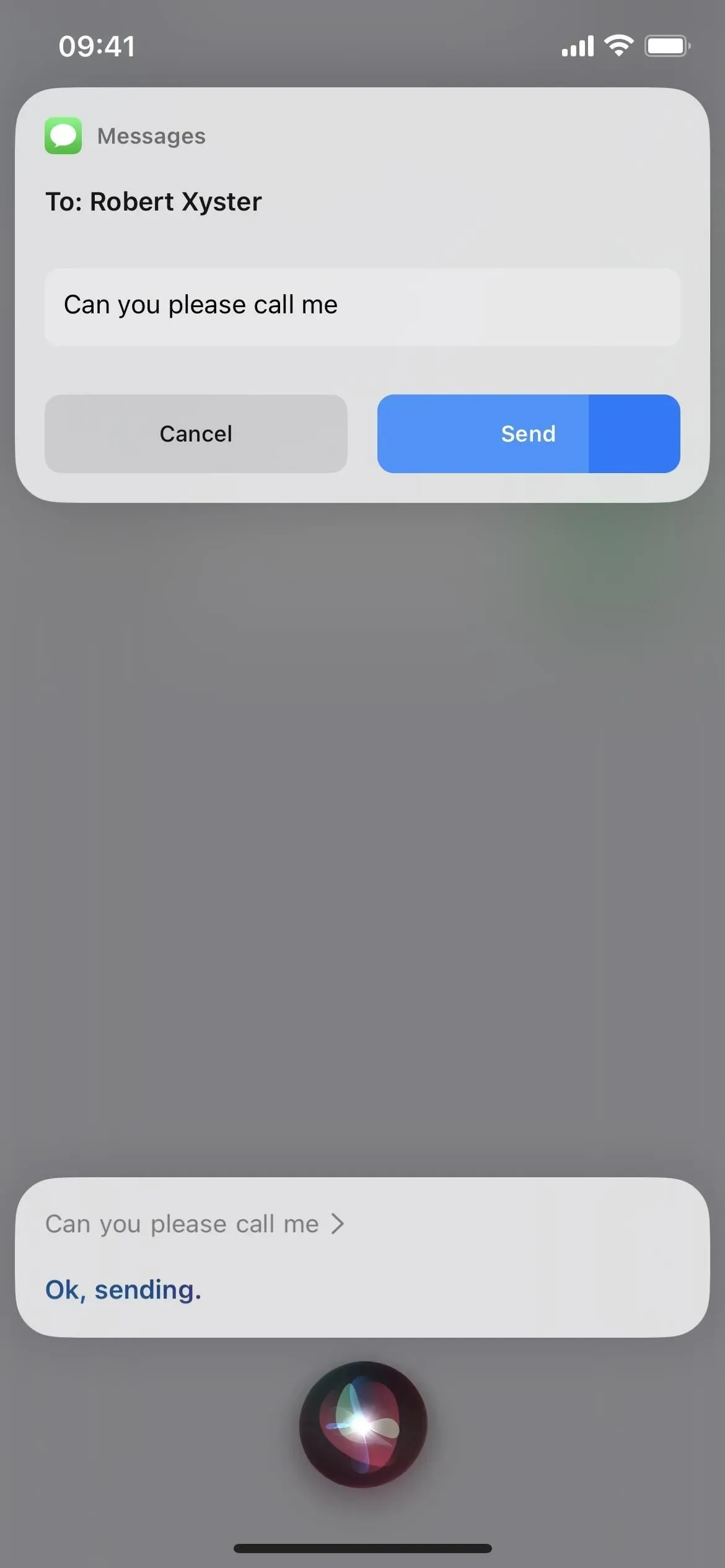
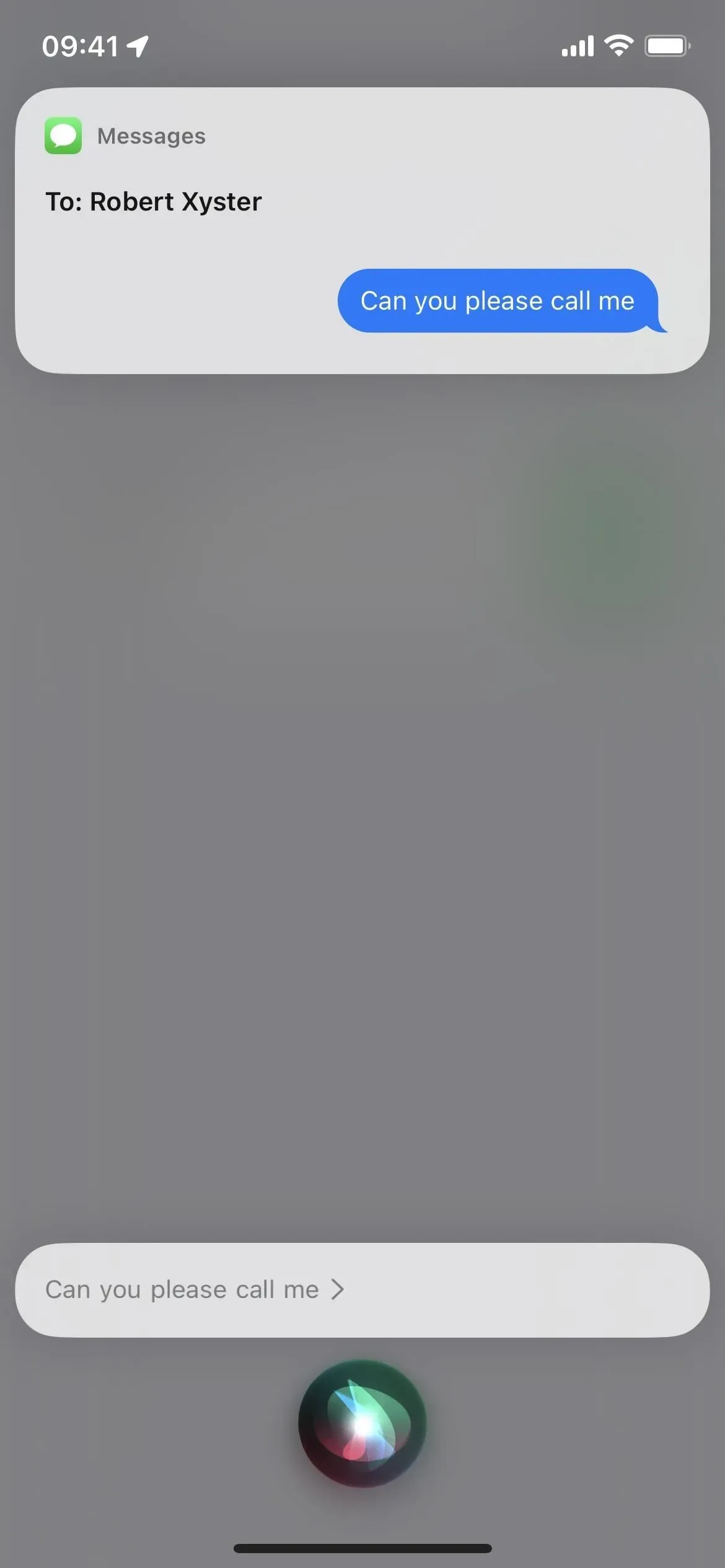
10. Las canciones Shazammed finalmente están sincronizadas
Es posible que ya le hayas pedido a Hey Siri que identifique la canción que se está reproduciendo con Shazam, pero los resultados no se sincronizarán con la aplicación Shazam y el control de reconocimiento de música en el Centro de control. Con iOS 16, finalmente todo está sincronizado, por lo que nunca tendrás problemas para encontrar una pista que hayas shazameado.
11. Más funciones fuera de línea
En iOS 16, Siri puede manejar incluso más solicitudes cuando tu iPhone está desconectado. Esto incluye interactuar con controles domésticos inteligentes (dispositivos HomeKit), notificaciones, correo de voz y solicitudes de intercomunicación.
El soporte sin conexión mejorado funciona en iPhones con un procesador A12 Bionic o posterior. Funciona en varios idiomas, incluidos cantonés (Hong Kong), inglés (Australia, Canadá, India, Reino Unido, EE. UU.), francés (Francia), alemán (Alemania), japonés (Japón), chino (China continental) y español. . (México, España, Estados Unidos).
12. Sugerencias de clips de aplicaciones más precisas
Los clips de aplicaciones pueden aparecer en el widget Sugerencias de Siri (y en el centro de atención) siempre que tu iPhone crea que podrías necesitarlos, pero iOS 16 agrega sugerencias de ubicación precisas que hacen que sea más probable que veas el clip de aplicación correcto en el momento adecuado. Por ejemplo, el widget Sugerencias de Siri puede mostrarle el clip de la aplicación de un restaurante para pagar una comida cuando sale a cenar. (Los clips de aplicaciones son partes de una aplicación que funcionan de inmediato sin tener que instalar toda la aplicación).
13. Dar preferencia a las respuestas silenciosas.
La configuración de respuesta de voz de Siri era bastante confusa en iOS 16.1 y versiones anteriores, pero iOS 16.2 aclara un poco las cosas al agregar una nueva opción «Preferir respuestas silenciosas». En versiones anteriores de iOS 16, solo podía seleccionar Automático y Preferir respuestas de voz.
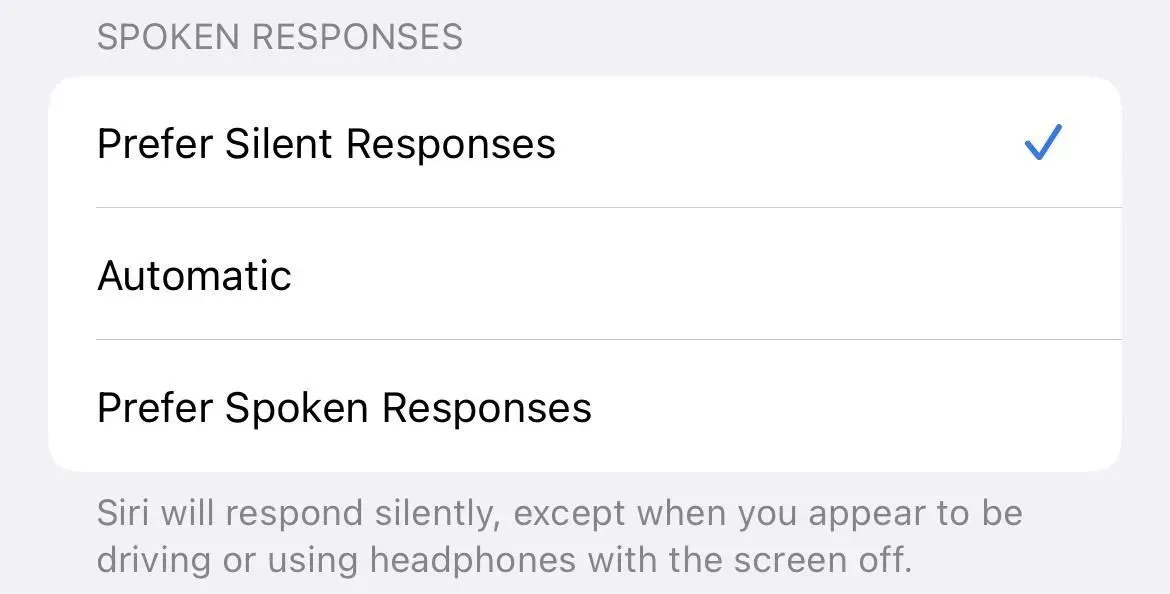
Deja una respuesta