10 maneras fáciles de borrar datos en Android
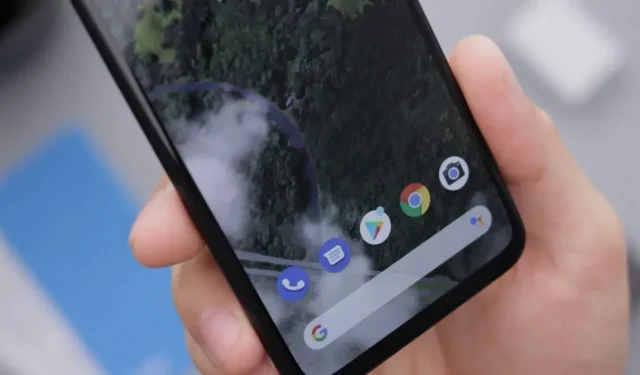
¿Estás cansado de quedarte sin espacio en tu teléfono? ¿Qué pasa con el trabajo lento? Hay pocas cosas desagradables en la vida que descubrir que su dispositivo Android ya no está descargando actualizaciones de aplicaciones porque se quedó sin almacenamiento.
Pero a diferencia de muchas pequeñas molestias en la vida, esta es fácil de solucionar. Los archivos del sistema son esenciales, pero puede liberar rápidamente gigabytes valiosos eliminando descargas antiguas, documentos sin conexión y mapas, borrando cachés y eliminando archivos de video y música no deseados.
Su dispositivo Android está inflado y obstruido con datos guardados, pero eliminar los datos de su aplicación puede romper la maldición.
Hoy te contamos cómo mejorar el rendimiento y borrar datos en Android.
Entonces… ¿Por qué borrar datos en Android?
Puede que le resulte un poco absurdo por qué una persona debe limpiar sus datos muy importantes almacenados en su teléfono inteligente. Bueno, tu teléfono Android no tiene almacenamiento ilimitado.
En Android, borrar el caché puede liberar una cantidad significativa de memoria y solucionar problemas con la batería, el rendimiento y la seguridad de su teléfono.
Los problemas de velocidad causados por datos almacenados en caché antiguos dañados pueden ser más graves.
Los datos de caché de una versión anterior pueden entrar en conflicto si se actualiza un programa en particular. Y desde el punto de vista de la seguridad, no desea que su información personal se almacene durante meses en el caché del navegador, donde un hacker astuto puede encontrarla.
Si está utilizando una versión anterior de Android, puede eliminar todos los cachés a la vez. Con la última actualización, debe borrar cada caché por separado.
Algunos usuarios están preocupados por lo que sucederá si borra el caché, pero en el peor de los casos, nuevamente tendrá que esperar a que se inicie cada aplicación primero.
Borrar datos de caché de Android con frecuencia
Dependiendo de la frecuencia con la que use su dispositivo Android, debe eliminar los datos almacenados en caché de vez en cuando.
Sin embargo, sería inútil volver a borrar el caché en su dispositivo Android porque los archivos temporales se guardan para mejorar el rendimiento de sus aplicaciones habituales. Pero al final, si hay demasiado de algo, puede llevar a un desastre.
Si no sabe qué aplicación está causando el problema, sería una buena idea borrar el caché de Android.
Sin embargo, es preferible usar una aplicación de limpieza para identificar y corregir automáticamente la actividad incorrecta de la aplicación.
10 maneras fáciles de liberar espacio en un dispositivo Android desordenado
Entonces, pasemos a la descripción final de cómo puede borrar datos en un dispositivo Android, comenzando con:
- Eliminar caché del navegador
- Eliminar todos los datos almacenados en caché de las aplicaciones
- Elimine imágenes y videos ya guardados.
- Quitar las aplicaciones menos usadas
- Limpia tus descargas
- Administre sus descargas de podcasts, películas y música
- Eliminar datos de Google Maps sin conexión
- Usa las funciones de almacenamiento en tu teléfono
- Ejercicio usando una tarjeta SD
- Google Drive al rescate
1. Eliminar caché del navegador
El navegador web es una de las aplicaciones de almacenamiento en segundo plano más importantes de su teléfono. El sitio ahorra una pequeña cantidad para una carga más rápida después de cada visita; con el tiempo, estas pequeñas cantidades pueden acumularse.
Aquí se explica cómo eliminar la memoria caché del navegador Chrome en Android:
- Inicie Chrome.
- Para abrir el menú de configuración de Chrome, haga clic en los tres puntos verticales en la esquina superior derecha de la pantalla.
- Haz clic en Historial.
- Seleccione Borrar datos de navegación…
- Se debe marcar «Imágenes y archivos en caché».
- Seleccione un período junto a Intervalo de tiempo. Todo el caché de Chrome se eliminará si selecciona «Todo el tiempo».
- Haga clic en Borrar datos.
Al borrar los datos almacenados en caché en Android, puede mejorar el rendimiento de Chrome en dispositivos móviles.
2. Elimine todos los datos almacenados en caché de las aplicaciones.
Verá que cada programa tiene su propio caché de datos «en caché» si examina la página de configuración de almacenamiento de la aplicación y toca una aplicación específica. Este caché puede variar desde unos pocos KB hasta cientos de megabytes.
Borrar el caché puede ahorrar una valiosa memoria del teléfono y solucionar problemas técnicos como el retraso de la aplicación.
Demostraremos cómo le afecta borrar el caché de su teléfono.
En Android, siga estos pasos para borrar el caché de la aplicación:
- Haga clic en «Almacenamiento» después de abrir «Configuración».
- Elija si desea borrar el caché para juegos, aplicaciones de fotos y videos u otra subcategoría. También puede hacer clic en «Más aplicaciones» para obtener una lista de todas las aplicaciones instaladas.
- Para ver cuál de sus aplicaciones está utilizando la mayor cantidad de espacio de almacenamiento, toque los tres puntos en la esquina superior derecha y seleccione Ordenar por tamaño.
- Toque Borrar caché después de seleccionar una aplicación.
Esta es una de las formas de eliminar el caché de la aplicación en Android. Las mismas instrucciones se aplican a la eliminación de datos de aplicaciones para cada aplicación de Android.
Si desea iniciar una aplicación desde cero, borre los datos de la aplicación o borre los archivos de caché de la aplicación de cualquier programa que crea que está ralentizando su computadora.
Si bien se le devolverá parte del espacio de almacenamiento, no se eliminará nada de lo que haya descargado.
Los datos del usuario, como sus preferencias o el historial de búsqueda, pueden restablecerse según la aplicación.
3. Elimine imágenes y videos ya guardados.
La capacidad de hacer una copia de seguridad de toda su colección de fotos en su cuenta de Google en línea es una de las mejores características de la aplicación Google Photos.
Una vez que haya realizado una copia de seguridad segura de sus imágenes, Fotos puede eliminar cualquier foto almacenada localmente para liberar más espacio.
- Abra la aplicación Fotos y seleccione «Liberar espacio» presionando el botón de menú de tres líneas en la esquina superior izquierda de la pantalla.
- La aplicación Fotos le dirá la cantidad de imágenes que puede eliminar del almacenamiento local y la cantidad de espacio que obtiene.
- Haga clic en Aceptar para hacerlo y limpiar el polvo.
Tenga en cuenta que la función «Liberar memoria del dispositivo» eliminará sus originales de resolución completa si selecciona la configuración «Alta calidad» para el almacenamiento en la nube de copias de seguridad de imágenes ilimitadas de menor resolución.
Antes de hacer clic en Aceptar, asegúrese de colocarlos en otro lugar.
4. Elimina las aplicaciones menos usadas
Los teléfonos Android a menudo tienen demasiadas aplicaciones instaladas, muchas de las cuales se usan solo una vez (o incluso nunca).
Elimina algunas de estas aplicaciones. Idealmente, los que usa menos son el enfoque obvio.
Algunos programas pueden medir el uso de sus aplicaciones y decirle cuáles usa menos, pero es mejor juzgar qué aplicaciones no necesita.
Para determinar qué aplicaciones ya no necesita, puede explorar el cajón de aplicaciones o visitar su biblioteca en Play Store.
- Abra la aplicación Play Store y toque el botón de menú de tres líneas en la esquina superior derecha de la pantalla.
- Seleccione Mis aplicaciones y juegos y luego seleccione la pestaña Instalado para obtener una lista de todo en su teléfono.
- Toque la opción Administrar aplicaciones.
- Tus aplicaciones aparecerán en la siguiente pantalla, organizadas según la frecuencia con la que las uses, y podrás eliminar rápidamente cualquier cosa que ya no necesites.
5. Limpia tus descargas
Su teléfono inteligente Android tiene una carpeta de Descargas, al igual que una PC o Mac. En la mayoría de los teléfonos, puede encontrarlo en la aplicación Archivos; en los teléfonos Galaxy, se llama Mis archivos.
Este es un escondite popular para archivos basura aleatorios obtenidos de Internet u otra aplicación.
- Busque el ícono del menú de tres líneas en la esquina superior derecha de la pantalla.
- Ordene la lista de descargas por tamaño y luego verifique la cantidad de almacenamiento utilizado. Toque y mantenga presionados los que no desea conservar para eliminarlos rápidamente.
6. Administre sus descargas de podcasts, películas y música
Los archivos multimedia en su teléfono Android ocupan la mayor parte del espacio. Las canciones o películas que descargó para un vuelo largo o una caminata, pero luego las olvidó por completo, pueden consumir una gran cantidad de datos.
Afortunadamente, son fáciles de detectar y reparar.
- Verifique las carpetas de audio y video en la pestaña Almacenamiento de configuración para ver si se puede borrar algún archivo.
También debe buscar archivos descargados en sus aplicaciones de transmisión. Esto se aplica a cualquier programa que utilice, ya que puede incluir archivos como Soundcloud, Spotify, Netflix, YouTube Music y más.
7. Eliminar datos de Google Maps sin conexión
Cuando su teléfono inteligente está desconectado, descargar un mapa de la última versión de la aplicación Google Maps es una excelente manera de ponerse a trabajar, especialmente ahora que se proporcionan instrucciones de búsqueda y manejo.
Sin embargo, el costo de tales «áreas» fuera de línea en las que se pueden realizar búsquedas es el espacio de almacenamiento, quizás una gran cantidad.
Según el tamaño del área, un mapa sin conexión puede usar más de un gigabyte de datos.
- Al seleccionar Sin conexión en el menú de tres líneas en la esquina superior izquierda de la pantalla principal de Google Maps, puede ver cuánto espacio ocupan sus mapas sin conexión.
- Los requisitos de almacenamiento para cada mapa sin conexión se enumeran junto a su nombre.
- Para restaurar el espacio de almacenamiento, toque la tarjeta, luego toque Eliminar.
8. Use las funciones de almacenamiento en su teléfono.
Una nueva opción en Android Oreo llamada Smart Storage puede hacer maravillas sin ninguna acción.
Cuando lo encienda, su teléfono eliminará automáticamente a los principales culpables del robo de espacio: fotos y videos.
- Puede optar por eliminar automáticamente las copias de seguridad de fotos y videos después de 30, 60 o 90 días para evitar que su teléfono se obstruya con fotos duplicadas.
9. Haz ejercicio usando una tarjeta SD
Por unos pocos dólares, puede duplicar, triplicar o cuadruplicar la cantidad de almacenamiento en su teléfono Android, que se encuentra en casi cualquier teléfono que pueda comprar.
Necesitará una tarjeta micro SD con una capacidad de al menos 32 GB de Samsung o SanDisk.
Dado que los precios por gigabyte caen significativamente a medida que aumenta la capacidad, debe obtener la tarjeta más grande que pueda pagar. En términos generales, $0.39 o menos por gigabyte es un precio decente.
Instalarlo es fácil una vez que haya decidido el tamaño que desea.
- No hay necesidad de preocuparse por formatear; abra la ranura de la tarjeta SIM e inserte la tarjeta SD.
- Puede transferir archivos y aplicaciones a la tarjeta para liberar espacio interno valioso.
- La mayoría de los teléfonos son compatibles con tarjetas SD, aunque algunos modelos Galaxy y Google Pixel no lo son.
10. Google Drive al rescate
También puede usar los 15 gigabytes de almacenamiento gratuito en la nube que proporciona Google para cada cuenta.
- Al seleccionar «Compartir» en el menú en la parte superior derecha, puede enviar cualquier cosa desde la aplicación Descargas o Archivos a su Google Drive.
- Cuando se abra la página Compartir, seleccione «Guardar en disco» para especificar la carpeta donde desea agregarlo.
- Después de eso, puede borrarlo de su teléfono inteligente sin perderlo para siempre.
Si encuentra que 15 gigabytes no son suficientes, puede actualizar a Google One por unos pocos dólares al mes y obtener un aumento masivo en el almacenamiento.
- Puede agregar 100 GB de almacenamiento adicional por solo $ 1.99 / mes y $ 2.99 / mes puede cuadriplicarlo hasta 200 gigabytes.
Borrar datos de aplicaciones de redes sociales
Eliminar archivos temporales de aplicaciones comunes de redes sociales funciona de maravilla. Las sombras de todas esas fotos que te gustaron hace unos meses no aparecerán en la memoria de tu teléfono si borras el caché de Instagram.
Puede eliminar los restos de esta épica guerra de GIF de la memoria de su teléfono borrando su caché de Facebook.
Todos esos videos que dejaste de ver mientras transmitías deberán volver a almacenarse en el búfer si borras el caché en tu cuenta de YouTube.
Si a menudo olvida sus contraseñas, tenga cuidado al borrar los datos de la aplicación porque lo obligará a iniciar sesión nuevamente.
¡No elimine accidentalmente sus datos iniciando sesión en la aplicación de Facebook para borrar su caché! Puede ser difícil recuperar la información de inicio de sesión y las contraseñas de cuentas antiguas.
Debido a que YouTube es propiedad de Google, su cuenta permanecerá activa si usa Chrome y borra el caché de YouTube en su dispositivo Android .
Puede evitar problemas con las contraseñas familiarizándose con contraseñas seguras o utilizando un administrador de contraseñas.
A algunas personas les puede preocupar que al eliminar su caché de Facebook, YouTube o Instagram se elimine su cuenta, pero no se preocupen.
Debido a que las aplicaciones de redes sociales almacenan la información de la cuenta en la nube, sus cuentas están seguras.
Conclusión
Data Cleaner es una herramienta extremadamente útil, exclusiva de Android, que puede usarse para resolver varios problemas.
Sin embargo, es posible que deseemos un método de eliminación automática de caché como lo hace iOS cuando el almacenamiento está lleno.
Los usuarios de versiones anteriores de Android pueden borrar rápidamente el caché de cada aplicación instalada.
Por el momento, podemos desear que Google lo traiga de vuelta en algún momento, o estar agradecidos de que nos permita eliminar el caché manualmente.
Deja una respuesta