4 formas de tomar una captura de pantalla con desplazamiento en el iPhone
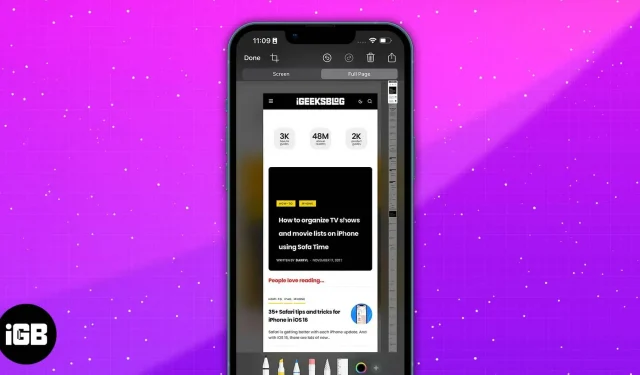
Todos están familiarizados con (o tal vez incluso abusaron) de la función de captura de pantalla del iPhone. Con solo presionar unos pocos botones o dos toques en la parte posterior, puede compartir instantáneamente fragmentos de información, una serie de publicaciones o páginas PDF con otros.
Sin embargo, a veces lo que desea capturar se sale de la pantalla o desea tomar una captura de pantalla de una página web completa o un documento PDF. Si bien tomar algunas capturas de pantalla sería suficiente, una captura de pantalla con desplazamiento sería mucho más conveniente. ¿No sabes cómo hacer una captura de pantalla con desplazamiento en el iPhone? ¡Así es como!
- ¿Qué son las capturas de pantalla desplazables?
- Cómo tomar una captura de pantalla con desplazamiento en iPhone
- Use Assistive Touch para tomar capturas de pantalla largas en iPhone
- Pídele a Siri que tome una captura de pantalla en el iPhone
- Unir capturas de pantalla en iPhone usando una aplicación de terceros
¿Qué son las capturas de pantalla desplazables?
Las capturas de pantalla con desplazamiento son similares a las capturas de pantalla regulares, excepto que capturan más de una página en su iPhone. En comparación con las capturas de pantalla regulares, que requieren que tome una foto, se desplace un poco y vuelva a tomar una captura de pantalla, una captura de pantalla con desplazamiento es una serie continua de capturas de pantalla apiladas para cubrir toda la página web.
Esto es especialmente útil cuando desea tomar una captura de pantalla de algo que está fuera del alcance de lo que se ve en su pantalla. También es perfecto para guardar un hilo de conversación (en Twitter o Reddit) o tomar una instantánea de un documento PDF completo.
Nota. Esta función se utiliza mejor en aplicaciones como Safari, Mail y Notes. Es posible que no funcione en otras aplicaciones nativas y de terceros.
Cómo tomar una captura de pantalla con desplazamiento en iPhone
- Abra la aplicación Safari en su iPhone e inicie sesión en un sitio web.
- Tome una captura de pantalla normal presionando el botón lateral y el botón para subir el volumen al mismo tiempo. También puede usar la función «Presionar Atrás» si está habilitada.
- Toque la vista previa de la captura de pantalla que aparecerá en la parte inferior izquierda de la pantalla.
- En la parte superior de la ventana de vista previa, toque Página completa.
- Haga clic en Listo → Guardar PDF en archivos o Guardar todo en archivos si ha tomado varias capturas de pantalla. Tenga en cuenta que su iPhone guardará la captura de pantalla en la aplicación Archivos de forma predeterminada.
- Si desea enviar el archivo directamente, haga clic en el botón Compartir en la esquina superior derecha y seleccione un método para compartir. Tenga en cuenta que el archivo se exportará como PDF.
Use Assistive Touch para tomar capturas de pantalla largas en iPhone
Si tiene problemas con los botones y aún no puede usar la función Presionar atrás (que solo funciona en iPhone 8 y versiones posteriores con iOS 14 o posterior), también puede usar la función Toque de asistencia del iPhone para tomar una captura de pantalla.
Simplemente active esta función yendo a Configuración → Accesibilidad → Pantalla táctil → habilitar AssistiveTouch.
Para tomar una captura de pantalla usando Assistive Touch:
- Vaya a la página o archivo del que desea tomar una captura de pantalla.
- Toque el botón Toque de asistencia → Captura de pantalla.
- Haga clic en «Toda la página» → «Guardar PDF en archivos».
Pídele a Siri que tome una captura de pantalla en el iPhone
También puede aprovechar el siempre confiable Asistente de iPhone para hacer el trabajo. Simplemente diga: «Oye, Siri, toma una captura de pantalla». Luego, solo necesitas interactuar con la captura de pantalla como se indica arriba.
Siri tiene muchos trucos bajo la manga. Lee nuestra guía definitiva para sacarle el máximo partido a Siri y tener las manos libres mientras lo dejas hacer todas tus tareas.
Unir capturas de pantalla en iPhone usando una aplicación de terceros
Si aún no tiene estas funciones y aún desea enviar capturas de pantalla con desplazamiento, puede optar por aplicaciones de terceros que pueden combinar varias capturas de pantalla en una sola imagen cohesiva. Algunas aplicaciones te permiten quitártelos. Otros también te permiten elegir si quieres coserlos vertical u horizontalmente.
Esta opción funciona muy bien para muchas otras aplicaciones que no son compatibles con esta función integrada de iOS, como Mensajes y otras aplicaciones de mensajería de terceros como Facebook Messenger y Snapchat.
Tailor y Picsew son ejemplos de tales aplicaciones.
Terminación…
Las capturas de pantalla con desplazamiento son excelentes para compartir grandes cantidades de información sin tener que dividirlas en varias imágenes más pequeñas. ¡Ahora sabe cómo usar esta característica nativa de iOS y sacarle el máximo provecho!
Si su dispositivo no es compatible con esta función, aún puede confiar en aplicaciones de terceros para hacer el truco. ¡Feliz desplazamiento!
Deja una respuesta