8 formas de arreglar la retroalimentación háptica que no funciona en el iPhone
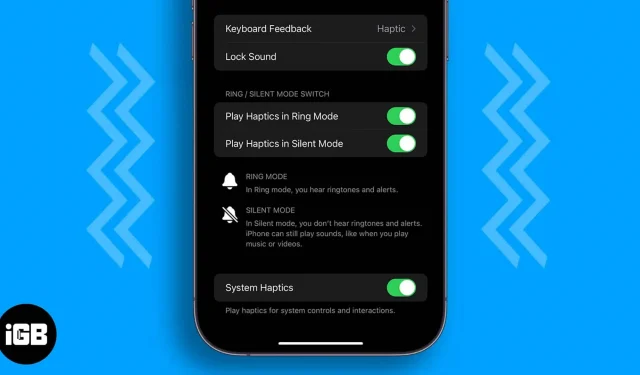
Hay muchas razones que hacen del iPhone uno de los mejores teléfonos inteligentes que existen. Además del excelente hardware, la integración de software y el ecosistema de Apple, la retroalimentación háptica también juega un papel importante para brindarle una experiencia superior.
Aunque el iPhone le brindará una excelente experiencia de usuario, todavía no está libre de problemas de software y hardware. Y uno de esos problemas, la retroalimentación háptica que no funciona en el iPhone, es la razón por la que estás aquí. Sin más preámbulos, veamos las soluciones.
1. Asegúrate de que la retroalimentación háptica esté habilitada
- Inicie «Configuración» en su iPhone.
- Presiona Sonido y hápticos.
- Encienda los hápticos del sistema.
- Para asegurarse de que los hápticos estén habilitados en el modo Timbre y Silencio, active las siguientes opciones:
- Reproducción de señales táctiles en modo de timbre
- Juega Haptics en modo silencioso
2. Compruebe si la vibración está habilitada para la respuesta táctil.
Aunque haya habilitado la háptica en la configuración, es posible que aún sienta que la retroalimentación háptica no funciona en su iPhone. Esto puede deberse a que no ha habilitado la siguiente opción:
- Abra Configuración → toque Accesibilidad.
- Seleccione Toque en Físico y motor.
- Enciende la vibración.
3. Elija un tipo diferente de vibración
A pesar de habilitar la háptica y la vibración, si su iPhone no vibra cuando recibe llamadas, debe verificar si usted u otra persona ha configurado el patrón de vibración como «Ninguno».
- Abra «Configuración» → toque «Sonido y hápticos».
- Seleccione «Tono de llamada» y luego «Vibración».
- Aquí, seleccione cualquier opción de su elección excepto «Ninguno». Actualmente me mudo con Sincronizado (predeterminado).
4. Cambie al teclado Apple predeterminado.
Si la retroalimentación háptica no funciona en su iPhone cuando usa un teclado de terceros, debe cambiar su teclado al teclado predeterminado. También puede asegurarse de haber habilitado la retroalimentación háptica para el teclado del iPhone y ver si se enfrenta al problema.
5. Restablecer todas las configuraciones
- Abra Configuración → toque General.
- Seleccione Mover o Restablecer iPhone.
- Aquí haga clic en Restablecer.
- Ahora seleccione Restablecer todas las configuraciones.
- Introduzca una contraseña para confirmar.
- Haga clic en Restablecer todas las configuraciones para confirmar nuevamente.
- Deberá volver a confirmar haciendo clic en Restablecer todas las configuraciones.
Su iPhone irá a una pantalla con un logotipo de Apple y una barra de progreso. Espere el final del proceso; publique esto, su iPhone se reiniciará.
6. Actualizar iOS
Apple ha lanzado la última versión de iOS 16, pero con muchos errores y características. Debido a estos problemas, es posible que encuentre problemas como que la retroalimentación háptica no funcione en su iPhone. Pero cuando Apple nota un problema, será lo suficientemente rápido para hacer las correcciones.
Apple ya comenzó a corregir los errores y comenzó a lanzar actualizaciones para corregir esos errores. Así que asegúrese de actualizar su iPhone a la última versión de iOS. Y si tiene alguna versión beta de iOS, es mejor actualizar a la versión estable de iOS.
Aparte de todos estos problemas, asegúrese de actualizar todas sus aplicaciones a la última versión disponible porque los desarrolladores de aplicaciones también están trabajando para optimizar sus aplicaciones a la última versión de iOS.
7. Reiniciar iPhone
¿No deseamos un reinicio de todos los problemas que enfrentamos? Si bien esto seguirá siendo opcional, un reinicio puede solucionar muchos de estos problemas si tiene problemas con su iPhone o cualquier dispositivo. Hemos preparado una guía detallada sobre cómo restablecer el iPhone. Siga las instrucciones y vea si el problema persiste.
8. Reinicia tu iPhone
Dado que ninguna de las funciones anteriores funcionó para usted, restablecer es la última forma de corregir la retroalimentación háptica en su iPhone. Puede seguir nuestra guía detallada sobre cómo restablecer el iPhone y ver si se han solucionado los problemas.
¡Eso es todo!
A pesar de seguir todos estos pasos, si la retroalimentación háptica aún no funciona en su iPhone, deberá comunicarse con el Soporte de Apple para obtener ayuda. Bajo su guía, podrá comprender el problema y encontrar la solución adecuada.
La retroalimentación háptica contribuye mucho a la experiencia premium que obtenemos con el iPhone. Y si de repente deja de funcionar, te cabreará. En la guía, proporcioné suficientes correcciones para que la retroalimentación háptica funcione en su iPhone sin fallar. Si aún tienes alguna duda o pregunta, házmelo saber en los comentarios.
Deja una respuesta