Cómo reproducir ruido blanco de fondo en iPhone, iPad o Mac (no se requiere aplicación)
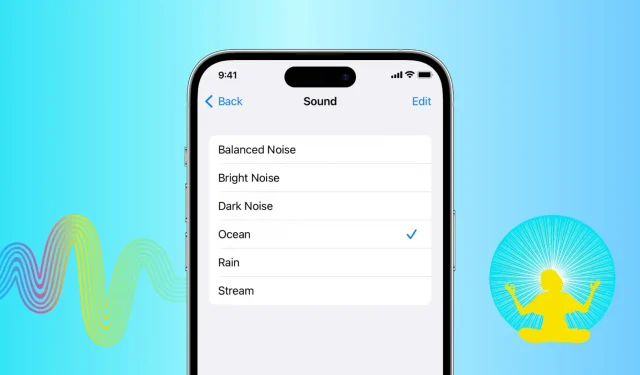
Mientras que a algunas personas les gusta trabajar y dormir en silencio, otras prefieren el ruido blanco de fondo. Los sonidos de fondo pueden enmascarar el ruido ambiental no deseado, minimizar las distracciones, ayudarlo a concentrarse en lo que está haciendo, mantener la calma o apoyarlo mientras se relaja.
En el pasado, tenía que confiar en aplicaciones de ruido blanco de terceros de la App Store o en horas de videos Zen de YouTube para obtener sonidos relajantes si los necesitaba para ayudarlo a conciliar el sueño o concentrarse en algo. Funcionaron muy bien y todavía funcionan.
Pero actualmente, su iPhone, iPad y Mac tienen una función integrada para reproducir sonidos de fondo relajantes o ruido blanco. En resumen, pueden funcionar como un generador de ruido blanco y en este tutorial le mostraremos cómo usarlo.
Reproduce sonidos de fondo integrados en iPhone y iPad
- Abra la aplicación Configuración y seleccione Accesibilidad.
- Desplácese hacia abajo y toque Audio/Video.
- Toque «Sonidos de fondo» y encienda el interruptor en la siguiente pantalla.
- Ahora toque la celda Sonido y seleccione el tono deseado: Ruido equilibrado, Ruido brillante, Ruido oscuro, Océano, Lluvia o Flujo.
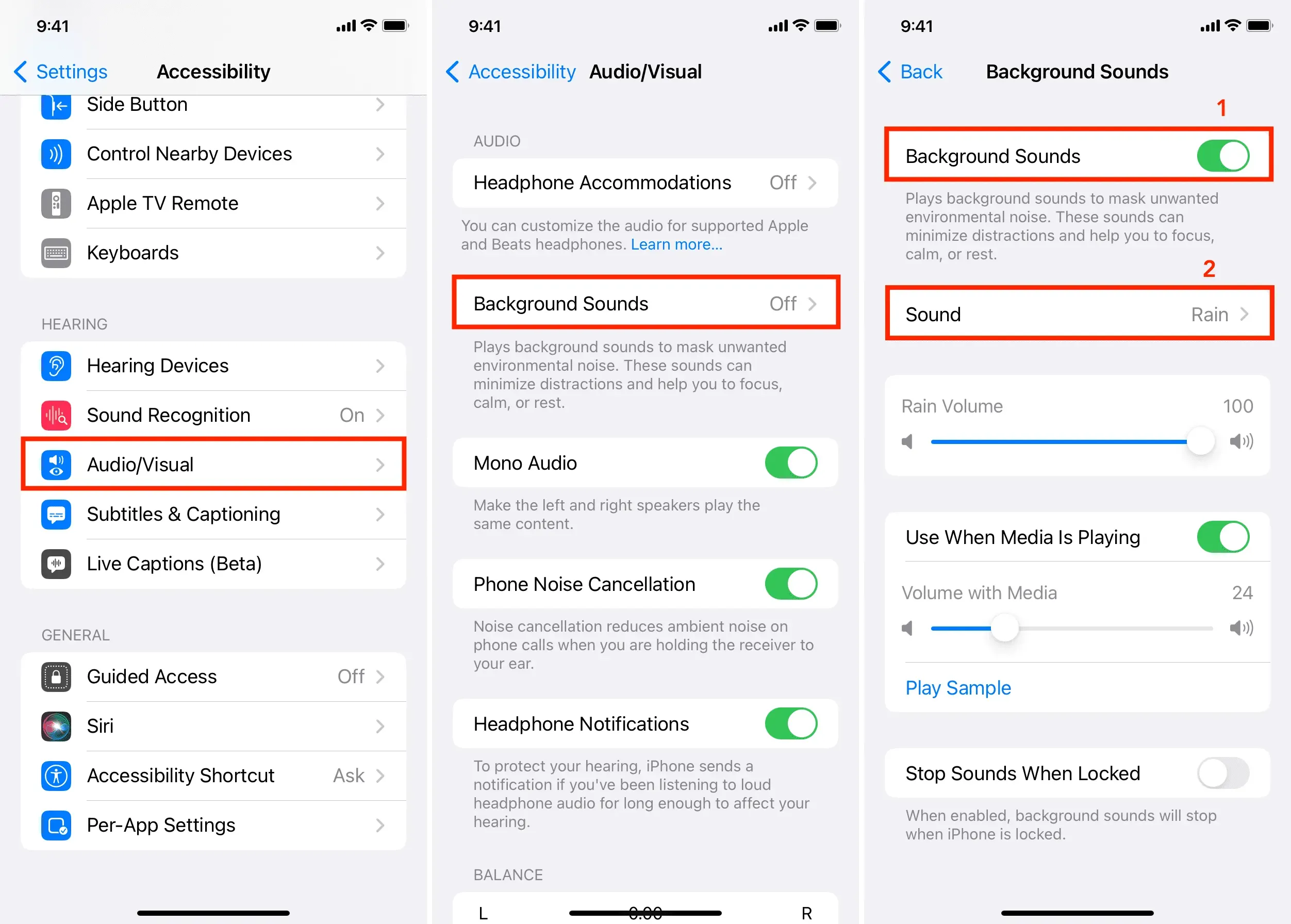
Su iPhone o iPad ahora reproducirá el ruido de fondo seleccionado. Para aprovechar al máximo esto, consulte algunas de las opciones de personalización relacionadas.
Personalizar la configuración
En la pantalla de configuración, tiene opciones para ayudarlo a personalizar aún más su experiencia de ruido blanco.
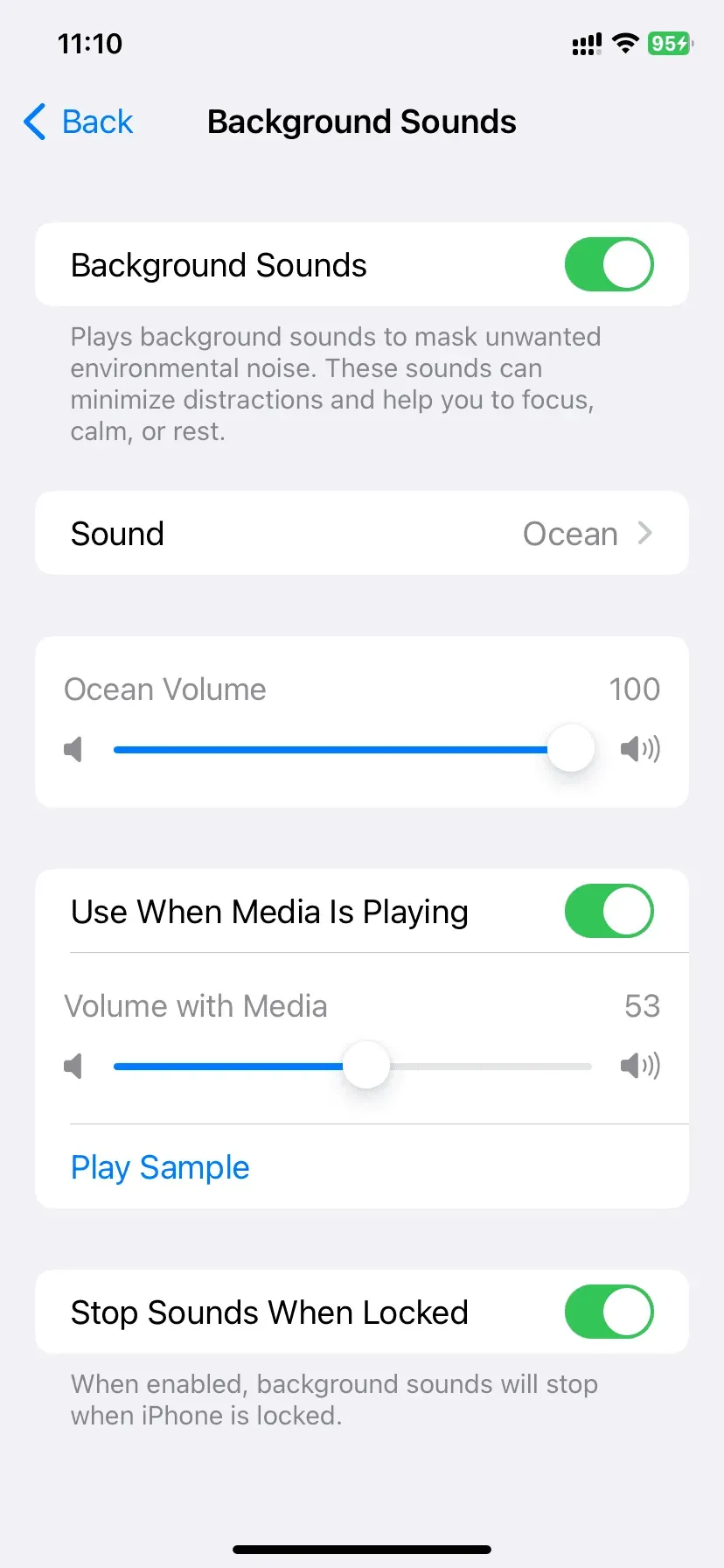
Hablan por sí mismos, pero si necesita ayuda, aquí hay más sobre ellos:
[Nombre del sonido] Volumen: use este control deslizante para ajustar el nivel de salida del ruido blanco. También puede usar los botones de volumen físicos de su iPhone o el control deslizante del altavoz en el Centro de control para subir o bajar el nivel de audio de fondo.
Úselo al reproducir medios: si habilita este interruptor, los sonidos de fondo continuarán reproduciéndose (débil de manera predeterminada) incluso cuando esté escuchando canciones o viendo videos. Por ejemplo, si selecciono “Lluvia” o “Ruido equilibrado” como sonido de fondo y reproduzco una canción, parece que está lloviendo afuera y la música se reproduce desde el altavoz de la ventana. Pruébelo y vea si le gusta o no.
Volumen con medios: de forma predeterminada, el ruido blanco está configurado para reproducirse suavemente cuando se reproducen medios. Pero puedes usar este control deslizante para cambiar eso. Por ejemplo, si lo establece en 100, la salida de medios y el audio de fondo estarán al mismo nivel. Como resultado, no podrá disfrutar plenamente de la música.
Reproducir muestra: Esto le permite obtener una vista previa del audio de salida general cuando se reproducen los medios y los sonidos de fondo. Puede hacer clic en Reproducir muestra y luego usar el control deslizante Volumen de medios para ajustarlo al nivel que más le convenga.
Detener los sonidos cuando está bloqueado: después de habilitar este interruptor, su iPhone solo reproducirá ruido blanco hasta que se desbloquee el dispositivo. En el momento en que presiona el botón de bloqueo lateral o su iPhone se bloquea automáticamente, los sonidos de fondo se detendrán automáticamente. Si desea continuar escuchando durante períodos de tiempo más largos, deje este interruptor desactivado o evite que la pantalla de su iPhone se apague automáticamente (lo que consumirá mucha batería cuando la pantalla esté activa).
Detener los sonidos de fondo
En mis pruebas repetidas, descubrí que cuando reproduce ruido blanco en su iPhone o iPad, no aparecen en el mosaico de control de medios en el Centro de control o en la pantalla de bloqueo. Entonces, para detenerlos, debe ir a la aplicación Configuración> Accesibilidad> Audio / Video> Sonidos de fondo y desactivar la opción Sonidos de fondo.
Reproduzca o detenga rápidamente el ruido blanco
- Abra la aplicación Configuración de iPhone o iPad y toque Accesibilidad.
- Desplácese hacia abajo y seleccione Acceso directo de accesibilidad.
- Toca Sonidos de fondo para comprobarlo.
- Ahora regrese a la primera pantalla de la aplicación Configuración y seleccione Centro de control.
- Haga clic en el botón verde más para accesos directos de accesibilidad.
- Ahora abra el Centro de control deslizando hacia abajo desde la esquina superior derecha o deslizando hacia arriba desde la parte inferior de la pantalla en un iPhone con un botón de inicio. Aquí verá un botón de acceso directo. Tóquelo y seleccione «Sonidos de fondo» para reproducirlo o detenerlo.
- También puede hacer triple clic en el botón lateral o en el botón de inicio para activar o desactivar rápidamente los sonidos de fondo en el menú Accesos directos de accesibilidad.
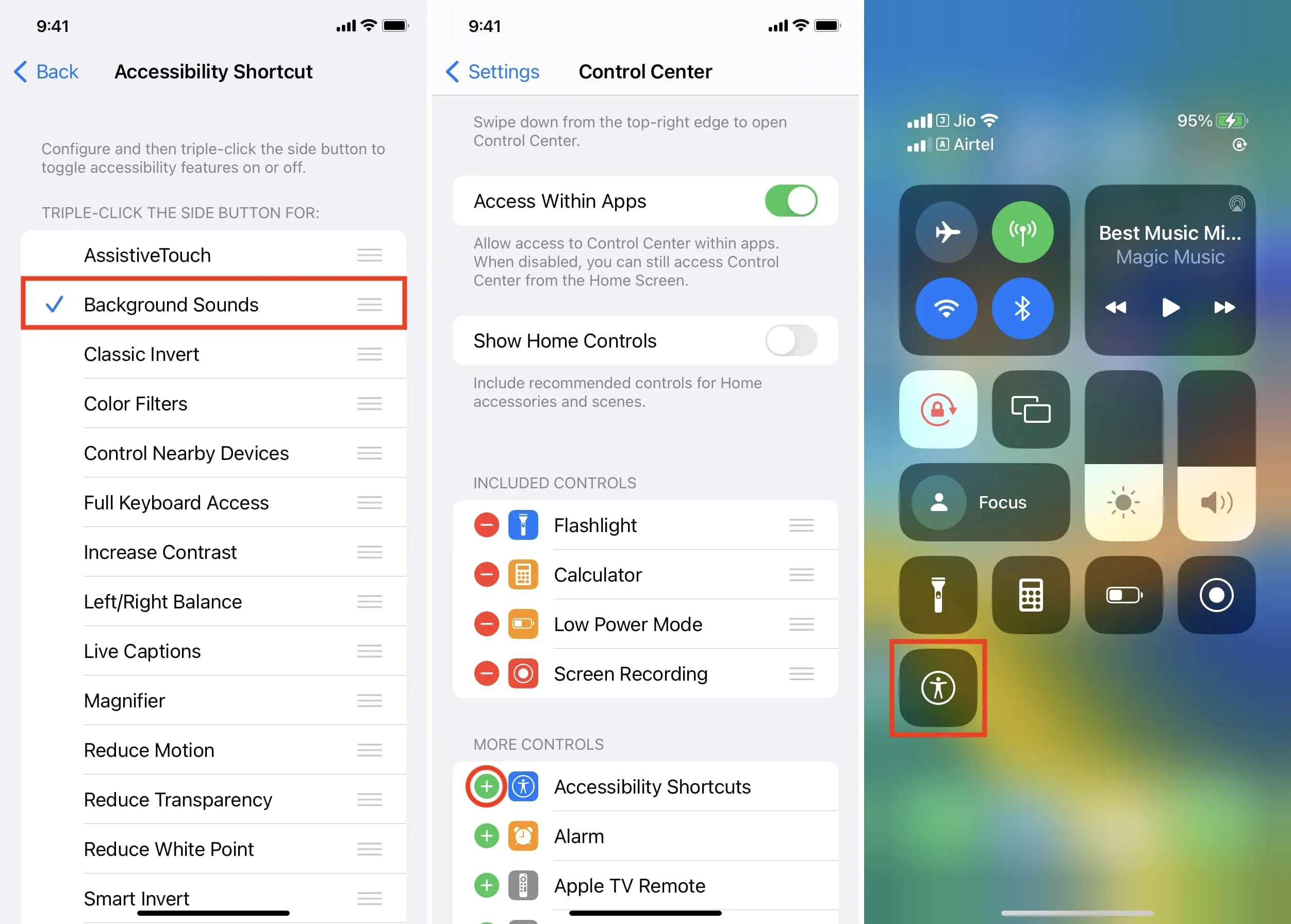
Eliminar sonidos de fondo
Juntos, los seis archivos de sonido ocupan alrededor de 204 MB de almacenamiento local. Por supuesto, hay otras formas de liberar espacio en tu iPhone, pero si quieres llegar a los extremos o no usarlas, puedes desinstalar la versión completa para liberar espacio de almacenamiento. Así es cómo:
- Vaya a Configuración > Accesibilidad > Audio/Video > Sonidos de fondo.
- Presiona Sonido.
- Haga clic en Editar. Ahora verás cuánto espacio ocupa cada sonido. Para eliminarlo, presione el botón rojo menos y seleccione Eliminar > Eliminar.
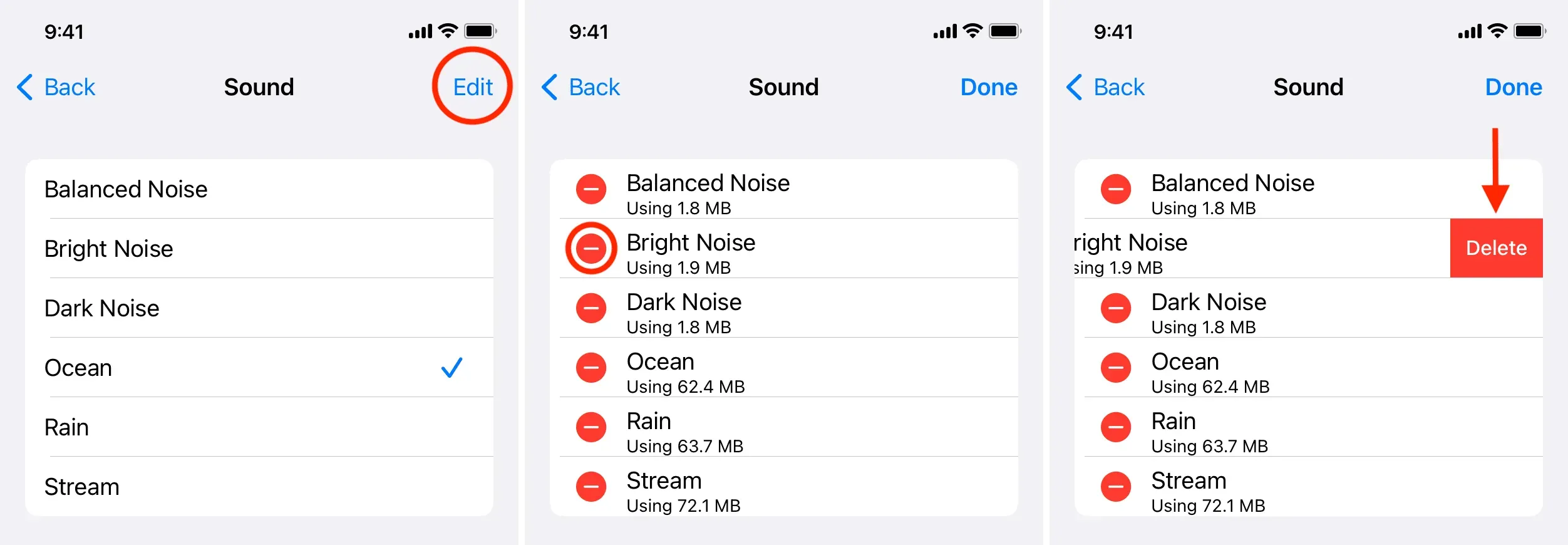
Activa el relajante ruido blanco incorporado en la Mac
Los conceptos básicos para usar su Mac para crear sonidos de fondo son los mismos que en iOS.
Aquí hay una descripción general rápida de su Mac con macOS Ventura o posterior:
- Haga clic en el icono de Apple () en la esquina superior izquierda y seleccione Preferencias del sistema.
- Seleccione Accesibilidad en la barra lateral izquierda.
- Haga clic en «Audio» debajo del encabezado «Audiencia».
- Encienda el interruptor para sonidos de fondo.
- Haga clic en «Seleccionar» junto a «Sonido de fondo» y elija un tono: Ruido equilibrado, Ruido brillante, Ruido oscuro, Océano, Lluvia o Flujo.

Si ve un botón de flecha junto a un tono de llamada, significa que aún no se ha cargado en alta calidad. Haga clic en el botón de flecha para descargar este sonido de alta calidad para uso sin conexión. Además, haga clic en el ícono de la papelera para eliminar el tono y liberar espacio en su Mac.
Al igual que en los dispositivos iOS, al activar el interruptor «Silenciar los sonidos de fondo cuando la Mac no está en uso» se detendrá automáticamente la reproducción de ruido blanco si la Mac entra en modo de suspensión o se inicia el protector de pantalla.
Para detener la reproducción de ruido blanco en su Mac, vaya a Preferencias del sistema > Accesibilidad > Audio y desactive la opción Sonidos de fondo.
¿Puedo reproducir sonidos de fondo a través de AirPods o HomePod?
Puede reproducir audio de fondo a través de AirPods u otros auriculares conectados a su iPhone, iPad o Mac. También puede reproducirlos a través de AirPlay desde su Mac a HomePod o altavoces Bluetooth.
Sin embargo, en mis repetidas pruebas, no pude reproducir sonidos de fondo desde mi iPhone a HomePod. Continuarían jugando a través del altavoz del dispositivo o AirPods conectados.
coche dedicado
Además de usar dispositivos Apple como generadores de ruido blanco, también puedes comprar una máquina especial que lo hará por ti, produciendo sonidos de olas del mar, truenos, lluvia intensa y otros sonidos de varios tipos y frecuencias.
Deja una respuesta