Cómo mostrar una interfaz de llamada a pantalla completa en tu iPhone

Cuando recibe una llamada telefónica o FaceTime mientras su iPhone está desbloqueado, la notificación de llamada aparece como un pequeño cartel en la parte superior de la pantalla.
Pero, ¿qué sucede si no le gusta esa interfaz de llamadas compacta y desea recibir las llamadas entrantes como una alerta de pantalla completa con un gran botón verde Aceptar y un botón rojo Rechazar? Es muy fácil de cambiar y le mostraremos cómo.
Cómo recibir llamadas telefónicas entrantes en modo de pantalla completa
- Abra la aplicación Configuración en su iPhone.
- Desplácese hacia abajo y toque Teléfono.
- Pulse Llamadas entrantes.
- Seleccione Pantalla completa.
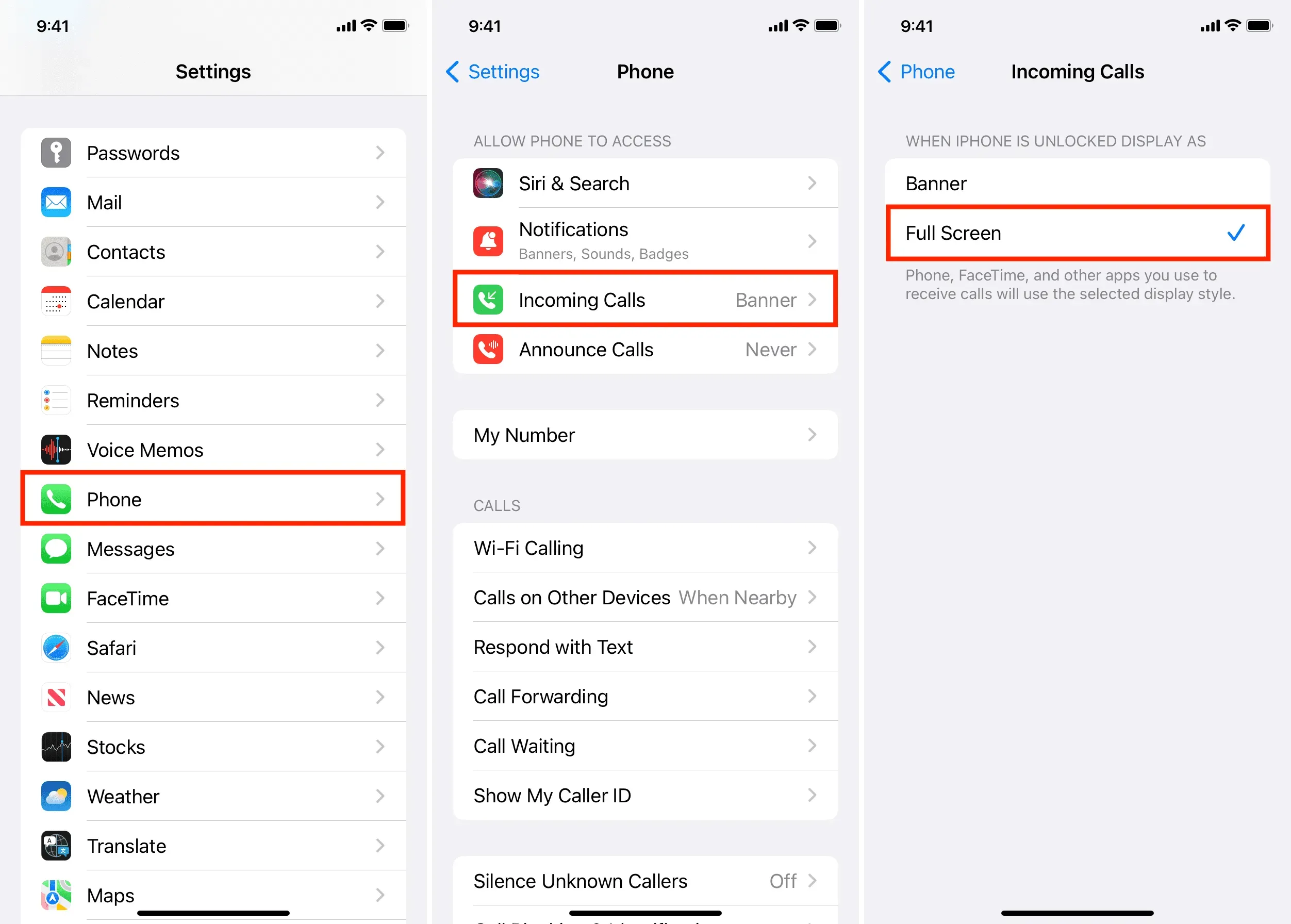
A partir de ahora, una llamada entrante cubrirá toda la pantalla cuando tu iPhone esté desbloqueado. Mostrará lo siguiente:
- Gran botón verde para aceptar llamadas
- Botón de rechazo de llamada rojo grande
- Foto de perfil del contacto en pantalla completa (si tiene uno)
- Botón Recordarme más tarde
- Capacidad para contestar una llamada con un mensaje rápido
Importante: incluso si está utilizando la interfaz de usuario de llamada de banner compacto, puede extraer la notificación de llamada y mostrará la llamada en pantalla completa con todos los controles. Pero todavía hay razones para configurar su iPhone para que muestre las llamadas entrantes en pantalla completa.
Por qué recibir llamadas de iPhone en modo de pantalla completa
1) El banner de llamada de la interfaz de usuario compacta permanece en la parte superior de la pantalla del iPhone y, si tiene manos pequeñas, puede ser difícil alcanzarlo cuando usa el teléfono con una sola mano. Eliminar el banner de llamada ayudará a resolver este problema.
2) A algunas personas les puede resultar difícil ver un cartel pequeño, un nombre de contacto en letra pequeña y presionar los botones en miniatura para aceptar o rechazar llamadas. Entonces, si está configurando un iPhone para sus padres, abuelos, etc., este pequeño cambio les permitirá responder llamadas cómodamente.
3) Es posible que una persona con discapacidad visual no pueda identificar y presionar los pequeños botones «aceptar» o «rechazar» debido a otros elementos presentes cerca de la pantalla. La interfaz de llamadas a pantalla completa elimina esta confusión al hacer que todo sea más distinto.
4) Un pequeño banner de llamada telefónica muestra la imagen de perfil del contacto como una pequeña miniatura. Por lo tanto, si desea ver la foto de una persona en pantalla completa cuando llame, deberá usar un banner de llamada de pantalla completa.
¿Afecta a la interfaz de bloqueo de pantalla de llamadas?
No, no es. La pantalla de bloqueo siempre mostrará la interfaz de llamada «deslizar para responder», sin importar la opción que elija en los pasos anteriores.
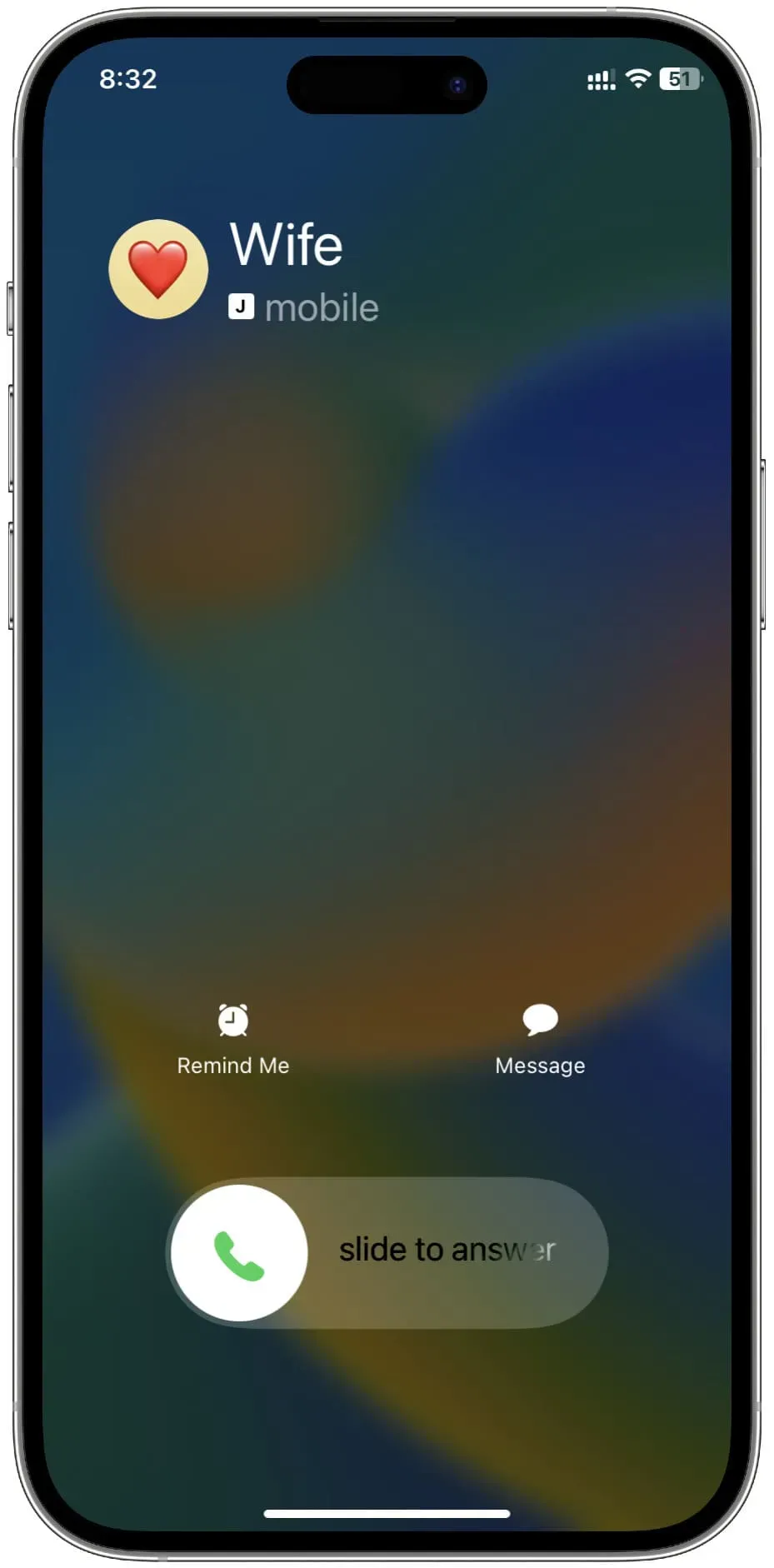
¿Esta configuración cambia la forma en que aparecen las notificaciones de llamadas de iPhone en mi Mac?
No. Puede configurar su iPhone para que muestre las llamadas telefónicas entrantes en su Mac. Sin embargo, siempre aparecerá como un pequeño banner en la esquina superior derecha de tu Mac. No puedes obligarlo a que ocupe toda la pantalla de Mac.
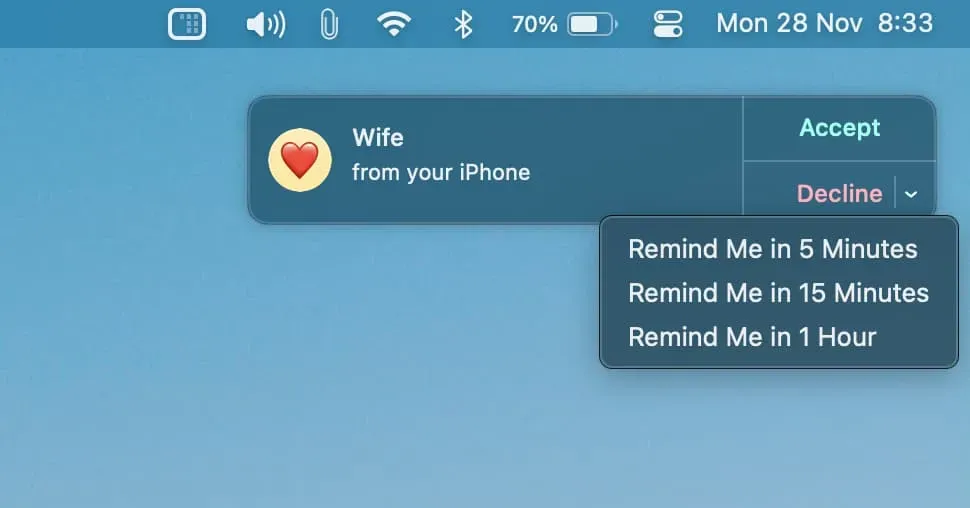
Deja una respuesta