Cómo personalizar los colores de todas las aplicaciones de tu iPhone para que coincidan con la forma en que las usas más (o solo por diversión)
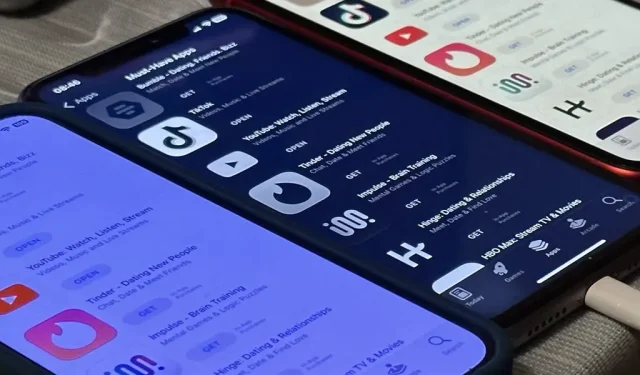
No hay muchas aplicaciones de iPhone que te permitan cambiar el tema de color que no sea claro y oscuro. Realmente no es necesario, porque iOS tiene algunos trucos ocultos que te ayudarán a personalizar los colores de cualquier aplicación, ya sea durante una sesión específica o cada vez que uses la aplicación.
Por ejemplo, si está cansado del tema oscuro que la aplicación Apple Calculator de stock ha estado usando desde iOS 11, y es más o menos el mismo esquema de color que ha estado en uso desde su inicio, dele un nuevo aspecto. En lugar de negro y naranja, puedes usar blanco y azul. Si no le gustan los botones naranjas, puede modificarlos para que coincidan con los de color gris claro. Y estas son solo algunas opciones.
Esto es posible gracias a varias características diferentes de iOS.
En primer lugar, hay configuraciones para cada aplicación. En segundo lugar, puede usar las automatizaciones en la aplicación Accesos directos para aplicar automáticamente uno o más filtros del sistema a una aplicación cuando la abre y luego desactivarlos cuando la cierra. Incluso puede asignar el mismo aspecto a un grupo de aplicaciones en su iPhone. En tercer lugar, puede usar Back Tap o accesos directos de accesibilidad para iniciar o deshabilitar un tema en particular en la aplicación cuando lo desee.
Antes de entrar en eso, veamos todos los cambios visuales que podemos hacer. Si bien algunas de estas opciones cambian los colores directamente, otras cambian otros aspectos de la interfaz de usuario que afectan directamente la apariencia de las aplicaciones, incluidos los colores.
ir a efecto
- modo oscuro
- Clásico invertido
- Inversión inteligente
- filtros de color
- aumentar el contraste
- Reducir la transparencia
- Reducir el punto blanco
- Aumentar
- Turno nocturno
- tono verdadero
- Brillo
Ir a Método
- Método 1: Configuración de ajustes por aplicación
- Método 2: Automatice los cambios de color en las aplicaciones
- Opción 1: Cambiar filtros
- Opción 2. Habilitar/deshabilitar filtros
- Método 3: cambiar manualmente los colores en las aplicaciones
- Opción 1: Accesibilidad Acceso rápido
- Opción 2: Accesos directos de accesibilidad en el Centro de control
- Opción 3: Haga clic en «Atrás»
1. Modo oscuro
El modo oscuro en su iPhone usa una paleta de colores más oscuros para cambiar el aspecto normal de todo el sistema a un aspecto más oscuro que es ideal para entornos con poca luz. Notará colores de fondo más tenues y colores de primer plano más brillantes en las aplicaciones. Muchos elementos están invertidos, pero algunos de ellos tienen sus propios colores adaptables establecidos por los desarrolladores de la aplicación, por lo que las pantallas, las vistas, los menús y los controles pueden variar ligeramente entre aplicaciones.
Dato curioso de Apple: “[Modo oscuro] utiliza dos conjuntos de colores de fondo, básico y avanzado, para mejorar la percepción de profundidad cuando una interfaz oscura se superpone a otra. Los colores base son más tenues, por lo que las interfaces de fondo parecen estar retrocediendo y los colores realzados son más brillantes, lo que hace que las interfaces de primer plano estén más desarrolladas”.


Puede activar el modo oscuro manualmente en Configuración -> Pantalla y brillo, usando el control deslizante Brillo en el Centro de control o usando el control Modo oscuro en el Centro de control (si se agregó). Siri también funciona. También puede configurarlo para que cambie automáticamente al modo oscuro durante la noche y al modo claro durante el día. Tenga en cuenta que el modo oscuro afecta las capturas de pantalla, las grabaciones de pantalla y la duplicación de pantalla.
2. Clásico invertido
Classic Invert invierte todos los colores de la pantalla: el negro se vuelve blanco, el verde se vuelve rojo, el naranja se vuelve azul, el gris claro se vuelve gris oscuro, etc. Incluso las imágenes y los medios están al revés: nada es inmune a la inversión de color. Como puede ver a continuación, el fondo negro de la Calculadora se vuelve blanco, los botones naranjas se vuelven azules, el texto blanco se vuelve negro y la escala de grises se invierte.
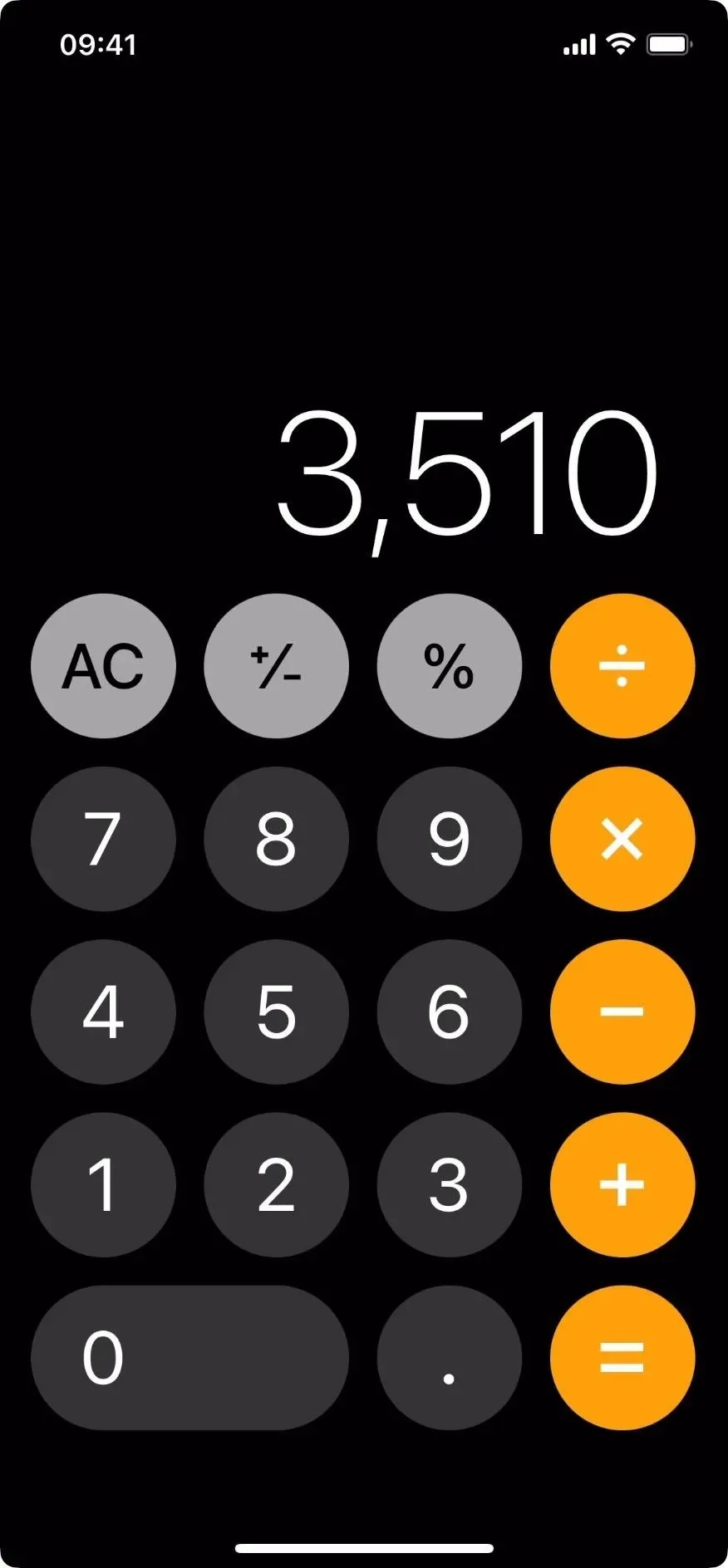

Puede activar o desactivar la inversión clásica en Configuración -> Accesibilidad -> Visualización y tamaño del texto. Siri también funciona. Tenga en cuenta que Classic Invert no afecta las capturas de pantalla, pero sí afecta la grabación de pantalla y la duplicación de pantalla.
3. Inversión inteligente
Smart Invert funciona de manera similar a Classic Invert en que invierte los colores en la pantalla. Sin embargo, no invierte la mayoría de las imágenes, la mayoría de los medios y algunas aplicaciones que usan estilos de color oscuro. Entonces, si está en una aplicación que usa una paleta de colores oscuros, como la aplicación Reloj, no verá muchos cambios, si es que hay alguno. Smart Invert puede parecer muy similar al modo oscuro, pero usa negros mucho más profundos en muchas áreas.
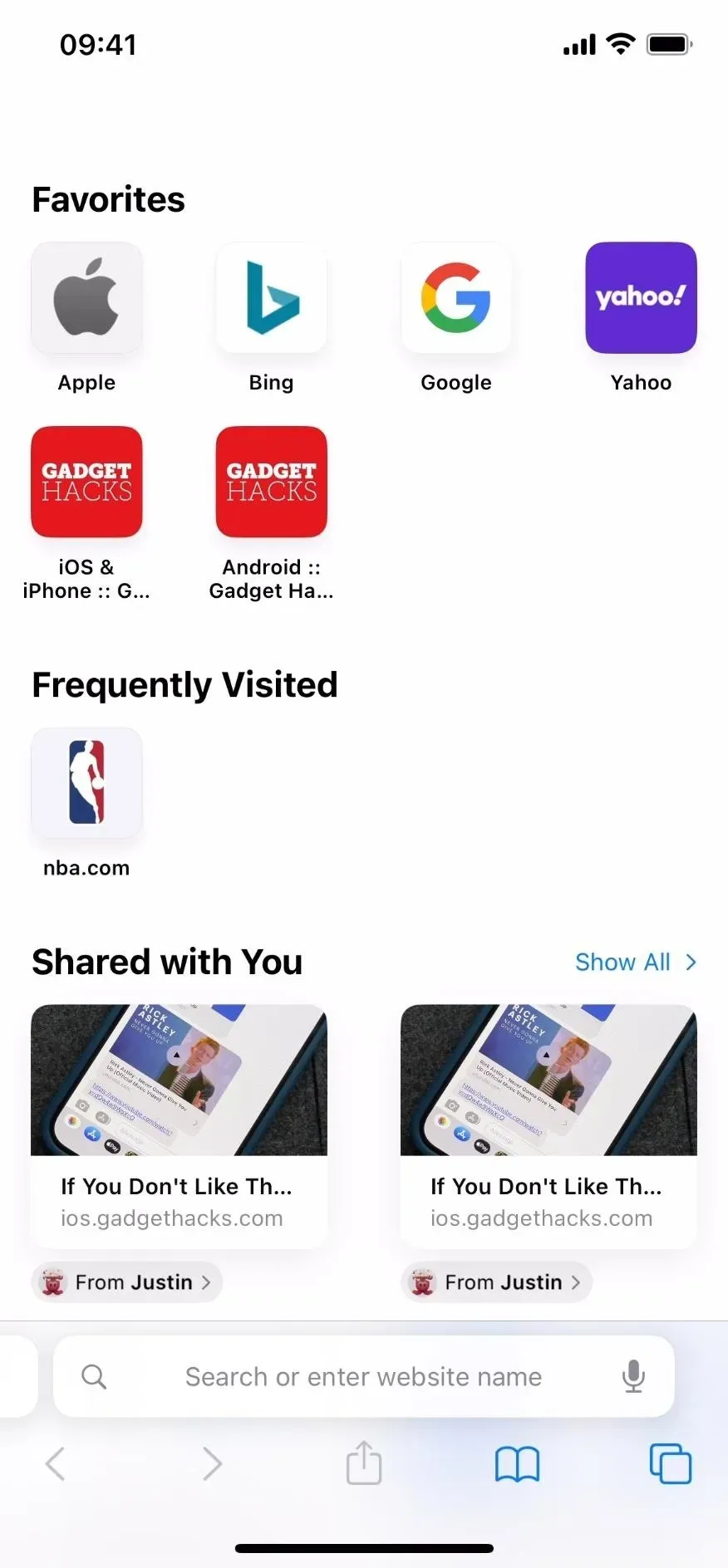
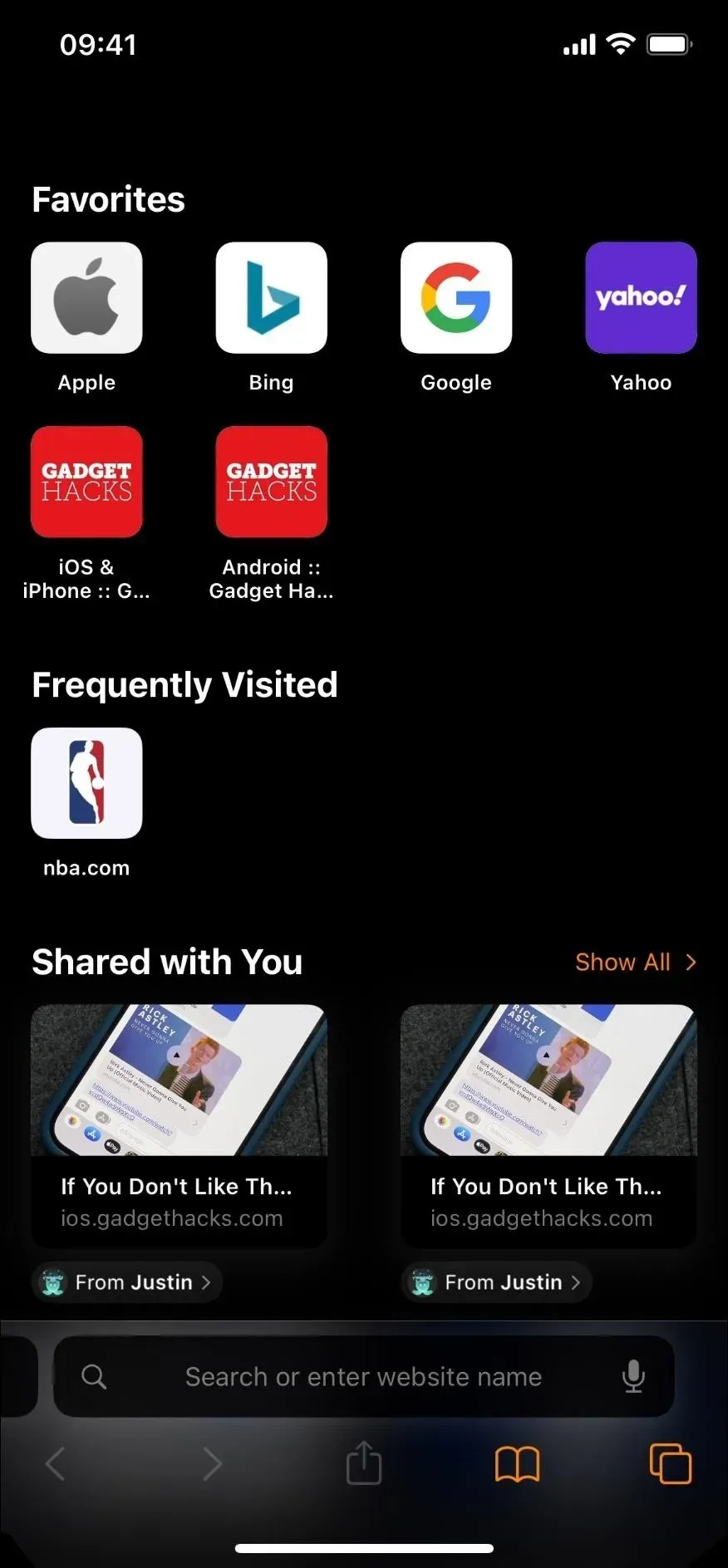
Puede activar o desactivar Smart Invert en Configuración -> Accesibilidad -> Visualización y tamaño del texto. Siri también funciona. Tenga en cuenta que Smart Invert no afecta las capturas de pantalla, pero sí afecta la grabación de pantalla y la duplicación de pantalla.
4. Filtros de colores
La función de filtros de color es muy útil para usuarios con daltonismo y otros problemas de visión, pero también es muy útil para cambiar los colores de la aplicación en su conjunto. Por ejemplo, puede usar un tinte rojo en las aplicaciones si desea que sus ojos se adapten más rápido entre la pantalla y el entorno oscuro que lo rodea, como cuando mira las estrellas por la noche.
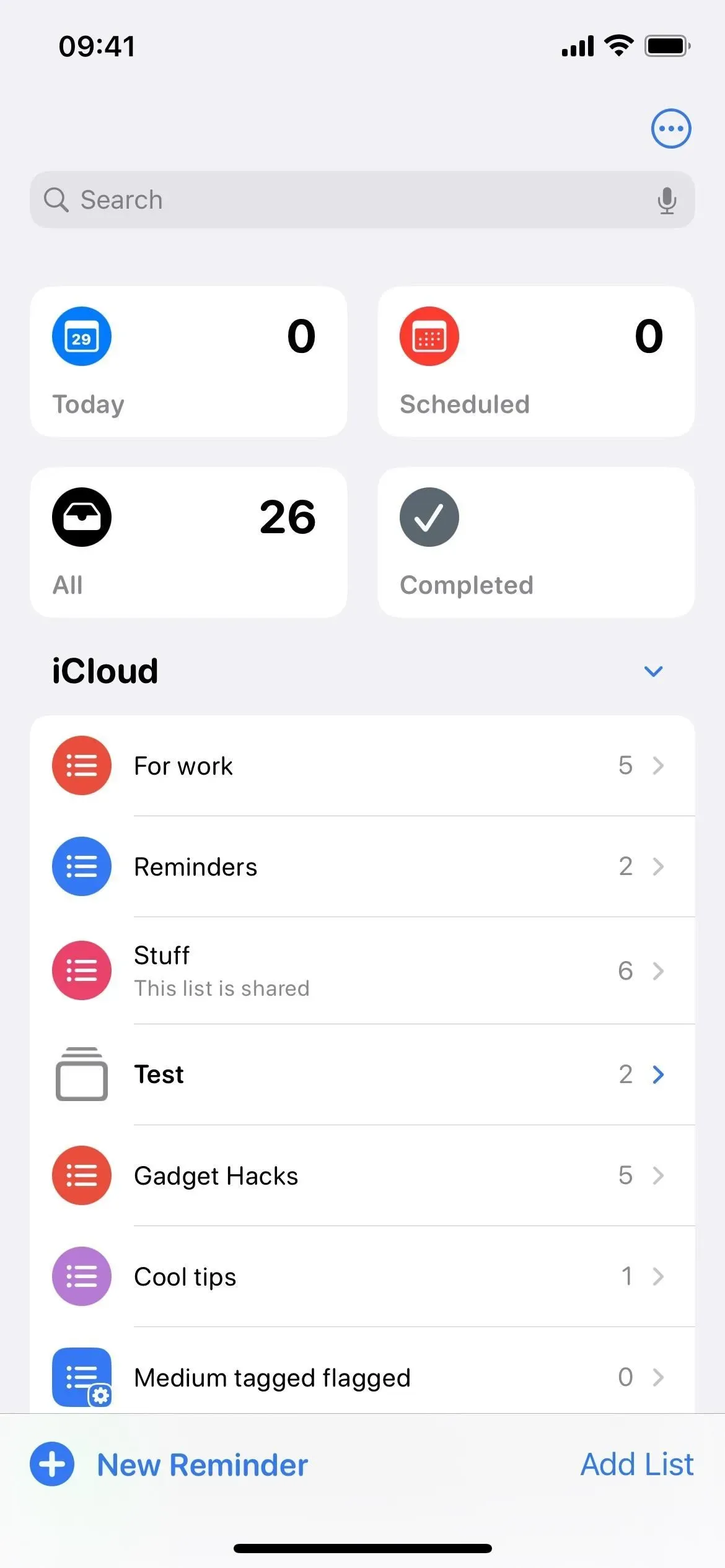
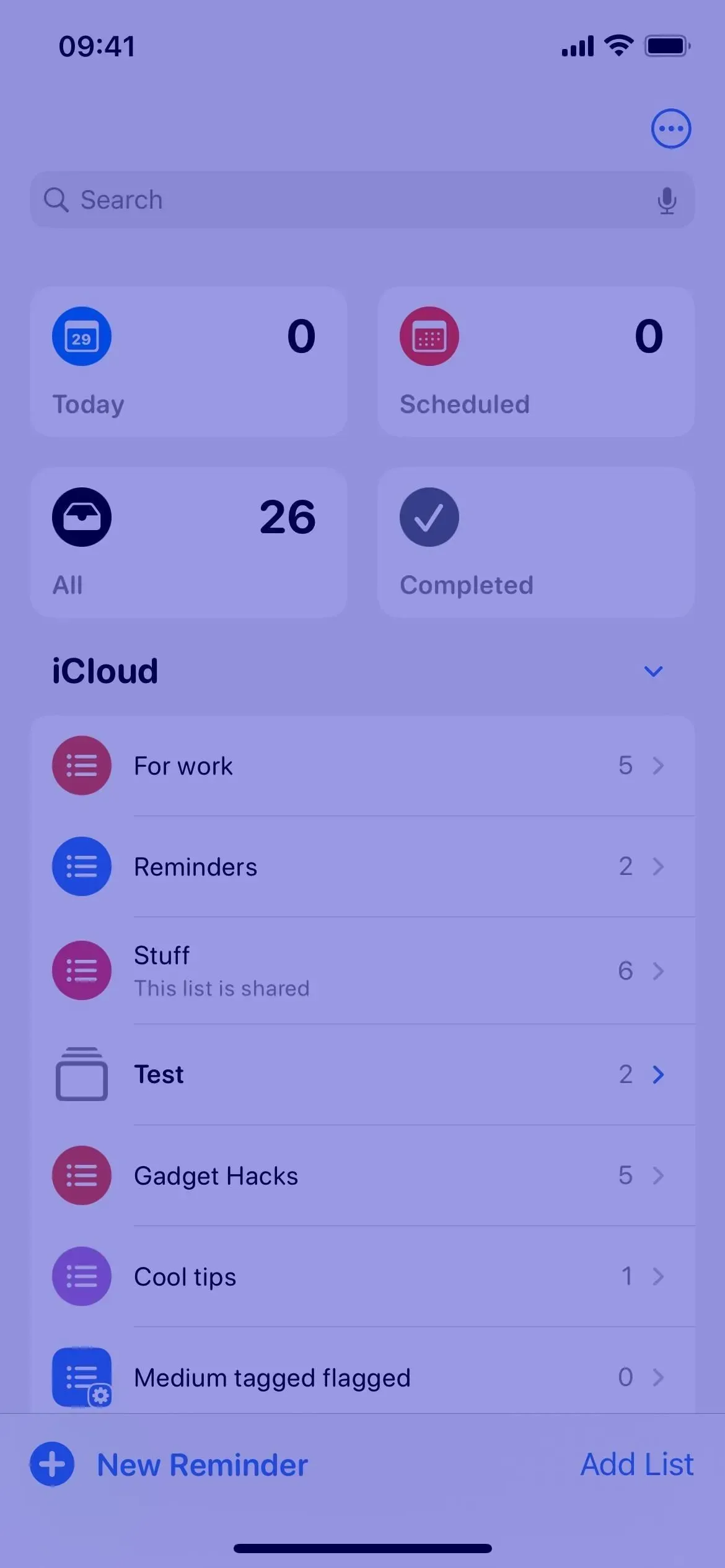
Puede habilitar o deshabilitar los filtros de color en Configuración -> Accesibilidad -> Visualización y tamaño de texto -> Filtros de color. Siri también funciona. Tenga en cuenta que los filtros de color no afectan las capturas de pantalla, las grabaciones de pantalla ni la duplicación de pantalla.
Cuando habilita los filtros de color, es posible que no note mucha diferencia según el conjunto de filtros. Cualquiera que sea el filtro o tinte que elija, será utilizado por los filtros de color cuando esté activado. Puede elegir entre tonos de gris, rojo/verde (para protanopia), verde/rojo (para deuteranopia) o azul/amarillo (para tritanopia). Si desea una apariencia más personal, elija «Tono de color» en su lugar, y luego ajuste «Intensidad» y «Tono» para que coincida con su paleta de colores deseada.
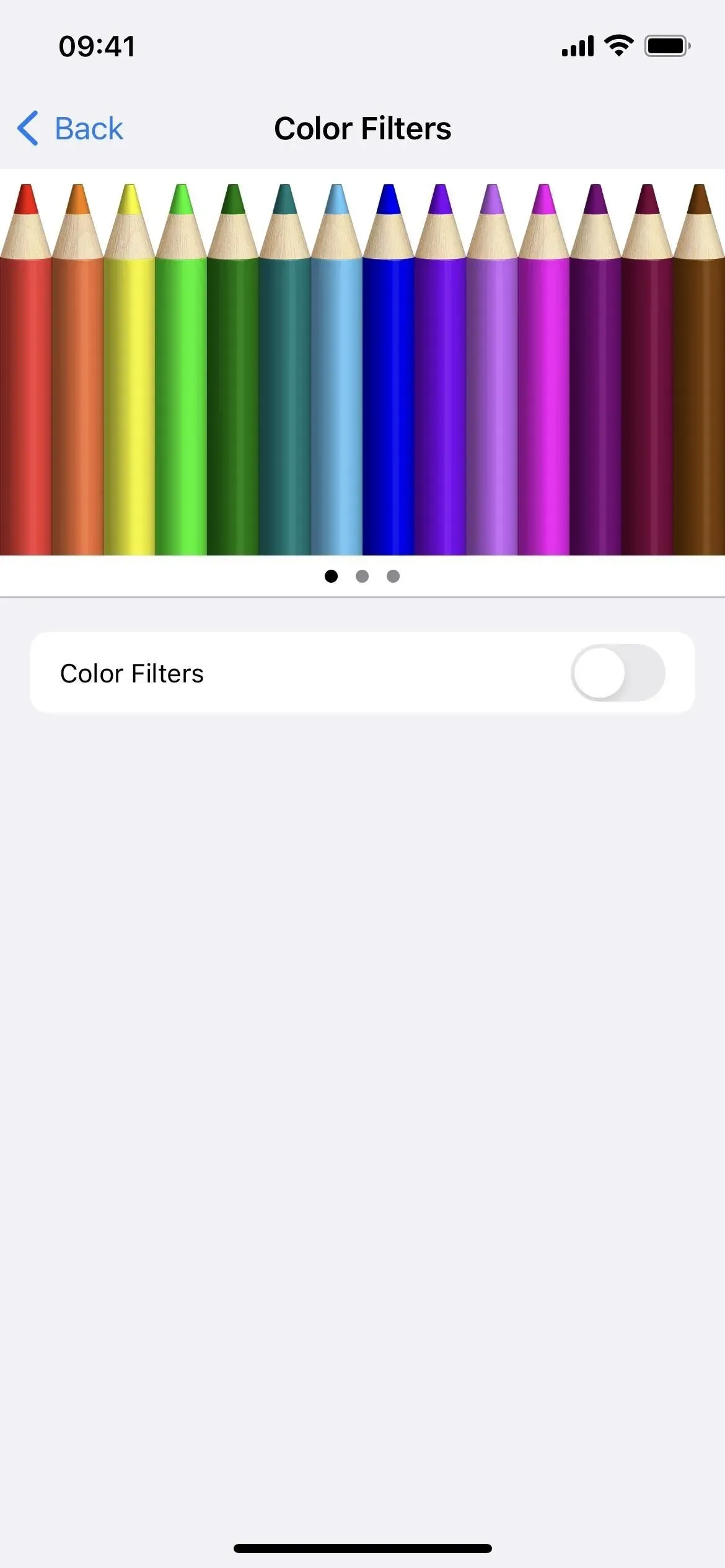
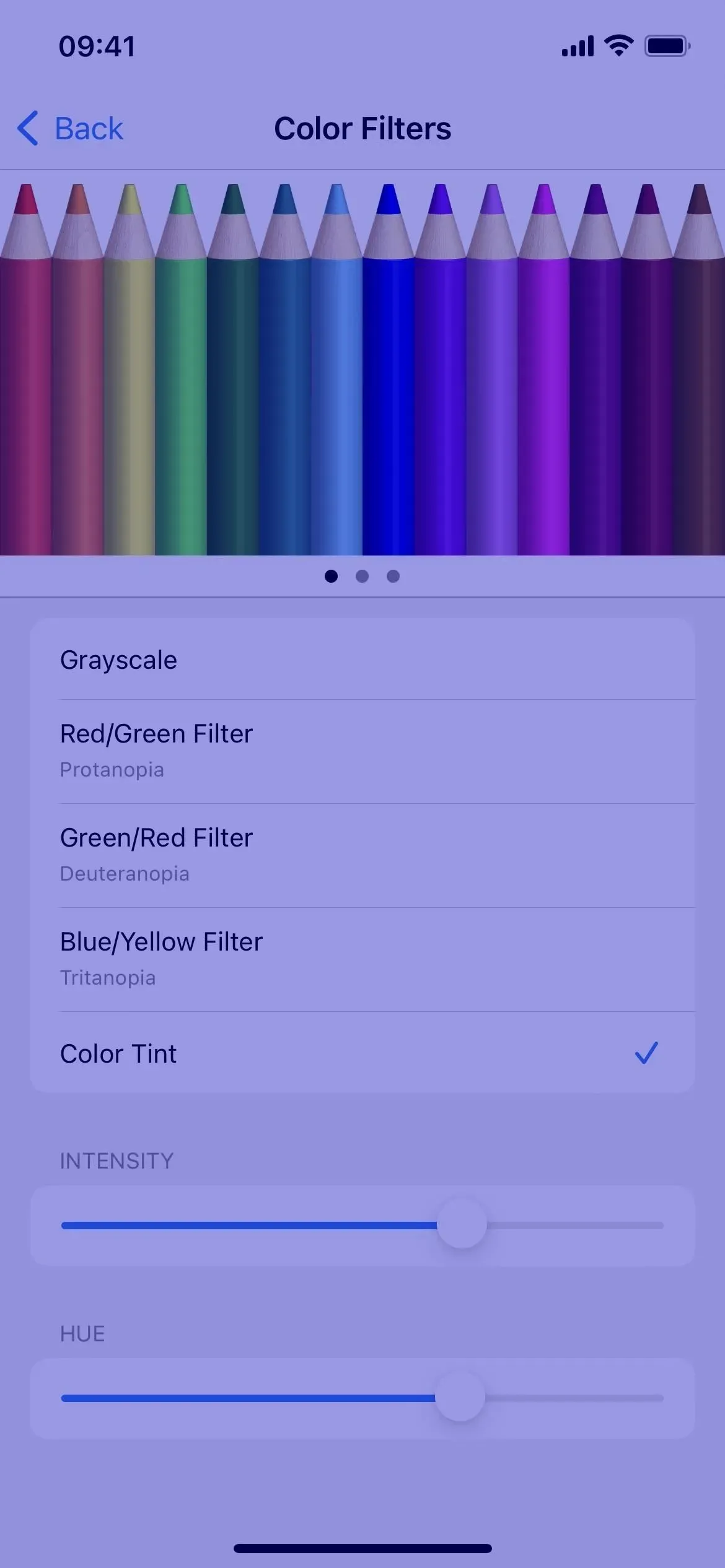
5. Aumenta el contraste
La opción «Aumentar contraste», si está habilitada, mejora el contraste de color entre los colores de primer plano y de fondo en una aplicación. En algunas aplicaciones, la diferencia puede no ser significativa. En la aplicación Acciones, como se muestra a continuación, puede ver una ligera diferencia entre los artículos de noticias y el fondo, así como un gráfico de líneas y un cambio de precio, un cambio porcentual o burbujas de capitalización de mercado debajo de cada precio.

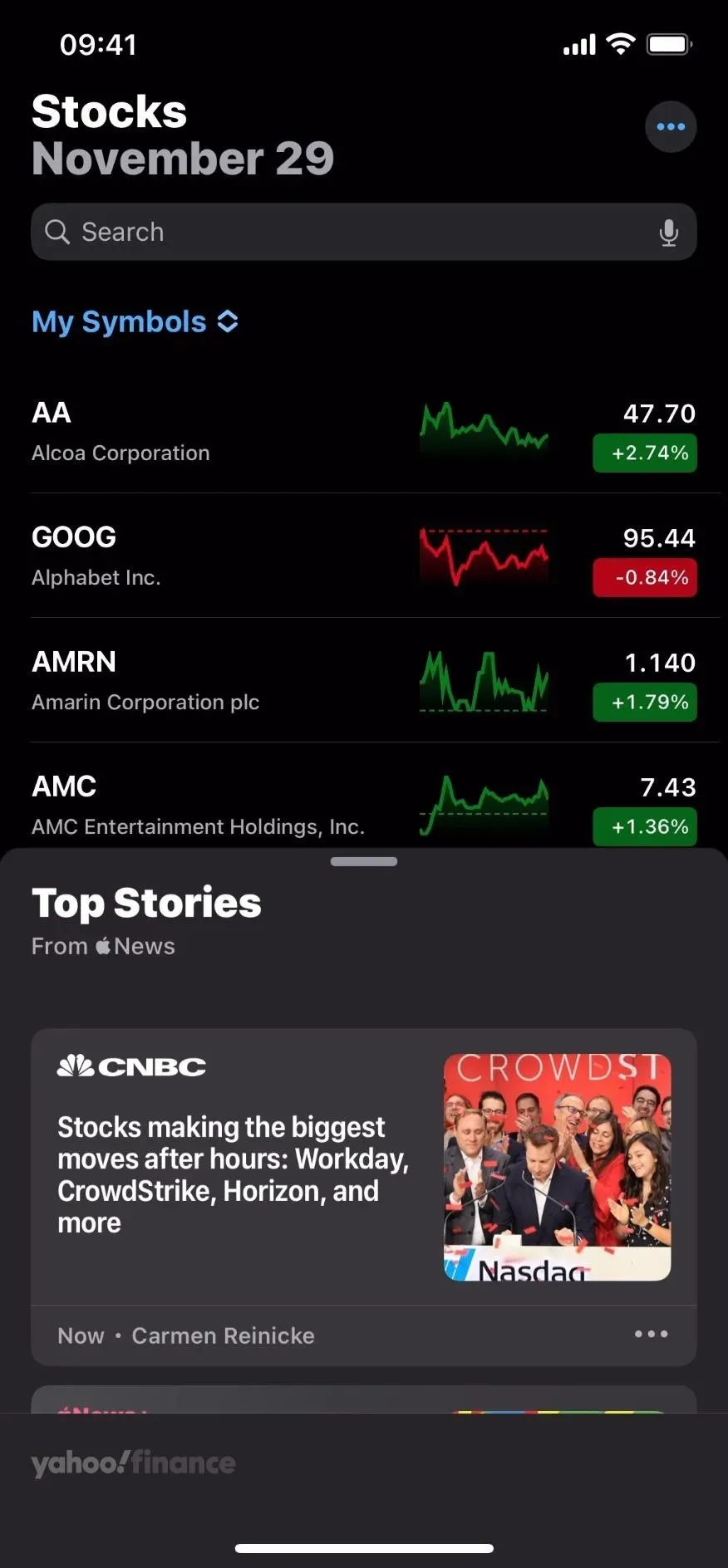
Puede activar o desactivar la mejora del contraste en Configuración -> Accesibilidad -> Visualización y tamaño del texto. Siri también funciona. Tenga en cuenta que «Aumento de contraste» afecta las capturas de pantalla, las grabaciones de pantalla y la duplicación de pantalla.
6. Reducir la transparencia
Cuando está activado, Reducir transparencia reduce la transparencia y desenfoca algunos fondos, lo que aumenta el contraste general. Esta es una gran adición al interruptor de realce de contraste. En la aplicación Clima, como puede ver a continuación, los cuadros evitan que la animación de fondo del clima se muestre en su forma translúcida y borrosa habitual.
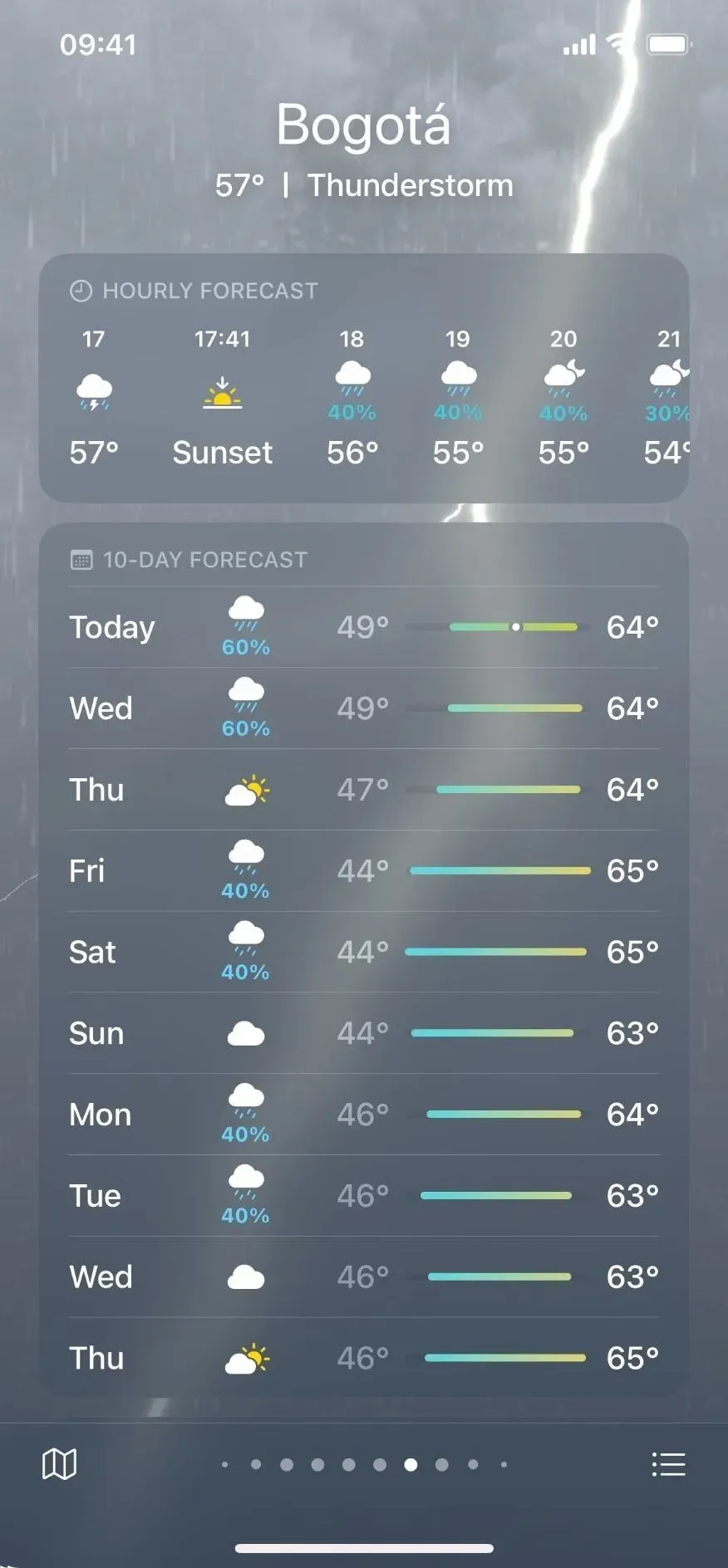

Puede habilitar o deshabilitar la reducción de transparencia en Configuración -> Accesibilidad -> Visualización y tamaño del texto. Siri también funciona. Tenga en cuenta que la opción Reducir transparencia afecta las capturas de pantalla, las grabaciones de pantalla y la duplicación de pantalla.
7. Reducir el punto blanco
Si la aplicación en su conjunto parece demasiado brillante, puede intentar reducir el punto blanco para reducir la intensidad de los colores brillantes. Cuando está habilitado, puede reducir el punto blanco entre un 25 y un 100 por ciento, lo que parece una atenuación de la pantalla. De hecho, esta es una forma de reducir el brillo de la pantalla por debajo del valor mínimo.
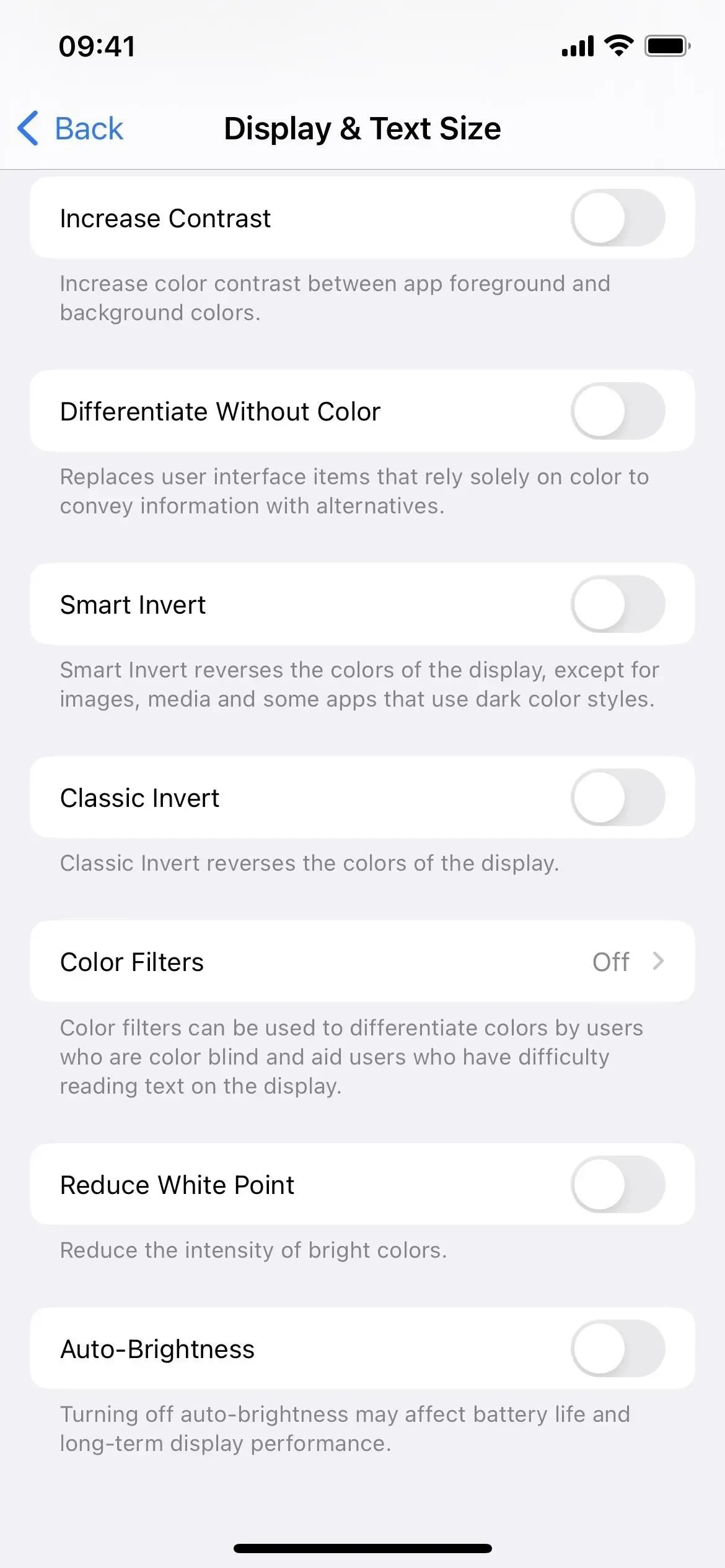
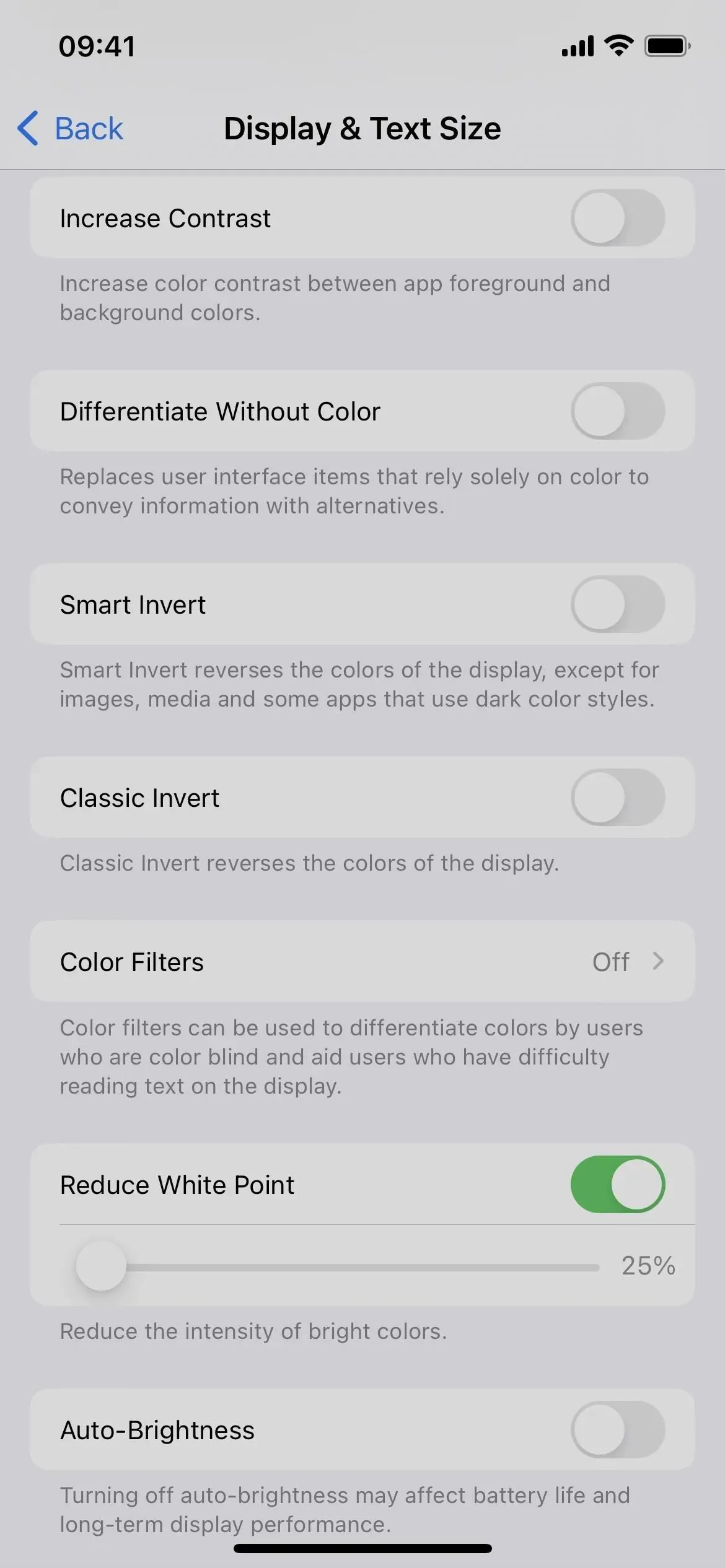
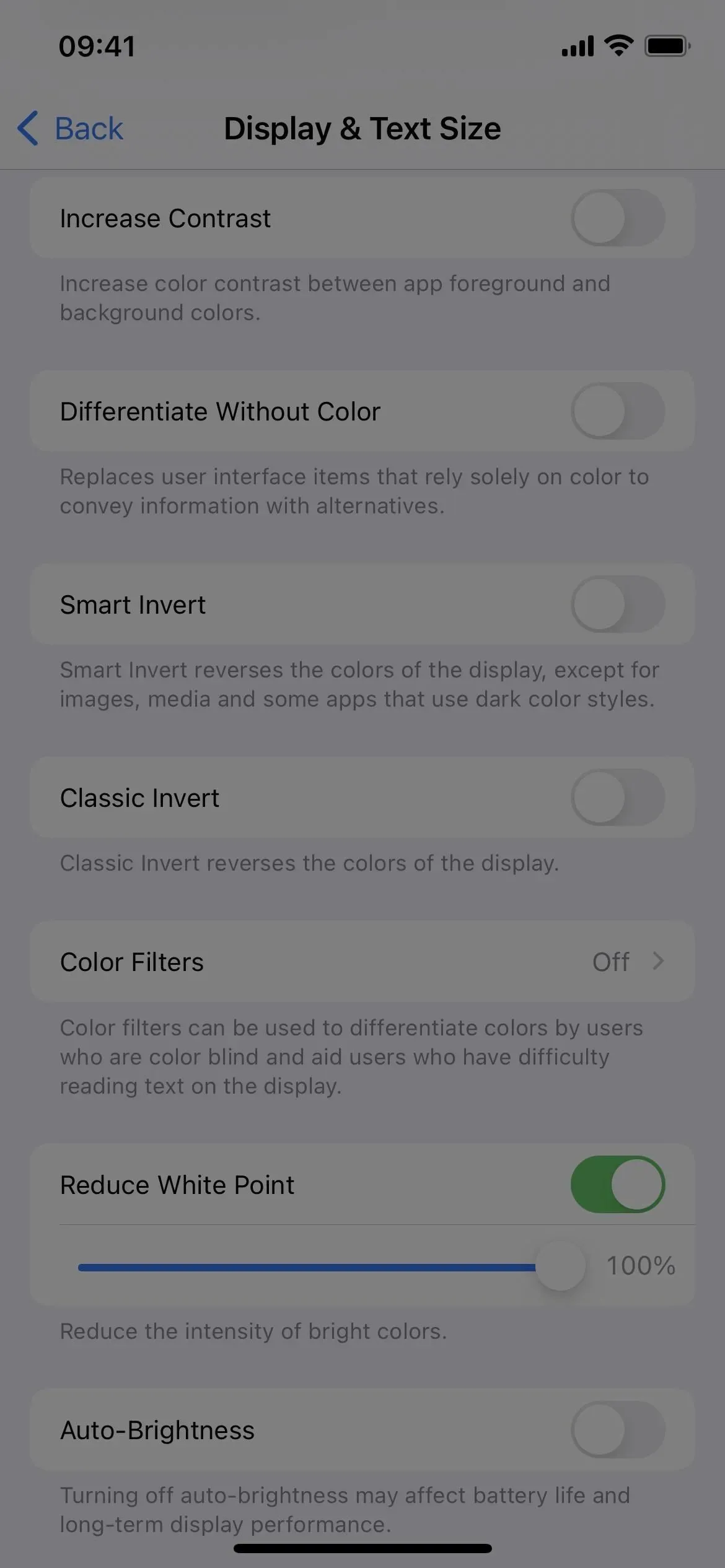
Puede habilitar o deshabilitar la función Reducir el punto blanco en Configuración -> Accesibilidad -> Visualización y tamaño del texto. Siri también funciona. Tenga en cuenta que la reducción de puntos blancos no afecta las capturas de pantalla, las grabaciones de pantalla ni la duplicación de pantalla.
8. Escala
El zoom no es algo que use habitualmente a menos que tenga problemas de visión, e incluso entonces, aumentar el tamaño del texto en la pantalla suele ser la elección de todos cuando algo es demasiado pequeño para verlo en la pantalla. Sin embargo, Zoom no es solo para hacer zoom. También tiene una función de filtro que le permite aplicar los siguientes filtros:
- Invertida, es decir, clásica invertida.
- Escala de grises que es casi idéntica a la escala de grises del Filtro de color, excepto por las áreas oscuras más profundas.
- Una inversión de escala de grises que utiliza la inversión clásica en el filtro de escala de grises.
- Luz baja que funciona de manera similar a la reducción de puntos blancos, pero sin un control deslizante para ajustar el efecto. Esto funciona muy bien con la función Reducir el punto blanco si está tratando de reducir el brillo mínimo de la pantalla para entornos oscuros.
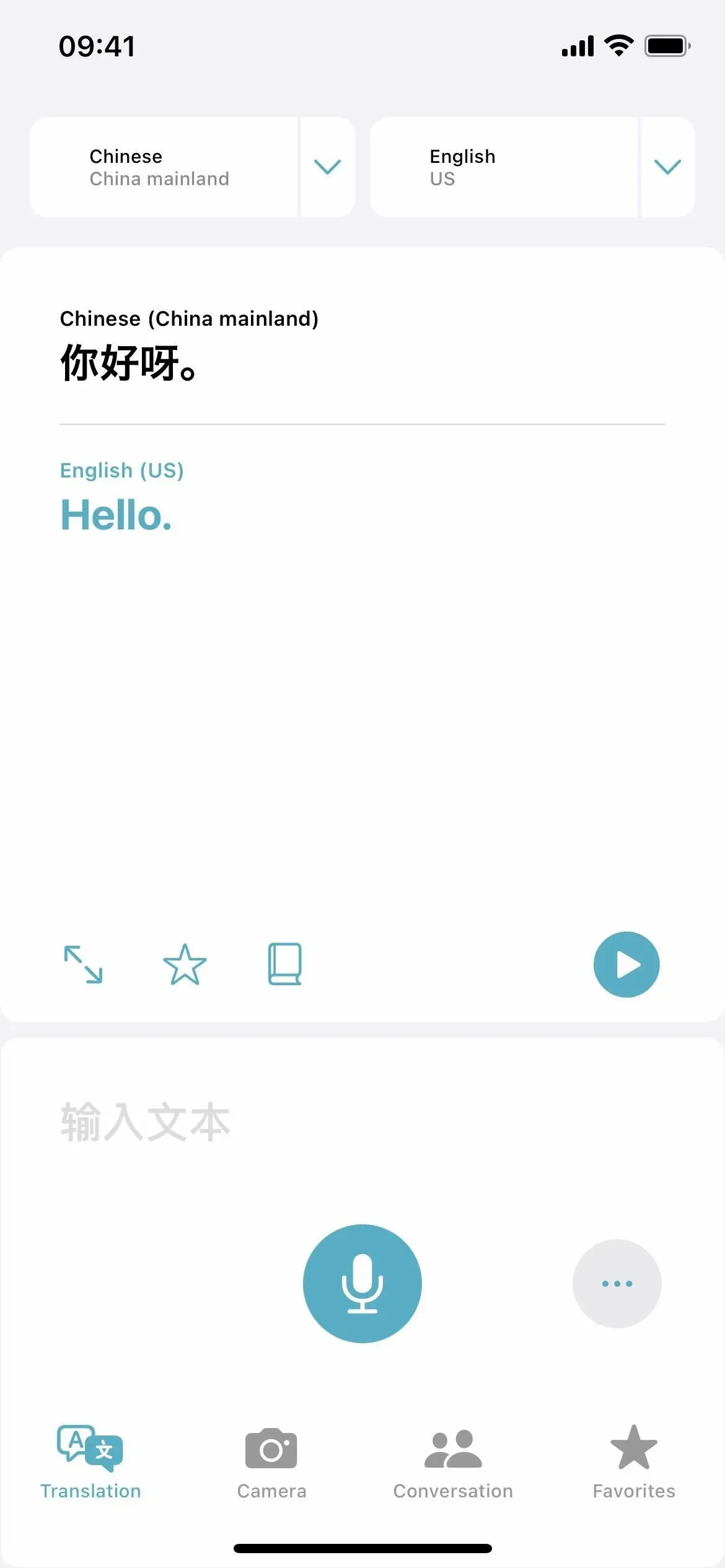
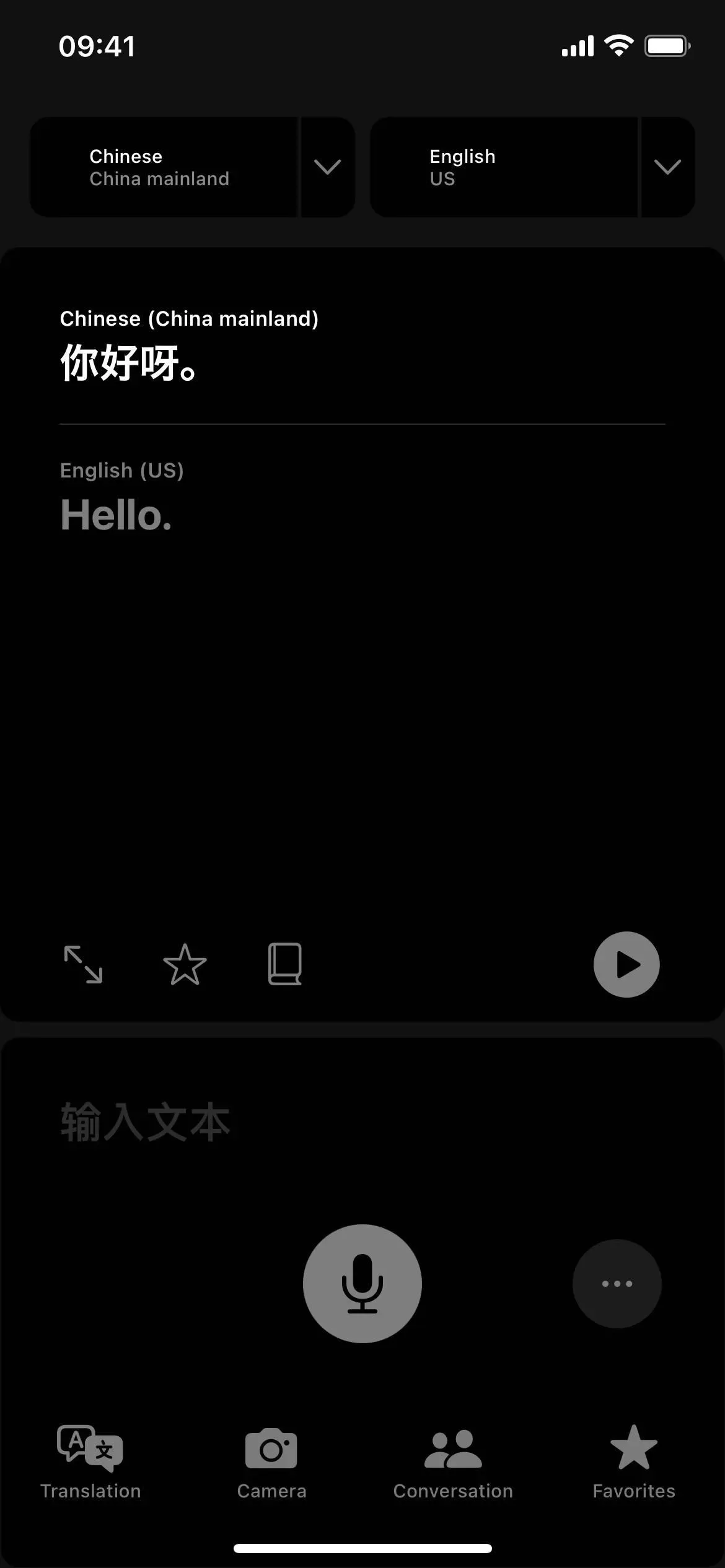
Puede activar o desactivar el zoom en Configuración -> Accesibilidad -> Zoom. Tenga en cuenta que Zoom no afecta las capturas de pantalla. De forma predeterminada, esto tampoco afecta la grabación de pantalla y la duplicación, pero puede habilitar «Mostrar mientras se duplica» en la configuración de Zoom para cambiar esto.
Cuando habilita el zoom, puede seleccionar un filtro de «Filtro de zoom» en la configuración de zoom o «Seleccionar filtro» en el controlador de zoom.
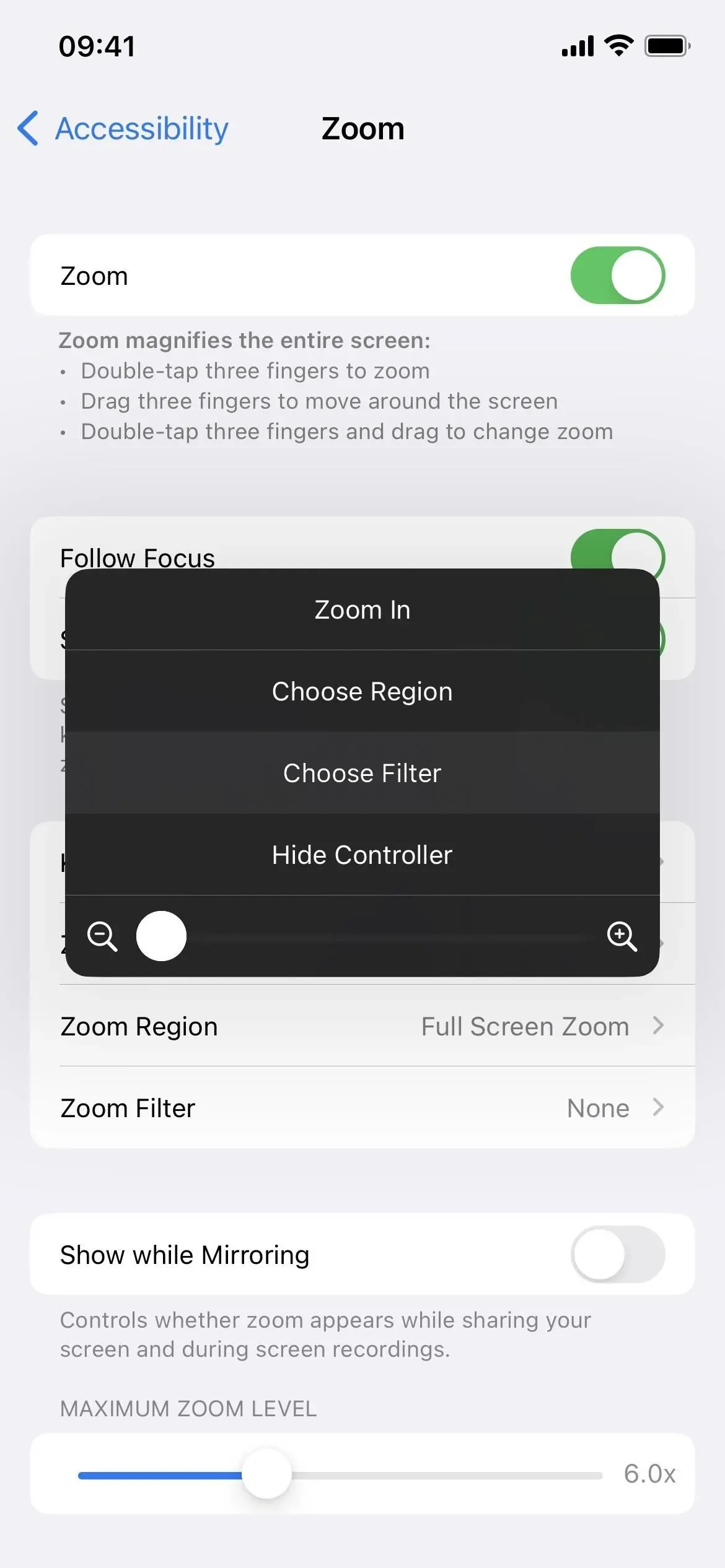
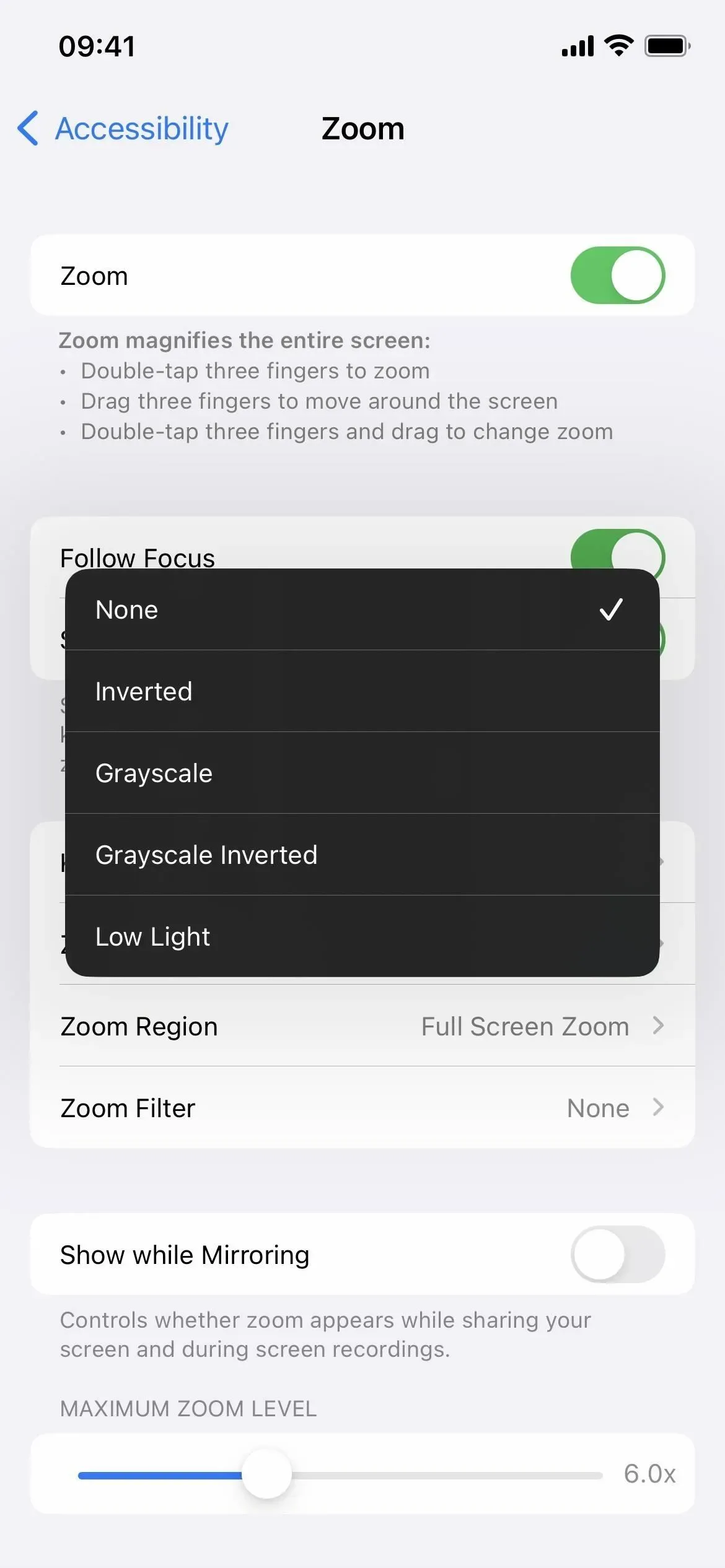
9. Turno de noche
El turno de noche, que existe desde iOS 9.3, es una superposición de color que ahoga toda la luz azul, lo que afecta negativamente su ritmo circadiano, hace que sea más difícil conciliar el sueño y daña los ojos cuando usa su iPhone por la noche.
Esta característica mueve todo en la pantalla desde el extremo más frío del espectro de colores hasta el extremo más cálido. No te ayudará a desmayarte más rápido que si no estuvieras usando tu iPhone, pero es mucho más fácil para tus ojos y tu cerebro antes de acostarte.
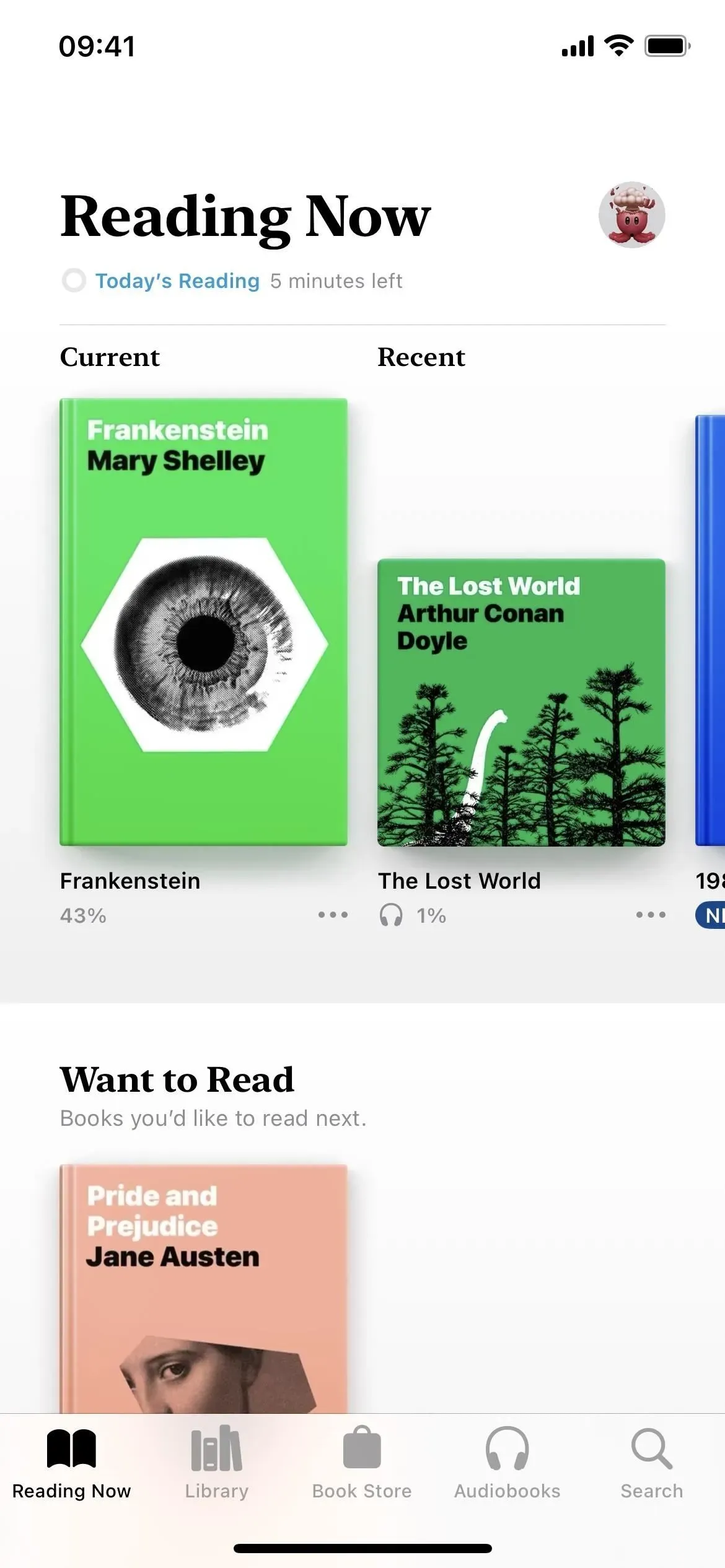
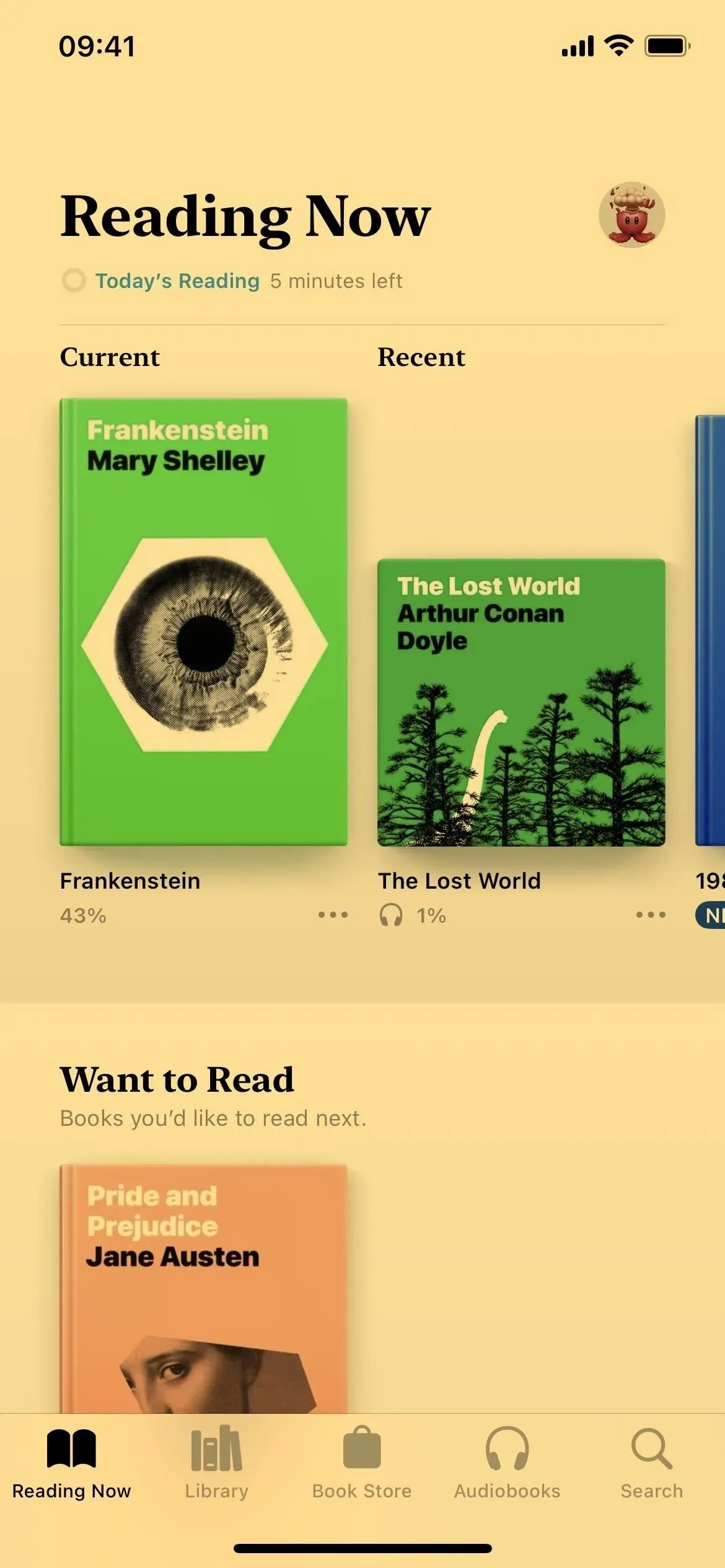
Puede activar o desactivar el turno de noche en Configuración -> Pantalla y brillo -> Turno de noche o usando el menú Brillo en el Centro de control. Siri también funciona. Puede programarlo y usar el control deslizante de temperatura de color para ajustar el aspecto de menos cálido a más cálido. Tenga en cuenta que Night Shift no afecta las capturas de pantalla, las grabaciones de pantalla ni la duplicación de pantalla.
10. Tono verdadero
Puede que ni siquiera te des cuenta, pero True Tone está habilitado en el iPhone 8 y posteriores de forma predeterminada. Los sensores de su iPhone miden la luz ambiental a su alrededor y luego True Tone ajusta el color y la intensidad en su pantalla para que el contenido se vea más natural.
Algunas de las configuraciones de color en este artículo pueden deshabilitar automáticamente True Tone, como la inversión clásica, la inversión inteligente, los filtros de escala de grises y el aumento de contraste. También puede apagarlo usted mismo, lo que mantendrá el color y la intensidad constantes en su pantalla.
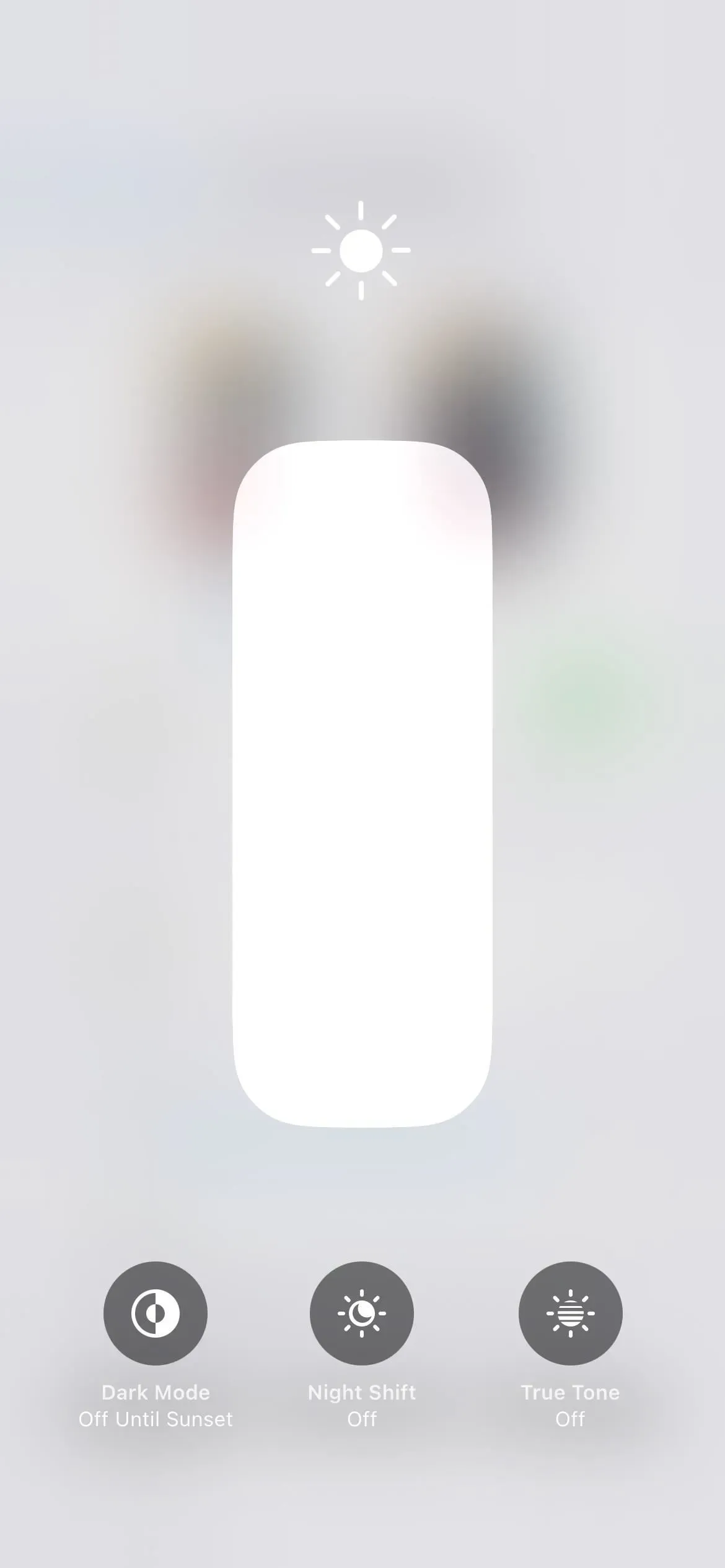
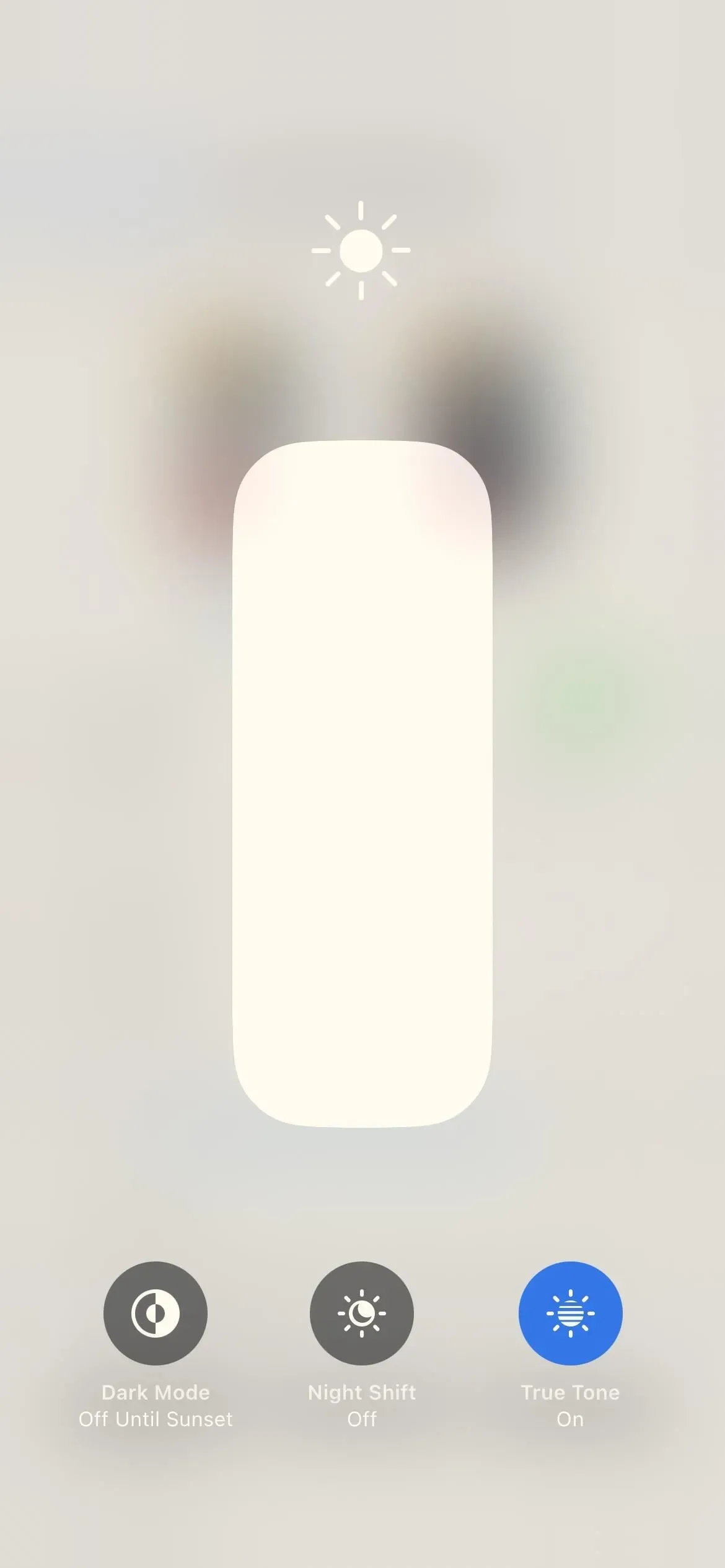
Puede activar o desactivar True Tone en Configuración -> Pantalla y brillo -> True Tone o usando el menú Brillo en el Centro de control. Tenga en cuenta que True Tone no afecta las capturas de pantalla, las grabaciones de pantalla ni la duplicación de pantalla.
11. Brillo
Ya deberías saber cómo ajustar el brillo en tu iPhone, ya sea que lo hagas manualmente o lo configures para que se ajuste automáticamente. Cuando el brillo automático está habilitado (la configuración predeterminada), su iPhone usa el sensor de luz ambiental para medir las condiciones de iluminación a su alrededor. El brillo de la pantalla se ajusta en consecuencia, se atenúa en las áreas oscuras y se ilumina en las áreas bien iluminadas.
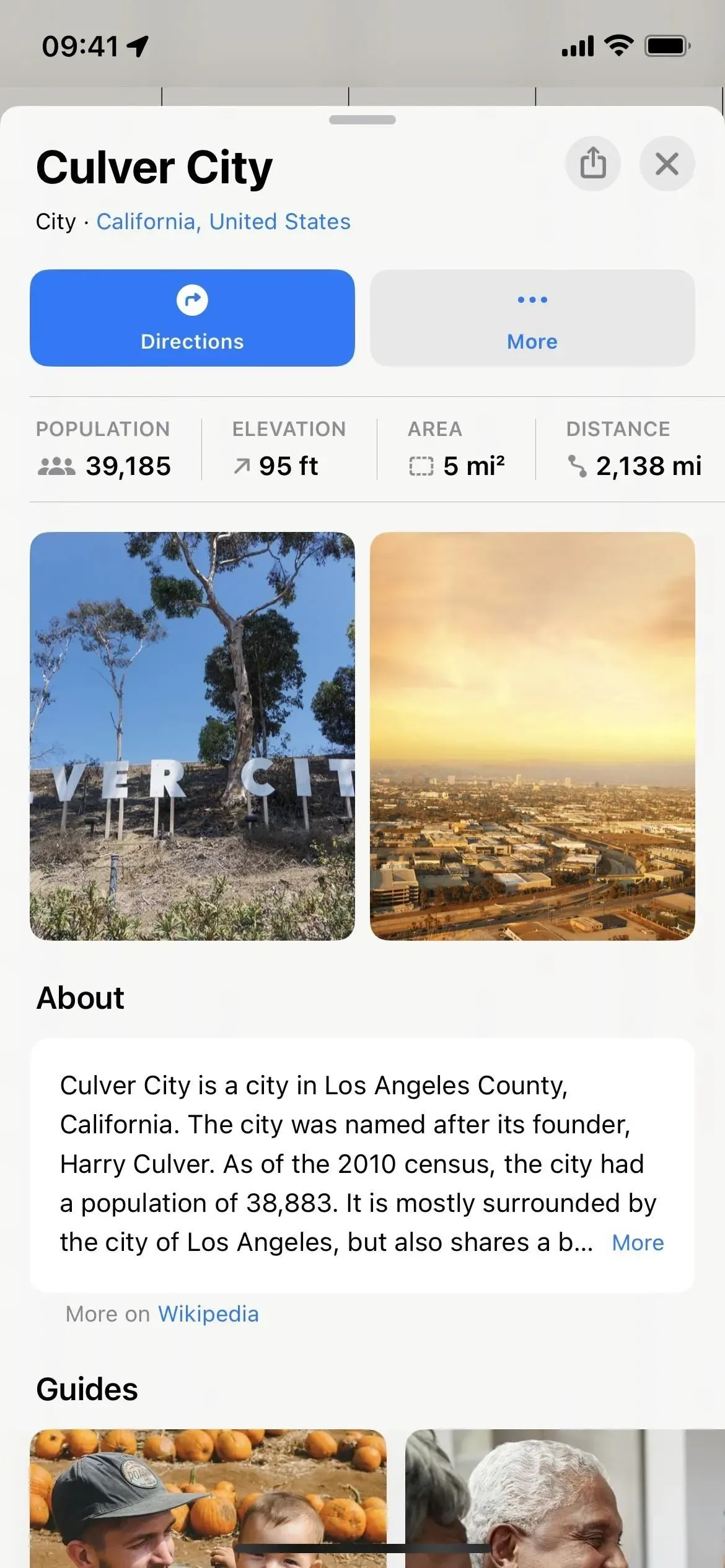
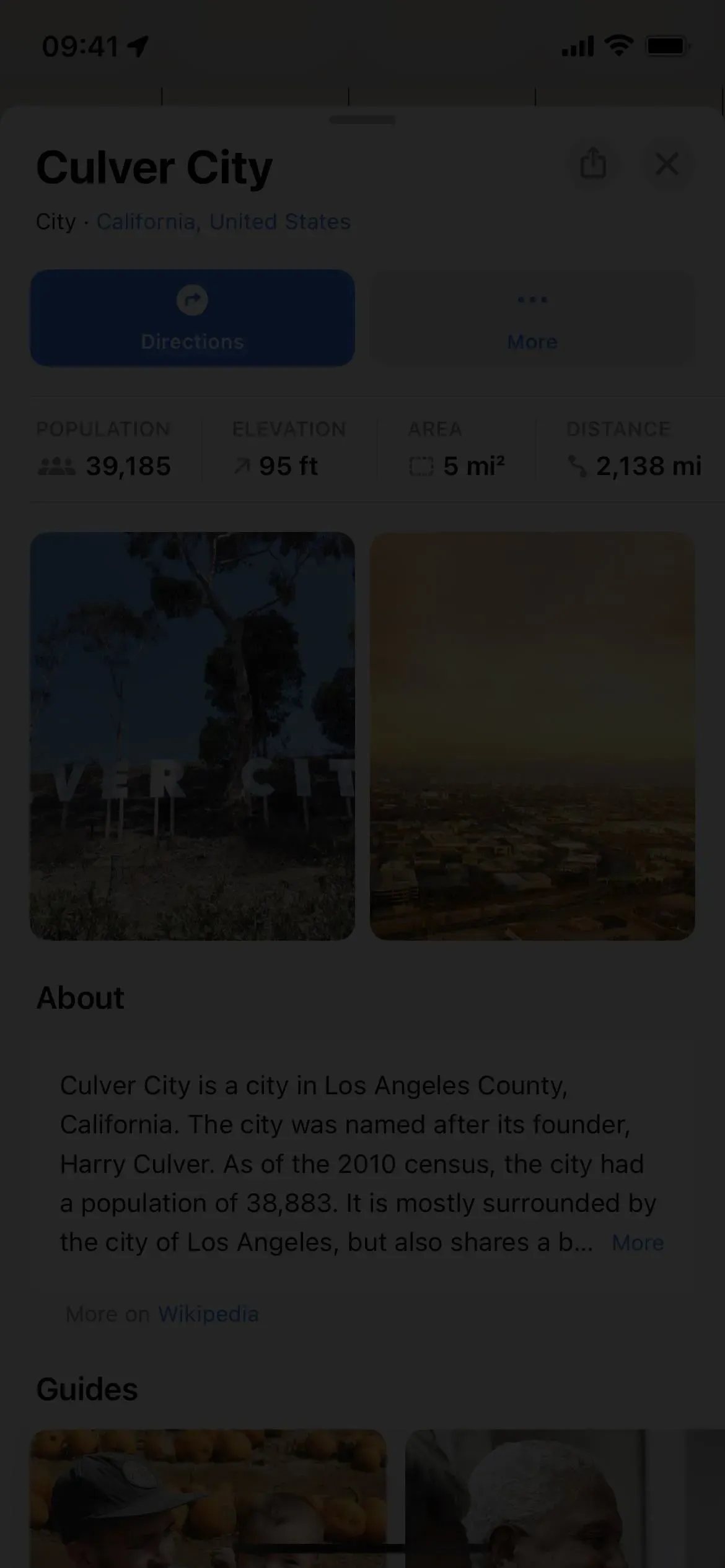
Puede activar o desactivar el brillo automático en Configuración -> Accesibilidad -> Tamaño de pantalla y texto. Siri también funciona. Puede ajustar el brillo manualmente usando el control de brillo en el Centro de control o Configuración -> Pantalla y brillo. Tenga en cuenta que el brillo no afecta las capturas de pantalla, las grabaciones de pantalla ni la duplicación de pantalla.
Método 1: Configuración de ajustes por aplicación
Apple introdujo la configuración por aplicación en iOS 15, y tres de las funciones que afectan el color enumeradas anteriormente se pueden ajustar de esta manera. Si va a utilizar cualquiera de las funciones admitidas para sus aplicaciones, es mucho mejor configurarlas en la configuración por aplicación que usar los otros dos métodos a continuación.
Vaya a Configuración -> Accesibilidad -> Configuración por aplicación, haga clic en Agregar aplicación si la aplicación que desea personalizar no aparece en la lista, luego seleccione la aplicación.


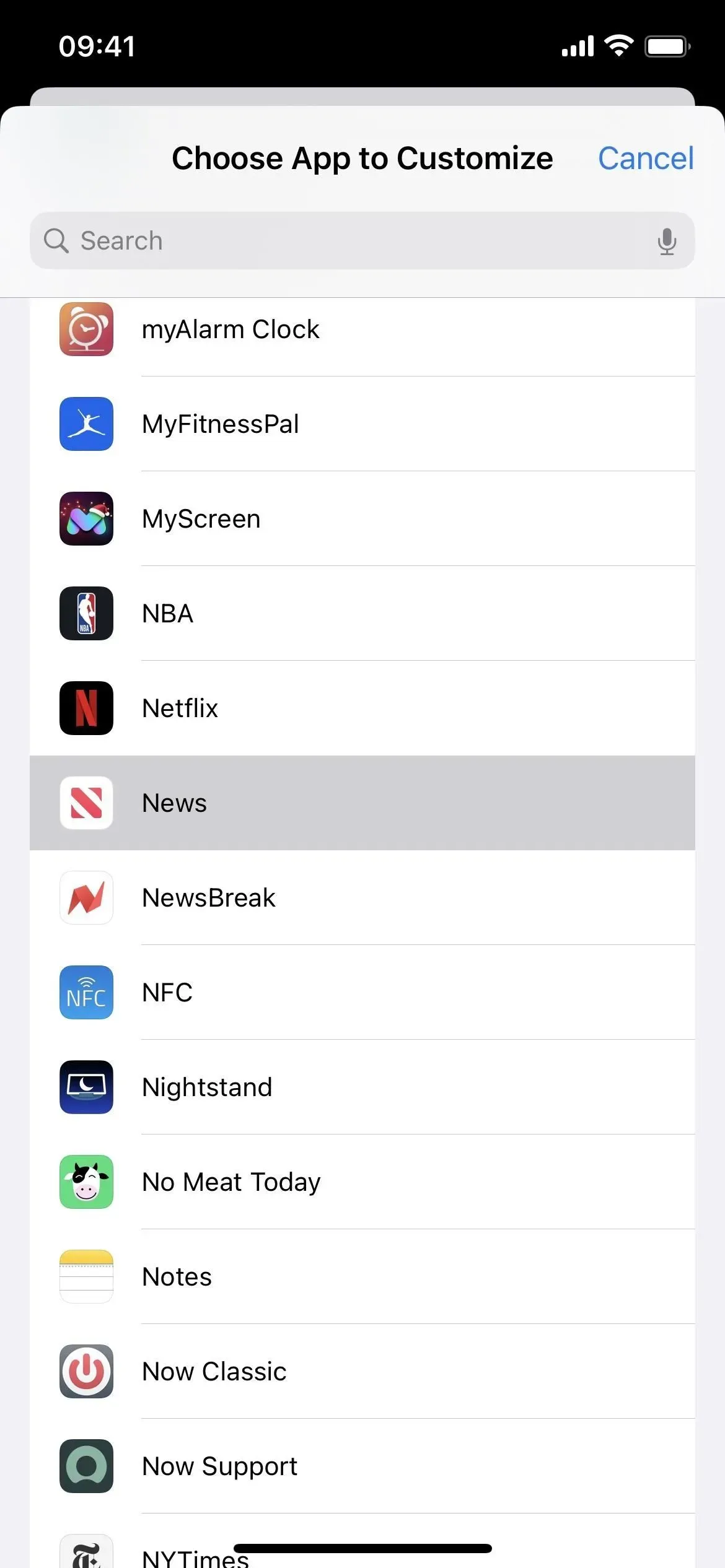
De vuelta en la lista de configuraciones para cada aplicación, seleccione una aplicación. Incluso puede elegir una pantalla de inicio; su configuración puede afectar la barra de estado de su iPhone fuera de las páginas de la pantalla de inicio.
Habilite o deshabilite las siguientes tres funciones desde «Predeterminado».
- Inversión inteligente
- aumentar el contraste
- Reducir la transparencia
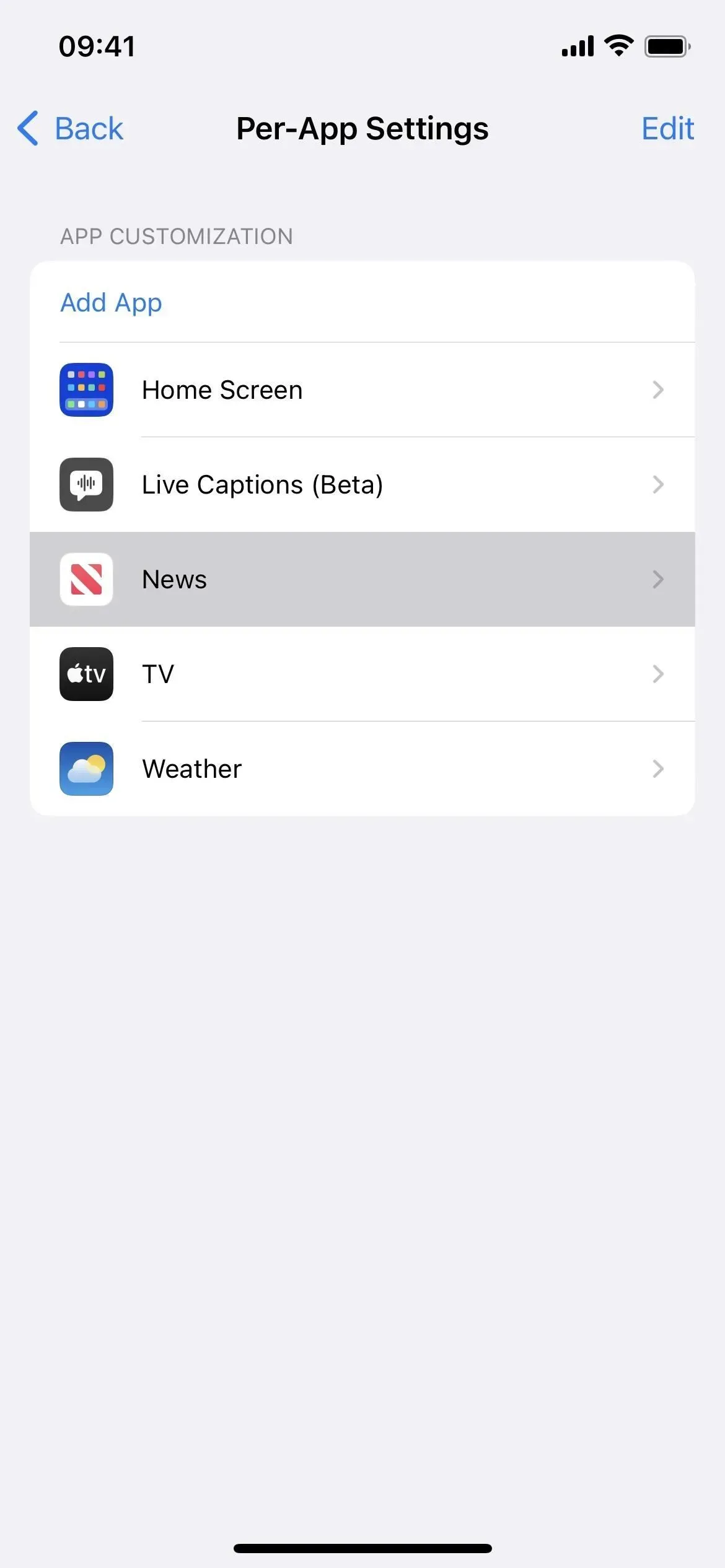
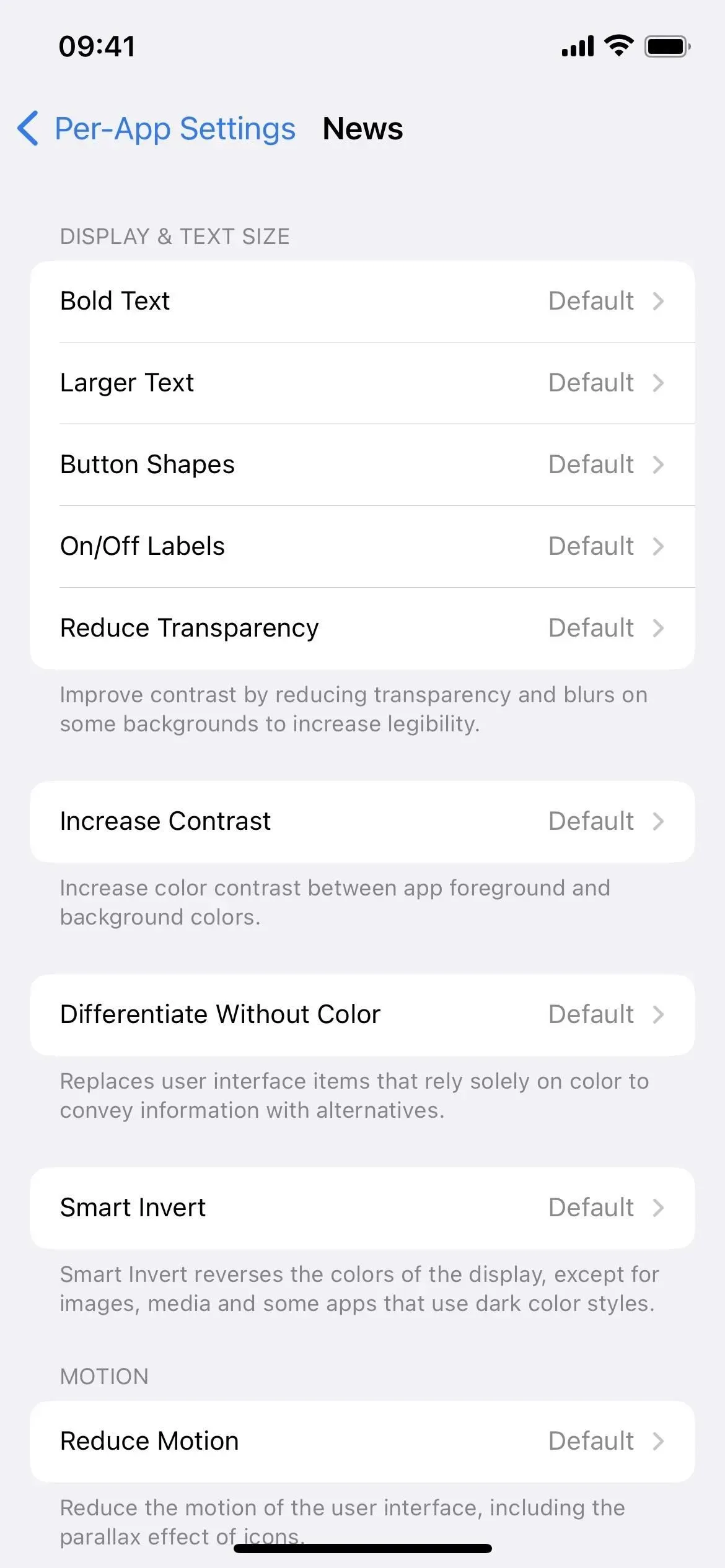
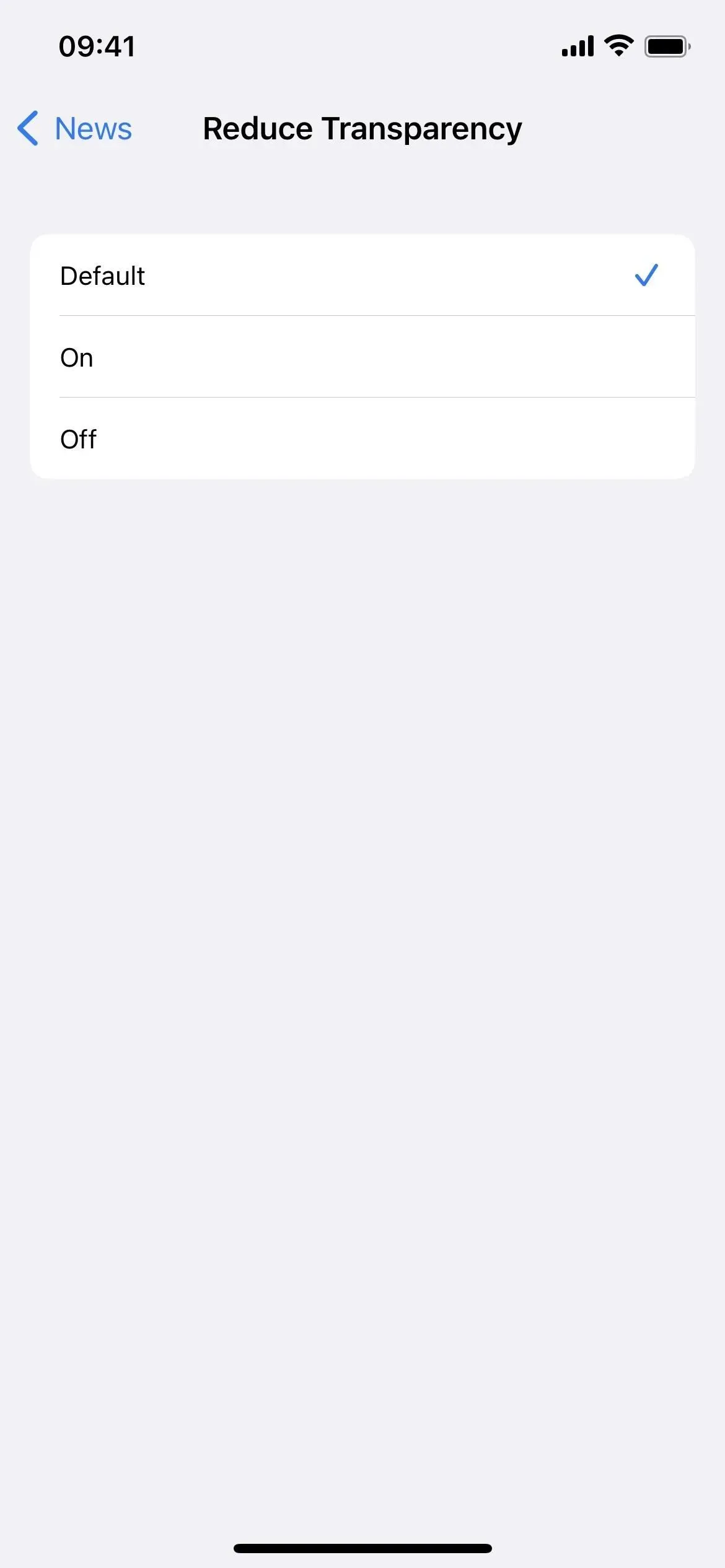
Para la mayoría de los otros filtros y efectos, necesitará el método 2 o 3 a continuación.
Método 2: Automatice los cambios de color en las aplicaciones
Con la función de automatización en la aplicación Accesos directos, puede cambiar automáticamente los colores de la aplicación para que no se requiera ninguna otra acción que no sea la configuración inicial. La automatización se ejecuta cada vez que abres la aplicación, aplicando todos tus filtros de iOS. Luego, cuando cierras la aplicación, todo vuelve a la normalidad.
La mayoría de los efectos de color enumerados anteriormente se pueden usar en métodos abreviados de teclado y se enumeran a continuación como los nombres de sus acciones de método abreviado. No puede automatizar Night Shift o True Tone.
- Establecer apariencia (modo oscuro)
- Instalar inversión clásica
- Instale Smart Invert (el método 1 es el mejor para esto)
- Establecer filtros de color
- Establezca Aumentar el contraste (el método 1 es el mejor para esto)
- Establezca Reducir transparencia (el método 1 es el mejor para esto)
- Establecer punto blanco (Reducir punto blanco)
- Establecer escala
- Establecer brillo
En realidad, hay dos formas de construir la automatización del cambio de color.
Opción 1: Cambiar filtros al abrir y cerrar la aplicación
Esta es la manera más fácil. Cuando abres la aplicación, la automatización activa o desactiva los filtros que hayas agregado. Cuando cierras la aplicación, la automatización hace lo mismo: cambia todos los filtros.
- Inicie la nueva automatización personal en la aplicación Atajos.
- Seleccione Aplicación de la lista.
- Haga clic en «Seleccionar» junto a la aplicación.
- Seleccione la aplicación o aplicaciones que desea asignar y haga clic en Listo.
- Habilite «Abierto» y «Cerrado» y haga clic en «Siguiente».
- Agregue la acción o acciones que desea asignar a la aplicación o aplicaciones.
- Haga clic en «Rotar» si inicia la acción, luego cámbielo a «Alternar». Si está utilizando «Establecer brillo», ajuste el nivel de brillo como un porcentaje.
- Haga clic en Siguiente.
- Desactive «Preguntar antes del lanzamiento» y haga clic en «No preguntar» para confirmar.
- Haga clic en «Listo» para finalizar.
Si bien puede combinar acciones para obtener efectos de color únicos en las aplicaciones, no se exceda. Si selecciona demasiados, los accesos directos tardarán mucho tiempo en instalar todo cuando abra la aplicación y es posible que no restaure todo cuando cierre la aplicación.
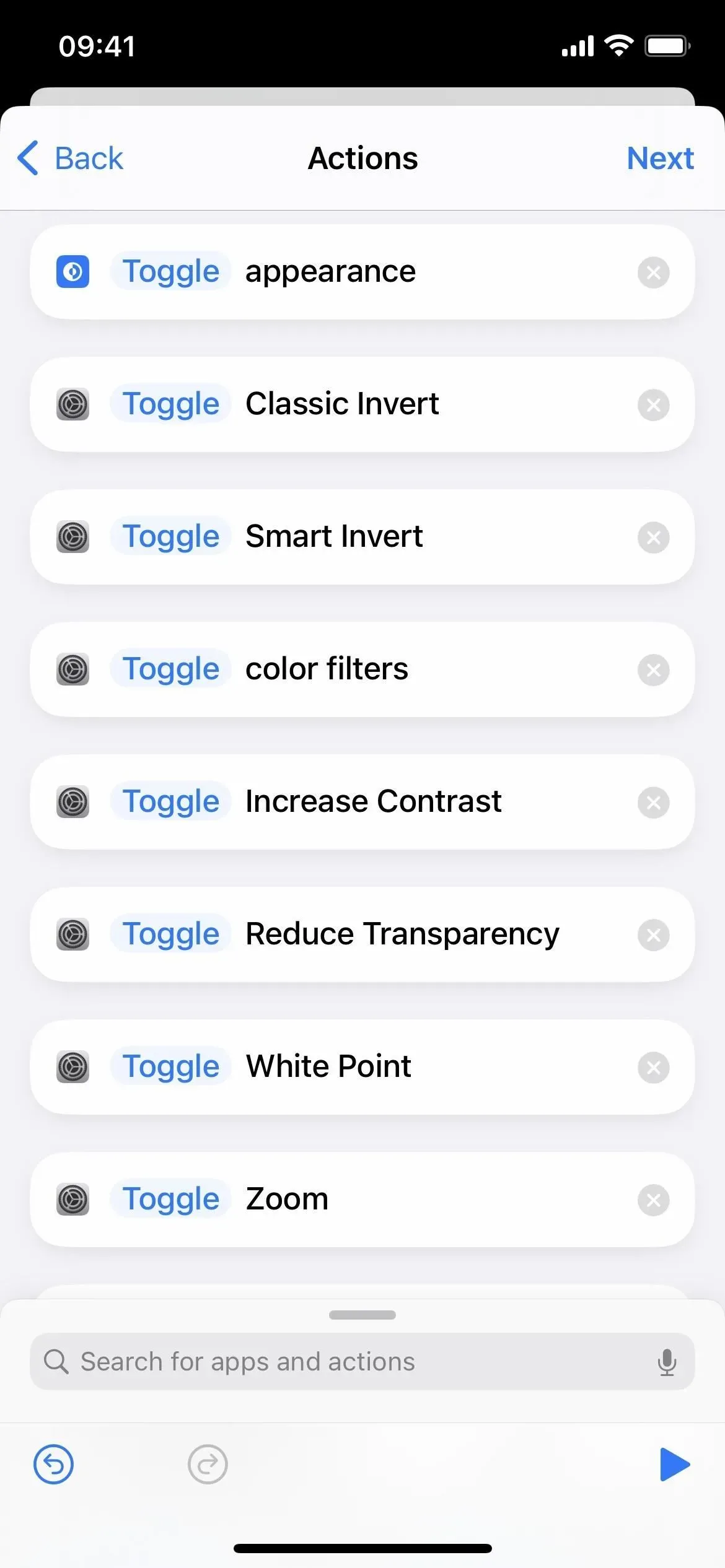

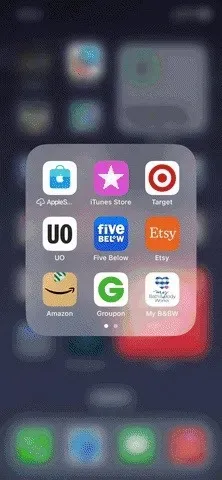
Desventajas de cambiar de filtro
Sin embargo, si ya está utilizando el filtro en todo el sistema o en la aplicación desde la que está cambiando directamente, abrir la aplicación de destino desactivará el filtro sin darse cuenta. Cerrar la aplicación o cambiar directamente a la aplicación anterior debería recuperar las cosas.
Para evitar esto, al menos para Smart Invert, aumente el contraste y disminuya la transparencia, use el método 1 anterior.
De lo contrario, puede cambiar manualmente el filtro (consulte el Método 3) utilizado en otro lugar antes o después de abrir la aplicación de destino. Sin embargo, tendrá que volver a hacer esto cuando vuelva a cambiar si desea mantener el tema anterior. Si se trata de un tema de aplicación anterior y no de todo el sistema, también puede abrir la pantalla de inicio u otra aplicación sin filtrar antes de abrir la aplicación de destino.
En un mundo ideal, podría hacer que la automatización registre los filtros utilizados antes de abrir la aplicación de destino, para que pueda volver a ellos cuando cierre la aplicación. Sin embargo, los accesos directos tienen la capacidad de grabar solo imágenes oscuras y claras, y no filtros de color, inversión inteligente y otras opciones.
Opción 2: Habilitar/deshabilitar filtros al abrir/cerrar la aplicación
Esto requiere más trabajo ya que necesita crear dos automatizaciones separadas, una para abrir la aplicación y otra para cerrarla. Entonces, si ya está usando el filtro en otro lugar, abrir la aplicación de destino debería dejarla habilitada si está en automatización. Sin embargo, cerrar la aplicación la deshabilitará a menos que use una automatización similar para todo lo que cambie.
- Inicie la nueva automatización personal en la aplicación Atajos.
- Seleccione Aplicación de la lista.
- Haga clic en «Seleccionar» junto a la aplicación.
- Seleccione la aplicación o aplicaciones que desea asignar y haga clic en Listo.
- Alterne solo «Abrir» y haga clic en «Siguiente».
- Agregue la acción o acciones que desea asignar a la aplicación o aplicaciones.
- Deje «Turn» como está si la acción comienza con él. Si está utilizando Establecer apariencia, elija entre Oscuro o Claro. Si está utilizando «Establecer brillo», ajuste el nivel de brillo como un porcentaje. Para todas las demás acciones, seleccione Activar. o “Desactivado”.
- Haga clic en Siguiente.
- Desactive «Preguntar antes del lanzamiento» y haga clic en «No preguntar» para confirmar.
- Haga clic en «Listo» para finalizar.
Al igual que con el cambio de filtros en la automatización, no se exceda al combinar acciones para crear efectos de color únicos en las aplicaciones. Si selecciona demasiados, los accesos directos tardarán mucho tiempo en instalar todo cuando abra la aplicación y es posible que no restaure todo cuando cierre la aplicación.
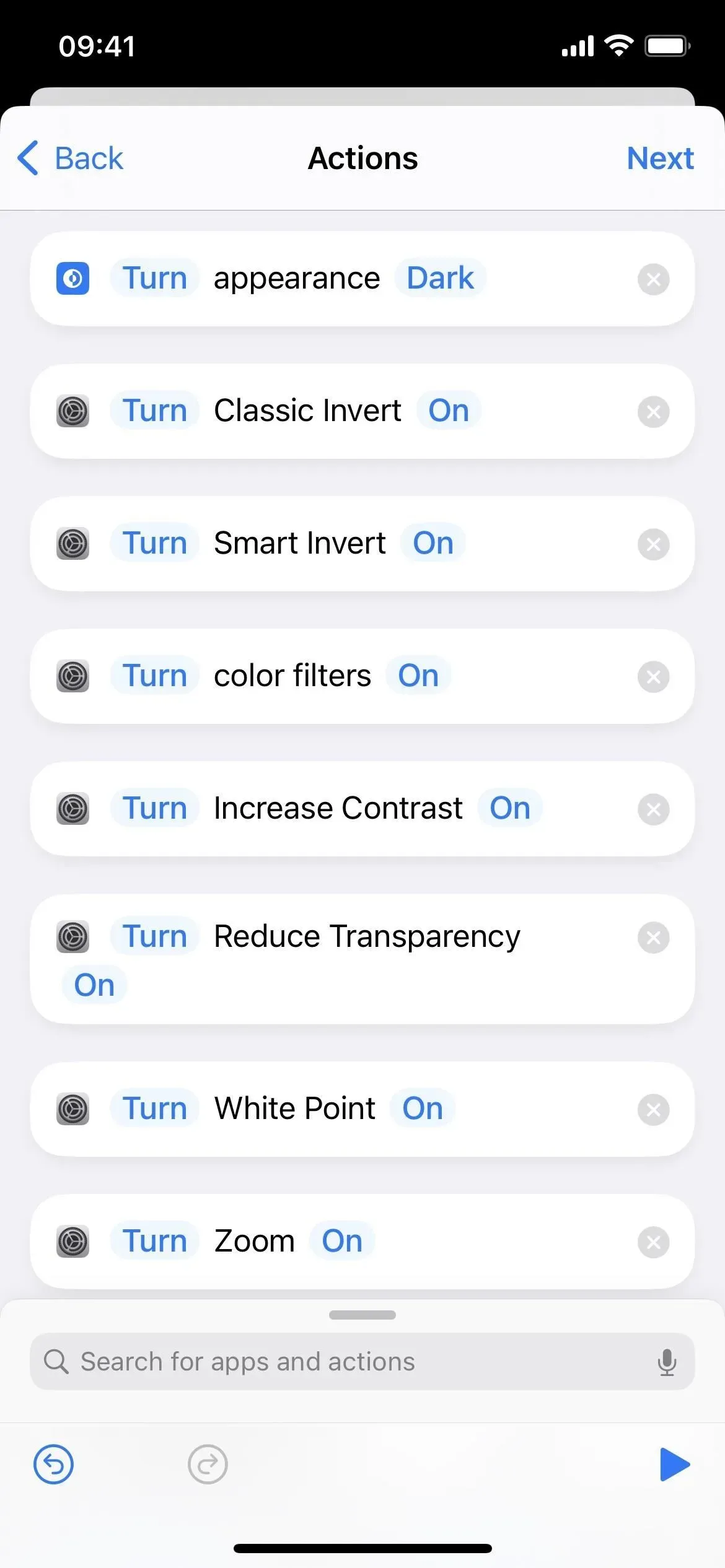
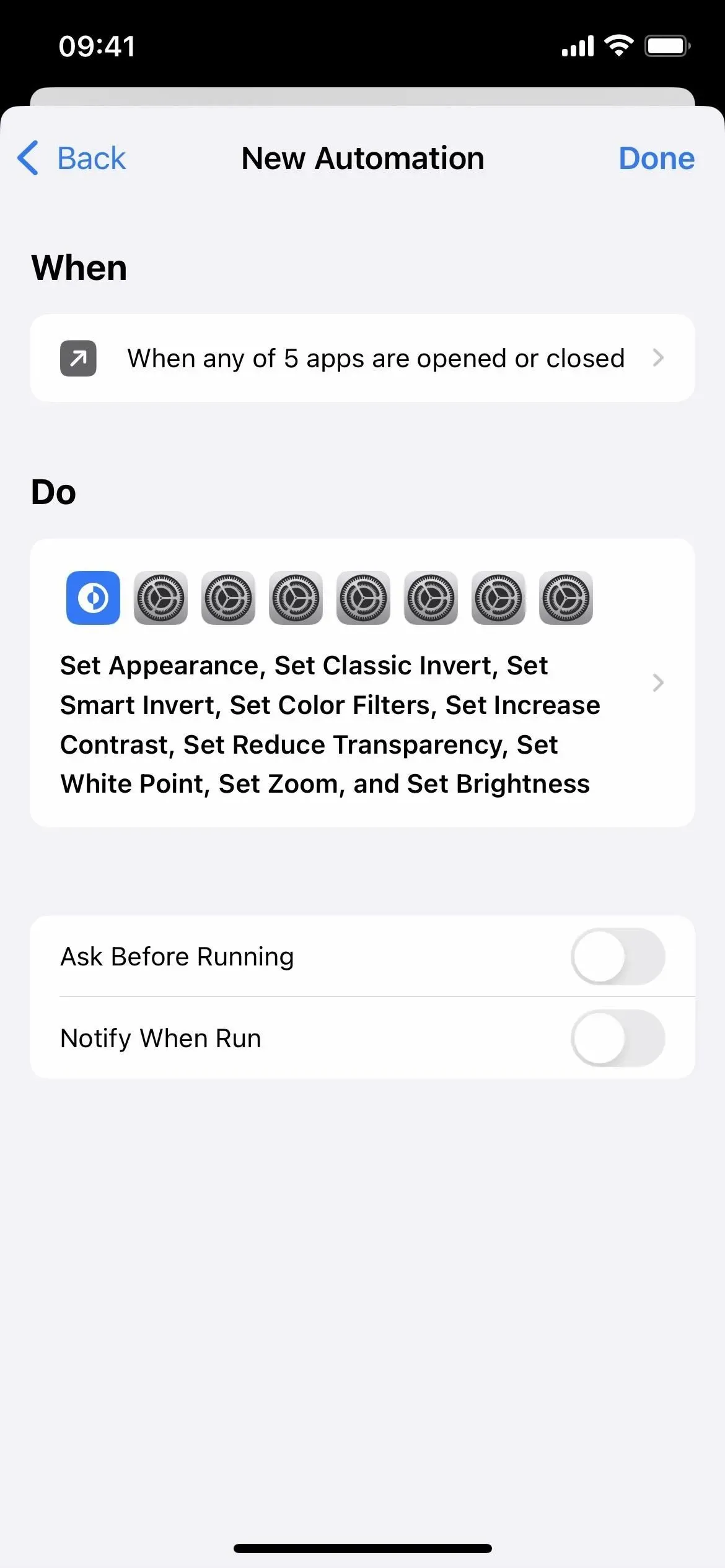
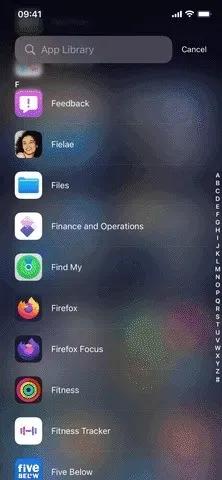
Desventajas de habilitar/deshabilitar filtros
Si está utilizando filtros en todo el sistema y uno de ellos se usa en su automatización, abrir la aplicación no lo afectará a menos que lo deshabilite al automatizar. Sin embargo, si el filtro está habilitado cuando se abre la aplicación y en su automatización, el filtro de todo el sistema se deshabilitará cuando se cierre la aplicación.
Para evitar esto, al menos para Smart Invert, aumente el contraste y disminuya la transparencia, use el método 1 anterior.
Como puede ver, hay un pequeño problema con cada opción. Si no usa filtros de todo el sistema, esto no debería ser un problema. Si hace esto, tendrá un poco de trabajo adicional que hacer cuando abra y cierre aplicaciones para volver a la vista anterior de todo el sistema. Configurar la automatización para cada aplicación en tu iPhone te dará un control completo, pero es demasiado trabajo.
Método 3: cambiar manualmente los colores en las aplicaciones
Si no desea usar la automatización de accesos directos para cambiar automáticamente el tema de color de una aplicación, o cuando necesita ajustar rápidamente el color cuando su automatización enciende o apaga lo que desea, puede usar Siri o los controles básicos para cada uno. opción en la aplicación Configuración como se muestra arriba. Sin embargo, hay formas más rápidas de configurar algunos de ellos sin hablar o buscar en la aplicación Configuración.
La mayoría de los efectos de color enumerados anteriormente se pueden usar en métodos abreviados de teclado y se enumeran a continuación como los nombres de sus acciones de método abreviado. No puede automatizar Night Shift o True Tone.
- Clásico invertido
- Smart Invert (el método 1 es el mejor para esto)
- filtros de color
- Aumente el contraste (el método 1 es el mejor para esto)
- Reduzca la transparencia (el método 1 es el mejor para esto)
- Reducir el punto blanco
- Aumentar
Opción 1: Accesibilidad Acceso rápido
Cuando está habilitado, se asigna un acceso directo de accesibilidad con un gesto de triple clic del botón lateral o del botón de inicio de su iPhone. Entonces, cuando presione rápidamente el botón tres veces seguidas, cualquier opción que elija para el acceso directo de accesibilidad se activará o desactivará. Si establece más de una opción, le mostrará una lista de ellas para elegir.
Vaya a Configuración -> Accesibilidad -> Acceso directo de accesibilidad, luego asegúrese de que al menos una de las configuraciones de color esté marcada. No todas las cosas que se muestran arriba están disponibles, pero puede controlar la inversión clásica, la inversión inteligente, los filtros de color, aumentar el contraste, disminuir la transparencia, disminuir el punto blanco y el zoom.
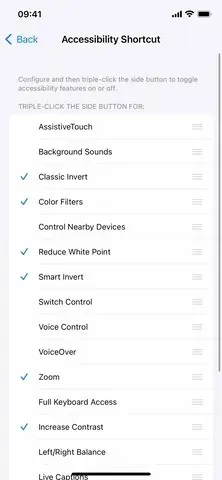
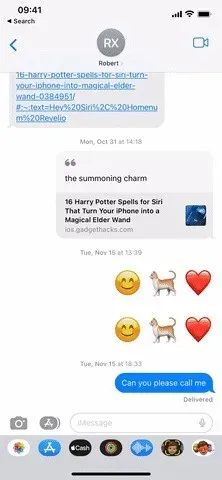
Opción 2: Accesos directos de accesibilidad en el Centro de control
Configure el acceso directo de accesibilidad como se muestra en la opción 1 anterior, luego vaya a Configuración -> Centro de control. Agregue un control de accesos directos de accesibilidad si aún no está en la lista de controles incluidos.
Siempre que abra el Centro de control, puede tocar el control Accesos directos de accesibilidad para activar o desactivar las funciones asignadas. Si tiene más de un juego, selecciónelo de la lista que aparece.


Opción 3: Haga clic en «Atrás»
Back Tap existe desde iOS 14 y funciona como parece. Puede tocar dos o tres veces el ícono de Apple en la parte posterior de su iPhone y realizará cualquier acción que asigne al gesto.
Vaya a Configuración -> Accesibilidad -> Toque -> Presionar atrás, luego seleccione Toque doble o Toque triple. Puede elegir entre acciones del sistema, acciones de accesibilidad, gestos de deslizamiento e incluso accesos directos.
En nuestro caso, puede configurar un acceso directo de accesibilidad para él si no desea abrirlo, como se describe en las opciones 1 y 2 anteriores. Ninguna acción del sistema ayuda con el cambio de color. Para accesibilidad, puede elegir Inversión clásica, Inversión inteligente, Filtros de color o Zoom.
También puede usar una de las otras funciones de cambio de color anteriores, pero deberá crear un acceso directo para ellas en la aplicación Accesos directos y luego asignarlo aquí. Si haces eso, también tendrás acceso al modo oscuro, aumentar el contraste, disminuir la transparencia, disminuir el punto blanco y el brillo. También puede utilizar cualquier combinación de efectos de color.
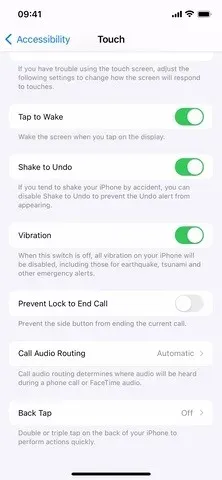
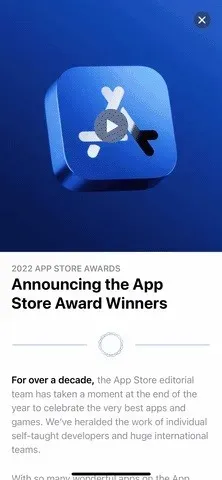
Deja una respuesta