Cómo usar el iPhone como cámara web de Mac con cámara de continuidad
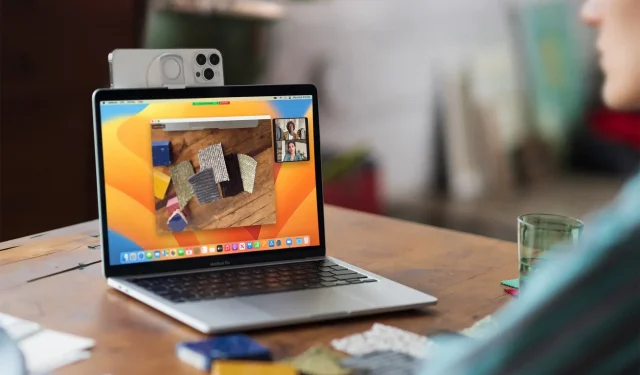
Con la función Cámara de continuidad en iOS 16 y macOS Ventura, puede usar su iPhone como una cámara web para su Mac durante FaceTime, WhatsApp, Slack, Zoom, Skype y otras videollamadas.
Además, puede usarlo en Photo Booth, QuickTime Player y casi cualquier aplicación en la que necesite trabajar con la cámara de su MacBook.
¿Pero por qué?
No importa qué iMac o MacBook estés usando, su cámara integrada ciertamente no es tan buena como la de tu iPhone. Entonces, para mejores videollamadas, presentaciones, tutoriales y más, usar su iPhone como cámara web es una mejora significativa.
Requisitos
Para usar la cámara de continuidad como cámara web, necesita lo siguiente:
- iPhone XR o posterior con iOS 16 o posterior
- Cualquier Mac o MacBook con macOS Ventura o posterior
- Tanto iPhone como Mac deben tener el mismo ID de Apple.
Nota. Puede usar cualquier iPhone lanzado en 2018 (como XR) o posterior. Esto significa que también puede usar el iPhone SE 2020 y el iPhone SE 2022 como una cámara web para su Mac. Sin embargo, las siguientes funciones especiales de la cámara de continuidad tienen requisitos de dispositivo especiales:
- Center Stage y Desktop: Requiere iPhone 11 o posterior. No es compatible con iPhone SE.
- Studio Light: Requiere iPhone 12 o posterior.
Cómo usar el iPhone como cámara web para Mac
Solo se necesitan seis pasos simples de principio a fin.
Paso 1. Elija la configuración inalámbrica o por cable
Puedes usar tu iPhone como cámara web de Mac de forma inalámbrica o con un cable Lightning:
- Para uso inalámbrico: Active Wi-Fi y Bluetooth en su iPhone y Mac. Además, asegúrese de que ambos dispositivos estén cerca.
- Para uso con cable: conecta tu iPhone a tu Mac con un cable Lightning.
Consejo. Cuando utilice un iPhone como cámara web, verá una notificación en su Mac si se agota la batería del iPhone. Cuando esto sucede, puede conectar su iPhone a su Mac o cargador.
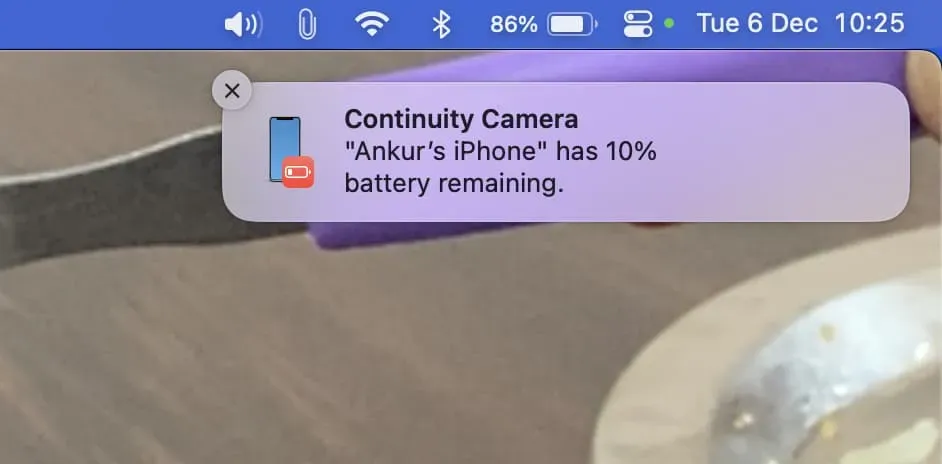
Paso 2 Coloca tu iPhone
Puede conectar su iPhone a la parte superior de su escritorio Mac o MacBook utilizando un soporte de terceros como este . Si no tiene este soporte, puede usar cualquier soporte para teléfono móvil y colocar su iPhone de forma segura en él, o incluso imprimirlo en 3D.
Esto ayudaría a mantener el iPhone en orientación horizontal. Sin embargo, puede usarlo incluso en orientación vertical.

Paso 3: bloquea tu iPhone
La pantalla de su iPhone debe estar bloqueada para usarla como una cámara web y no puede usar su iPhone para nada más al mismo tiempo. Si desea ingresar a su iPhone, deberá pausar la sesión de su cámara web o apagarla.
Nota. Si recibe una llamada mientras su iPhone se usa como cámara web, la reproducción de video y audio se pausará hasta que finalice la llamada y bloquee su iPhone. Esto es cierto incluso si ha configurado su iPhone para recibir llamadas en su Mac y responder la llamada allí mismo. Para evitar esto, ponga su iPhone en modo No molestar.

Paso 4: selecciona la cámara de tu iPhone como la cámara web de tu Mac
A continuación, le mostramos cómo usar su iPhone como una cámara web en aplicaciones populares en Mac:
FaceTime: haz clic en Video en la barra de menú superior y selecciona iPhone como tu cámara.
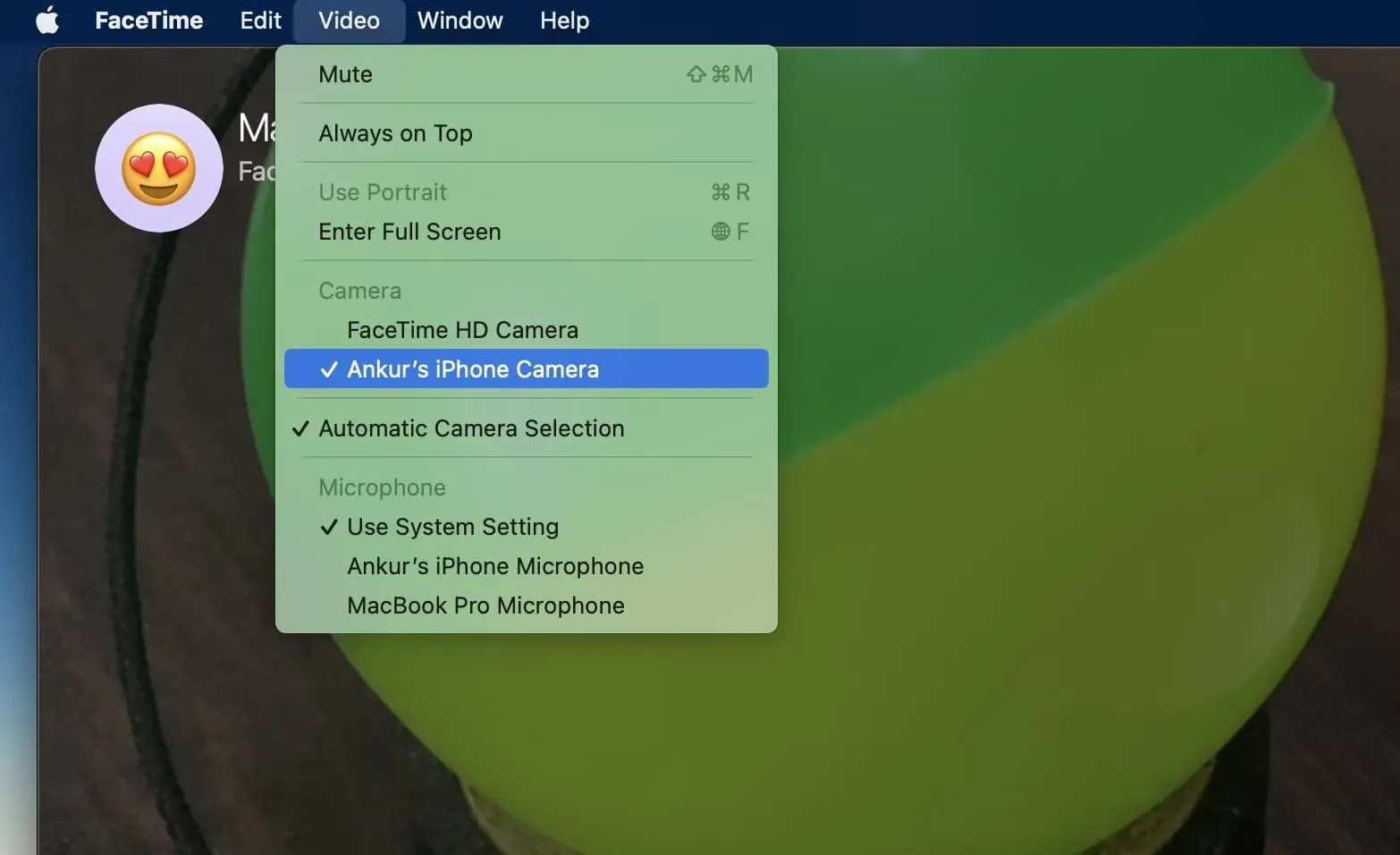
WhatsApp: Realice una videollamada con la aplicación WhatsApp para Mac . Luego haga clic en el icono de tres puntos en la pantalla de llamada y seleccione su iPhone como cámara.
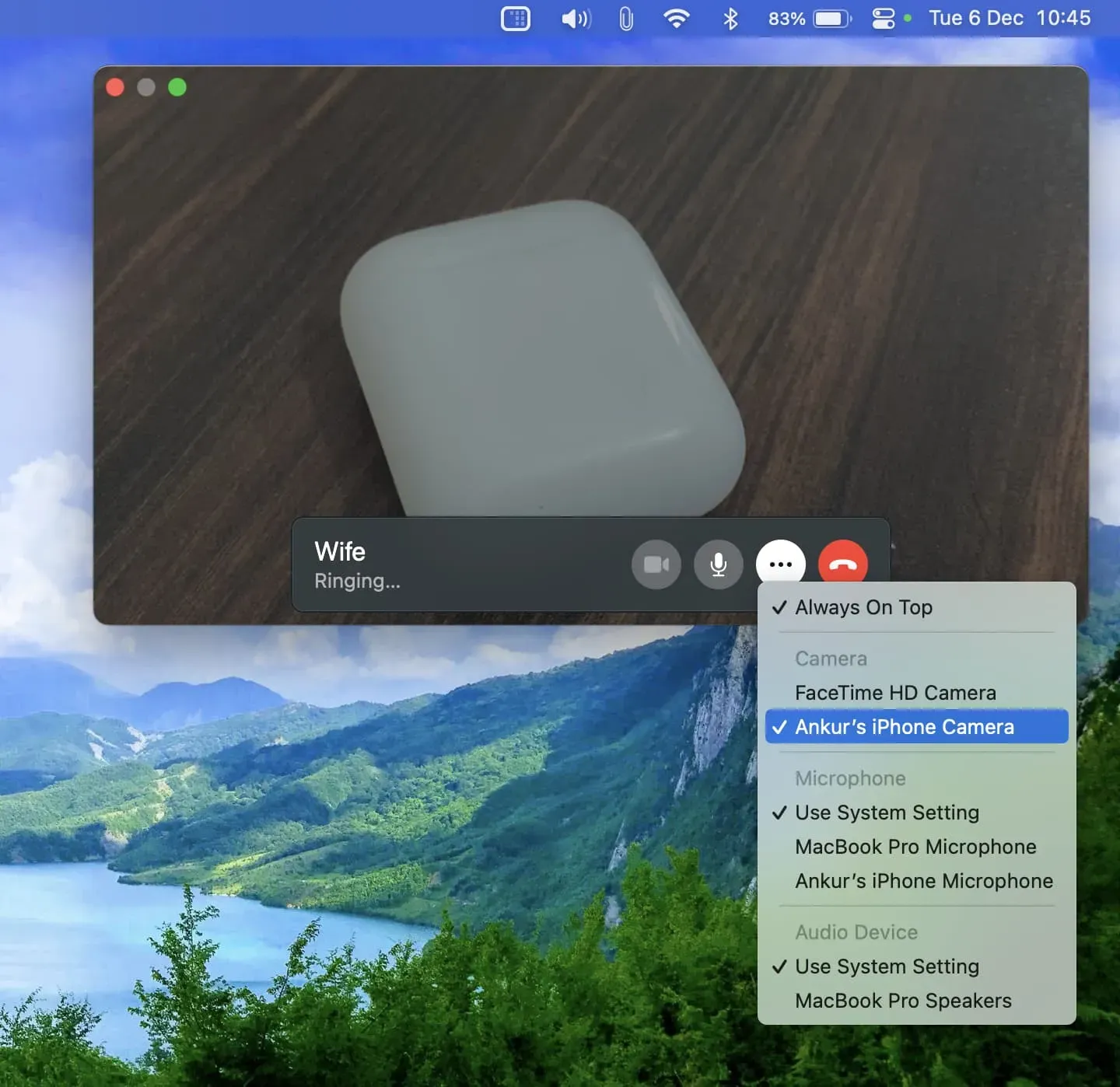
Slack: Inicie una videollamada o conversación con un colega. En la pantalla de llamada, toque el ícono «Configuración» y seleccione su iPhone como la entrada de la cámara.
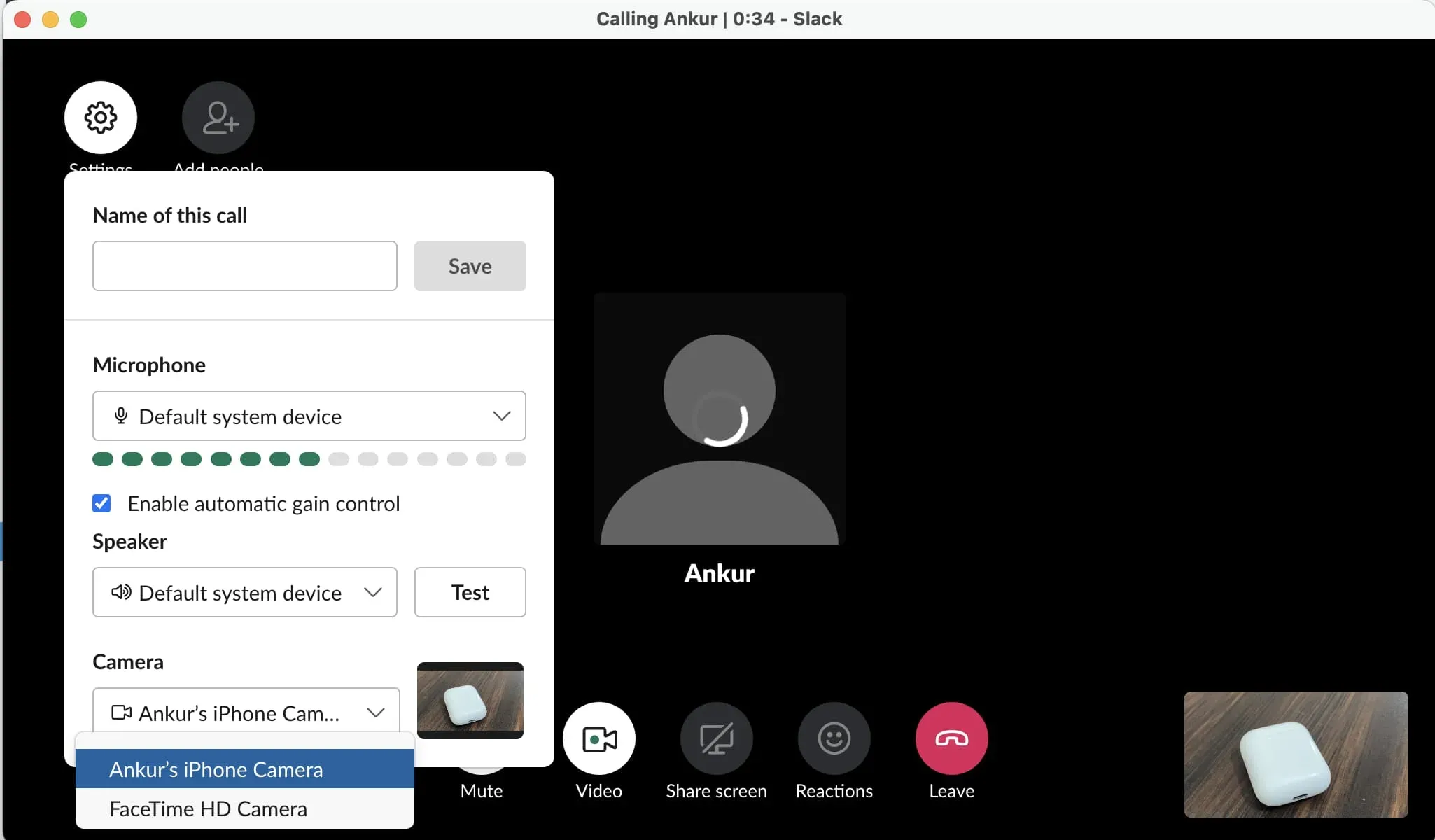
Zoom: haga clic en la pequeña flecha junto al ícono de la cámara de video y seleccione el iPhone como fuente de la cámara.
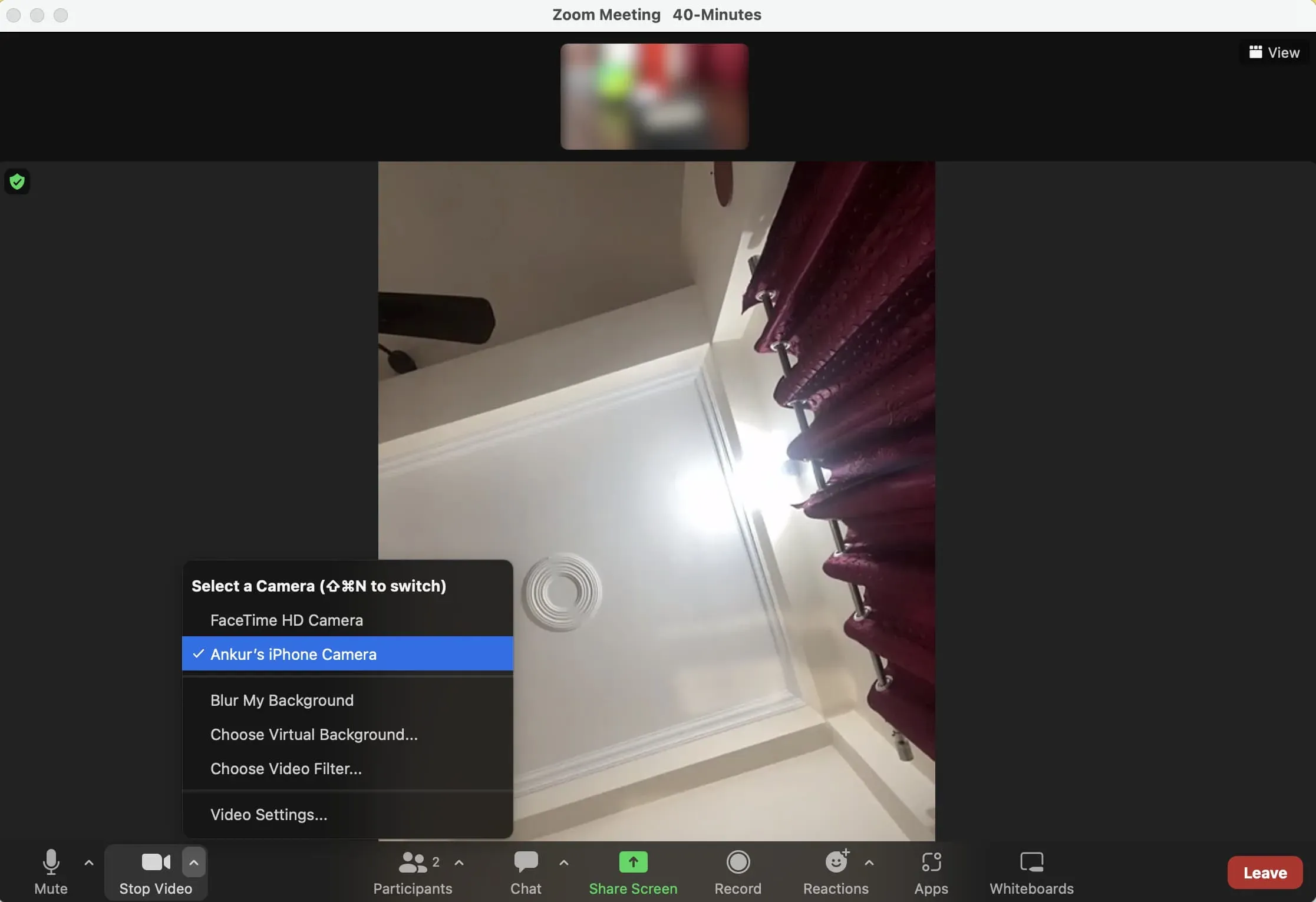
Photo Booth: Apple Photo Booth es una divertida aplicación de cámara integrada para tu Mac que te permite tomar selfies con varios efectos y grabar videos. Para usar la cámara del iPhone en Photo Booth, haga clic en Cámara en la barra de menú superior y seleccione la cámara del iPhone.
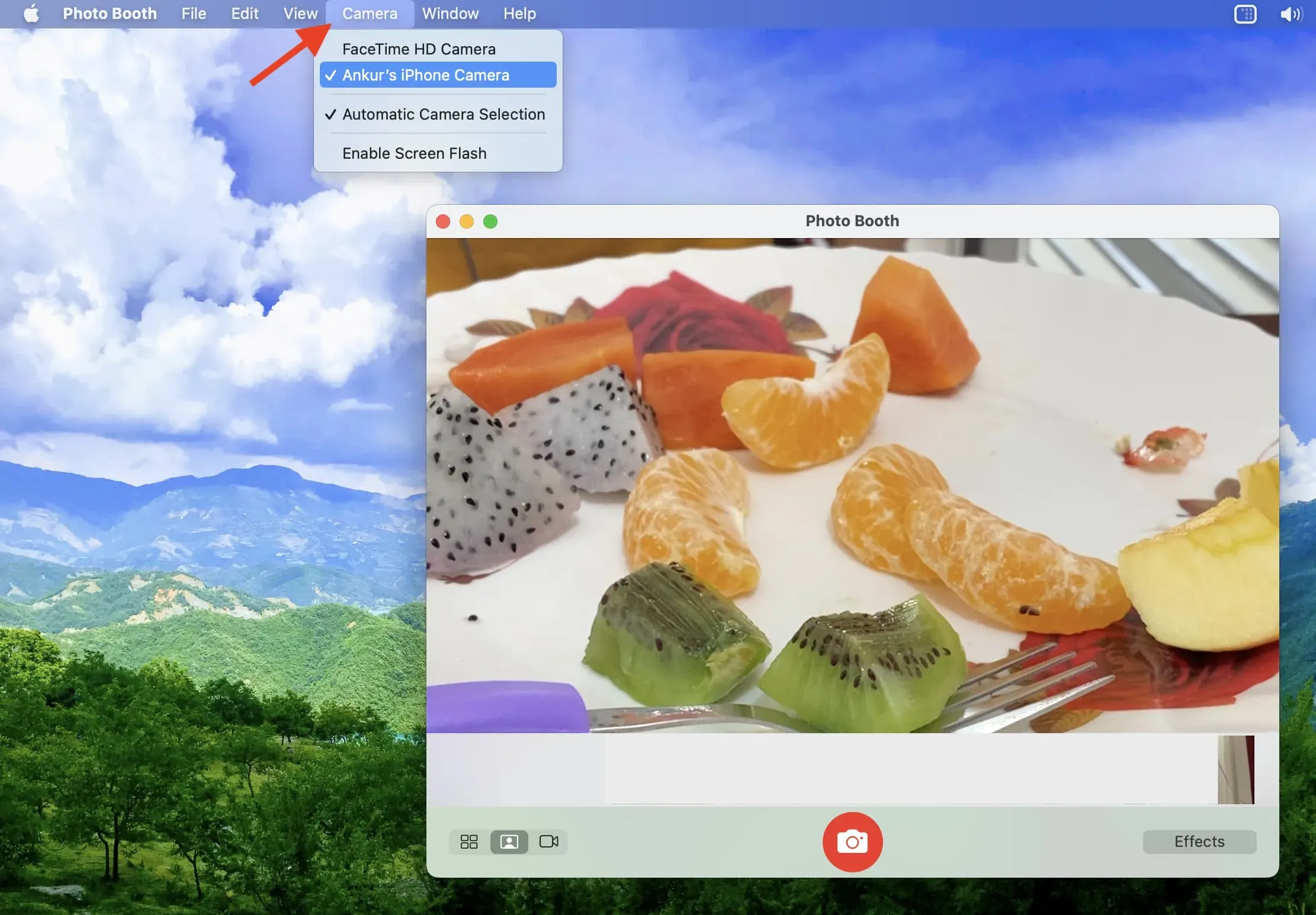
QuickTime Player: esta es otra aplicación de Apple que viene preinstalada en todas las Mac. Se usa principalmente para la reproducción de videos, pero también puede usarlo para hacer películas, grabar la pantalla de su Mac o iPhone e incluso grabar llamadas de iPhone FaceTime o WhatsApp. Para usar el iPhone como fuente de cámara en QuickTime, abra QuickTime Player > Archivo > Nueva grabación de video > la flecha pequeña al lado del botón de grabación y seleccione su iPhone.
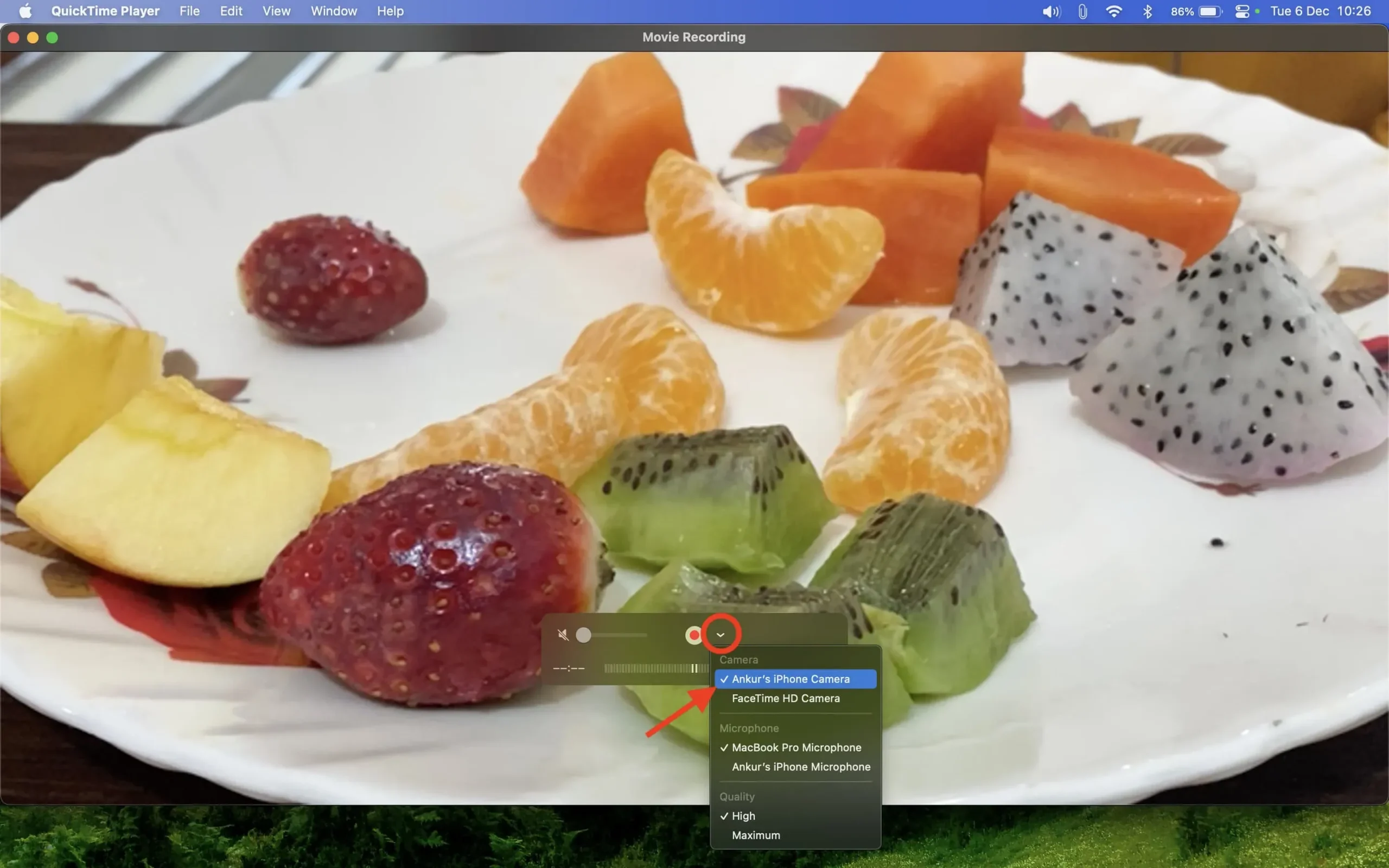
Al igual que elegir su iPhone como su cámara web, también puede usarlo como entrada de micrófono para su Mac.
Paso 5Usar efectos de video y modos de micrófono
Siguiendo los pasos anteriores, puede usar su iPhone para una experiencia de cámara web simple pero mejorada. Pero eso no es todo. Puede ir más allá con los siguientes efectos de video y micrófono. Así es cómo:
1) Cuando utilice un iPhone como cámara web, haga clic en el icono del Centro de control de macOS en la esquina superior derecha de la pantalla de su Mac.
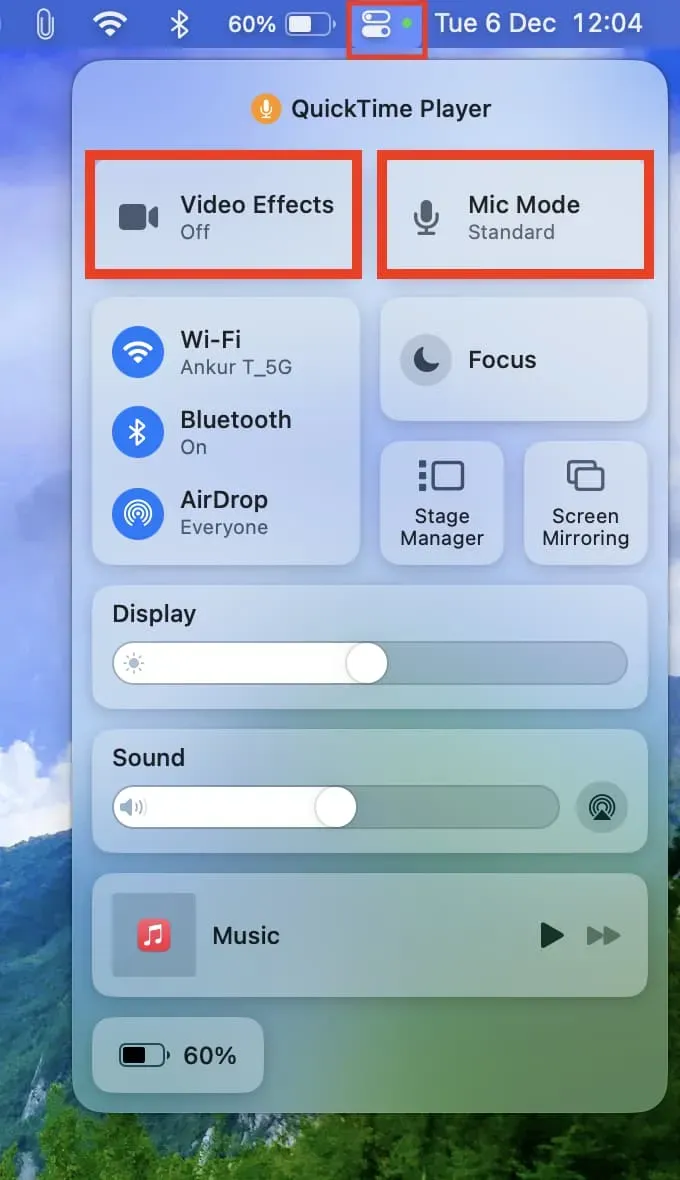
2) Desde aquí, seleccione «Efecto de video» y luego puede usar «Escenario central», «Modo de retrato», «Luz de estudio» y «Escritorio» si su iPhone lo admite. Lo que hacen estos efectos se explica por sí mismo y también verá una pequeña pantalla de introducción cuando los seleccione.
Aquí hay una breve descripción de cada característica:
- Escena central: incluso si te mueves un poco por la habitación, la cámara ultra gran angular del iPhone usará su inteligencia para mantenerte en el centro del cuadro.
- Modo Retrato: Enfoca tu rostro y desenfoca el fondo, ayudando a la otra persona a enfocarse en ti y no en tu entorno (posiblemente desordenado).
- Studio Light: Digamos que estás en una habitación mal iluminada o frente a una ventana. Si enciende Studio Light, oscurecerá el fondo e iluminará su rostro, lo que mejorará el rendimiento general del video en condiciones de iluminación difíciles. Su iPhone 12 y posteriores lo hacen todo con su potente procesador sin depender de la luz ambiental.
- Vista de escritorio: utiliza la cámara ultra gran angular de su iPhone 11 o posterior para mostrar su escritorio y su rostro al mismo tiempo.
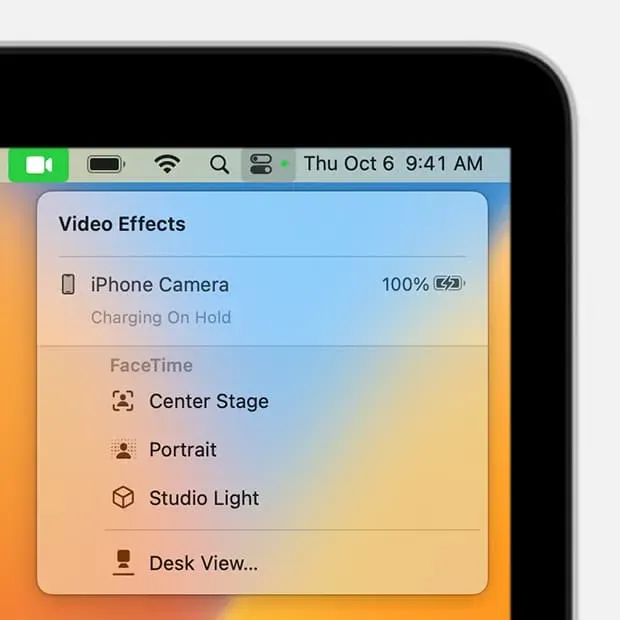
3) Al igual que con el video, puede personalizar cómo funciona su micrófono haciendo clic en «Modo de micrófono» en el Centro de control de macOS. Desde allí seleccione:
- Aislamiento de voz: minimiza el ruido de fondo y se enfoca en su voz, lo que facilita que la persona al otro lado de la videollamada lo escuche con claridad.
- Amplio espectro: lo contrario es cierto. Capturará tanto su voz como lo que la rodea.
Paso 6: pausa, apaga o deja de usar el iPhone como cámara web.
Cuando haya terminado, puede hacer lo siguiente:
- Use el botón dentro de la aplicación de videollamada para finalizar la llamada.
- Toque la pantalla del iPhone y seleccione Pausar o Desactivar.
- Si está utilizando su iPhone como una cámara web con cable, simplemente puede desconectarlo de su Mac y la función de cámara de continuidad se desactivará.
- Y si lo está utilizando de forma inalámbrica, apagar Bluetooth o Wi-Fi debería interrumpir la conexión.
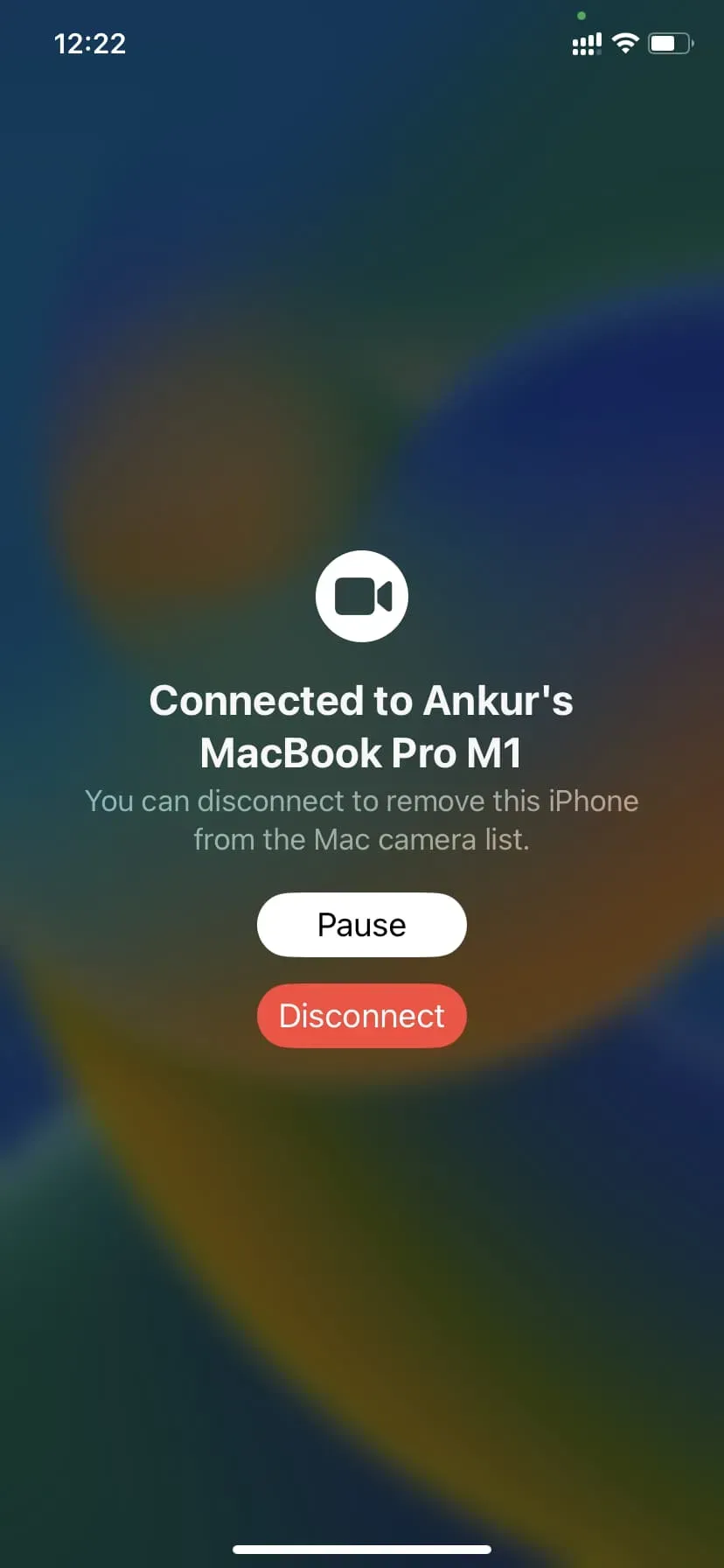
Deja una respuesta