Solucione que actualmente no está usando una pantalla conectada a una GPU Nvidia
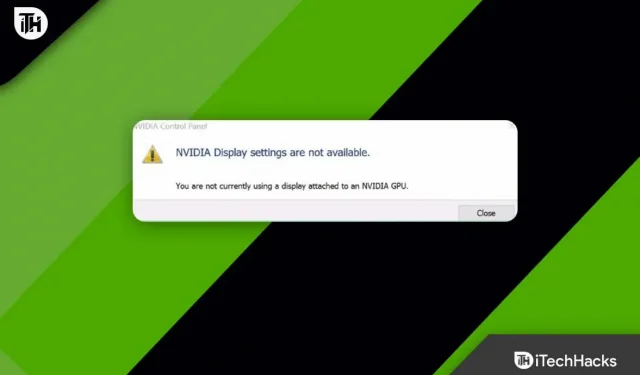
¿Tienes un PC con una GPU NVIDIA? ¿Recibe el error «Actualmente no está utilizando una pantalla conectada a una GPU NVIDIA» al configurar una nueva computadora portátil? Si es así, entonces no estás solo. Sí, miles de usuarios han informado lo mismo con sus GPU NVIDIA. ¡Así que no te preocupes!
Ya hay muchas correcciones disponibles que puede usar para decidir si está recibiendo un error. Por lo tanto, procedamos con las correcciones y veamos si solucionan estos errores.
Contenido:
- 1 ¿Por qué ocurre este problema al acceder a la configuración de la GPU NVIDIA?
- 2 ¿Cuáles son las formas de resolver el mensaje de error «Actualmente no está utilizando una pantalla conectada a una GPU NVIDIA»?
- 2.1 Actualizar controladores de GPU NVidia
- 2.2 Asegúrese de que su monitor esté conectado correctamente
- 2.3 Reinstale el controlador NVIDIA
- 2.4 Comprobación del uso de la GPU
- 2.5 Deshabilitar configuración SLI
- 2.6 Detener las actualizaciones automáticas de controladores
- 2.7 Habilitar los servicios de NVIDIA
- 2.8 Desde el escritorio del autor
¿Por qué ocurre este problema al acceder a la configuración de la GPU NVIDIA?
Esto no funcionará porque la GPU ya está procesando su pantalla, por lo que el sistema no podrá detectarla. Su monitor de escritorio está conectado al puerto incorrecto, lo que hace que la tarjeta gráfica NVidia no funcione. Los usuarios pueden decir que pueden solucionar el problema conectándose al puerto HDMI, pero lo más probable es que estén conectados al puerto GPU correcto de la tarjeta NVidia.
Además, la mayoría de las computadoras portátiles tienen puertos HDMI y otros puertos para monitores externos controlados por la GPU NVidia. Así que ahora tiene una idea de por qué recibe el error «No está utilizando una pantalla conectada a una GPU NVIDIA». así que echemos un vistazo a las soluciones para resolver este problema.
¿Cuáles son las formas de resolver el mensaje de error «Actualmente no está utilizando una pantalla conectada a una GPU NVIDIA»?
Puede usar varias correcciones para deshacerse de este mensaje de error en una PC con Windows 10/11, pero aquí solo mencionamos las que nuestros técnicos probaron antes. Por lo tanto, si desea aprovechar nuestra ayuda, asegúrese de consultar las correcciones que se mencionan a continuación:
Actualice los controladores para las GPU NVidia.
Las computadoras portátiles y portátiles usan NVidia Optimus para cambiar entre las GPU Intel y NVidia según los requisitos de gráficos. Solo los controladores del fabricante de la computadora portátil pueden implementar esto, no los controladores genéricos de NVidia, ya que saben cuándo habilitar la GPU NVidia y cuándo cambiar a la GPU Intel. Así es como se instalan los controladores:
- Puede buscar actualizaciones en la esquina superior derecha de la sección Controladores si Nvidia GeForce Experience ya está instalada.
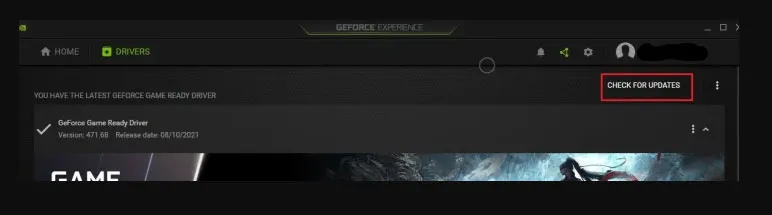
- También puede descargar los controladores de Nvidia directamente desde el sitio web de la empresa. El sitio web debe mostrar los controladores disponibles según su tarjeta gráfica y los detalles del sistema operativo.
- Si elige controladores Studio o Game Ready , asegúrese de seleccionar el tipo correcto. Después de instalar los controladores, reinicie su computadora. Esto definitivamente lo ayudará a corregir el error.
Asegúrese de que su monitor esté conectado correctamente
Es posible que esté conectando su computadora al puerto incorrecto en la parte posterior si tiene una computadora de escritorio. Se recomienda conectarse al puerto GPU de la placa base y no al puerto GPU incorporado.
Las tapas antipolvo y las crestas generalmente cubren este puerto, por lo que es fácil pasarlo por alto. Ahora que se han retirado las cubiertas antipolvo, puede acceder al Panel de control de NVidia quitando las cubiertas antipolvo y conectando un cable HDMI o DVI al monitor.
Reinstalar el controlador NVIDIA
También existe la posibilidad de que su controlador NVIDIA actual esté dañado y no coincida con su sistema Windows, lo que genera el mensaje de error «Actualmente no está utilizando una pantalla conectada a una GPU NVIDIA». El controlador se puede desinstalar antes de reinstalarlo para ver si eso ayuda.
- Inicialmente, debe presionar la tecla Win y R juntas , luego ingrese devmgmt.msc en el campo.
- Busque y haga clic en Adaptadores de video (Tarjeta de video, Tarjeta de video). Luego haga clic con el botón derecho en el producto NVIDIA y seleccione Desinstalar.

- Para confirmar la eliminación, haga clic en Sí .
- Deberá reiniciar su computadora.
- Usando su teclado, presione el logotipo de Windows + R, luego escriba devmgmt.msc en el cuadro.
- Para reinstalar el controlador para su PC, haga clic en Acción > Buscar cambios de hardware .
- Abra el Panel de control de NVIDIA nuevamente y vea si funciona.
Comprobación del uso de la GPU
Puede determinar qué tarjeta GPU está usando la pantalla si tiene más de una tarjeta GPU instalada en su PC. Si su pantalla no está conectada actualmente a una GPU NVIDIA en su escritorio, siga los pasos aquí.
- Para abrir la aplicación Configuración, presione Windows + I al mismo tiempo.
- Seleccione Preferencias del sistema .
- En la pestaña Pantalla, seleccione la opción Opciones de pantalla avanzadas en Múltiples pantallas .
- En la sección Información de pantalla, verá la GPU NVIDIA si está habilitada.
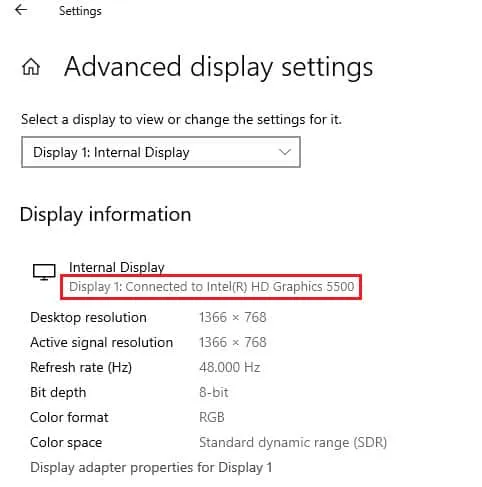
- Seleccione las propiedades del adaptador de pantalla para la Pantalla 1 si hay otra GPU habilitada. En la pestaña «Adaptador» , puede cambiar la tarjeta GPU.
Deshabilitar configuración SLI
Puede encontrar este problema si hay una configuración SLI en el Panel de control de NVIDIA. Si el problema con la pantalla no conectada a la GPU NVIDIA persiste, puede desactivar esta configuración en la tarjeta gráfica.
- Busque el Panel de control de NVIDIA y haga clic en Abrir.
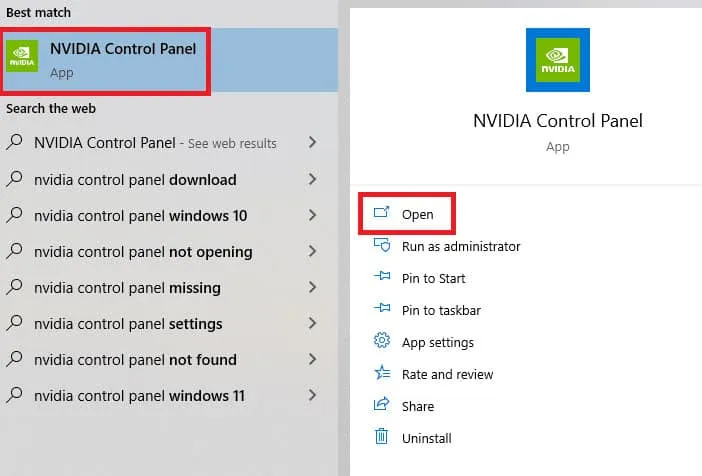
- En el panel izquierdo, expanda Configuración 3D y haga clic en Establecer configuración SLI .
- En Elija una configuración SLI para su sistema, seleccione No usar la tecnología SLI .
Detener las actualizaciones automáticas de controladores
El controlador de gráficos NVIDIA en la PC puede actualizarse a una versión incompatible de vez en cuando, lo que genera este problema. Para solucionar este problema, deberá deshabilitar las actualizaciones del controlador de gráficos NVIDIA automáticamente.
- Primero, para ver la configuración avanzada del sistema, presione Win , busque «Ver configuración avanzada del sistema» y haga clic en » Abrir «.
- En la pestaña Hardware, haga clic en el botón Opciones de instalación del dispositivo .
- Seleccione No (es posible que su dispositivo no funcione como se esperaba) y haga clic en Guardar cambios.
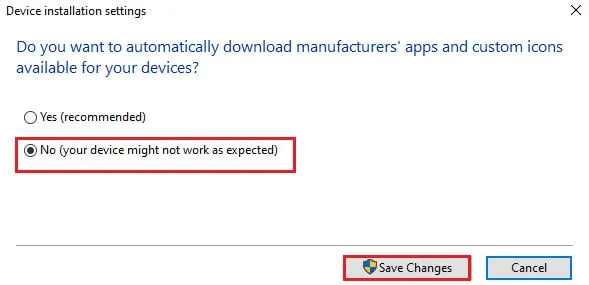
- Para finalizar el proceso, haga clic en Aceptar en la ventana Propiedades del sistema.
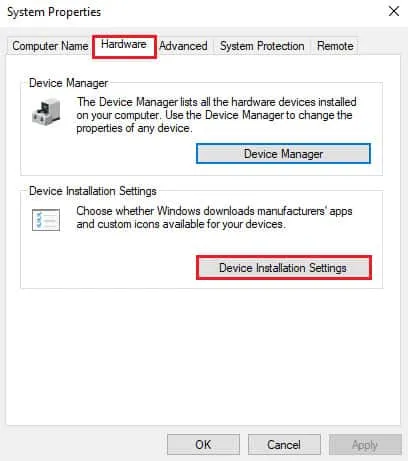
Habilitar los servicios de NVIDIA
Los servicios deben estar habilitados en su PC para que funcione el controlador de gráficos NVIDIA. Para solucionar el problema, debe habilitar los siguientes servicios.
- Servicio de ayuda del controlador NVIDIA
- Servicio de actualización de NVIDIA
Debe seguir los pasos a continuación para habilitar los servicios de NVIDIA.
- Primero, busque «Servicios» , luego haga clic en «Ejecutar como administrador» .
- En el panel izquierdo, seleccione el Servicio de ayuda del controlador de NVIDIA y haga clic en Iniciar .
- En el panel izquierdo, haga clic en Reiniciar si el servicio ya se está ejecutando.
- En la lista de opciones, haga clic derecho en el servicio y seleccione Propiedades.

- En la pestaña General, seleccione Automático para el tipo de inicio.
- Haga clic en Aplicar y Aceptar para guardar los cambios.
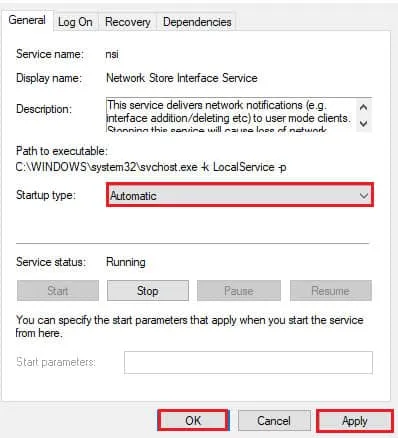
De la mesa del autor
Por lo tanto, puede corregir fácilmente el error de que actualmente no está utilizando una pantalla conectada a una GPU NVIDIA. Espero que hayas encontrado útil esta guía. Además, si necesita más información, deje un comentario a continuación y háganoslo saber.
Deja una respuesta