Cómo recuperar fotos borradas de la galería de Android sin Google Photos
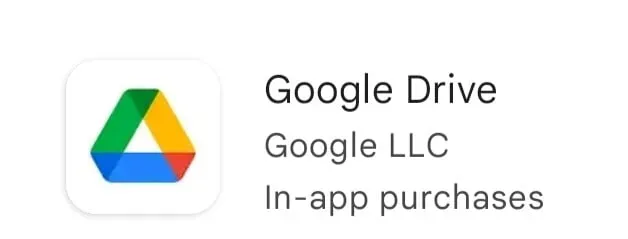
Los teléfonos Android son buenos para capturar imágenes. Guarda miles de fotos, como imágenes de la cámara, imágenes de WhatsApp, capturas de pantalla, etc. Pero, sin embargo, con prisa, las personas pueden eliminar algunos momentos importantes de su vida o imágenes relacionadas con el trabajo.
Esto da como resultado la pérdida de fotos de la aplicación móvil de la galería. Pero no se preocupe, ha venido al lugar correcto, ya que le brindamos más de 10 soluciones para recuperar fotos eliminadas de la Galería de Android sin la ayuda de Google Photos. En este artículo, hemos mencionado soluciones con y sin software.
Razones para eliminar fotos de la galería de Android
1. Acelerador de almacenamiento
Algunos dispositivos Android tienen una función llamada Storage Booster que elimina automáticamente los datos innecesarios, como varias fotos de un dispositivo. Para evitar esto, debe deshabilitar esta opción para que sus fotos estén en la carpeta correcta.
2. Problema del dispositivo
Si las imágenes desaparecen sin eliminarlas manualmente, esto indica un problema con el software o el dispositivo. El problema podría ser que su galería no funcione en un teléfono Android, una infección de malware, una falla de actualización, errores de software de terceros, etc.
3. Atención insuficiente
Cuando las personas tienen prisa, pueden eliminar accidentalmente más imágenes útiles. La atención insuficiente puede provocar la pérdida de fotos en su dispositivo Android.
Pasos para recuperar fotos borradas de la galería de Android sin Google Photos
1. Recuperación con Google Drive
A partir de 2019, las fotos almacenadas en Google Drive no aparecerán automáticamente en Google Fotos. Hay otra forma de restaurarlos desde la Galería de Android.
Tenga en cuenta, sin embargo, que la función de copia de seguridad automática cargará fotos en Google Photos, ya sea que la active desde Google Photos o Google Drive. Siga las instrucciones a continuación para recuperar fotos de Google Drive.
- Abra la aplicación Google Drive en su teléfono móvil.
- Seleccione las fotos que desea recuperar.
- Haga clic en los tres puntos y toque la opción Descargar.
2. Restaurar con Dropbox
Los usuarios que usan Dropbox han habilitado la copia de seguridad automática de fotos antes de que pierdan o eliminen accidentalmente sus fotos. Pueden restaurarlos fácilmente sin la ayuda de una computadora en su teléfono siguiendo pasos simples.
Siga las instrucciones a continuación para recuperar fotos perdidas de Dropbox.
- Abre la aplicación de Dropbox en tu teléfono móvil.
- Navegue a la carpeta de descarga de la cámara. Si lo movió a una carpeta diferente, navegue a esa carpeta en su lugar.
- Seleccione las fotos que desea recuperar.
- Haga clic en los tres puntos y seleccione la opción para guardar en su dispositivo.
3. Restaurar con Microsoft OneDrive
OneDrive es el almacenamiento en la nube de Microsoft. Tiene la función de copia de seguridad automática y eliminación de fotos. Ayuda a liberar el almacenamiento interno cargando fotos en la nube y eliminándolas de su teléfono.
Las imágenes cargadas en OneDrive se pueden restaurar desde cualquier dispositivo. Esto incluye el dispositivo que se usó para tomarlo. Siga las instrucciones a continuación para recuperar fotos de OneDrive.
- Abra la aplicación OneDrive en su teléfono móvil.
- Seleccione fotos en el menú inferior.
- Seleccione las fotos que desea recuperar.
- Haga clic en los tres puntos y seleccione la opción de guardar.
4. Restaurar usando la tarjeta SD de Android
Los usuarios que utilicen tarjetas SD como almacenamiento adicional podrán almacenar más fotos que si solo dependieran del almacenamiento interno. Pero a veces puede hacer que se pierdan miles de imágenes al mismo tiempo. Es por eso que debe observar de cerca la recuperación de fotos de la tarjeta SD dentro del teléfono Android.
Puede restaurarlo con el software de recuperación de tarjeta SD. Los usuarios deben instalar una aplicación de software de recuperación de fotos conveniente y poderosa llamada Disk Drill. Les ayuda a recuperar fotos sin copia de seguridad de terceros o plataforma en la nube.
Siga los pasos a continuación para recuperar fotos de la tarjeta SD.
- Descargue e instale Disk Drill en su sistema.
- Luego conecte la tarjeta SD a su sistema. Haga clic en la opción de búsqueda para escanear la tarjeta en busca de fotos recuperables.
- Puede usar las opciones de vista previa y filtro para encontrar las fotos que desea recuperar.
- Haga clic en el botón restaurar y seleccione el destino donde desea restaurar.
5. Restaurar con Samsung Cloud
Los usuarios de Samsung pueden hacer una copia de seguridad de sus datos importantes en la nube de Samsung. Su plataforma en la nube ofrece 5 GB de almacenamiento gratuito en la nube para todos sus nuevos usuarios. Cuando habilita su opción de nube, todas sus fotos en la galería se transferirán automáticamente a sus servidores.
Con la ayuda de estos servidores, pueden restaurarlos fácilmente incluso si el teléfono en el que estaban almacenados originalmente se pierde o sucede algo más. Siga los pasos a continuación para restaurar fotos usando la nube de Samsung.
- Abra la aplicación Configuración en su teléfono. Ve a la sección de cuentas y copias de seguridad.
- Haga clic en la nube de Samsung y seleccione la opción «Copia de seguridad y restauración».
- Haz clic en Recuperar datos.
- Elige una galería
- Haga clic en la opción de sincronización.
Si aún se pierde fotos importantes después de probar este método, es posible que las haya borrado accidentalmente sin pensarlo a toda prisa. Pero los usuarios de Samsung están de enhorabuena, ya que la nube de Samsung tiene su propia papelera.
- Abra la aplicación Configuración en su teléfono móvil.
- Ve a la sección de cuentas y copias de seguridad.
- Haga clic en la nube de Samsung. Seleccione «Galería» y haga clic en «Papelera».
- Seleccione las fotos que desea restaurar y haga clic en «Recuperar».
Consejo. Las fotos eliminadas solo permanecerán en la carpeta de papelera en la nube durante 15 días.
6. Recuperación mediante la eliminación de archivos. sin multimedia
¿Ha creado algún archivo llamado . nomedia para ocultar sus fotos y luego olvidarse de este archivo? Entonces sus fotos no se muestran en su galería debido a este archivo. Este archivo evitará que su dispositivo cargue fotos en la aplicación de la galería. Además, se ocultará el contenido de la carpeta.
Si no ve la imagen en la galería, vaya a la sección ES File Explorer y elimine el archivo. sin multimedia. Entonces sus fotos serán visibles en la aplicación de la galería. Siga las instrucciones para eliminar el archivo. nomedia en el móvil.
- Abra el menú Explorador de archivos ES. Abra la configuración y haga clic en configuración de pantalla.
- Active el interruptor «Mostrar archivos ocultos».
- Todos los archivos. nomedia será visible.
- Puede eliminar archivos que no necesita.
7. Restaurar con Android Cloud Backup
Los usuarios también pueden usar otras aplicaciones de almacenamiento en la nube, como Dropbox o OneDrive. Si ha habilitado la partición de copia de seguridad en la nube de Android en cualquiera de estos servicios en la nube, puede recuperar las fotos eliminadas de ellos.
La ventaja de usar la copia de seguridad en la nube es que puede restaurar fotos desde cualquier dispositivo simplemente iniciando sesión en su cuenta. Algunos fabricantes de Android como Xiaomi, Samsung y Huawei cuentan con su propio servicio de copia de seguridad en la nube en sus nuevos modelos.
Puede recuperar fotos borradas de su teléfono Android marcando esta función en la aplicación de configuración.
8. Restaurar desde el almacenamiento interno de Android
La mayoría de las fotos de Android se almacenan en la memoria interna. Así que puedes restaurarlos con cualquier programa de recuperación. Pero recuerde que el dispositivo Android debe estar rooteado y la depuración USB debe estar habilitada.
Los teléfonos Android se pueden enraizar usando un software de enraizamiento. Pero el enraizamiento es un método difícil. Evita rootearte a menos que seas un profesional de la tecnología.
Sugerencia: cuando rooteas tu teléfono Android, su garantía deja de ser válida.
- Siga los pasos a continuación para recuperar fotos eliminadas del almacenamiento interno de Android.
- Debe descargar cualquier software de recuperación en su sistema Windows o computadora Mac.
- Luego conecte su teléfono rooteado a su PC o Mac.
- Una vez completada la instalación, inicie el software, seleccione el dispositivo Android que desea escanear y siga las instrucciones proporcionadas en el software.
9. Restaurar con los servicios de copia de seguridad de Android incorporados
Hoy en día, la mayoría de los fabricantes de teléfonos Android ofrecen sus propios servicios integrados de copia de seguridad de Android. Puede hacer una copia de seguridad de los datos de la aplicación de su teléfono en su copia de seguridad local, copia de seguridad de Google, copia de seguridad en la nube o almacenamiento externo.
Estas opciones dependen de la marca que esté utilizando. Por ejemplo, los teléfonos móviles como Huawei tienen una aplicación de copia de seguridad integrada. Siga los pasos a continuación para restaurar fotos con los servicios de copia de seguridad integrados de Android.
Para usuarios de Redmi
Abra la aplicación Configuración en su teléfono móvil. Haga clic en «Configuración avanzada» y haga clic en «Copia de seguridad y restablecer».
Para usuarios de Samsung
Abra la aplicación Configuración en su teléfono móvil. Haga clic en la sección «Nube y cuentas». Luego haga clic en la opción % de restauración de copia de seguridad.
Para teléfonos LG Android
Abra la aplicación Configuración en su teléfono móvil. Haga clic en la sección «Backup & Reset» y seleccione la opción LG Backup Service.
10. Recupere fotos borradas con el software EaseUS Recovery
Con el software de recuperación EaseUS, puede recuperar más de 1000 tipos de archivos. Es rápido, seguro y fácil de usar. Tienen versiones gratuitas y pro. Pero la versión gratuita solo puede recuperar hasta 2 GB de datos.
En la mayoría de los casos, esto es más que suficiente. Siga las instrucciones a continuación para recuperar fotos con el software de recuperación EaseUS.
- Vaya al sitio web oficial del programa EaseUS Recovery .
- Después de descargar el software, seleccione el disco duro que desea escanear. Una vez que haya seleccionado el hardware, seleccione la ubicación desde donde desea escanear los datos y haga clic en el botón «Escanear» en la esquina inferior derecha.
- Esto iniciará el proceso de escaneo. Después de escanear, presentará una lista de archivos eliminados accidentalmente. Este proceso escanea todo el dispositivo de almacenamiento en lugar de escanear un directorio de archivos.
- Si no está seguro de qué archivos desea restaurar, puede obtener una vista previa de los archivos antes de restaurarlos. También puede filtrar archivos según su hora y ubicación.
- Después de seleccionar los archivos que desea recuperar, haga clic en el botón «Recuperar» en la parte inferior.
11. Lleva tu celular a un especialista en recuperación de datos
Si ninguna de las soluciones anteriores funciona, lleve su teléfono celular a un centro de reparación de teléfonos. Un especialista en recuperación de datos es una persona que tiene acceso a herramientas y técnicas de recuperación de datos. Estos métodos y herramientas son muy útiles. Pero recuerda, no hay garantía, incluso con un experto.
Consejos rápidos para proteger fotos en teléfonos inteligentes Android
1. Siempre haga una copia de seguridad de las fotos de la galería de Android en la nube.
2. Asegúrese de tener espacio libre en la aplicación de galería de su teléfono móvil. Límpielos regularmente con limpiadores seguros como CCleaner Utility.
3. Elimine los archivos de caché de imágenes en el dispositivo Android con regularidad si solo se ven las miniaturas.
Conclusión
Espero que este artículo te ayude a recuperar tus fotos perdidas. Pruebe todas las soluciones recomendadas y encuentre la que mejor se adapte a sus necesidades. Las personas que han realizado una copia de seguridad de sus fotos pueden restaurarlas desde Dropbox, Google Drive y Microsoft OneDrive.
Si no ha realizado una copia de seguridad en ninguna de las aplicaciones mencionadas anteriormente, la única salida es el software de recuperación de datos.
Deja una respuesta