Cómo cambiar y personalizar iconos de aplicaciones en Mac
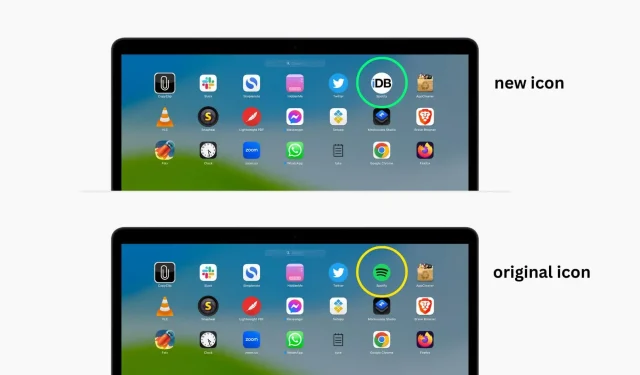
En esta guía, lo guiaremos a través de cómo cambiar los íconos predeterminados para sus aplicaciones de Mac a algo más personalizado y único. Ya sea que esté buscando darle a su escritorio una nueva apariencia, o simplemente quiere hacer que ciertas aplicaciones sean más fáciles de encontrar, esta guía le mostrará cómo hacerlo de manera rápida y sencilla.
El método resaltado en esta guía funciona no solo para aplicaciones de terceros, sino también para aplicaciones del sistema. Esto incluso funciona para carpetas y archivos individuales.
¿Por qué cambiar el ícono de la aplicación en Mac?
Cambiar los íconos de las aplicaciones de Mac no hace nada funcionalmente, pero sí cambia la estética, lo que significa que podría estar buscando otra cosa. El cambio aparecerá en Finder, Dock, Launchpad y en cualquier otro lugar desde donde pueda iniciar la aplicación.
Muchas personas pueden querer cambiar el ícono de la aplicación por las siguientes razones:
- No les gusta el aspecto del icono de la aplicación.
- Quieren darle a su Mac una nueva apariencia.
- La mayoría de sus aplicaciones tienen una apariencia similar a la de iOS, pero algunos íconos de aplicaciones no actualizados se ven diferentes.
- Tienen una aplicación como Tyke con un ícono de aplicación transparente que no se muestra correctamente en algunos fondos de pantalla.
Entonces, si se encuentra bajo una de estas razones, es hora de cambiar el ícono de la aplicación original a su propio ícono.
Antes de que empieces
Puede cambiar fácilmente el ícono de la aplicación de aplicaciones de terceros. Pero para cambiar el ícono de aplicaciones de Mac incorporado, deberá deshabilitar la Protección de integridad del sistema en su Mac. Por razones de seguridad, solo podemos recomendar que vuelva a habilitar la Protección de integridad del sistema solo después de que haya terminado de cambiar los íconos.
Cambiar el icono de la aplicación en Mac
1) Asegúrese de tener un nuevo ícono o imagen de aplicación (JPG o PNG) que desee usar. Puede descargarlo de Internet o crearlo en Photoshop o aplicaciones similares.
2) Encuentra tu aplicación en el Finder o en el escritorio. Haga clic derecho o Control-clic en él y luego haga clic en Obtener información.
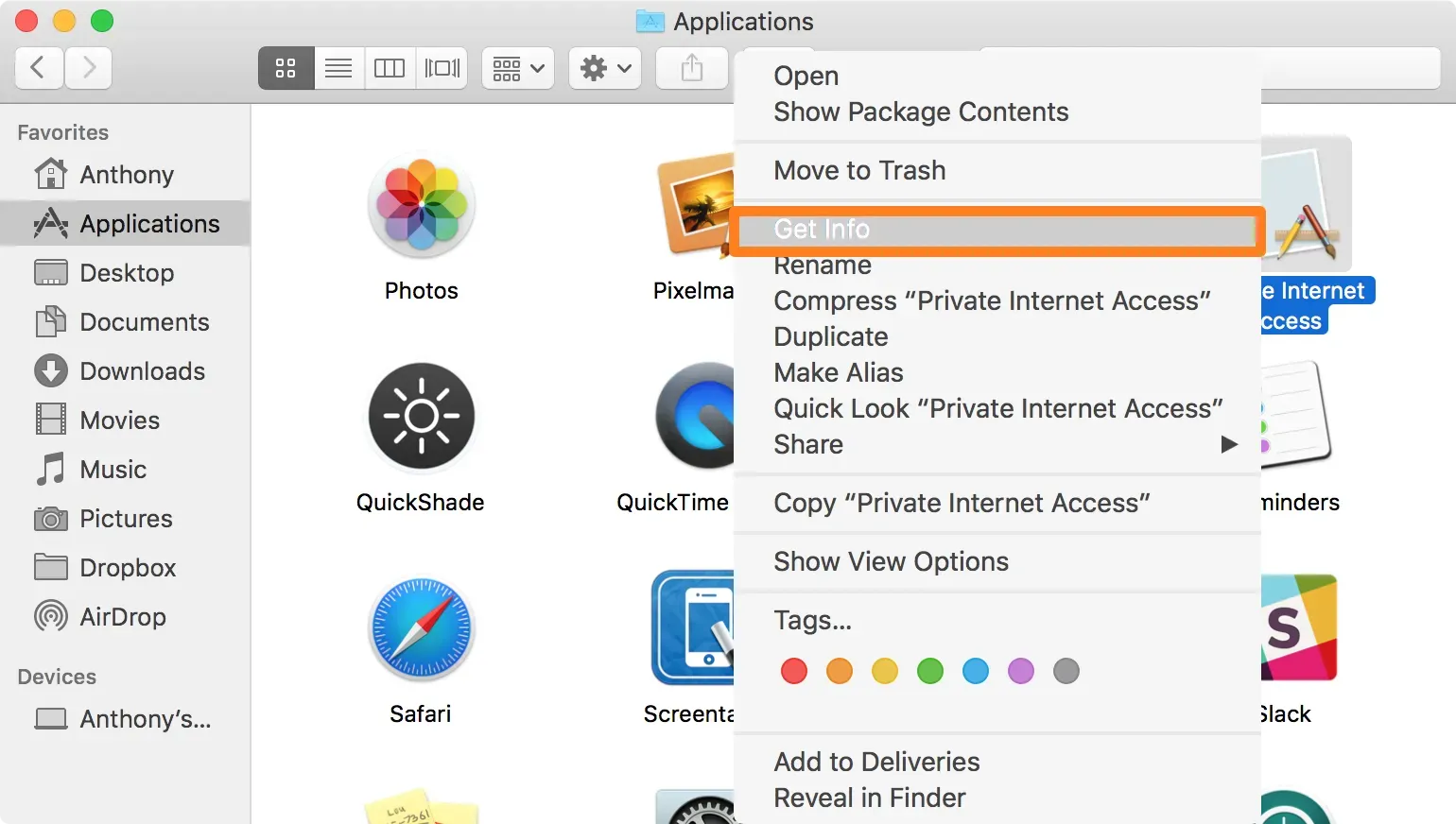
Esto abrirá el menú de información de la aplicación que acabas de solicitar:

3) A continuación, abra la imagen o el icono que desee utilizar como icono de la aplicación con la aplicación Vista previa.
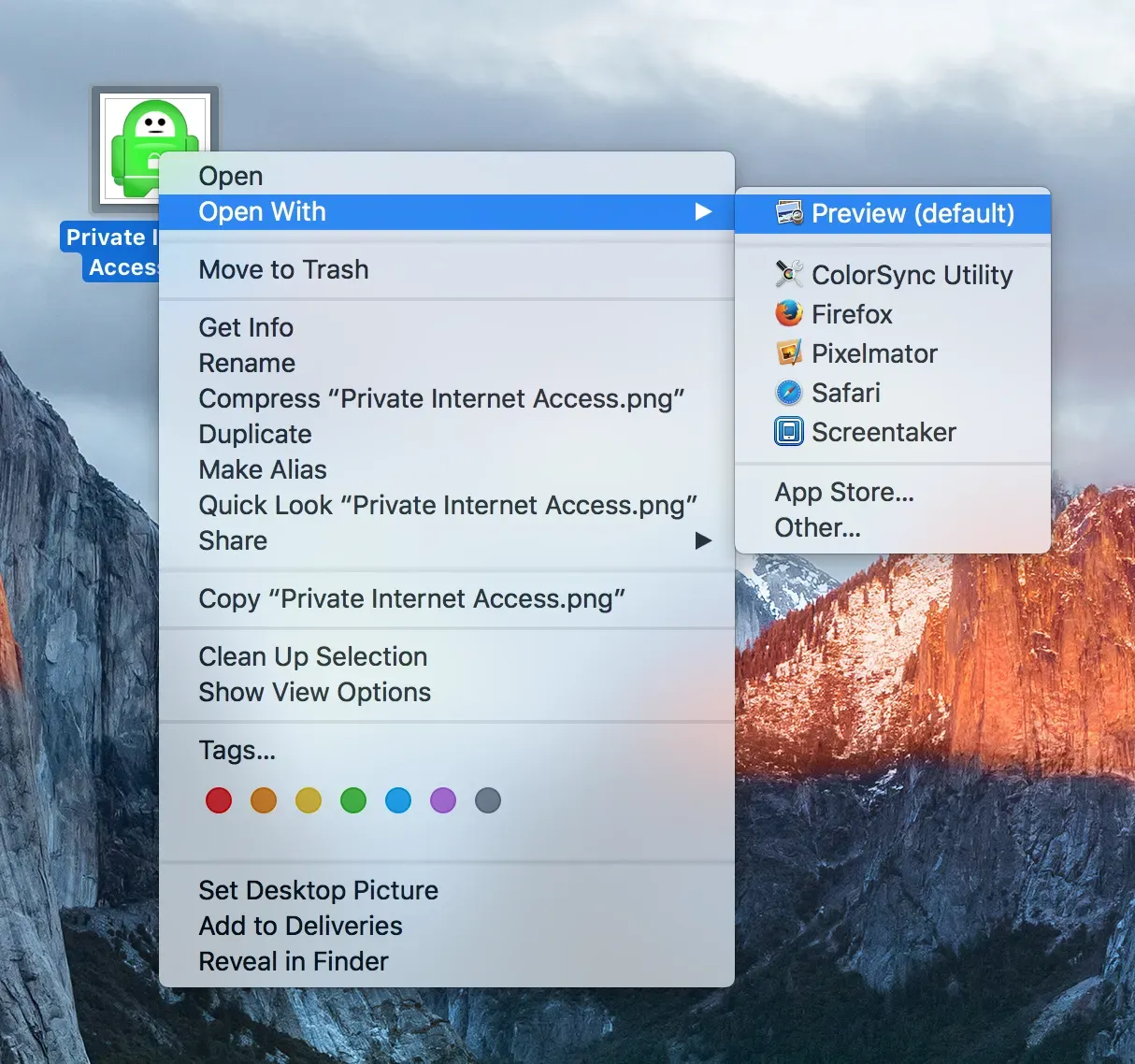
4) Con la imagen abierta en Vista previa, elija Editar > Seleccionar todo en la barra de menú superior para seleccionar la imagen completa.
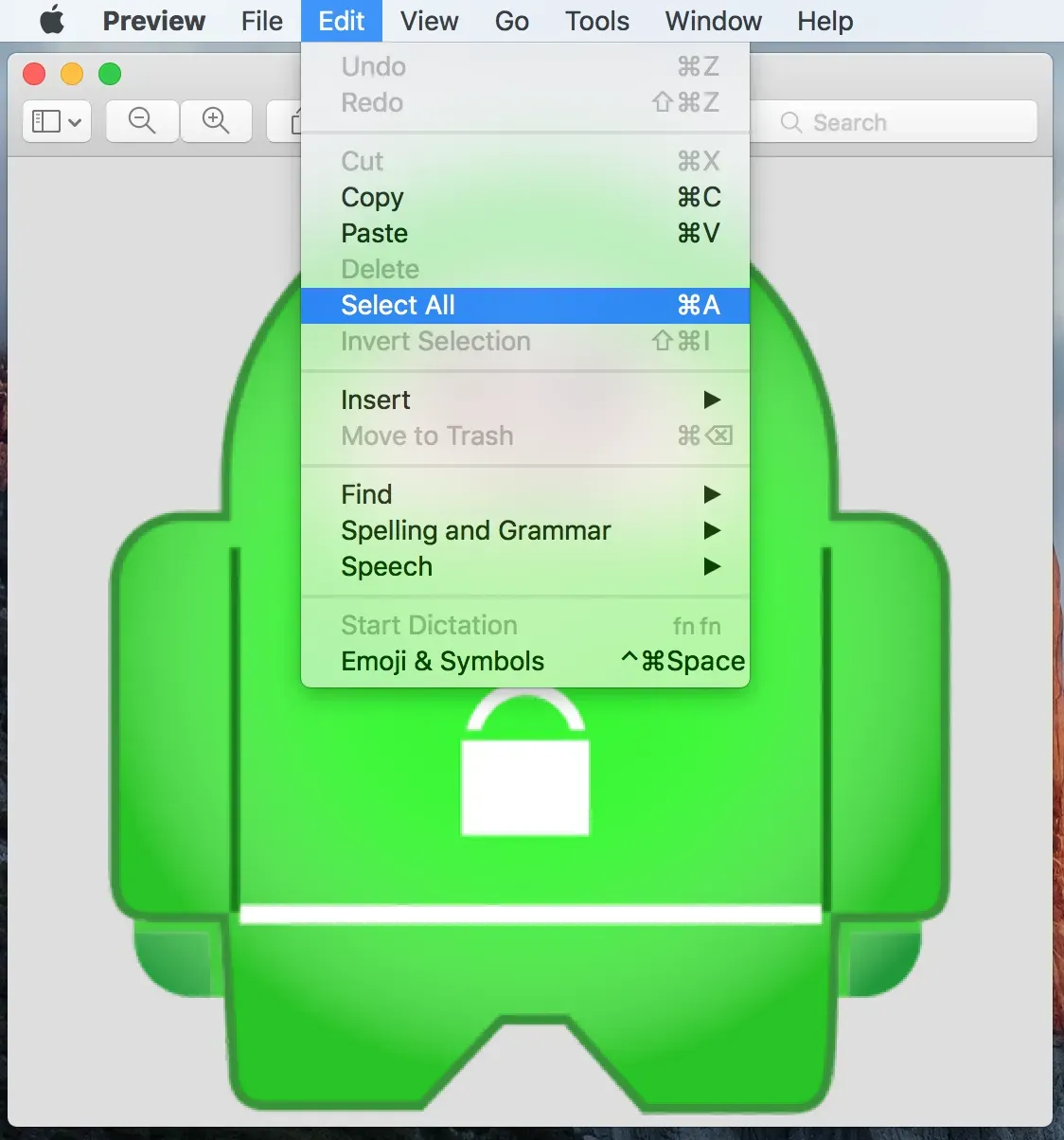
5) Luego, con la imagen seleccionada, vaya a Editar > Copiar desde la barra de menú para copiar la imagen completa al portapapeles de su Mac.
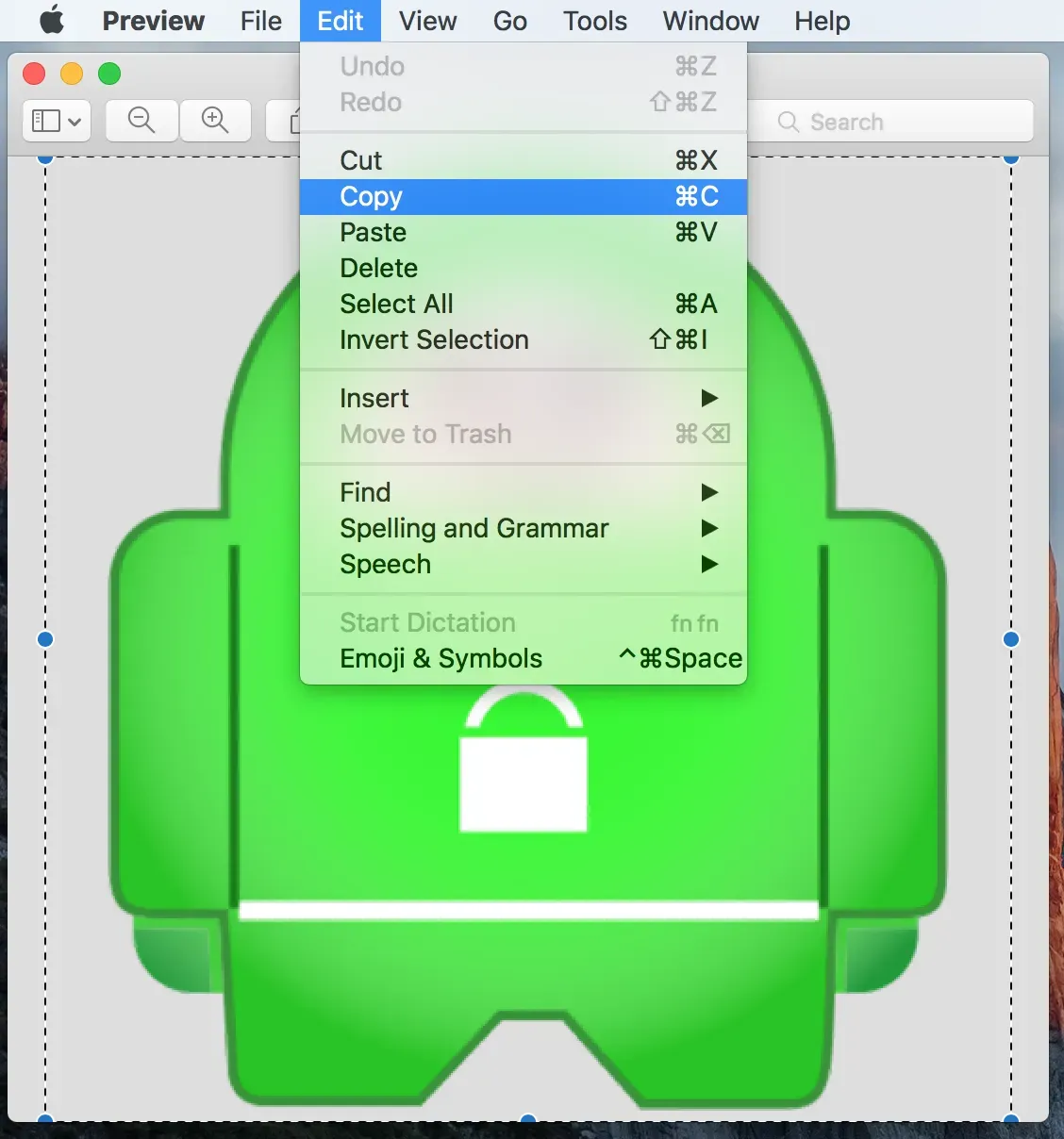
6) Con la imagen en su portapapeles, regrese a la ventana de información que abrió en el paso 2 anterior, haga clic en el icono en la esquina superior izquierda de la ventana y luego seleccione Editar > Pegar en la barra de menú.
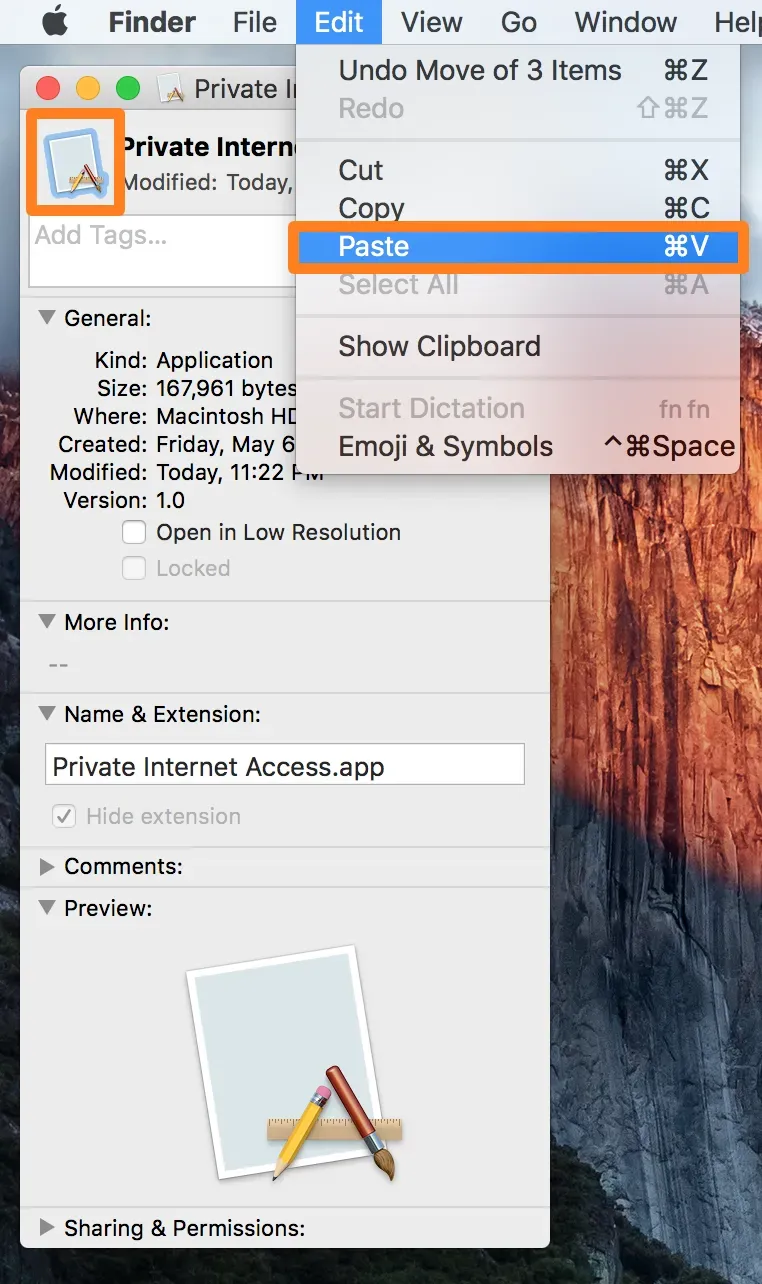
7) Dependiendo de la ubicación de la aplicación cuyo icono está tratando de cambiar, es posible que se le solicite que ingrese una contraseña. Continúe e introdúzcalo, luego presione el botón azul OK.
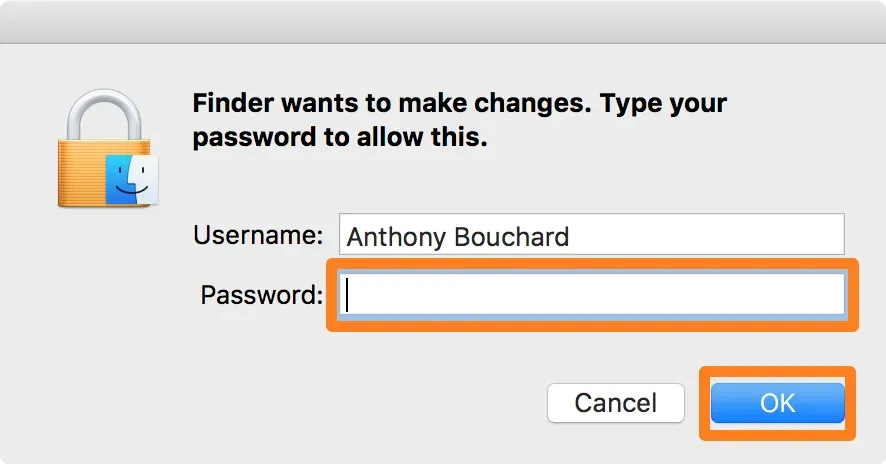
8) La nueva imagen ahora debería aplicarse a la aplicación, pero para que surta efecto por completo, debe reiniciar su Mac. Después de iniciar sesión nuevamente, puede ir a Launchpad o Dock y verá los cambios.
Otra forma: arrastra el icono de la aplicación.
1) Use el Finder para navegar a la carpeta Aplicaciones en su Mac y seleccione la aplicación para la que desea cambiar el ícono.
2) Haga clic derecho en la aplicación para la que desea cambiar el icono y seleccione Obtener información.
3) En la esquina superior izquierda del panel de información, verá el icono de una aplicación. Desde aquí, arrastre el nuevo archivo de icono sobre el original. Suéltelo cuando vea el signo más verde (+) sobre el cursor.

Nota. En este punto, macOS puede pedirle una contraseña de administrador; ingréselo para cambiar el icono.
4) Si la aplicación ya está en el Dock, es posible que el nuevo ícono no aparezca hasta que cierre la sesión. Para arreglar esto, abre Terminal, escribe killall Docky presiona enter.
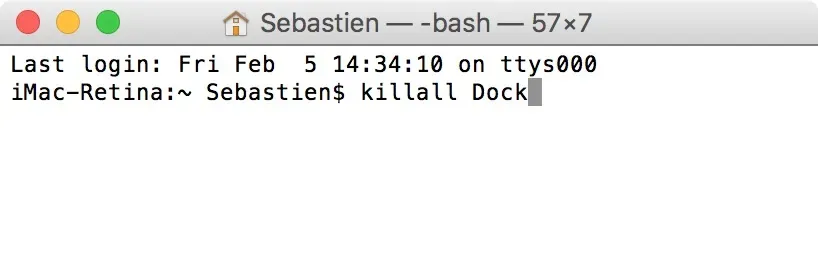
Cómo volver al icono original
Si decide volver al ícono de la aplicación original, puede hacerlo fácilmente.
1) Use el Finder para navegar a la carpeta Aplicaciones en su Mac y seleccione una aplicación.
2) Haga clic derecho en la aplicación y seleccione Obtener información.
3) En la esquina superior izquierda del panel de información, verá el icono de una aplicación. Haz clic para resaltar.
4) Presione la tecla Eliminar en el teclado de su Mac. En este punto, macOS puede pedirle una contraseña de administrador; ingréselo para restablecer el icono.
El icono de la aplicación debería volver a su estado original.
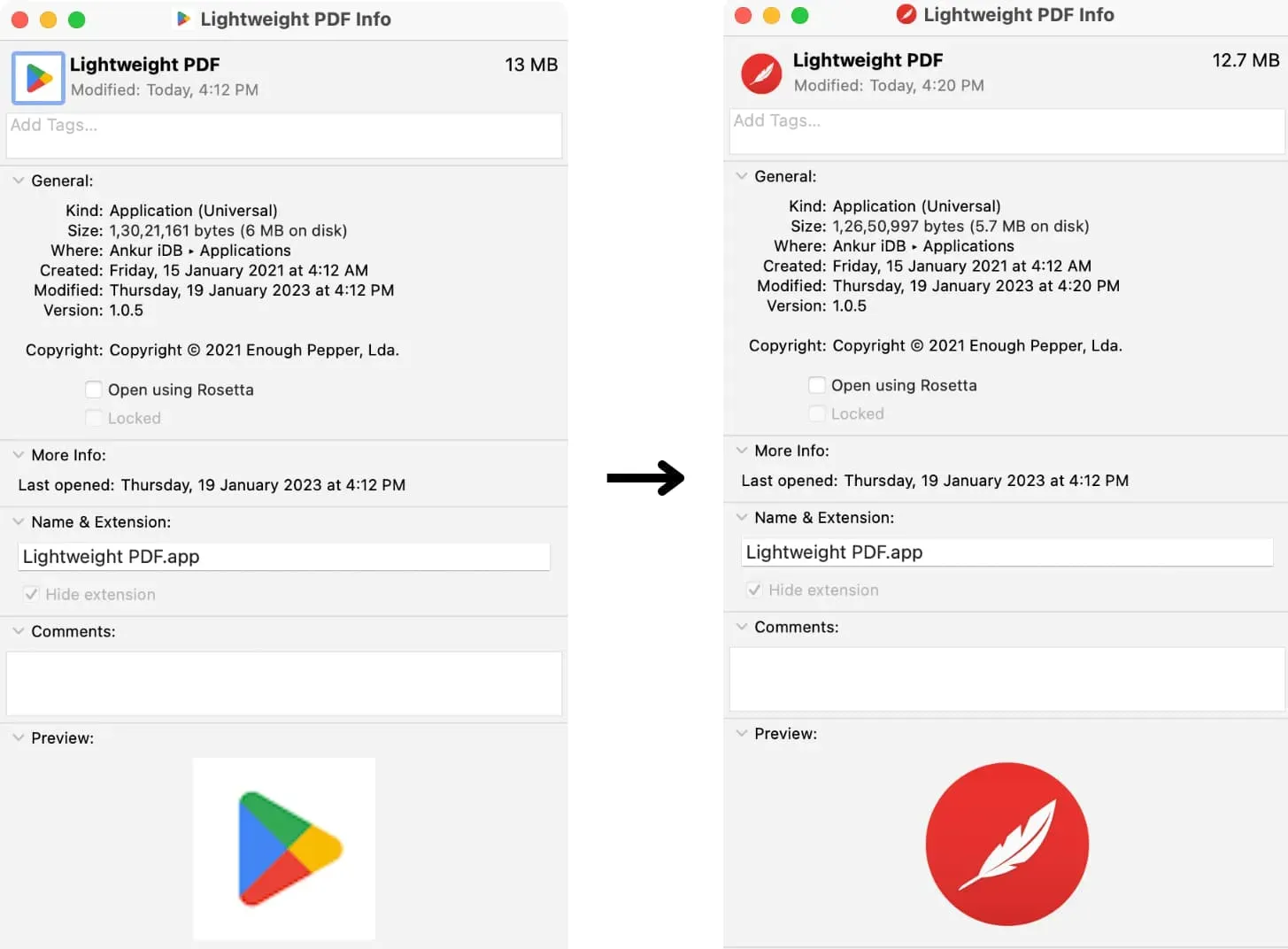
Deja una respuesta