12 correcciones: no se pudo escribir el problema de volcado del núcleo en Windows
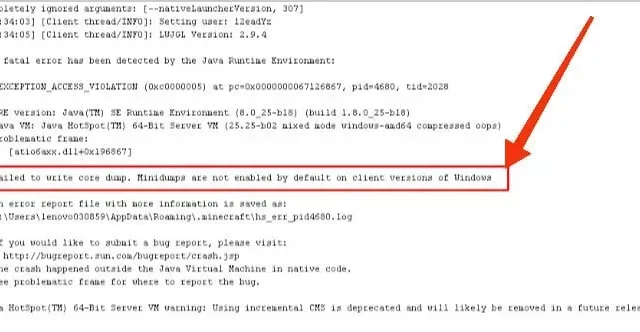
Si juegas Minecraft regularmente, entonces debes haber encontrado el mensaje de error «Error al escribir el volcado de memoria» en tu pantalla. Ahora debe estar preguntándose acerca de este problema y cómo solucionarlo.
Primero, debe comprender que en el 99% de los casos, el error «Error al escribir el volcado del núcleo» no es causado por el juego, sino solo por algún problema en su sistema.
¿Qué causa el error «Error al escribir el volcado del núcleo» en Minecraft?
Java heredado
Si su JAVA instalado en su computadora no está actualizado, esta es una de las principales causas del problema en su pantalla. Debe verificar si JAVA está actualizado en su sistema. Y si no, entonces necesitas actualizar.
Sistema operativo obsoleto
Un sistema operativo desactualizado puede causar problemas con tu Minecraft y, por lo tanto, no funcionará correctamente. Por lo tanto, debe seguir los pasos para actualizar Windows en su sistema. Estos pasos se mencionan a continuación en la siguiente sección.
Errores de memoria
Esta es otra causa posible y común del problema. Si su sistema enfrenta algún tipo de problema de memoria, se producirá el error de no poder escribir el volcado del núcleo en su pantalla.
Debe asegurarse de que su sistema no encuentre tales errores. Y en caso de que haya un error de memoria, arréglalo lo antes posible.
Métodos para corregir el mensaje de error de Minecraft «Error al escribir el volcado de memoria»
- Reinicia tu computadora
- Instale el controlador de gráficos Intel más reciente
- Habilite VSync y Triple Buffering desde el Panel de control de NVidia
- Obligar a Windows a crear un archivo de volcado
- Vuelva a instalar el software AMD o la utilidad AMD Catalyst.
- Actualice su versión de Windows
- Actualizar Java
- Restaurar la versión anterior de JDK
- Anular el archivo de Minecraft manualmente
- Eliminar carpeta. metadatos
- Ejecuta el juego como administrador
- reinstalar el juego
1. Reinicia tu computadora
Esta puede parecer la solución más simple, pero se ha demostrado que es la más efectiva para la mayoría de los problemas del sistema.
Por lo tanto, también debe reiniciar su computadora y verificar si los problemas de configuración que ocurrieron durante el inicio se resolvieron o no.
2. Instale el controlador de gráficos Intel más reciente.
Existe la posibilidad de un problema debido a ig9icd64.dll. En este caso, el error se corrige utilizando Intel Update Assistant para actualizar todo el conjunto de controladores de gráficos.
- Visite el sitio web oficial de Intel y haga clic en el botón «Comenzar».
- Espere a que se complete el proceso de escaneo inicial.
- Haga clic en el botón «Descargar todo» en la pantalla. Y espera a que se complete el proceso.
- Navegue a cada ejecutable de instalación y haga doble clic en ellos.
- Complete el proceso de instalación del controlador siguiendo las indicaciones en la pantalla.
- Una vez que todas las actualizaciones nuevas estén instaladas, reinicie su computadora.
3. Habilite VSync y Triple Buffering en el Panel de control de NVidia.
Este problema es común en las GPU Nvidia de gama media y alta. Esto se debe a que mientras juegas a Minecraft, la configuración de la tarjeta gráfica no habilita VSync.
A continuación se muestran los pasos para habilitar Vsync y Triple Buffering usando el Panel de control de Nvidia desde el menú Administrar configuración 3D:
- Haga clic derecho en la pantalla de su PC.
- Seleccione Panel de control de Nvidia en el menú contextual de la pantalla.
- Seleccione «Administrar configuración 3D» en «Configuración 3D» en el menú de la izquierda.
- Seleccione Configuración del programa en el menú de la derecha.
- Haga clic en Agregar.
- Haga clic en Examinar.
- Encuentre la ubicación de su instalación de Java.
- Haga clic en el archivo java.exe.
- Haga clic en Abrir.
- Busque la sincronización vertical y el almacenamiento en búfer triple en la lista de configuraciones del programa después de descargar el ejecutable.
- Habilite la configuración predeterminada para cada uno de ellos usando el menú desplegable.
- Haga que los cambios sean permanentes haciendo clic en el botón Aplicar.
4. Forzar a Windows a crear un archivo de volcado
El Administrador de tareas se puede usar para obligar a Windows a crear un archivo de volcado. Y también puede resolver el problema al que se enfrenta. Pasos para crear archivos de volcado:
- Abre el iniciador de Minecraft o Minecraft.
- Haga clic derecho en la barra de tareas.
- Seleccione Administrador de tareas. O puede presionar las teclas Ctrl + Shift + Esc y mantenerlas juntas.
- Haga clic con el botón derecho en Java™ Platform SE Binary. Si esto no está disponible en su pantalla, seleccione el iniciador de Minecraft.
- Seleccione la opción «Generar archivo de volcado».
- Espere a que se complete el proceso.
- Reinicia tu computadora.
5. Vuelva a instalar el software AMD o la utilidad AMD Catalyst.
La GPU AMD puede causar el error «Error al escribir el volcado del núcleo». Debido a una instalación parcialmente corrupta del software de AMD, los minivolcados no estarán habilitados de forma predeterminada en las versiones cliente de Windows.
- Abra el cuadro de diálogo Ejecutar presionando la tecla Windows + tecla R.
- Ingrese appwiz.cpl.
- Abra el menú Programas y características presionando la tecla Intro.
- Haga clic en el botón Aceptar en el mensaje de confirmación.
- Complete el proceso de desinstalación siguiendo las instrucciones en pantalla.
- Reinicia tu computadora.
- Espere unos minutos hasta que se complete el próximo inicio.
- Descarga el último catalizador de AMD .
- Abra el ejecutable de instalación después de que se complete la descarga.
- Complete el proceso de instalación siguiendo las instrucciones en pantalla.
- Una vez completada la instalación, reinicie su PC.
Echa un vistazo a Minecraft uniéndote o creando un servidor de Minecraft.
6. Actualice su versión de Windows
Microsoft publica con frecuencia actualizaciones de seguridad y correcciones de errores para el sistema operativo Windows . Actualizar Windows es muy importante, ya que de lo contrario puede provocar varios errores.
- Vaya a la parte inferior izquierda de la barra de tareas.
- Inicie el cuadro de diálogo de búsqueda de Windows seleccionando el icono de lupa.
- Ingrese a la actualización de Windows.
- Elige el primer resultado.
- Después de iniciar la ventana Actualización y seguridad, vaya a la pestaña Actualización de Windows en el lado izquierdo.
- Haga clic en la opción «Buscar actualizaciones» en la columna de la derecha. Espere a que el sistema encuentre una versión actualizada.
- Siga las instrucciones en pantalla para completar el proceso de instalación.
7. Actualizar Java
A estas alturas, debería ser obvio que si los minivolcados no están habilitados en su sistema, entonces aparecerá en su pantalla este error de volcado del núcleo.
- Su escritorio tendrá un icono de «Mi PC» y «Esta PC»; haga clic derecho en cualquiera de ellos.
- En el menú adicional, haga clic en «Propiedades».
- La sección Tipo de sistema mostrará la arquitectura del sistema operativo; escríbelo.
- Cerrar ventanas.
- Vaya al sitio web oficial de Java para instalar la última versión compatible con la arquitectura del sistema operativo.
- Una vez que se complete el proceso de descarga, haga clic para iniciarlo.
- Sigue las instrucciones en la pantalla.
- Copie la última versión de Java desde la carpeta del directorio raíz.
- Presione las teclas Windows + E juntas para abrir el menú del Explorador de Windows.
- Visite el directorio raíz («C:\\Program Files\\Java» para arquitectura de 32 bits y «C:\\Program Files (x86)\\Java» para arquitectura de 64 bits) de Java en su PC.
- Pegue la carpeta que copió anteriormente.
- Seleccione la opción «Reemplazar todo».
- Vaya a Forge MOD Manager desde la pantalla de bienvenida después de iniciar Minecraft.
- Haga clic en la opción «Editar perfil».
- En el campo «Opciones de Java (Avanzado)», pegue la ruta correcta.
- Reinicia tu computadora.
8. Restaurar la versión anterior de JDK
La última versión de Java tenía varios problemas de volcado de memoria. Por lo tanto, restaurar la versión anterior puede corregir el error. Estos pasos son:
- Inicie la barra de búsqueda presionando las teclas Windows + S.
- En la barra de búsqueda, escriba Aplicaciones y características.
- Inicie la opción de configuración seleccionando el primer resultado.
- En el panel derecho, seleccione Java.
- Después de hacer clic en el botón Eliminar, siga las instrucciones en pantalla.
- Después de desinstalar Java, complete su visita al sitio oficial para descargar la versión de su elección.
- Inicie el proceso de instalación haciendo clic en el archivo. exe.
- Una vez que se complete el proceso, reinicie su sistema.
9. Anular el archivo de Minecraft manualmente
Si su Minecraft viene con minivolcados deshabilitados, debe anular el archivo de Minecraft manualmente. Hazlo,
- En el escritorio, haz clic derecho en el icono de Minecraft.
- Seleccione una opción para la ubicación del archivo abierto.
- Navegue hasta la carpeta. Minecraft después de abrir el directorio raíz.
- Localice el archivo de opciones.
- Abra el archivo de configuración con el Bloc de notas.
- Busque el parámetro fboEnable.
- Cámbielo a la opción falsa.
- Reinicie el juego después de guardar el archivo en un formato actualizado.
10. Elimine la carpeta. metadatos
- Debe ir a la carpeta C:\Users\(user)\Documents\workspace\.metadata.
- La carpeta debe contener enlaces a su proyecto. Eliminar la carpeta de ellos. metadatos
- Después de eliminarlo, importe todos los proyectos actuales al lugar de trabajo.
- Compruebe si el error de Minecraft al escribir un volcado de memoria está solucionado.
11. Ejecuta el juego como administrador
- Encuentra el lanzador en tu carpeta de instalación de Minecraft.
- Haz clic derecho sobre él.
- Haga clic en Propiedades.
- Marque la casilla de verificación «Ejecutar este programa como administrador» en la pestaña «Compatibilidad».
- Haga clic en «Aplicar»
- Haga clic en Aceptar.
12. Reinstala el juego
- Inicie el cuadro de diálogo Ejecutar presionando las teclas Windows + R al mismo tiempo.
- Ingrese Appwiz.cpl en el cuadro.
- Inicie la ventana de control de la aplicación presionando la tecla Enter.
- Haz clic derecho en Minecraft.
- Elimínelo haciendo clic en Quitar.
- Vuelve a instalar el juego desde su sitio web.
Conclusión
Por lo tanto, el mensaje de error «no se pudo escribir el volcado del núcleo» en su pantalla ya no le molestará. Debes saber cómo solucionarlo; de lo contrario, puede ser agitado.
Si ninguna de las soluciones anteriores funcionó para usted, puede usar aplicaciones de terceros para determinar la causa. Y una vez que haya hecho eso, puede probar una solución específica para este problema.
Deja una respuesta