Cómo usar Slide Over para multitarea avanzada en tu iPad
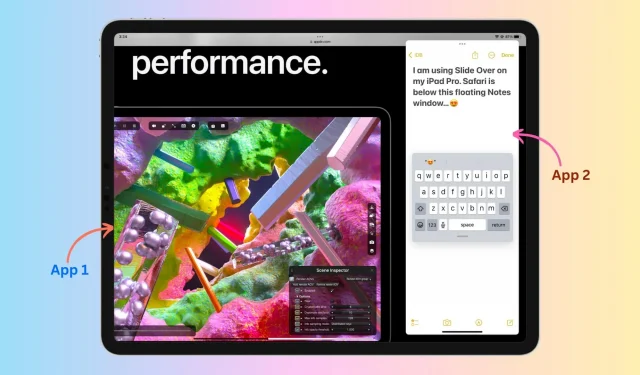
El iPad ofrece funciones multitarea fáciles y una de esas opciones es la capacidad de usar una aplicación como una ventana flotante encima de otra aplicación. Se llama Slide Over y funciona en todos los iPad lanzados en la última década.
Además de Slide Over, otra herramienta multitarea útil es Split View, que ya hemos cubierto en una guía separada. Por lo tanto, en este artículo, nos centraremos exclusivamente en Slide Over y le mostraremos cómo utilizarlo en todo su potencial.
Los pasos que se describen aquí se aplican a todos los iPad: iPad Pro, iPad Air, iPad mini y otros modelos con una versión actualizada de iPadOS.
¿Qué es Slide Over en iPad?
Slide Over es una función multitarea en el iPad que le permite usar una segunda aplicación como una ventana deslizante delgada sobre una aplicación ya abierta, esencialmente permitiéndole ver y usar dos aplicaciones al mismo tiempo.
¿En qué se diferencia Slide Over de Split View?
En la vista dividida, abre dos aplicaciones una al lado de la otra, cada una de las cuales ocupa la mitad de la pantalla (o el 25 % y el 75 % de la pantalla). Sin embargo, en Slide Over, la primera aplicación ya ocupa toda la pantalla del iPad, y la segunda aplicación se superpone a la primera como una pequeña ventana flotante.
Consejo profesional: al usar una combinación de Split View y Slide Over, puede tener 2 + 1 = 3 aplicaciones abiertas al mismo tiempo en su iPad. Más sobre esto más adelante.
Cómo usar Slide Over en iPad
- Asegúrese de que la aplicación ya esté abierta en la pantalla.
- Deslice leve y lentamente hacia arriba desde la parte inferior de la pantalla del iPad para abrir el Dock.
- Toque y mantenga presionado el ícono de una aplicación en el Dock y arrástrelo a una aplicación que ya esté abierta. Esta aplicación ahora aparecerá como una ventana delgada en la parte superior de la aplicación de pantalla completa actual. Si la aplicación no aparece en el Dock, toque el botón Biblioteca de aplicaciones, que es el ícono del extremo derecho en el Dock, y arrastre la aplicación desde aquí.
Nota. No arrastre la aplicación hacia el extremo izquierdo o derecho de la pantalla, ya que pasará a la vista dividida en lugar del modo deslizante.
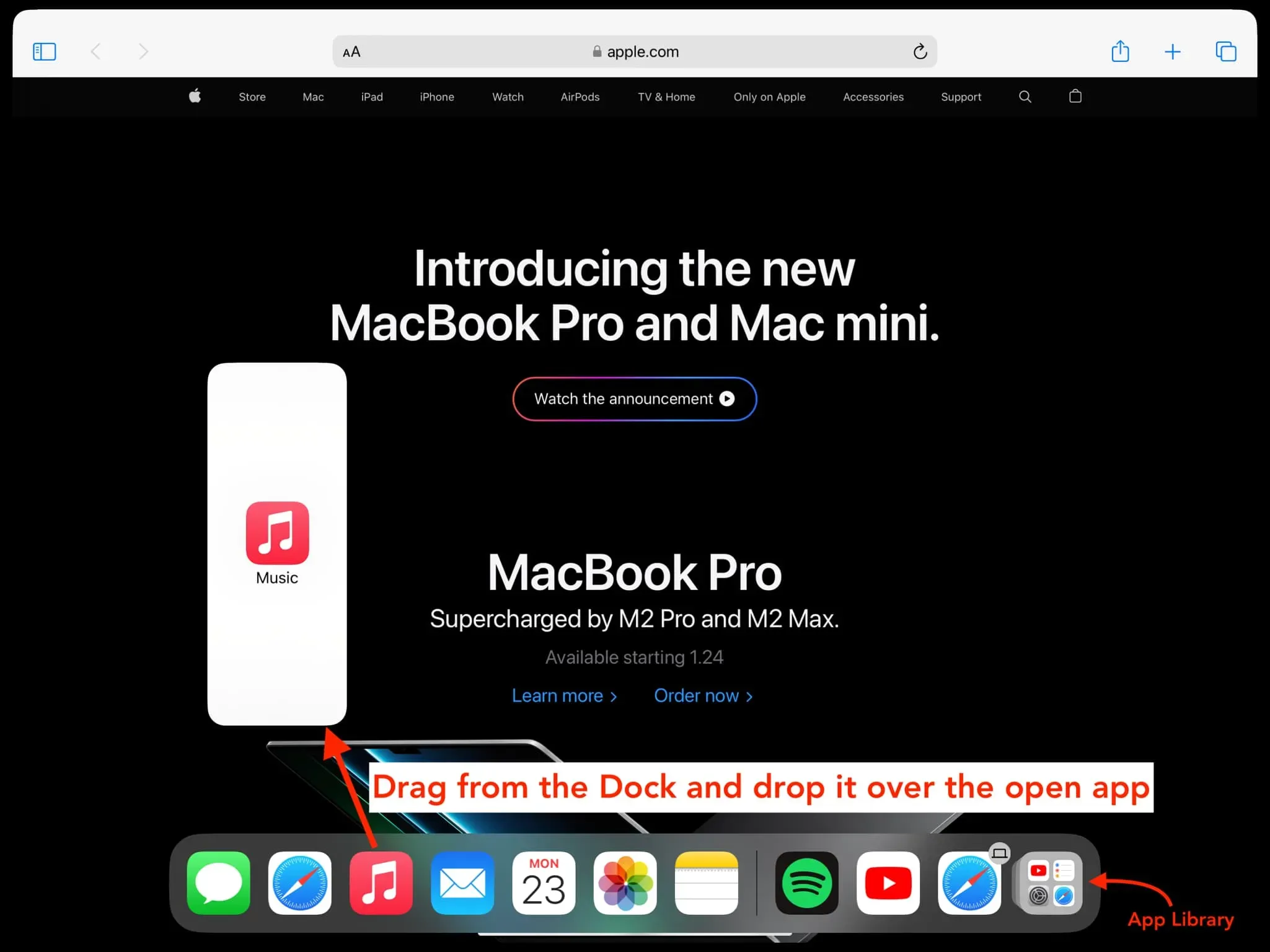
Así es como se ve cuando la aplicación está abierta en Slide Over:
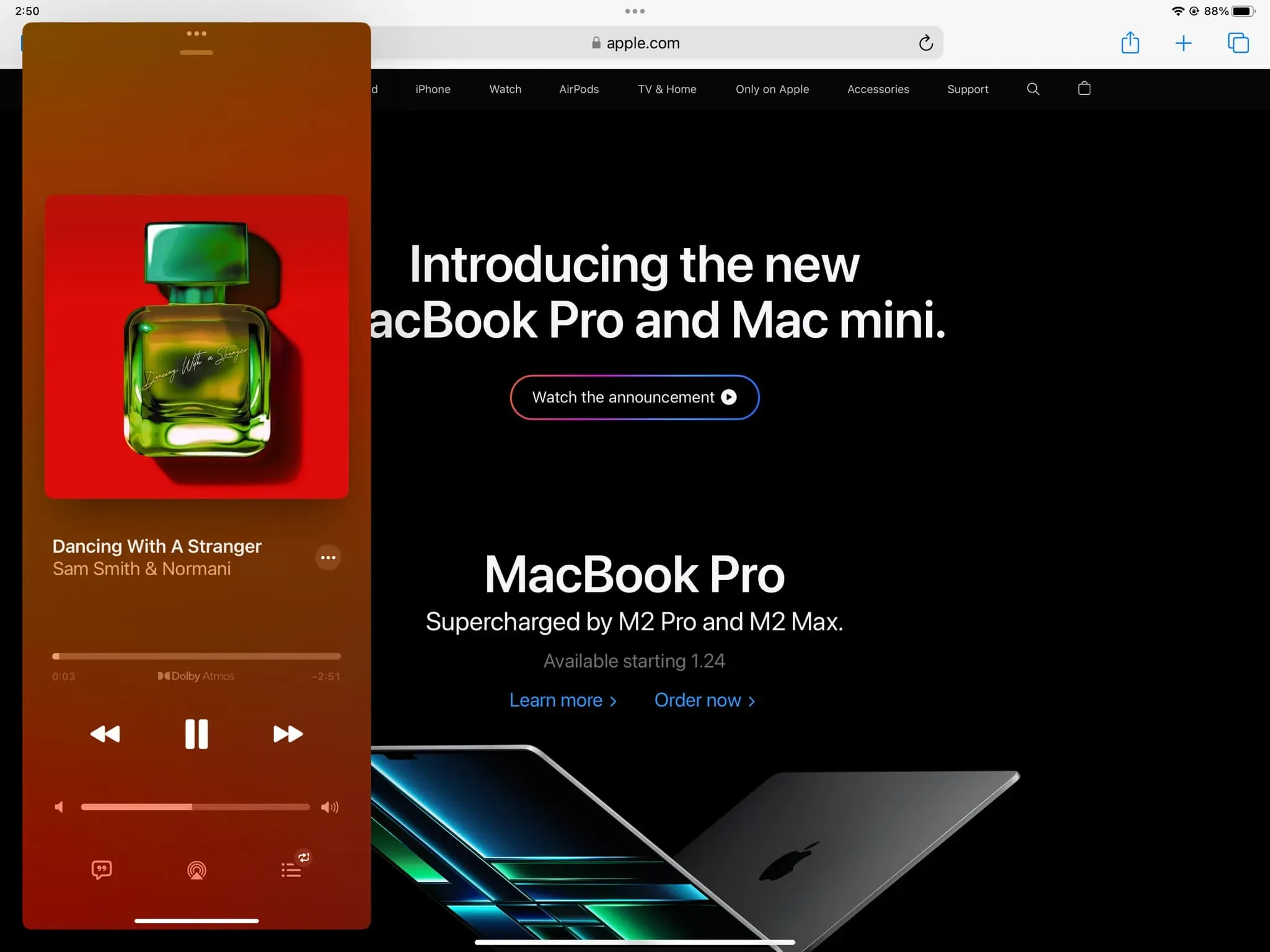
Use su mouse y teclado para abrir la aplicación en Slide Over
- Asegúrese de que la aplicación ya esté abierta en la pantalla.
- Presiona Comando + Barra espaciadora juntas en un teclado conectado a un iPad para abrir la búsqueda de Spotlight.
- Introduzca el nombre de la aplicación que desea utilizar como ventana flotante.
- Arrastre el ícono de una aplicación con un mouse o dedo conectado a una aplicación abierta existente.
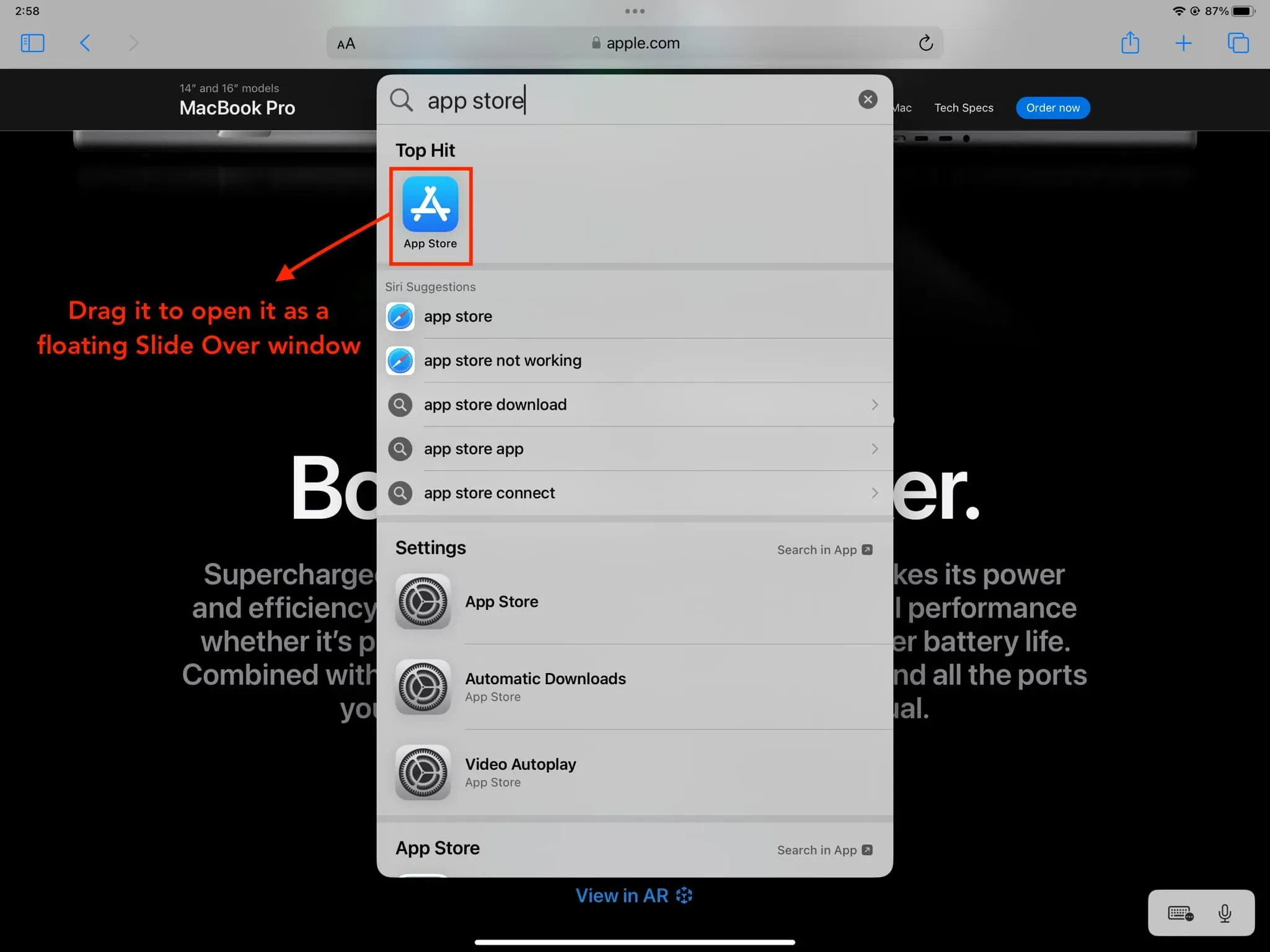
Sugerencia: cómo usar el teclado, el mouse y el panel táctil de su Mac sin problemas y de forma inalámbrica con su iPad
Use dos o más aplicaciones en Slide Over
No está limitado a abrir una sola aplicación en Slide Over. Siga los mismos pasos para tener múltiples aplicaciones en Slide Over thin windows. Sin embargo, solo aparecerá una aplicación en la pantalla como una ventana flotante en un momento dado. Todas las demás aplicaciones Slide Over abiertas permanecerán ocultas, y puede cambiar entre ellas de la misma manera que cambia entre aplicaciones abiertas en un iPhone con Face ID, es decir, deslizando el dedo hacia la izquierda o hacia la derecha en la barra indicadora de inicio.
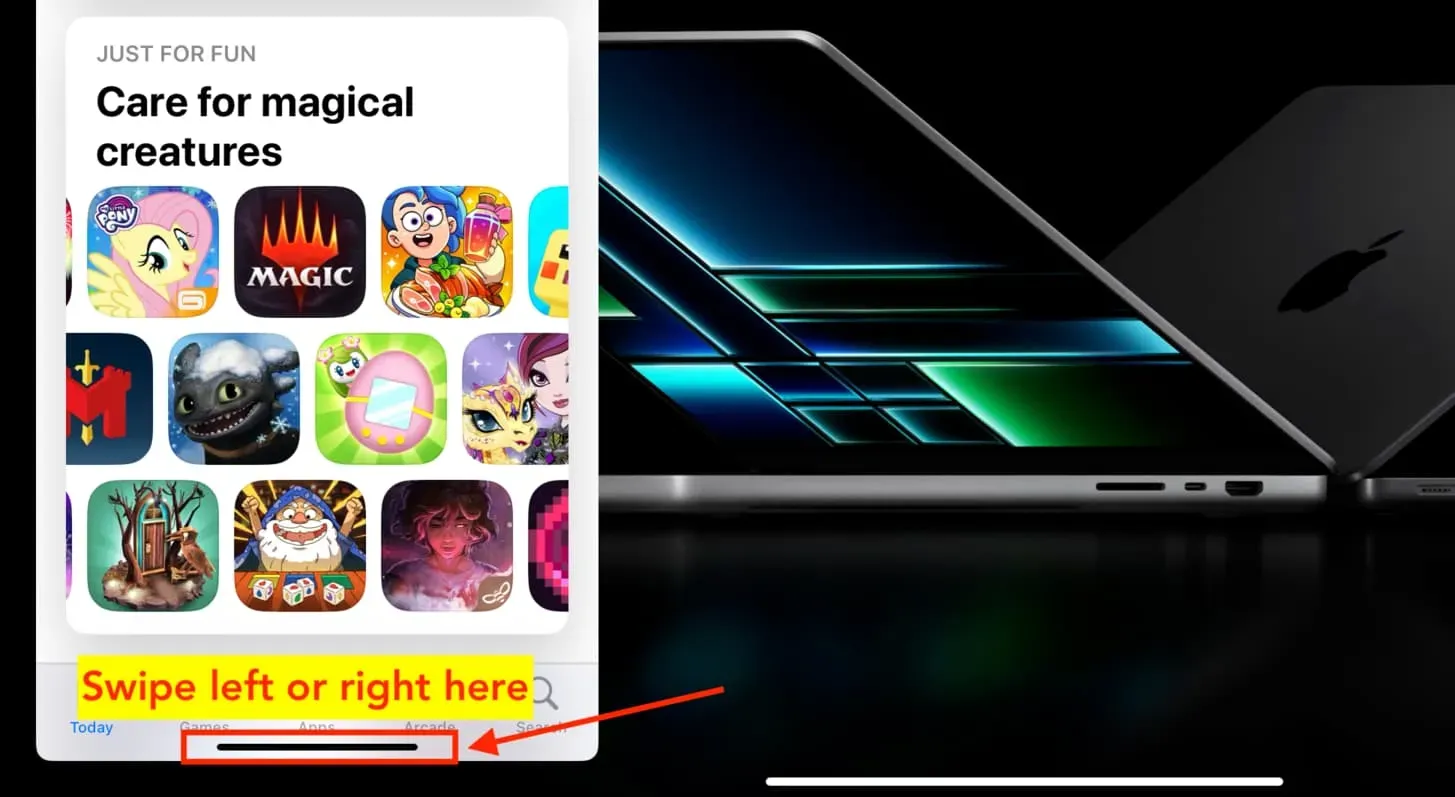
Mover ventana deslizante
De un lado al otro
Mientras se ejecuta, la ventana Slide Over puede obstruir el contenido de la aplicación debajo de ella. Para resolver este problema, puede ocultar la ventana flotante (se explica a continuación) o tocar el botón multitarea (icono de tres puntos) en la parte superior de la ventana Slide Over y moverlo al otro lado de la pantalla.
Ocultar diapositiva sobre ventana flotante
Puede ocultar temporalmente la ventana Slide Over flotante de la pantalla del iPad para que pueda concentrarse completamente en la aplicación en modo de pantalla completa. Aquí hay dos formas de hacerlo:
- Deslice hacia arriba desde el indicador de Inicio en la ventana deslizante.
- Toque el botón multitarea en la ventana de la aplicación Slide Over y arrástrelo hasta el borde de la pantalla del iPad hasta que desaparezca.
La aplicación desaparecerá de la pantalla pero permanecerá abierta.
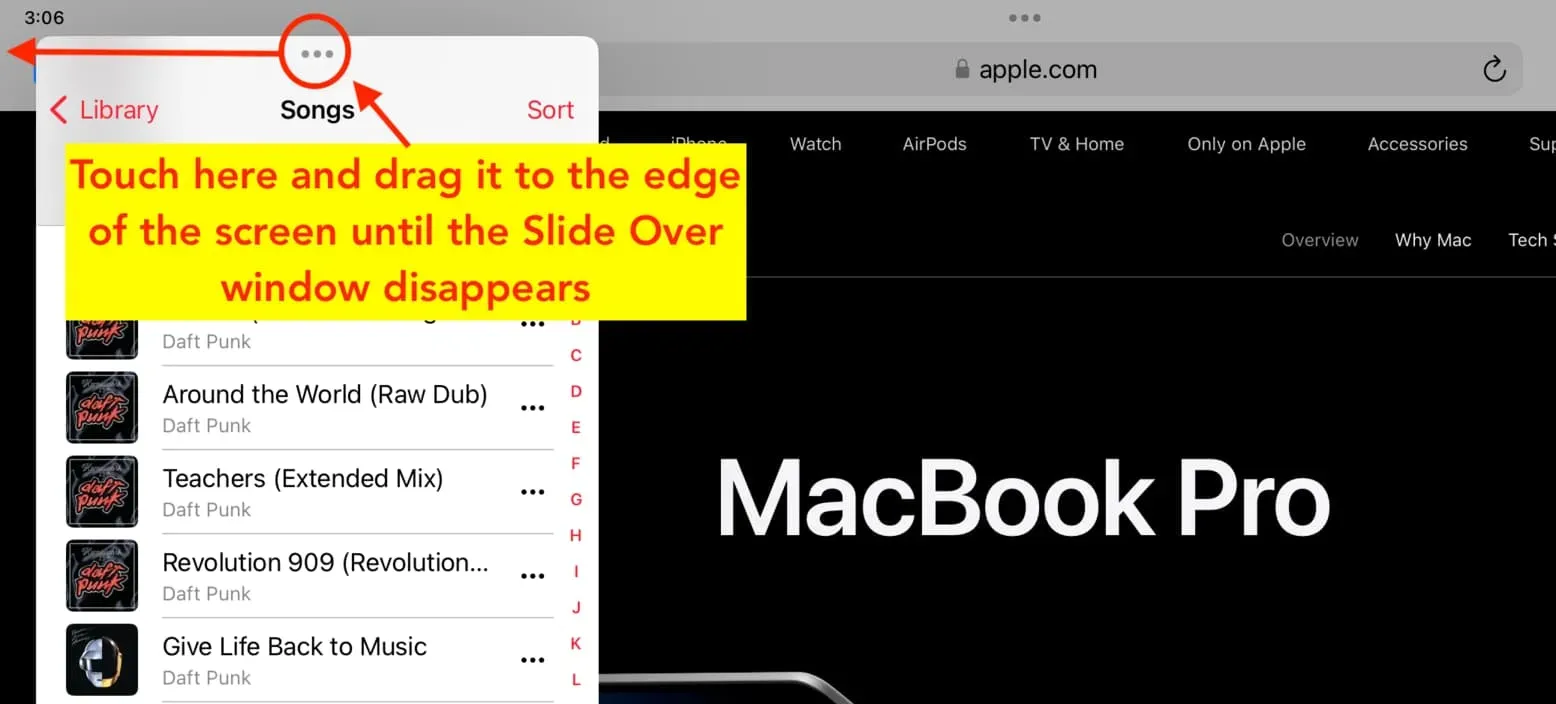
Llevar la ventana de vuelta a la pantalla
Para traerlo de vuelta a la pantalla, toque la pestaña de la flecha levantada o deslícela.

Convierta una delgada ventana Slide Over en una aplicación de pantalla completa
Haga clic en el botón multitarea en la parte superior de la ventana Slide Over y seleccione Pantalla completa. Esta aplicación ahora se hará cargo de la pantalla de entrada del iPad.
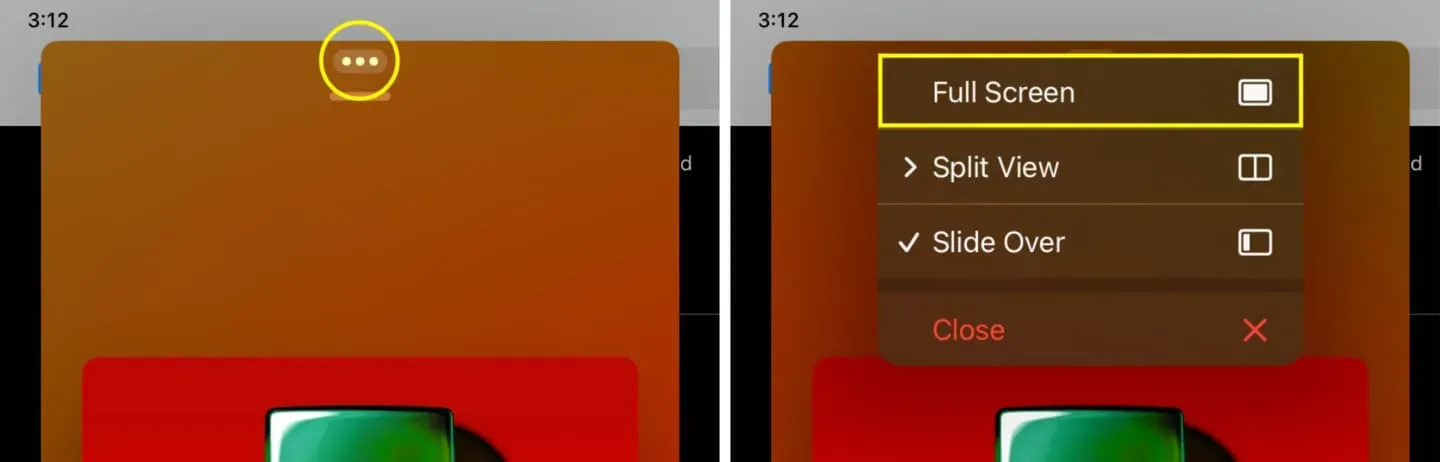
Convierta una aplicación abierta de pantalla completa en una ventana flotante
- Haga clic en el botón multitarea en la parte superior de la aplicación y haga clic en «Deslizar».
- Seleccione otra aplicación que se abrirá en pantalla completa y la aplicación del paso 1 aparecerá como una ventana emergente Slide Over.
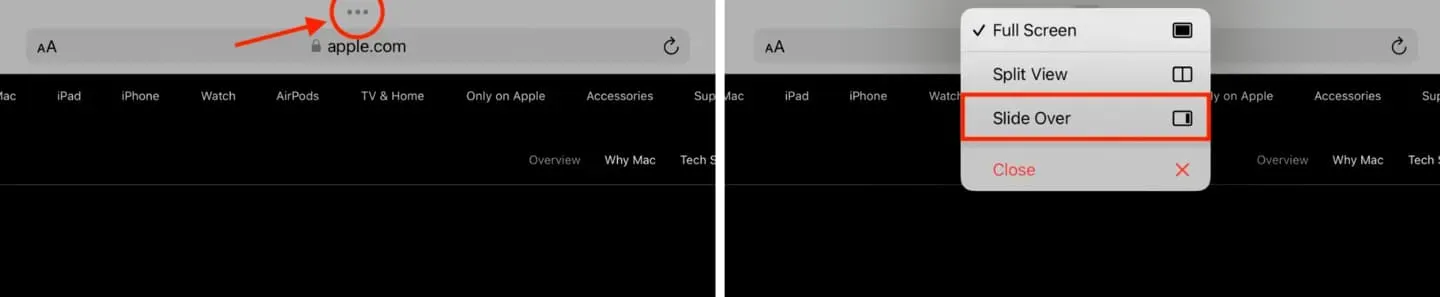
Ver todas las ventanas Slide Over abiertas en un solo lugar
Método 1: deslice hacia arriba desde el indicador de inicio de Slide Over y haga una pausa para ver todas las ventanas de Slide Over. Es como ver todas las aplicaciones abiertas en el conmutador de aplicaciones del iPhone.
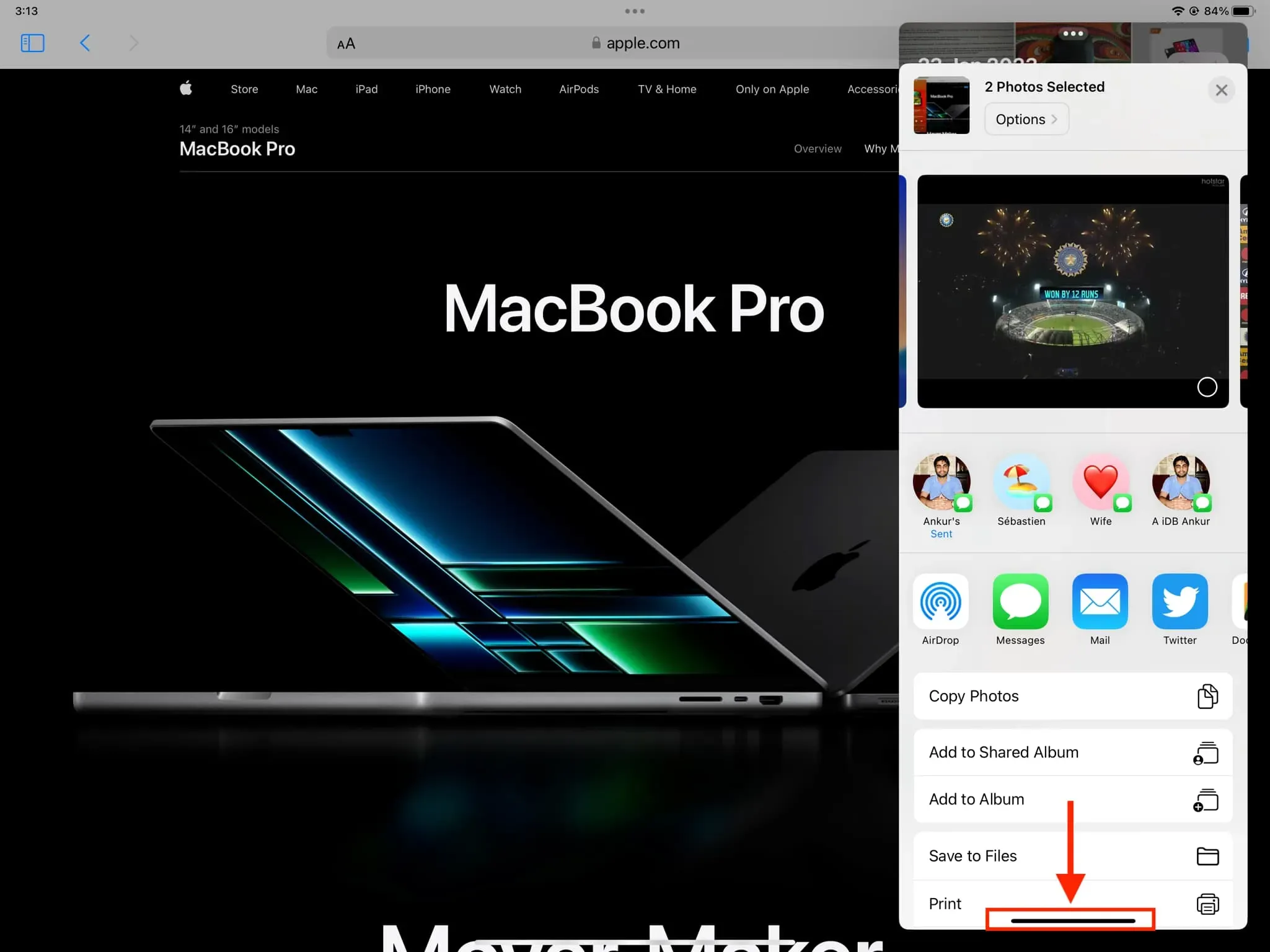
Método 2: desliza hacia arriba desde la parte inferior de la pantalla del iPad y mantenlo presionado para ingresar al selector de aplicaciones. Ahora deslícese hacia la izquierda en la pantalla de cambio de aplicaciones para ver todas sus aplicaciones Slide Over activas.
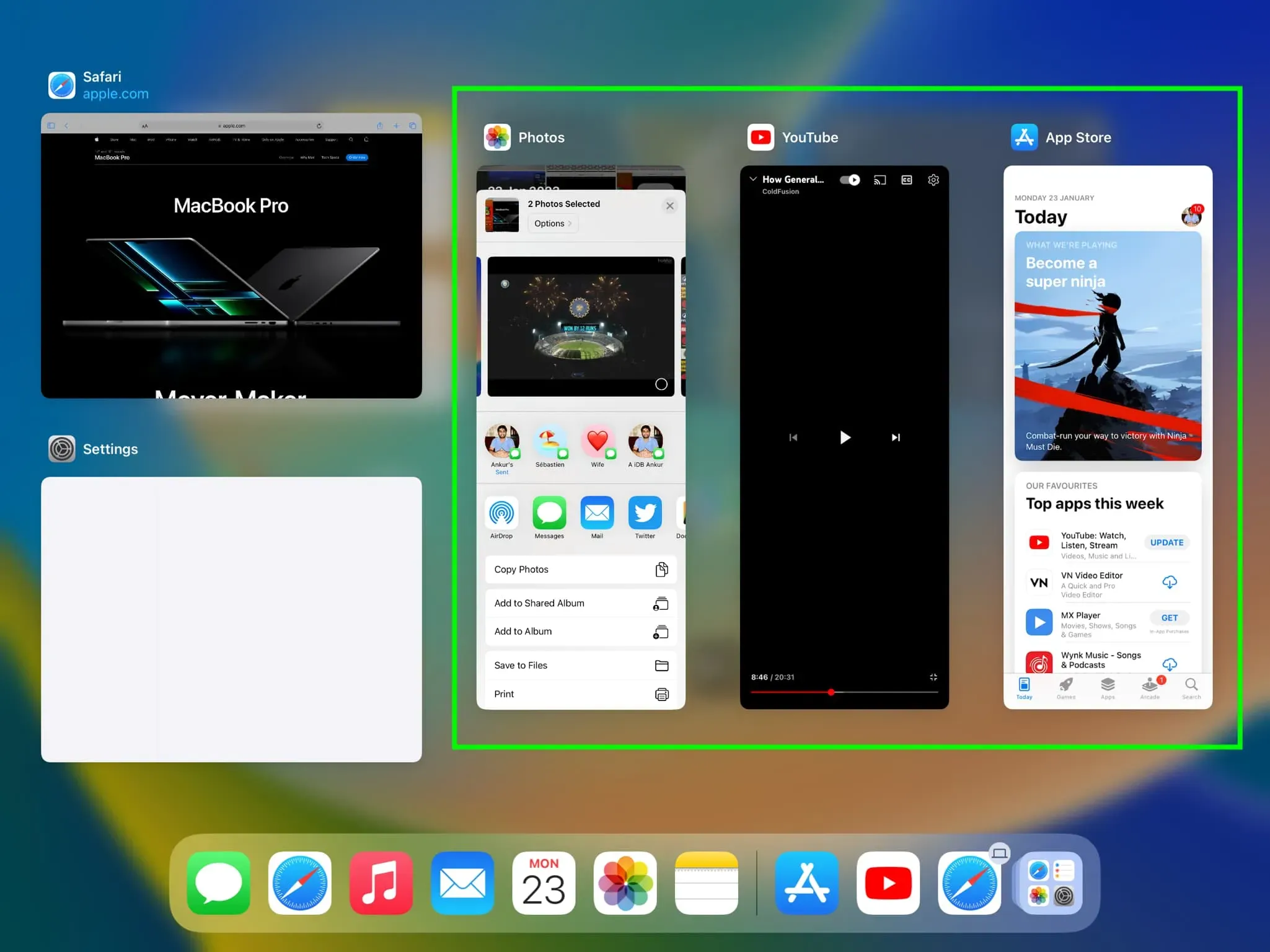
Cierra la ventana deslizante
Puede finalizar Slide Over tocando el icono de los tres puntos y seleccionando Cerrar. Esto cerrará la aplicación en la ventana Slide Over.
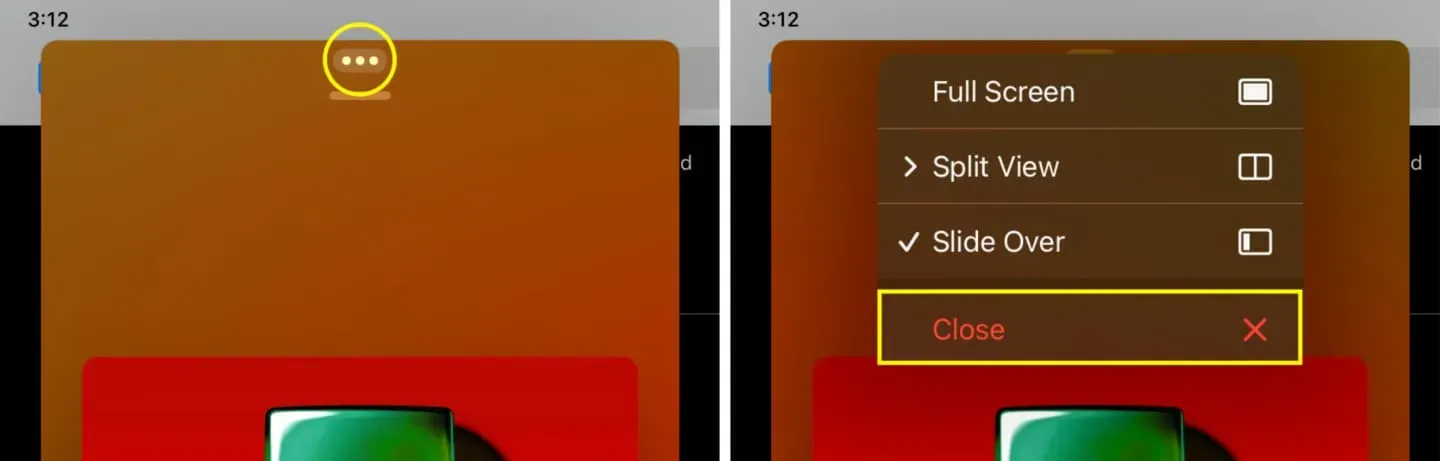
Alternativamente, también puede ir al selector de aplicaciones Slide Over o al selector de aplicaciones iPadOS principal y deslizar hacia arriba en el mosaico de la aplicación Slide Over para cerrarlo.
Usa tres aplicaciones al mismo tiempo en la pantalla de tu iPad
- Abre dos aplicaciones en vista dividida.
- Deslice suavemente hacia arriba desde la parte inferior de la pantalla para abrir la base del iPad.
- Mantén presionado el ícono de una aplicación y arrástralo al centro de la pantalla. Esta aplicación ahora se abrirá como una ventana deslizante flotante en la parte superior de la pantalla Vista dividida. Como resultado, tiene dos aplicaciones abiertas al mismo tiempo en la pantalla en el modo Vista dividida y una en el modo Slide Over. Esto es lo que parece:
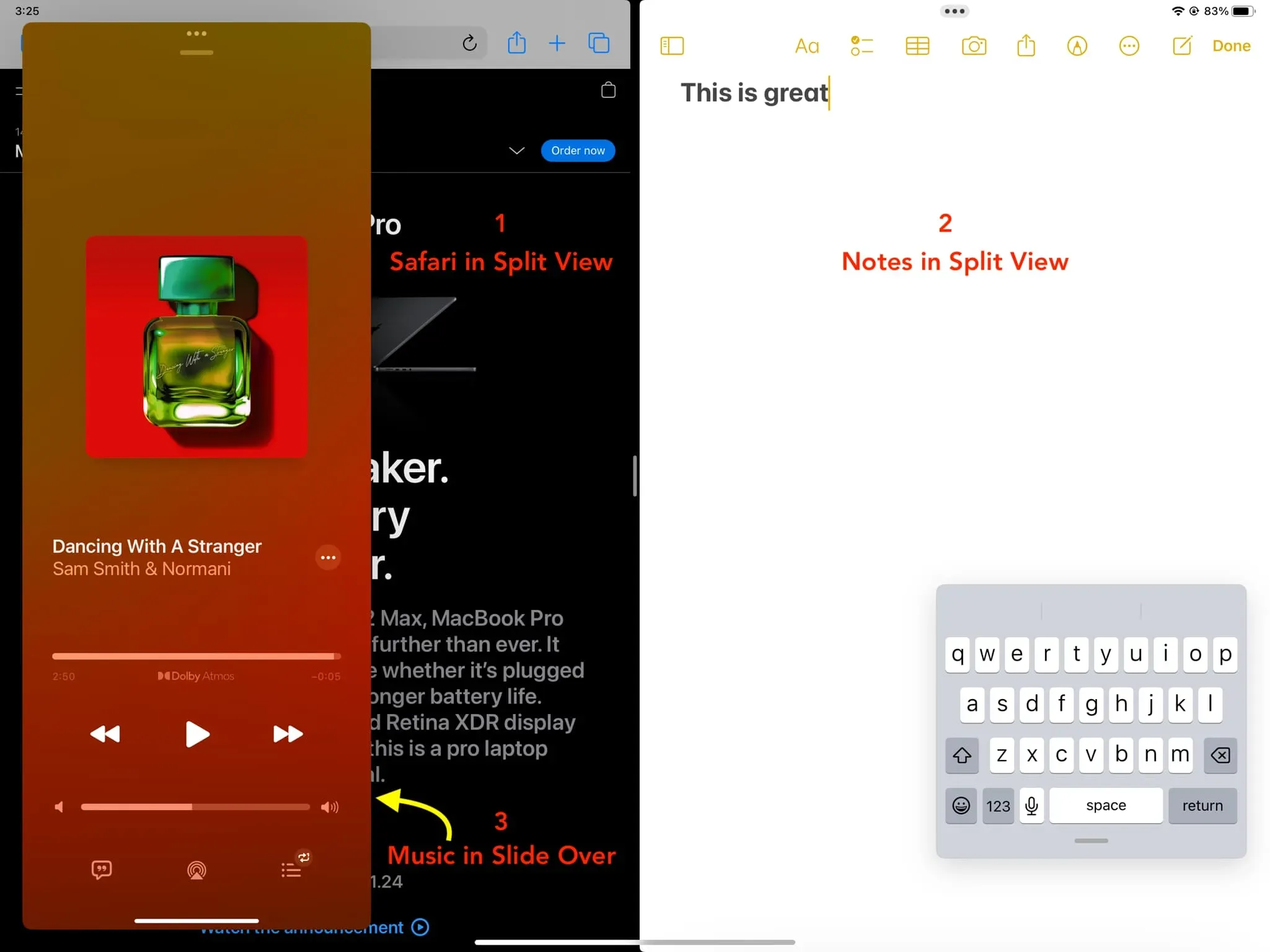
¿Puedo usar cualquier aplicación en Slide Over?
Las aplicaciones que no son iPadOS son compatibles con Slide Over y Split View. Esto es cierto tanto para aplicaciones de Apple como de terceros. Por ejemplo, la aplicación Configuración no se puede abrir en el modo Slide Over. Si una aplicación no es compatible con la función Slide Over, no verá el botón multitarea (icono de tres puntos) cuando esté abierta en modo de pantalla completa.
Deja una respuesta