Cómo arreglar Windows 7 atascado al buscar actualizaciones
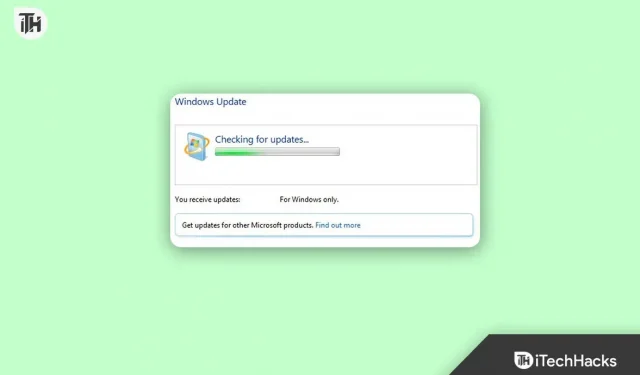
Las actualizaciones de Windows 7 pueden parecer bloqueadas, pero pueden ser excepcionalmente lentas. Si realmente está atascado, puede solucionar el problema. Muchos usuarios prefieren dejar que el instalador de Windows Update fuera de línea se encargue de las actualizaciones del sistema. Si bien no es completamente independiente, es una forma confiable de actualizar su sistema.
Parece que los usuarios tienen problemas con Windows 7 donde Windows 7 se atasca mientras busca actualizaciones. ¡Pero no te preocupes! Tenemos algunas correcciones para ayudarlo a decidir si Windows 7 está buscando actualizaciones que nunca terminan . Así que empecemos con ellos.
Contenido:
- 1 ¿Qué hace que Windows 7 se cuelgue cuando busca actualizaciones?
- 2 formas de arreglar Windows 7 atascado buscando actualizaciones
- 2.1 Reinicie su dispositivo
- 2.2 Desactivar antivirus
- 2.3 Use el solucionador de problemas para actualizar
- 2.4 Reiniciar el servicio de actualización de Windows
- 2.5 Los componentes de actualización deben restablecerse
- 2.6 Cambiar la configuración del servidor DNS
- 2.7 Instalar el parche oficial de Microsoft
- 2.8 Palabras finales
¿Qué hace que Windows 7 se cuelgue al buscar actualizaciones?
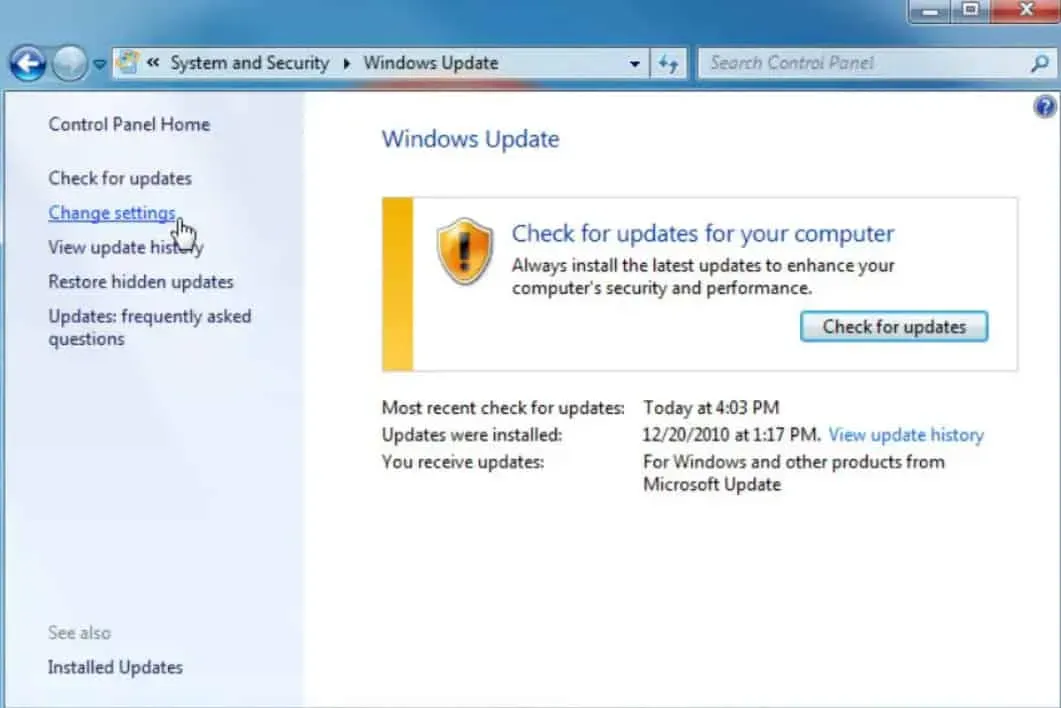
Hay varias razones por las que las actualizaciones de Windows pueden tardar mucho tiempo en instalarse o completarse. La mayoría de las veces, este tipo de problemas se deben a un conflicto de software o porque un problema preexistente no se resolvió hasta que se aplicaron las actualizaciones.
Con mucha menos frecuencia, son causados por errores de Microsoft con las propias actualizaciones, pero suceden.
Métodos para reparar Windows 7 atascado al buscar actualizaciones
Para mantener su PC funcionando sin problemas y bien protegida, necesita mantener su sistema operativo actualizado. Sin embargo, instalar estas actualizaciones puede no ser tan fácil como parece. Hay momentos en que las actualizaciones de Windows se atascan para algunos usuarios. Aquí hay algunas maneras en que puede intentar reparar la búsqueda de actualizaciones de Windows 7 que nunca se completa.
Reinicia tu dispositivo
Usando el botón de reinicio o el botón de encendido, reinicie su computadora. El problema con Windows 7 buscando actualizaciones que nunca terminan se resuelve después de que Windows se inicia normalmente. Sin embargo, un reinicio completo es su única opción si la instalación actualizada de Windows está atascada.
Después de que su computadora se reinicie, debería ver el menú Opciones de inicio avanzadas u Opciones de inicio. Selecciona Modo seguro si te llevan allí automáticamente.
Si otro programa o servicio entra en conflicto con una de las actualizaciones de Windows, este modo de diagnóstico de Windows solo carga los controladores y servicios mínimos que Windows necesita absolutamente.
En este caso, puede reiniciar Windows normalmente si las actualizaciones se instalaron correctamente y entró en modo seguro.
Deshabilitar antivirus
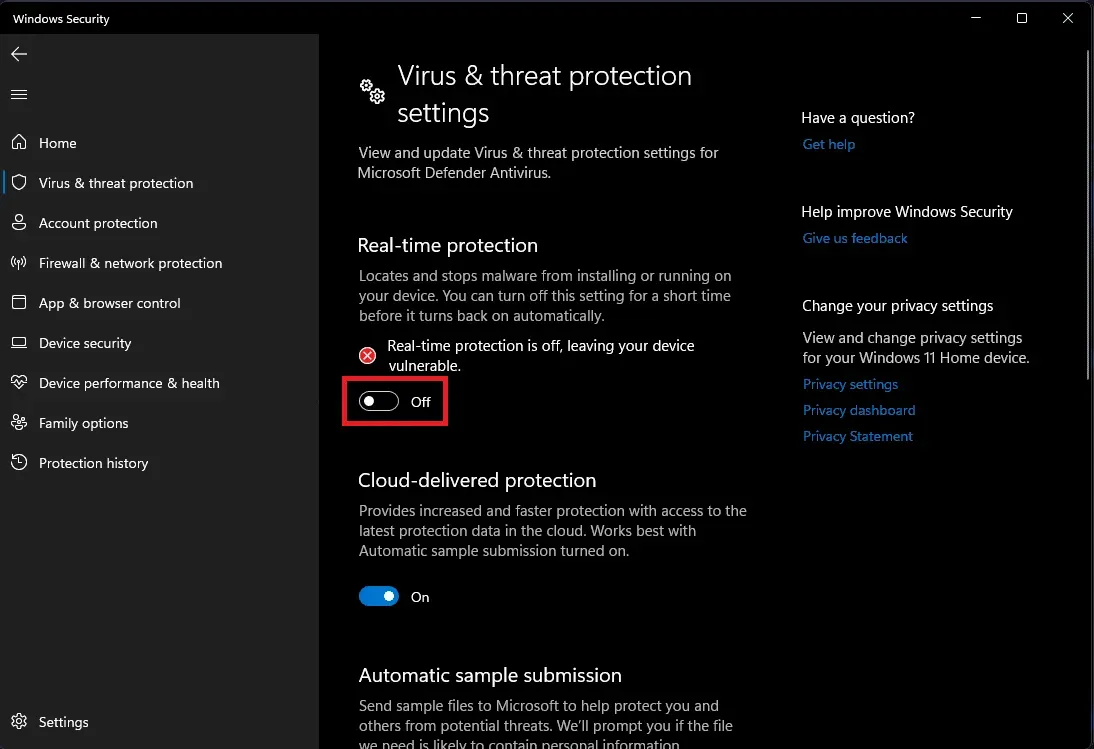
La razón más común por la que las actualizaciones de Windows no se instalan es porque interfieren con el proceso de instalación con virus o spyware: las actualizaciones de seguridad de Windows eliminan a menudo el software malicioso como este, por lo que intenta evitar que su computadora obtenga los parches más recientes.
El software de protección antivirus (debe tener uno instalado) puede realizar un análisis completo de virus por usted. El uso de un escáner bajo demanda como este de Microsoft puede ayudarlo a determinar si su software antivirus se ha visto comprometido.
Utilice el solucionador de problemas para actualizar
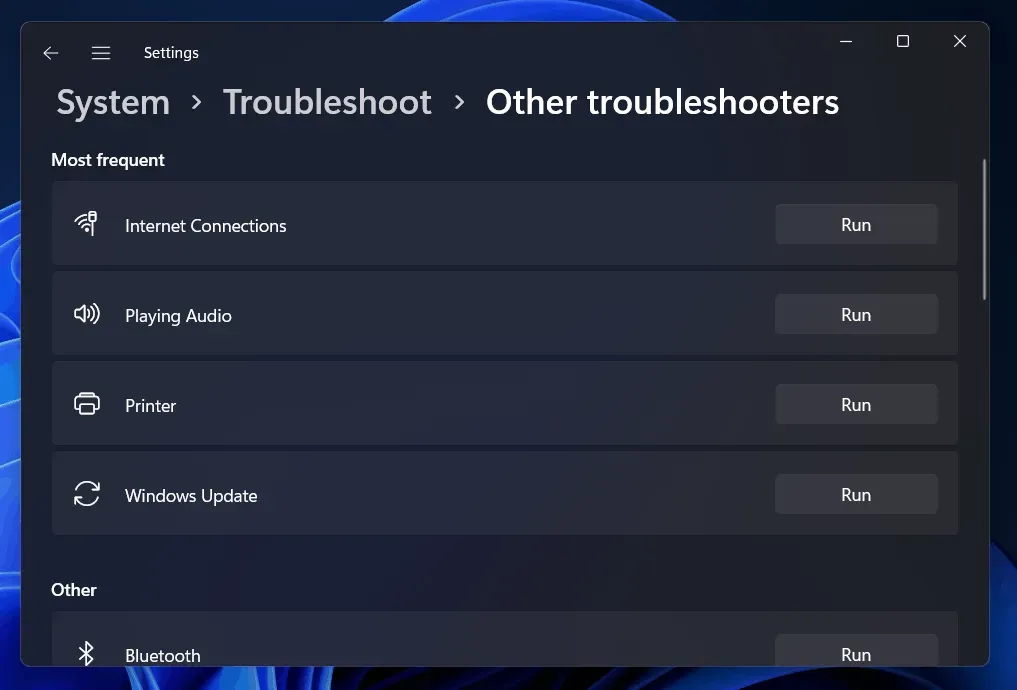
En algunos casos, una actualización atascada se puede solucionar con el solucionador de problemas de Windows integrado. Con el solucionador de problemas, puede:
- Finaliza el servicio de actualización de Windows.
- Cambiar el nombre de la carpeta C:WindowsSoftwareDistribution a C:WindowsSoftwareDistribution.old borrará el caché de descarga de Windows Update, lo que permitirá que el proceso se reinicie.
- Los servicios de actualización de Microsoft se reinician.
Este solucionador de problemas funciona en Windows 7, 8 y 10. Puede encontrarlo en cualquier versión de Windows porque siempre está en la misma ubicación.
- Haga clic en “Inicio”, busque “ Solución de problemas ” y seleccione la opción que desee.
- Así que ve a la sección Sistema y seguridad del Panel de control y haz clic en Solucionar problemas con Windows Update .
- En la ventana de solución de problemas de Windows Update, haga clic en Avanzado .
- En las opciones avanzadas, asegúrese de que Aplicar reparación automáticamente esté marcado y luego haga clic en Ejecutar como administrador . Esto permite que el programa elimine los archivos de caché de descarga.
Cuando el solucionador de problemas haya terminado su trabajo, le informará si ha encontrado y solucionado el problema. En la mayoría de los casos, el solucionador de problemas puede funcionar de manera efectiva y ayudar a los usuarios a resolver el problema de que Windows 7 busca actualizaciones que nunca se completan.
Reinicie el servicio de actualización de Windows
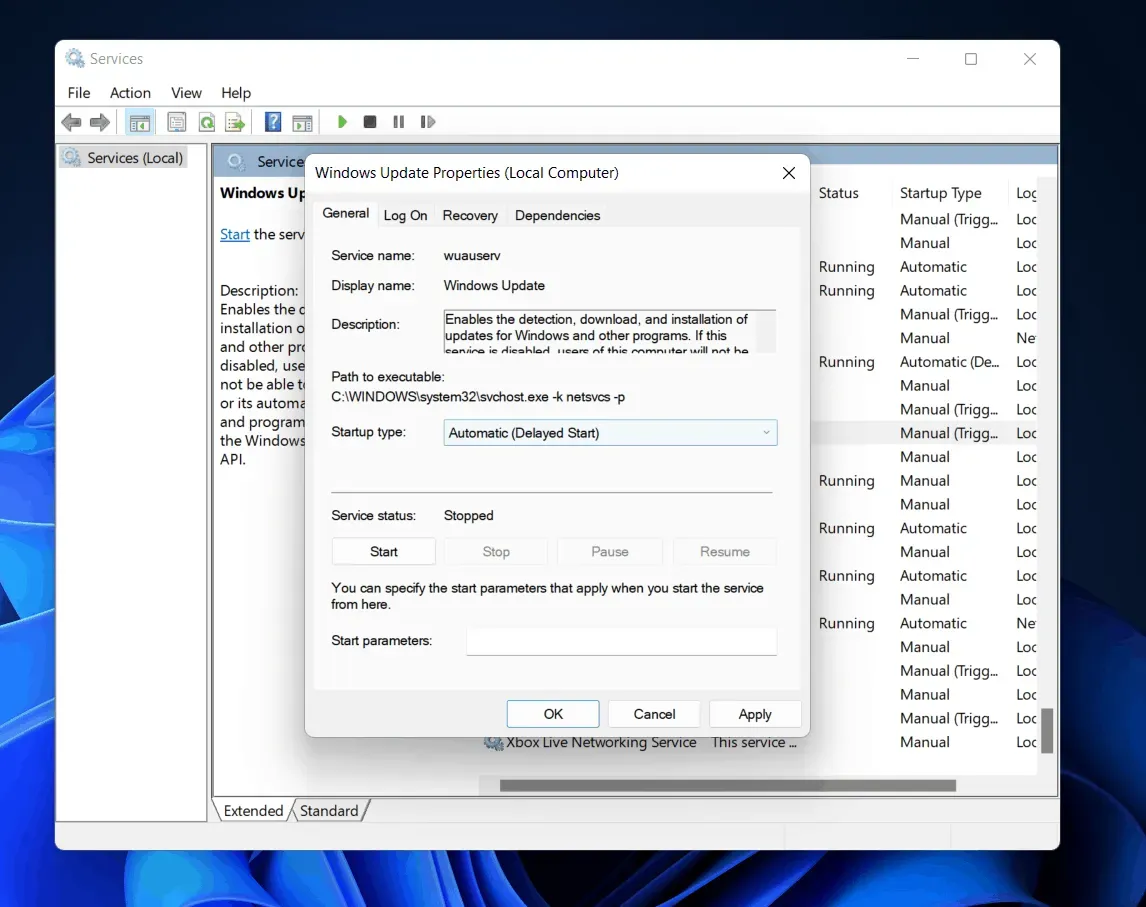
La instalación de Windows 7 desde cero requiere un análisis exhaustivo de Windows Update en busca de actualizaciones, lo que puede demorar hasta una hora. Incluso si su sistema Windows 7 ha estado instalado durante bastante tiempo, es posible que no haya buscado actualizaciones por un tiempo.
A principios de esta semana, Microsoft publicó una guía oficial para resolver este problema. Se recomienda que instale las actualizaciones más recientes de Windows Update para reducir la posibilidad de experimentar problemas como que Windows 7 busque actualizaciones que nunca se completan .
- El primer paso es ejecutar Windows Update. Luego haga clic en Panel de control > Sistema y seguridad > Actualización de Windows . Seleccione Cambiar configuración en la barra lateral. Seleccione » Nunca buscar actualizaciones (no recomendado) » en el cuadro de selección y haga clic en Aceptar .
- Reinicie su computadora después de cambiar esta configuración.
Debe descargar e instalar manualmente dos actualizaciones de Windows 7 después de reiniciar su computadora. Para descargar las actualizaciones apropiadas para su computadora, primero debe determinar si está ejecutando una versión de Windows de 32 bits o de 64 bits.
Los componentes de actualización deben restablecerse
Con este método, debe reiniciar BITS, Cryptographic, MSI Installer y Windows Update Services y cambiar el nombre de los directorios SoftwareDistribution y Catroot2.
Presione la tecla X + tecla de Windows . Seleccione Símbolo del sistema (Administrador). Ingrese estos comandos uno por uno: –
чистая остановка
чистая остановка cryptSvc
чистые стоповые биты
чистая остановка msserver
ren C:\Windows\SoftwareDistribution SoftwareDistribution.old
ren C:\Windows\System32\catroot2 Catroot2.old net start wuauserv
стартовые биты сети cryptSvc
Cambiar la configuración del servidor DNS
También puede solucionar el problema con Windows Update cambiando la configuración del servidor DNS. En los siguientes pasos, explicaremos cómo actualizar la configuración del servidor DNS.
- Primero, presione la tecla de Windows + R para abrir la ventana Ejecutar y escriba ncpa.cpl , luego presione Entrar .
- Para realizar cambios en una conexión, haga clic con el botón derecho en ella y seleccione Propiedades .
- Haga clic en la pestaña Red si aún no está seleccionada.
- Seleccione TCP/IP versión 4 o IP versión 6 (TCP/IPv6) .
- Haga clic en Propiedades .
- Ir al menú avanzado.
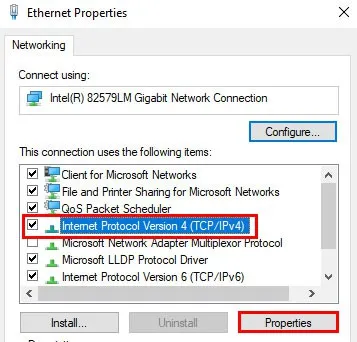
- Haga clic en DNS .
- Debe seleccionar una entrada DNS en la sección Dirección del servidor DNS. Si desea referirse a ellos en el futuro, escríbalos.
- Haga clic en Eliminar para eliminar la entrada de DNS anterior , luego haga clic en Agregar para agregar una nueva.
- Ahora ingrese el valor de DNS: 8.8.8.8 o 8.8.4.4 para IPv4 y 2001:4860:4860:8844 o 2001:4860:4860:8844 para IPv6. Luego haga clic en Agregar y luego en Aceptar.
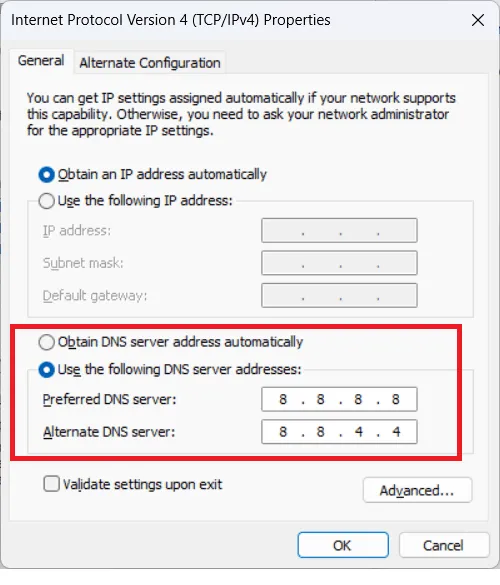
Para ver si se resolvió el problema de verificación de actualización de Windows 7 que nunca se completa , verifique las actualizaciones de Windows. Para volver a la configuración de DNS anterior, incluso si el problema persiste, simplemente repita los pasos anteriores con los valores de DNS anteriores.
Instalar el parche oficial de Microsoft
Microsoft ha lanzado oficialmente parches para versiones anteriores de Windows que solucionan este problema. Usted es responsable de su instalación. Esto debería solucionar el problema.
- Para comenzar, descargue e instale Windows 7 Service Pack 1 (SP1) y Windows Server 2008 R2. Esto mejora la confiabilidad de su computadora cuando instala la actualización inicial. En segundo lugar, está la virtualización para sistemas de gama alta. En Windows, haga clic derecho en la máquina y seleccione propiedades para verificar. Si aparece SP1 para una edición de Windows, está instalado.
- Por lo tanto, descargue el archivo y ejecútelo.
- Reinicie su computadora después de la instalación.
Ultimas palabras
De esta manera, puede solucionar fácilmente el problema de Windows 7 buscando actualizaciones que nunca se completan . Esperamos que encuentre útil este artículo. Mientras tanto, para obtener más información, comente a continuación e informe a nuestro equipo.
Deja una respuesta