Tu iPhone tiene una importante nueva característica de privacidad y seguridad, y definitivamente deberías usarla
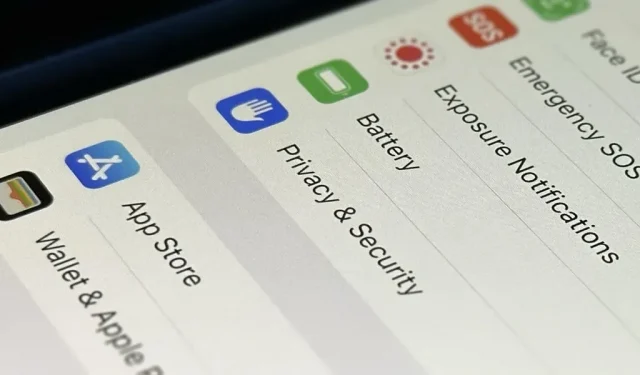
Probablemente estés compartiendo toneladas de información en tu iPhone con otras personas, aplicaciones y servicios sin siquiera darte cuenta. Ahora hay una nueva herramienta que le mostrará cuánto, y puede ser una revelación, así como una forma rápida de administrar los permisos para compartir y verificar la seguridad de su cuenta.
Para usar la nueva herramienta de seguridad, que actualmente solo está disponible para iPhone y no para ningún otro producto de Apple, su iPhone debe ejecutar iOS 16. También debe tener una ID de Apple personal, no una administrada por un trabajo, escuela o otra organización, y debe iniciar sesión con ella en su iPhone.
Cómo usar la nueva función de control de seguridad de iOS 16
Para encontrarlo, vaya a Configuración -> Privacidad y seguridad -> Comprobación de seguridad.
En la página Revisión de seguridad, el enlace Administrar uso compartido y acceso le permite configurar las personas y las aplicaciones que acceden a su información, mientras que el enlace Restablecimiento de emergencia simplemente revoca todos sus permisos. Ambas opciones incluyen verificar la seguridad de su cuenta de ID de Apple y iPhone.
Ya sea que esté utilizando uno u otro, o ninguno de ellos, hay un enlace de «Salida rápida» en la esquina superior derecha que le permite salir del proceso en cualquier momento.


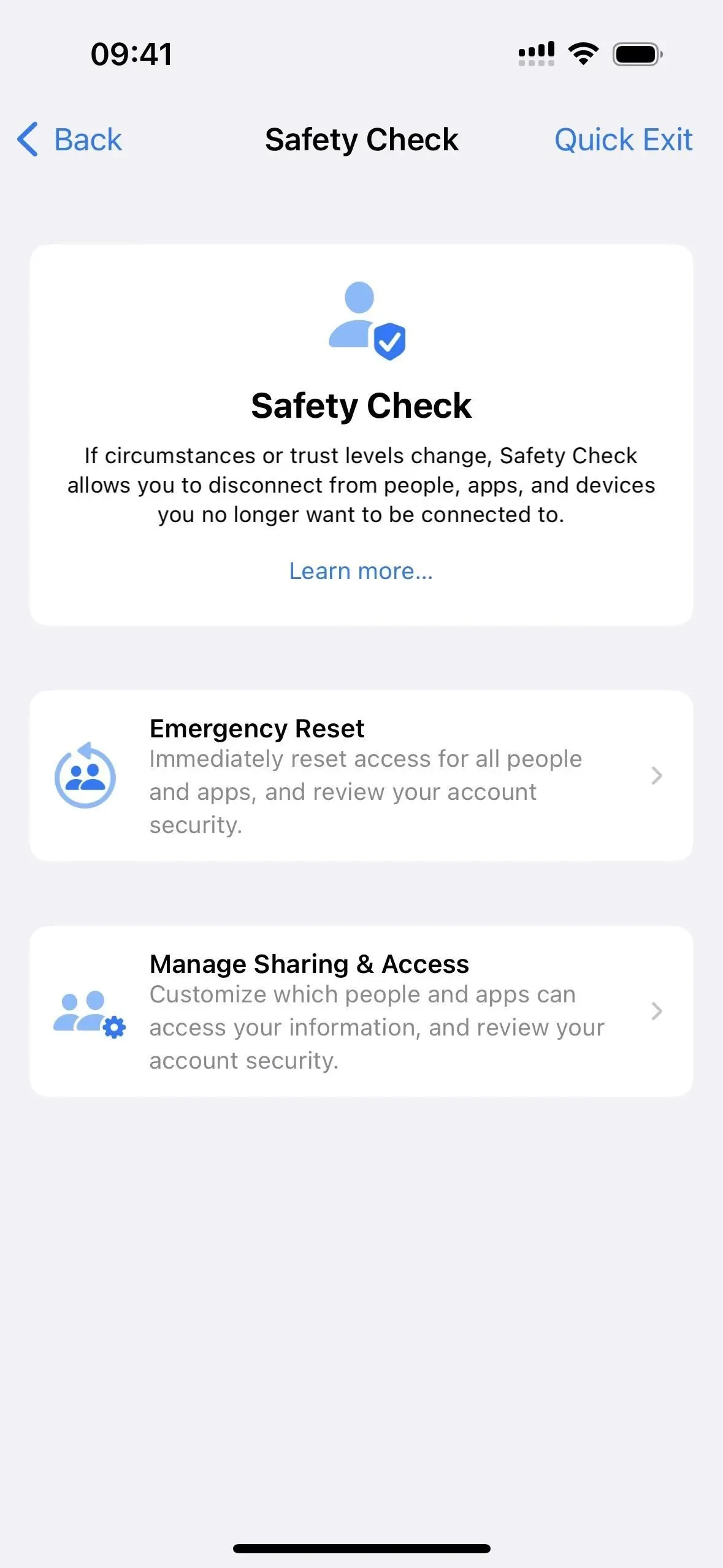
Opción 1: Administrar el uso compartido y el acceso
Seleccione Administrar uso compartido y acceso y podrá controlar qué personas y aplicaciones tienen acceso a ciertos documentos y permisos. Es importante tener en cuenta que cualquier cambio que realice en el proceso se guardará, por lo que el botón Salida rápida no le servirá de nada si ya ha guardado el cambio.
Según Apple, «las personas pueden notar si dejas de compartir tu información con ellos», lo cual tiene sentido ya que algunos de los datos incluyen calendarios compartidos, fotos, notas y más. Si las personas comparten información con usted y finaliza esa relación compartida, perderá el acceso a los datos compartidos que no sean su ubicación o datos de salud.
Haga clic en Continuar para comenzar a administrar el acceso y el intercambio de información.
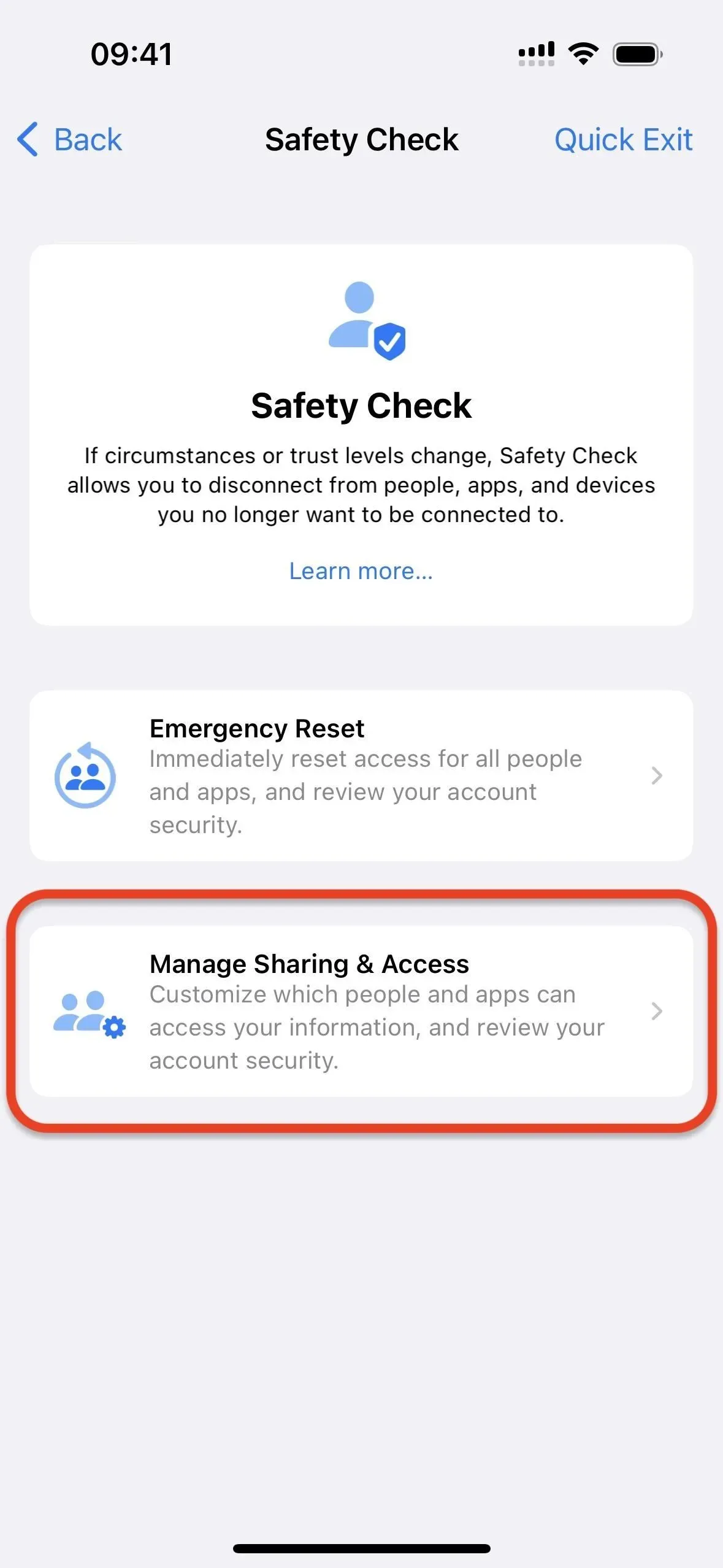
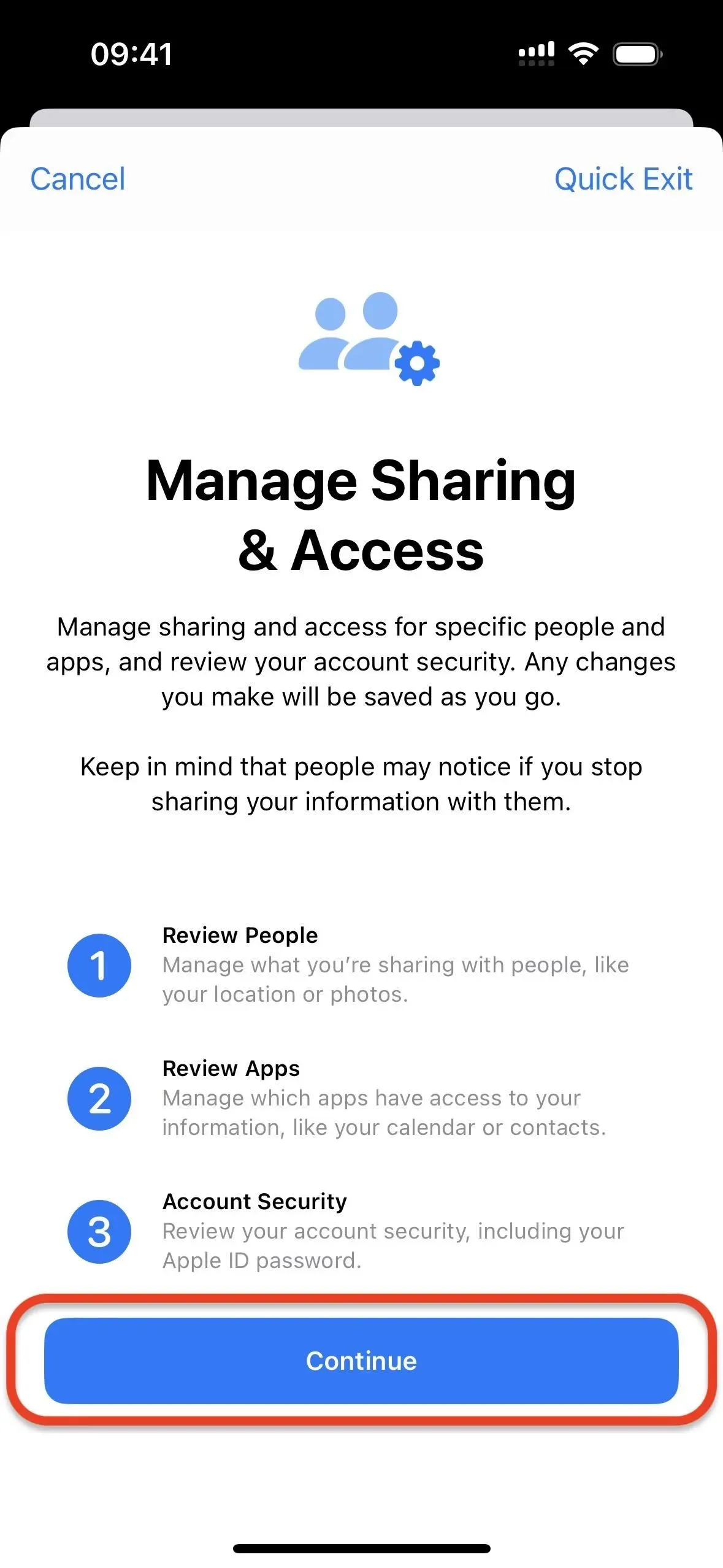
Paso 1: Administra el contenido que compartes con las personas
El control de seguridad le mostrará todas las personas con las que comparte contenido y datos. Salud, Inicio, Calendario, Latitud, Notas y Fotos (incluida la Biblioteca compartida y los Álbumes compartidos) son todas las funciones que verá en esta etapa.
Puede hacer clic en Omitir si no desea cambiar nada. Si desea eliminar todos los recursos compartidos con todas las personas, haga clic en «Seleccionar todo y dejar de compartir», lea la advertencia y haga clic en «Dejar de compartir».
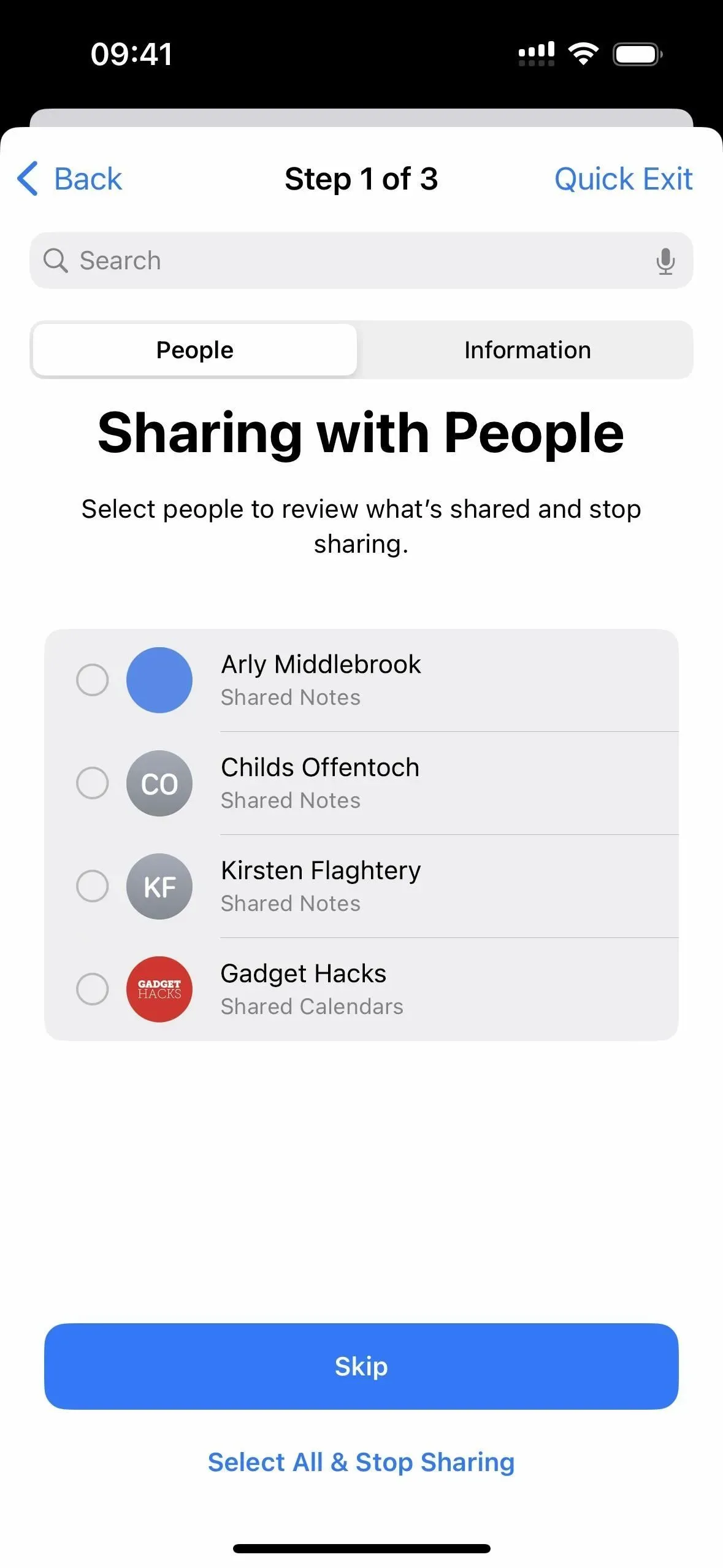

Si desea dejar de compartir ciertos datos con ciertas personas, verifique cada uno de sus nombres y haga clic en el botón Verificar compartir. El control de seguridad lo guiará a través de cada contacto y le mostrará las categorías de datos que comparten. Si no desea hacer nada, haga clic en «Omitir» para ver a la siguiente persona. También puede hacer clic en Seleccionar todo y dejar de compartir para revocar todos los datos. O puede marcar ciertos elementos y hacer clic en «Dejar de compartir».
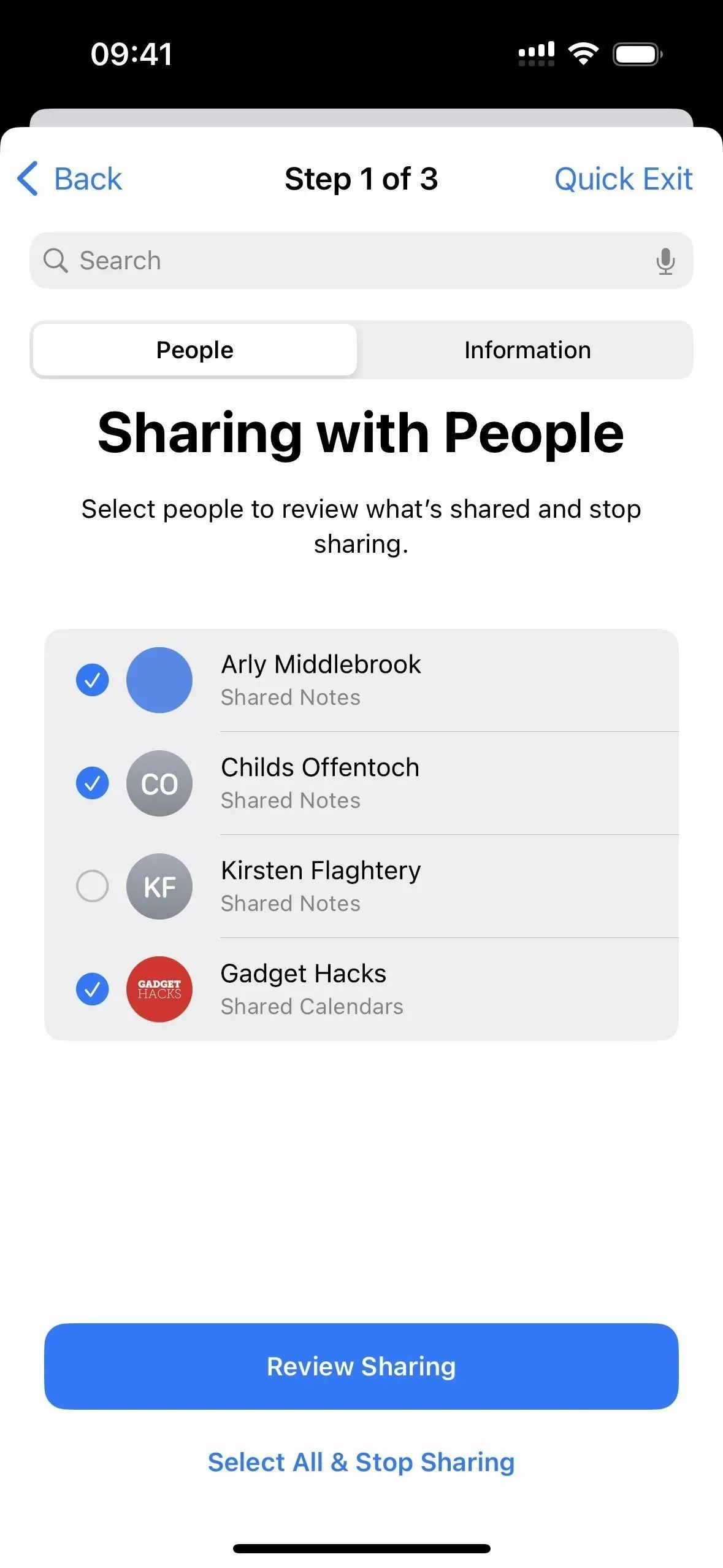
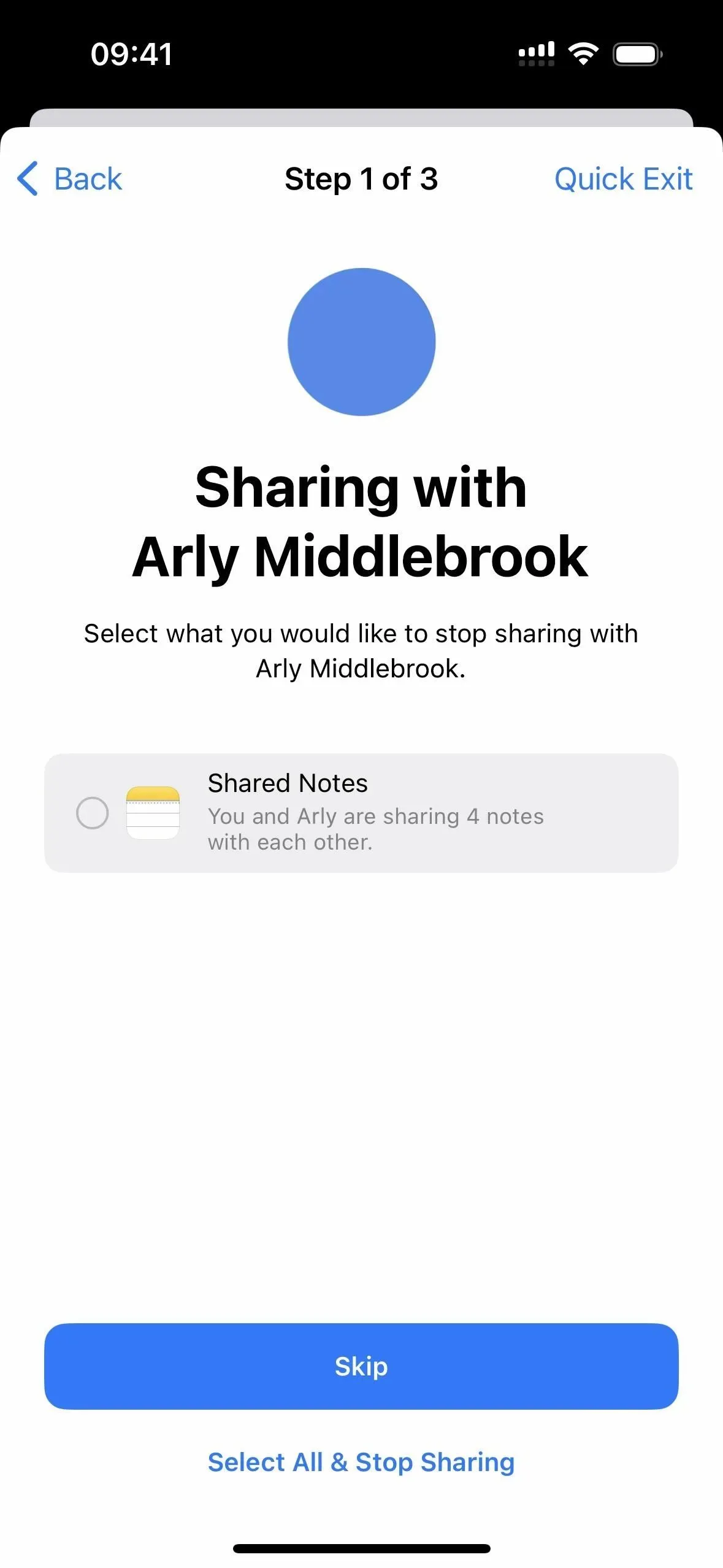
Además, puede abrir la pestaña Información para ver el tipo de datos que se intercambian si desea cortar el cordón para todos en ciertas categorías. Al igual que con la pestaña Personas, puede «Ir» al siguiente paso o destruir todos los recursos compartidos haciendo clic en «Seleccionar todo y dejar de compartir» después de leer la advertencia y hacer clic en «Dejar de compartir».
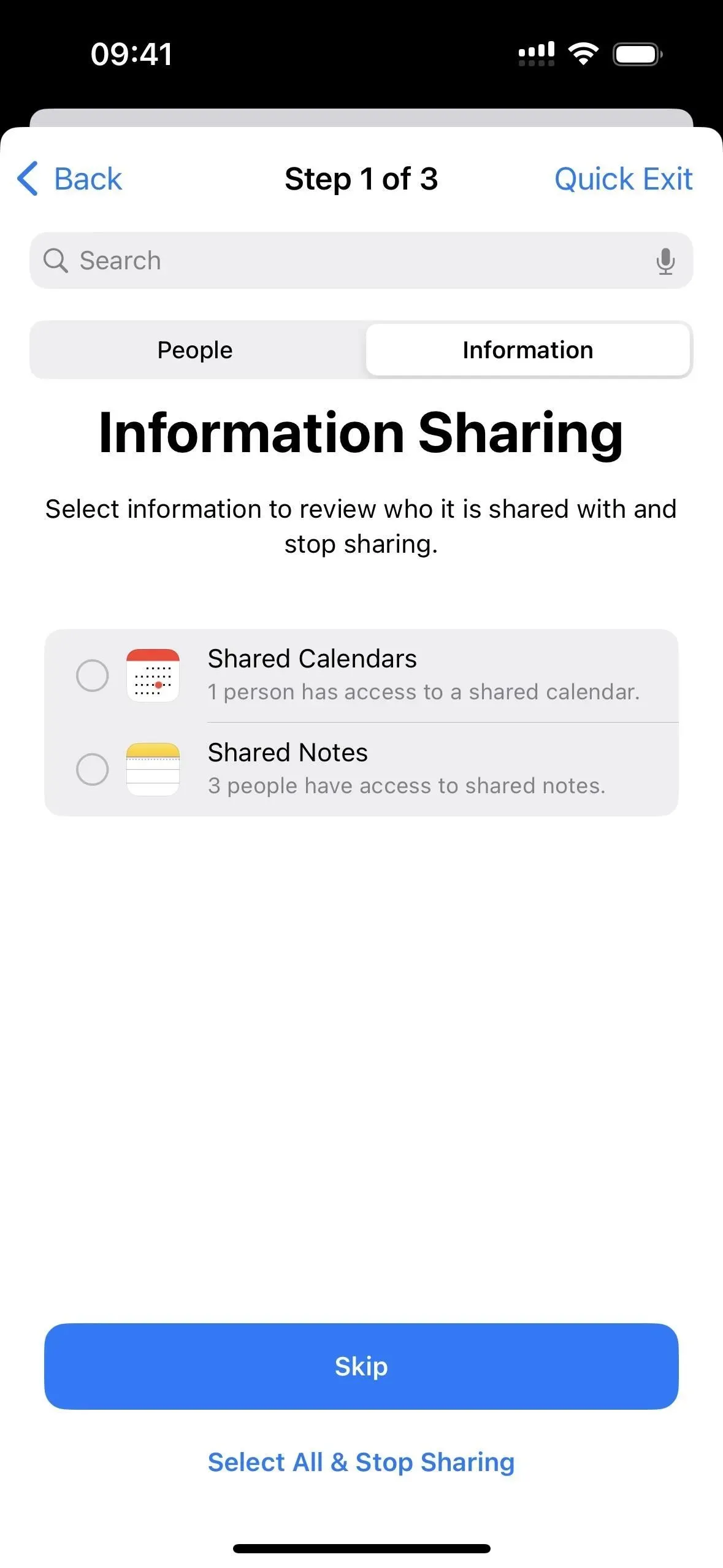
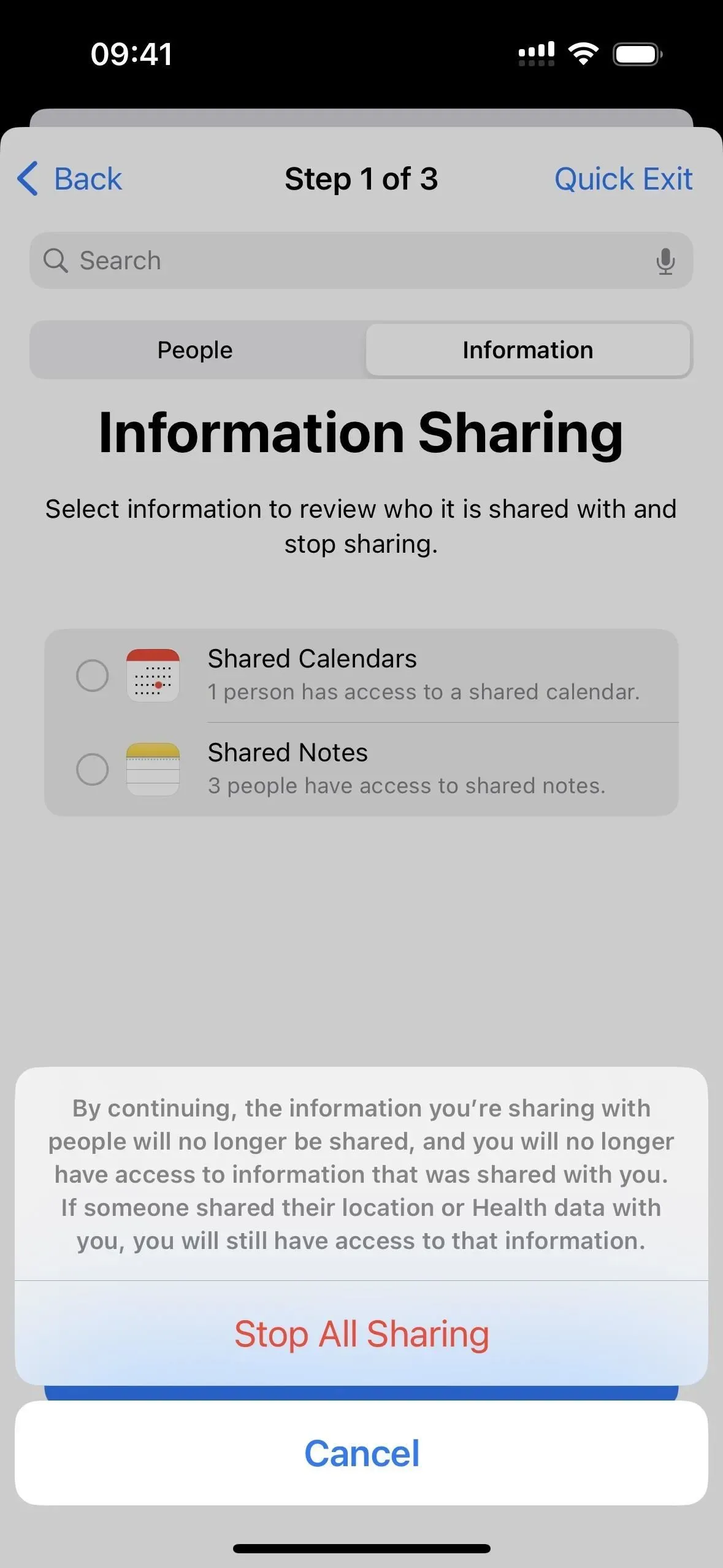
O puede verificar las categorías y hacer clic en «Compartir reseñas» para ver qué personas pueden acceder a ellas. Cada categoría enumera las personas con acceso y puede «Omitirlas» a todas, o verificar los nombres y hacer clic en Dejar de compartir para mostrar la siguiente categoría, o completar el primer paso de la herramienta Control de acceso y uso compartido.
Después de completar el primer paso, haga clic en «Continuar» o «Comprobar a otras personas» si desea volver atrás y eliminar el uso compartido de otras personas.
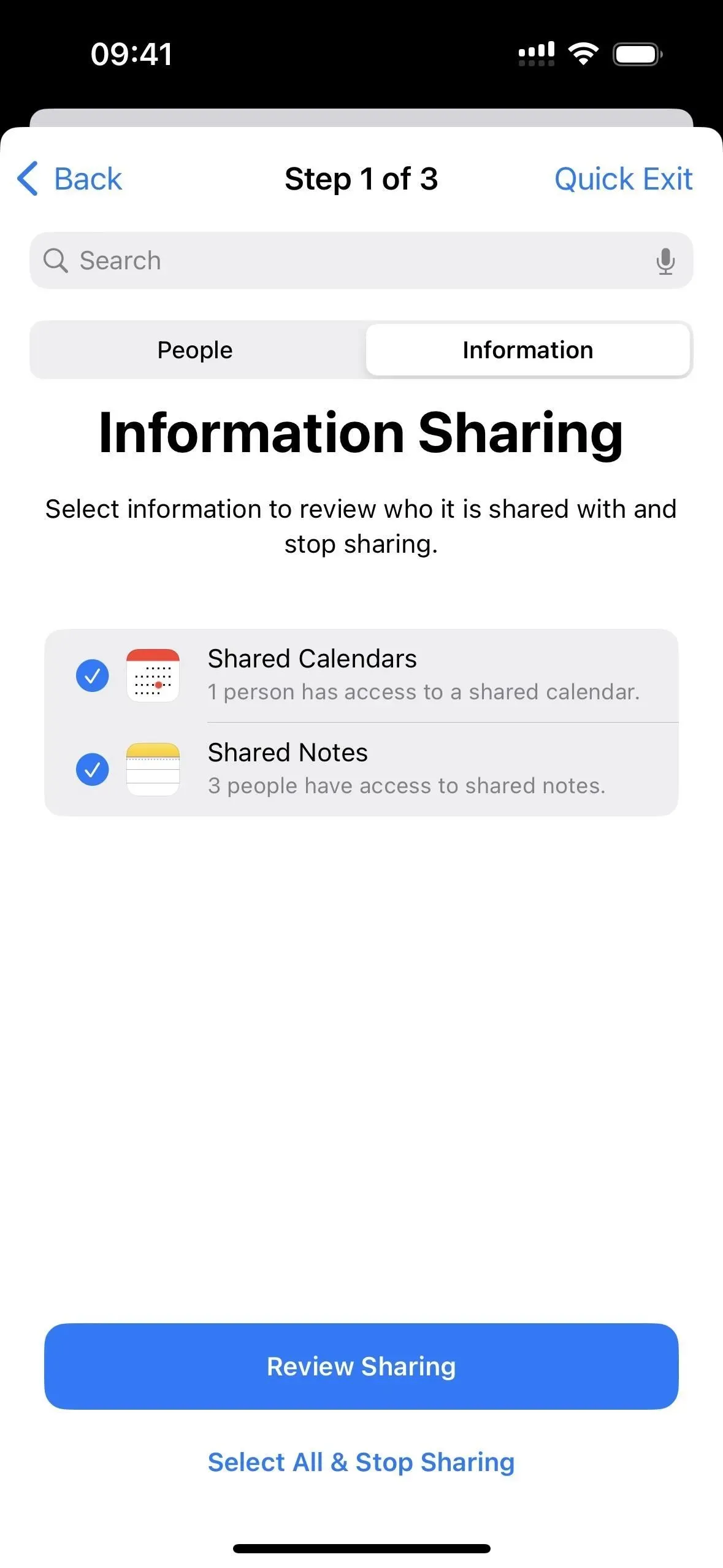
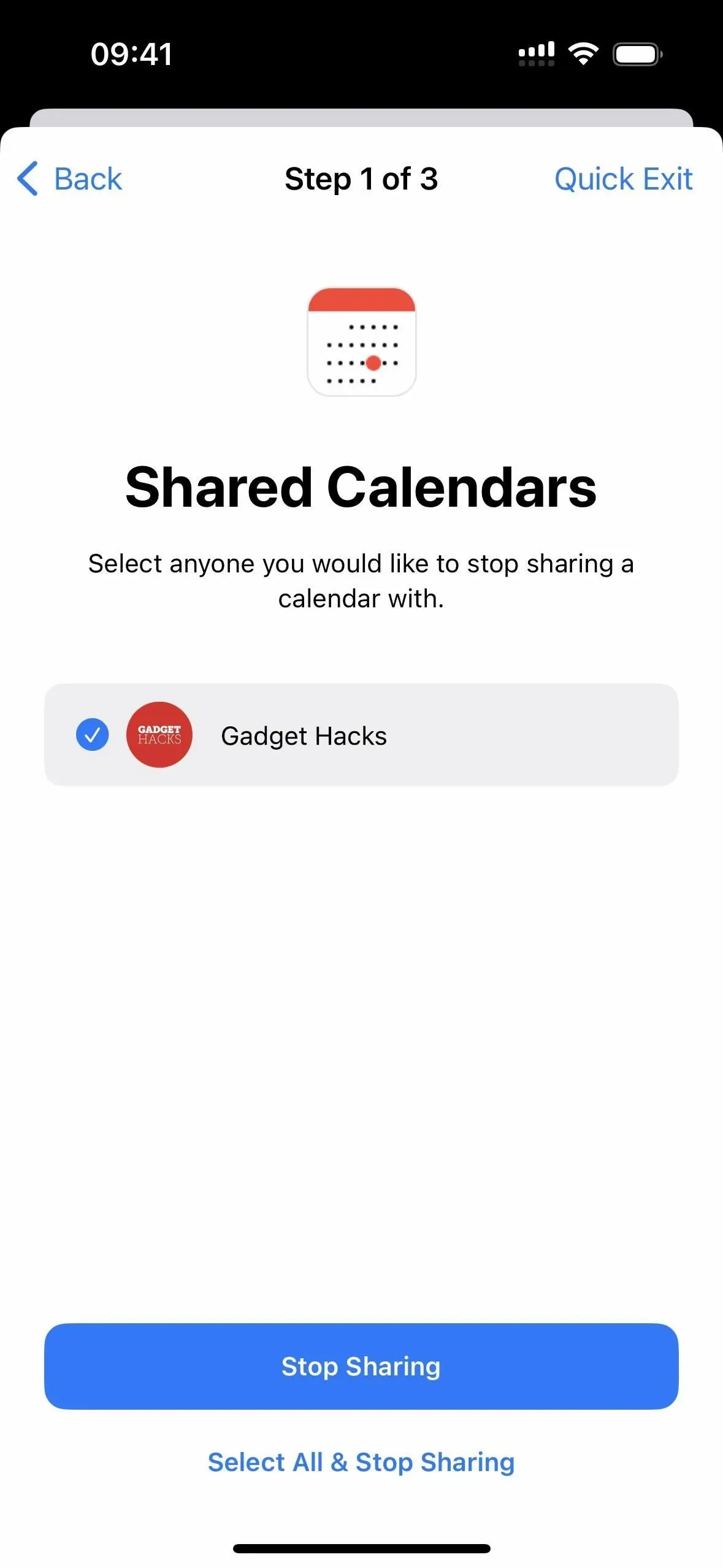
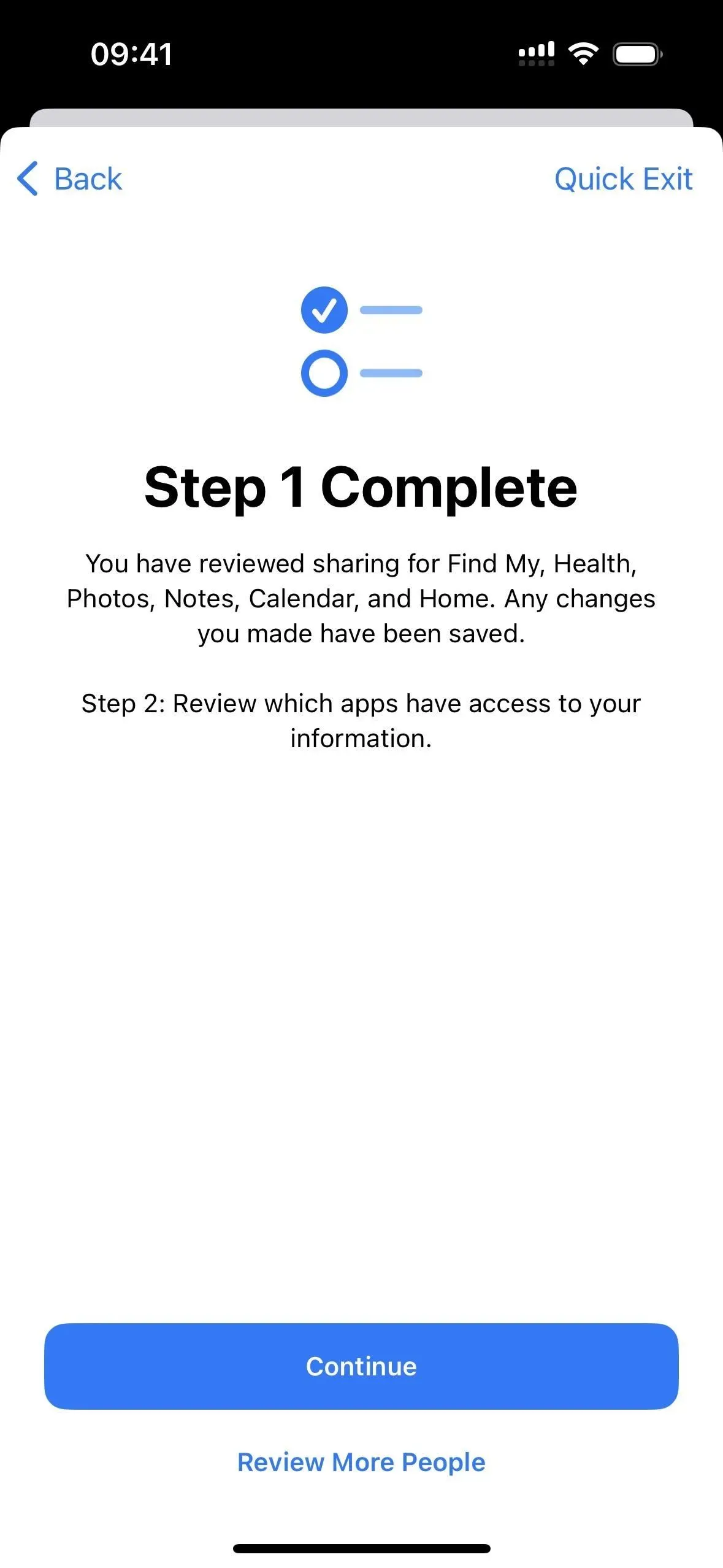
Paso 2: Administrar permisos compartidos por aplicaciones
El segundo paso le muestra todas las aplicaciones en su iPhone que acceden a su información de una forma u otra. Esta información incluye Bluetooth, calendarios, cámara, contactos, archivos, carpetas, salud, LAN, servicios de ubicación, medios, Apple Music, micrófono, movimiento, estado físico, fotos, recordatorios, investigación y reconocimiento de voz.
Puede hacer clic en Omitir si no desea cambiar nada. Si desea revocar todos los accesos y permisos para todas las aplicaciones, haga clic en «Seleccionar todo y detener el acceso», lea la advertencia y haga clic en «Detener todo acceso».
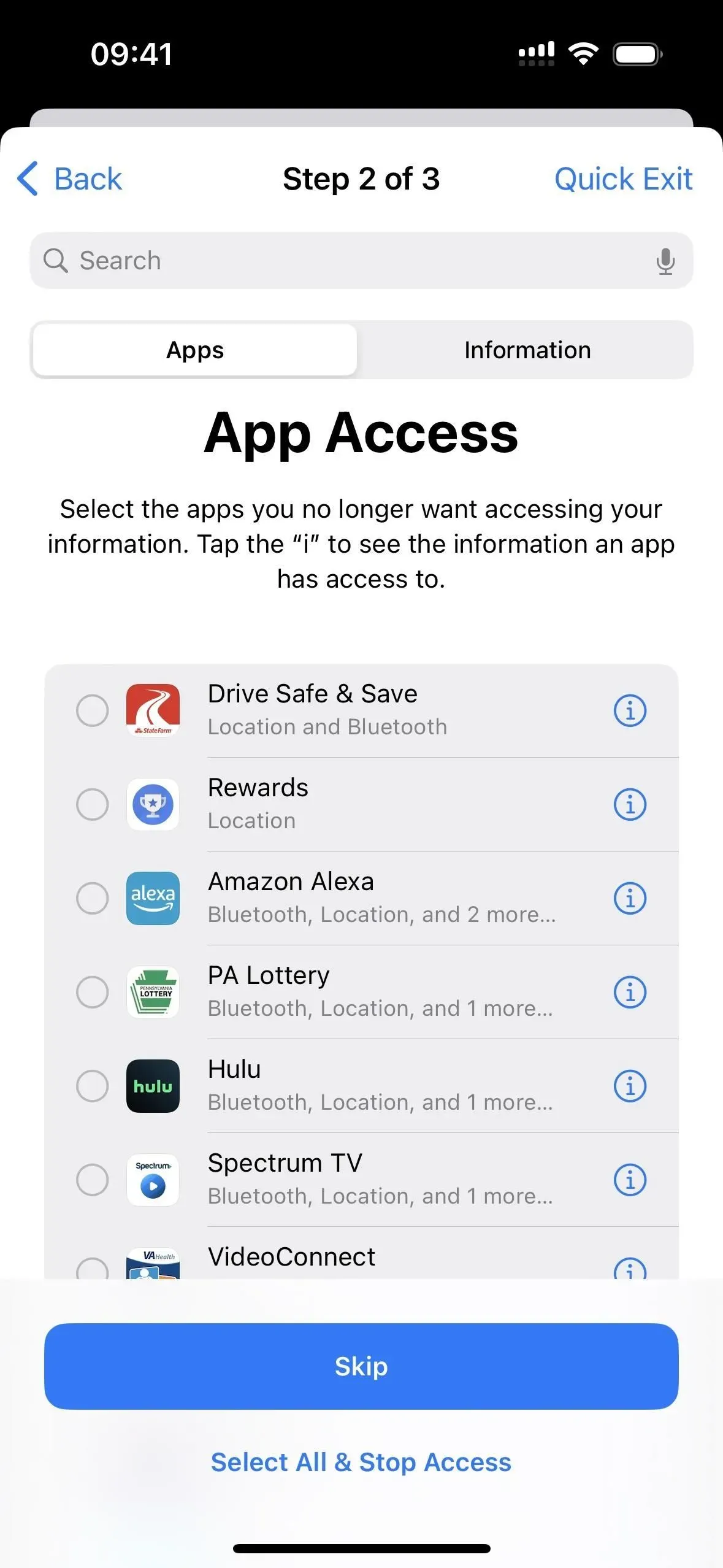

Si ve toda la información a la que puede acceder una aplicación a la vez, toque (i) junto a ella para ver todo. Aquí también puede verificar ciertos elementos y hacer clic en «Detener el acceso a la aplicación» para detener los permisos de inmediato, hacer clic en «Eliminar aplicación» para eliminar una aplicación de su iPhone u «Omitir» para volver a la lista de aplicaciones.
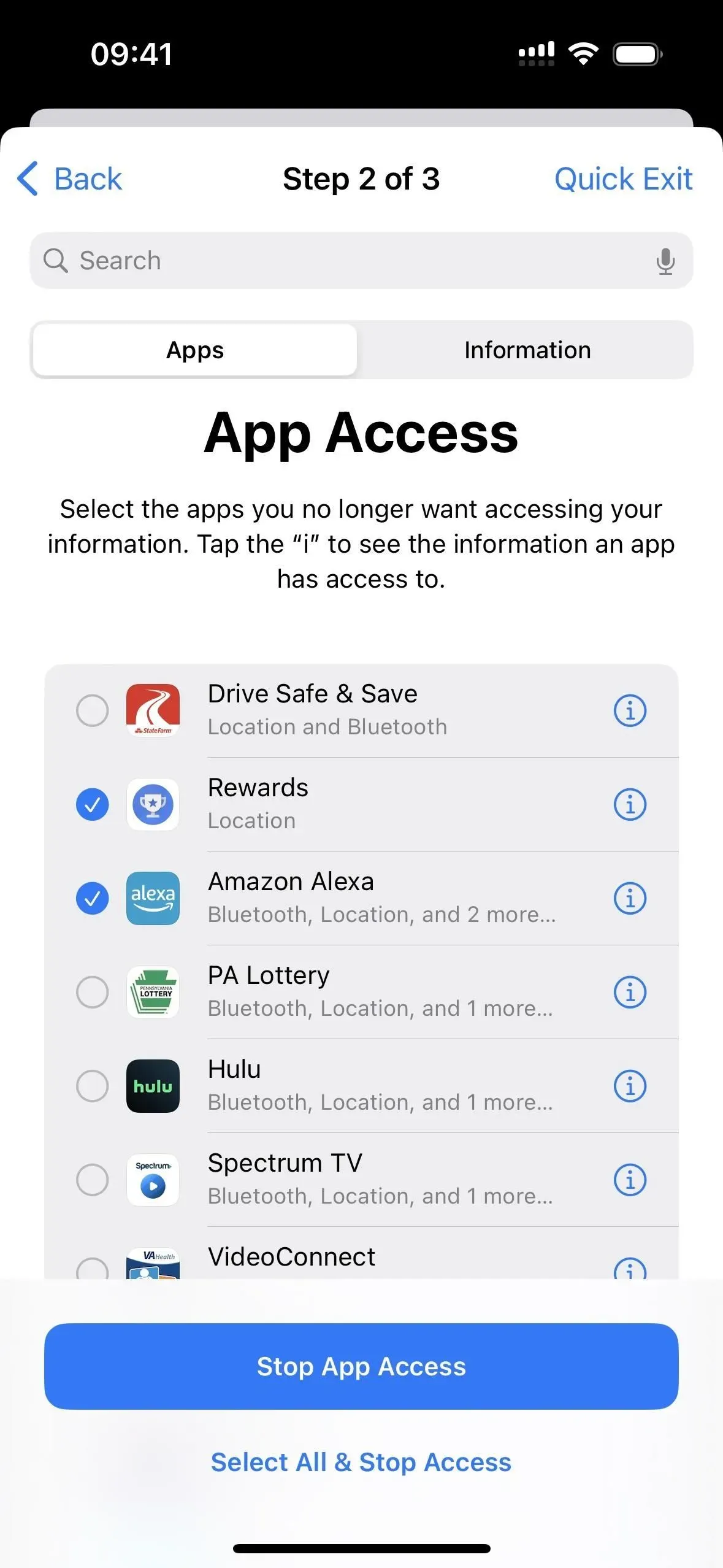
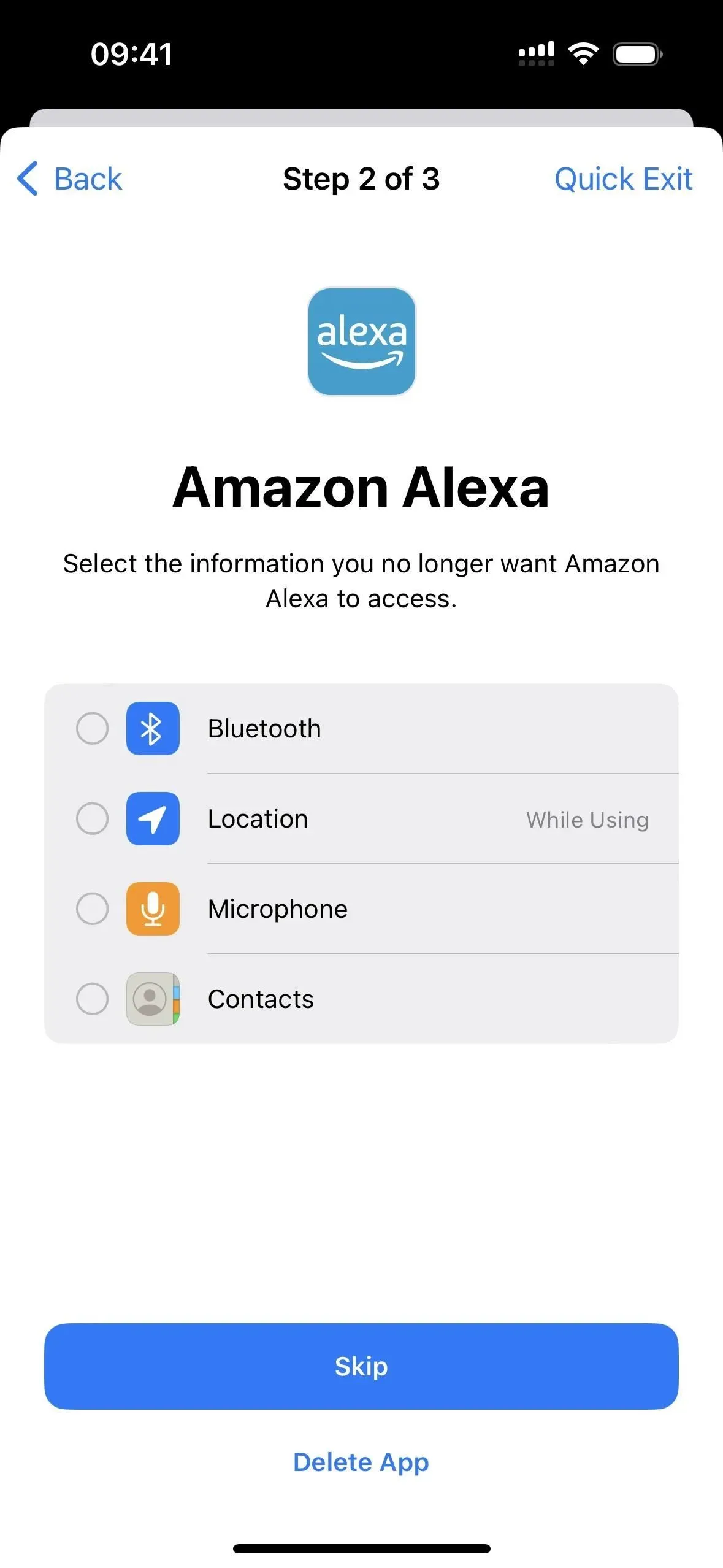
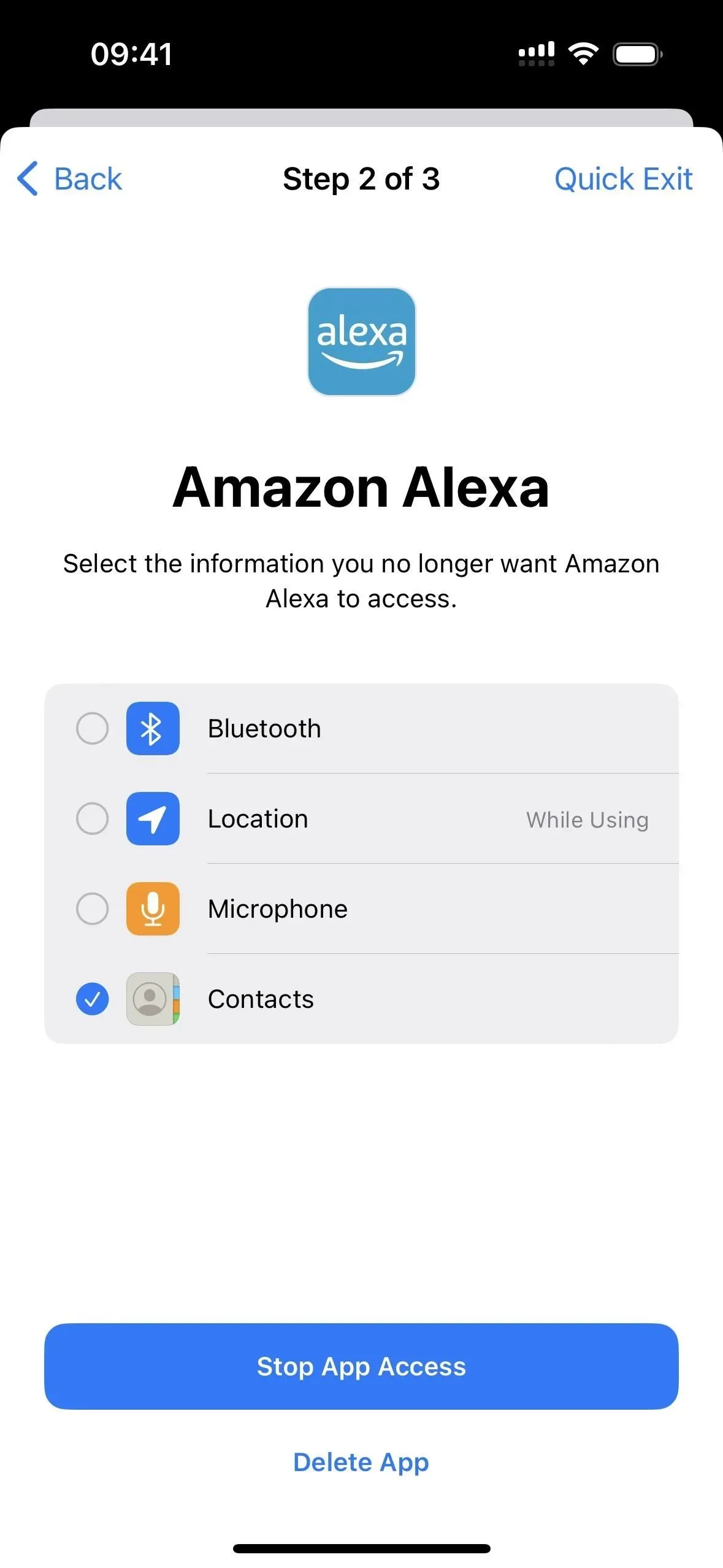
Además, puede abrir la pestaña Información para ver el tipo de datos que se transfieren. Para que pueda detener todas las aplicaciones en categorías específicas. Al igual que con la pestaña Aplicaciones, puede «Ir» al siguiente paso o deshabilitar todos los accesos y permisos para todas las aplicaciones haciendo clic en «Seleccionar todo y detener el acceso» después de leer la advertencia y hacer clic en «Detener todo acceso».
También puede verificar las categorías y hacer clic en «Detener el acceso a la aplicación» para deshabilitar los permisos de varias categorías al mismo tiempo. Para eliminar solo aplicaciones específicas de cada categoría, toque (i) junto a la categoría.
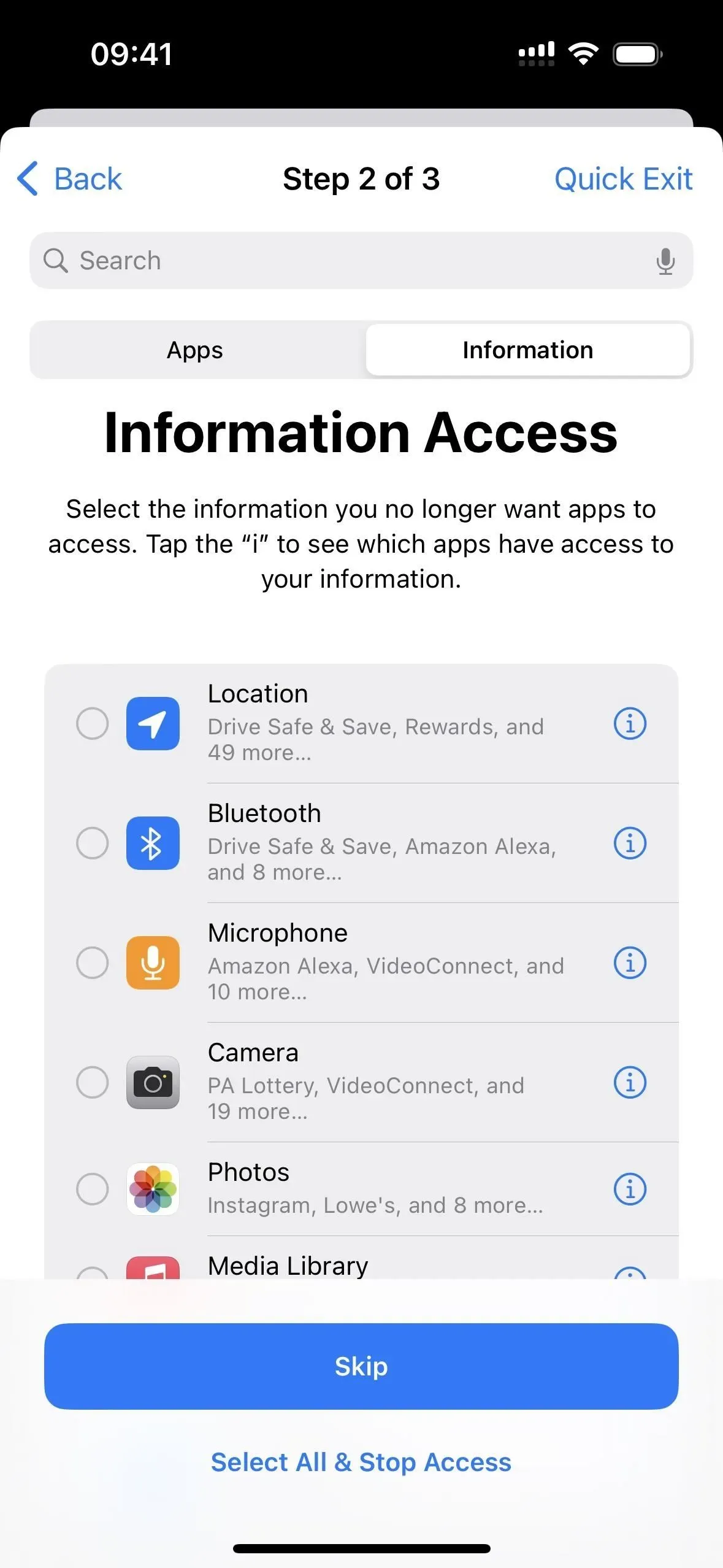
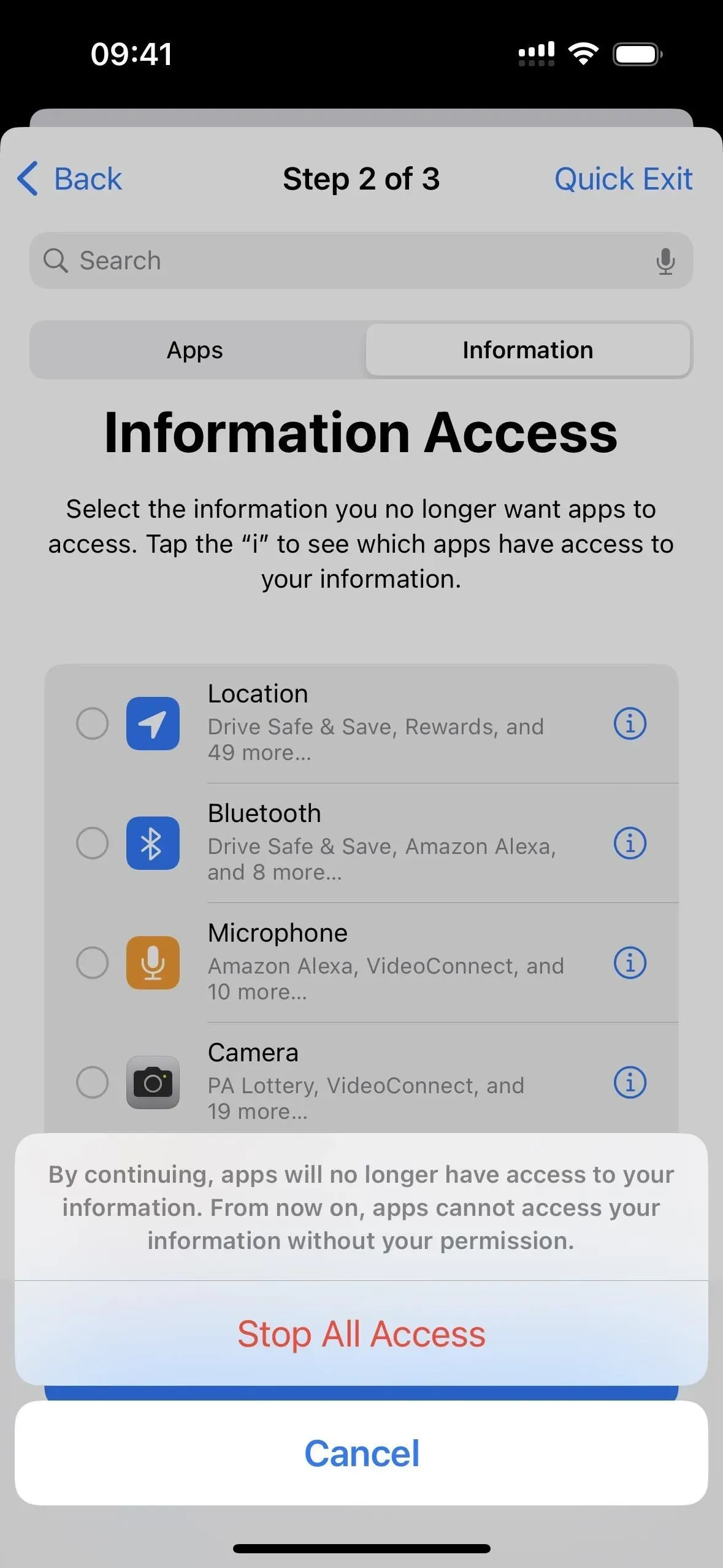
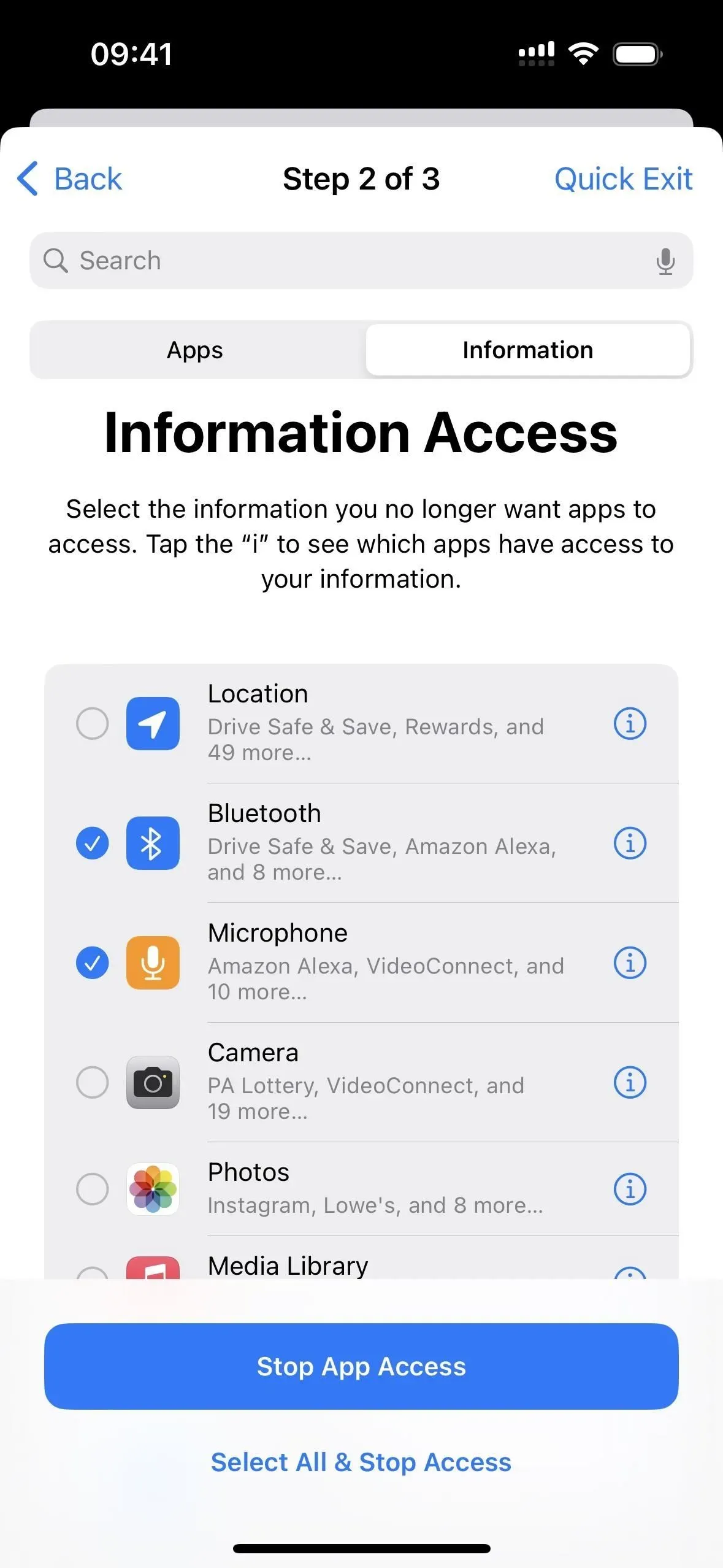
Aquí puede hacer clic en «Omitir» para ir al siguiente paso, seleccionar «Seleccionar todo y detener el acceso» y luego «Detener el acceso a todos» para eliminar el acceso a la categoría de todas las aplicaciones enumeradas, o puede verificar varias aplicaciones y hacer clic en «Detener el acceso a la aplicación.”
Después de completar el segundo paso, haga clic en «Continuar» o «Ver otras aplicaciones» si desea regresar y eliminar el uso compartido de otras aplicaciones.

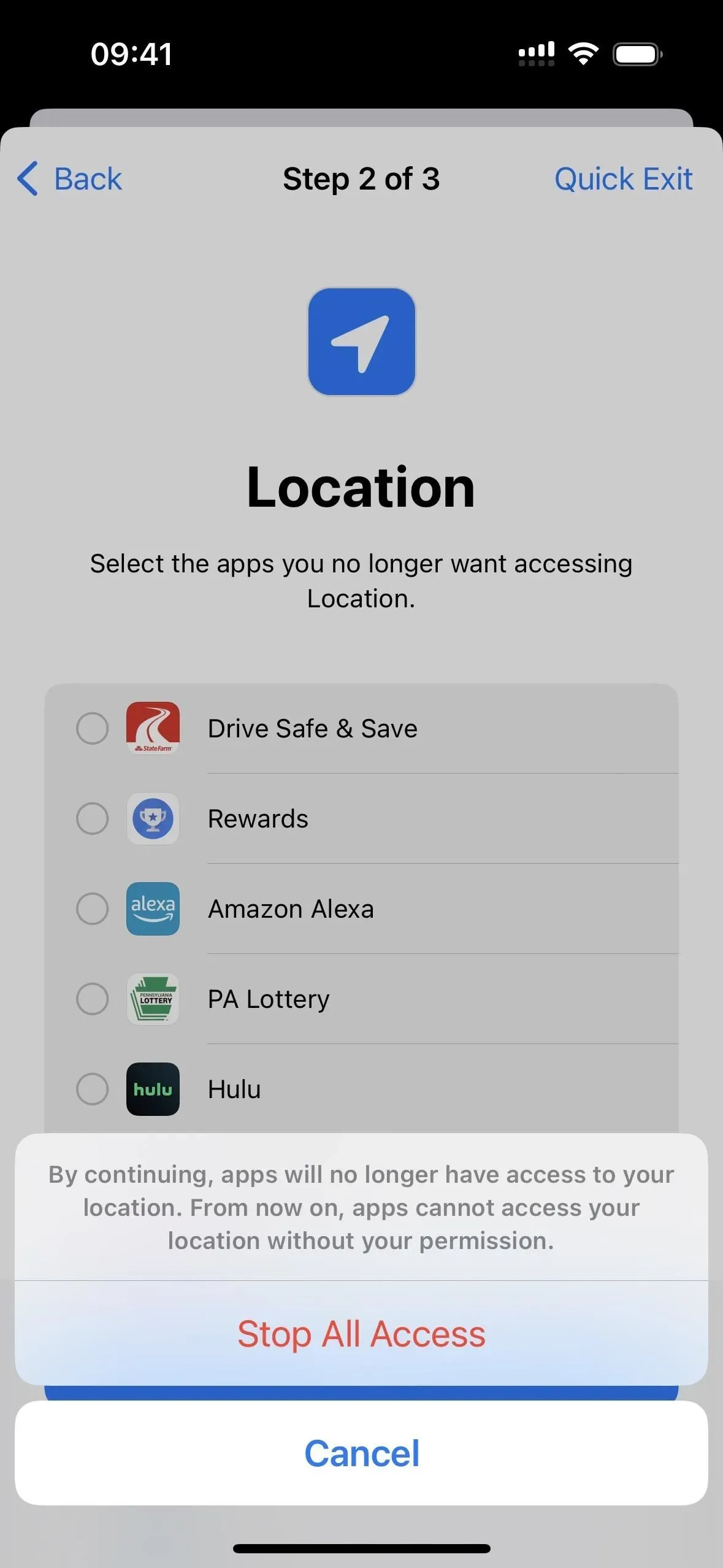

Paso 3: Comprueba tu seguridad
El último paso se refiere a la seguridad general de su cuenta de ID de Apple y su iPhone. Los elementos que ve aquí pueden diferir de los que se muestran a continuación, dependiendo de cómo haya configurado todo.
Si ve una lista de «Dispositivos», puede «Omitirla» o marcar uno o más dispositivos y hacer clic en «Eliminar dispositivos seleccionados». También puede hacer clic en (i) junto a cada dispositivo para ver modelos, versiones, números de serie e IMEI; Haga clic en «Dispositivos» para volver a la lista principal, o seleccione «Eliminar de la cuenta» si ya no desea un dispositivo asociado con su ID de Apple.
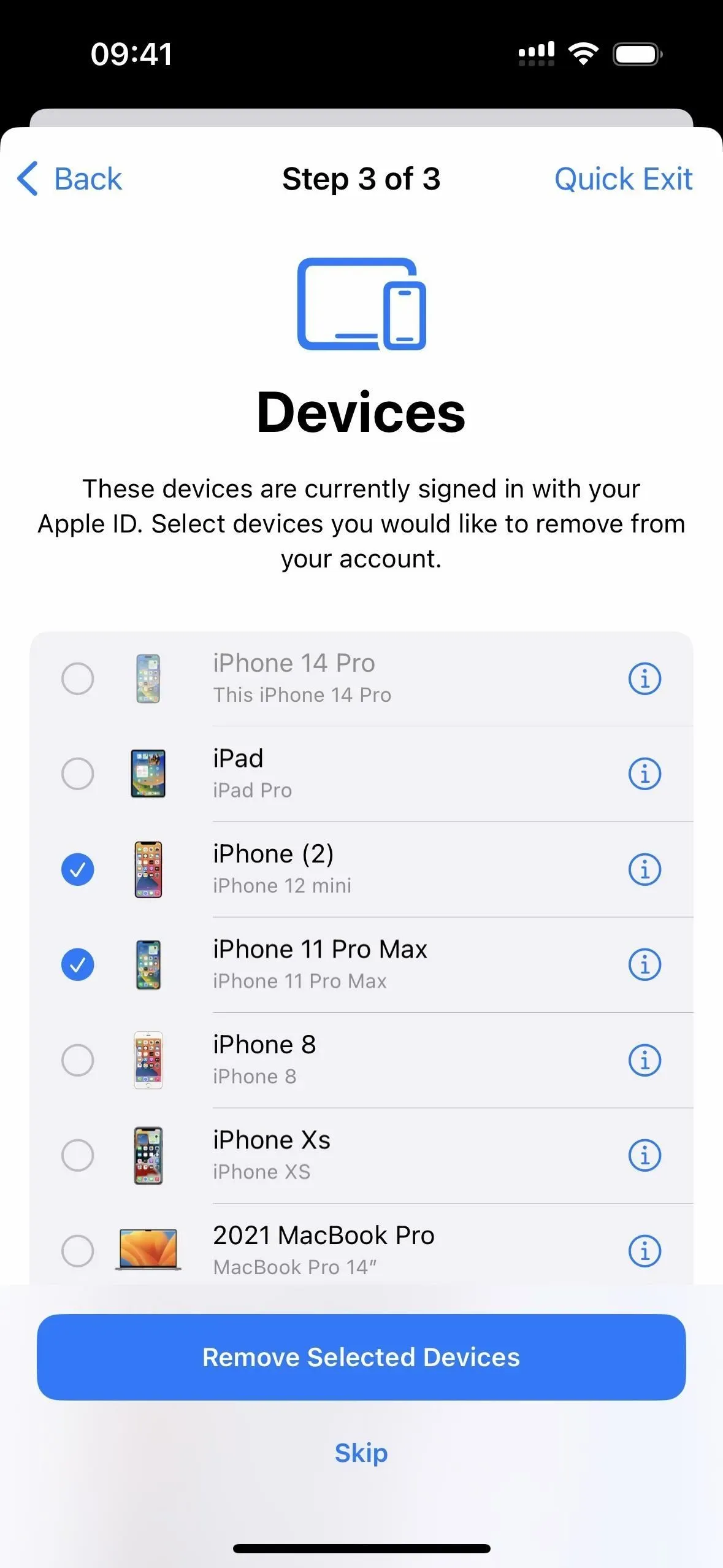
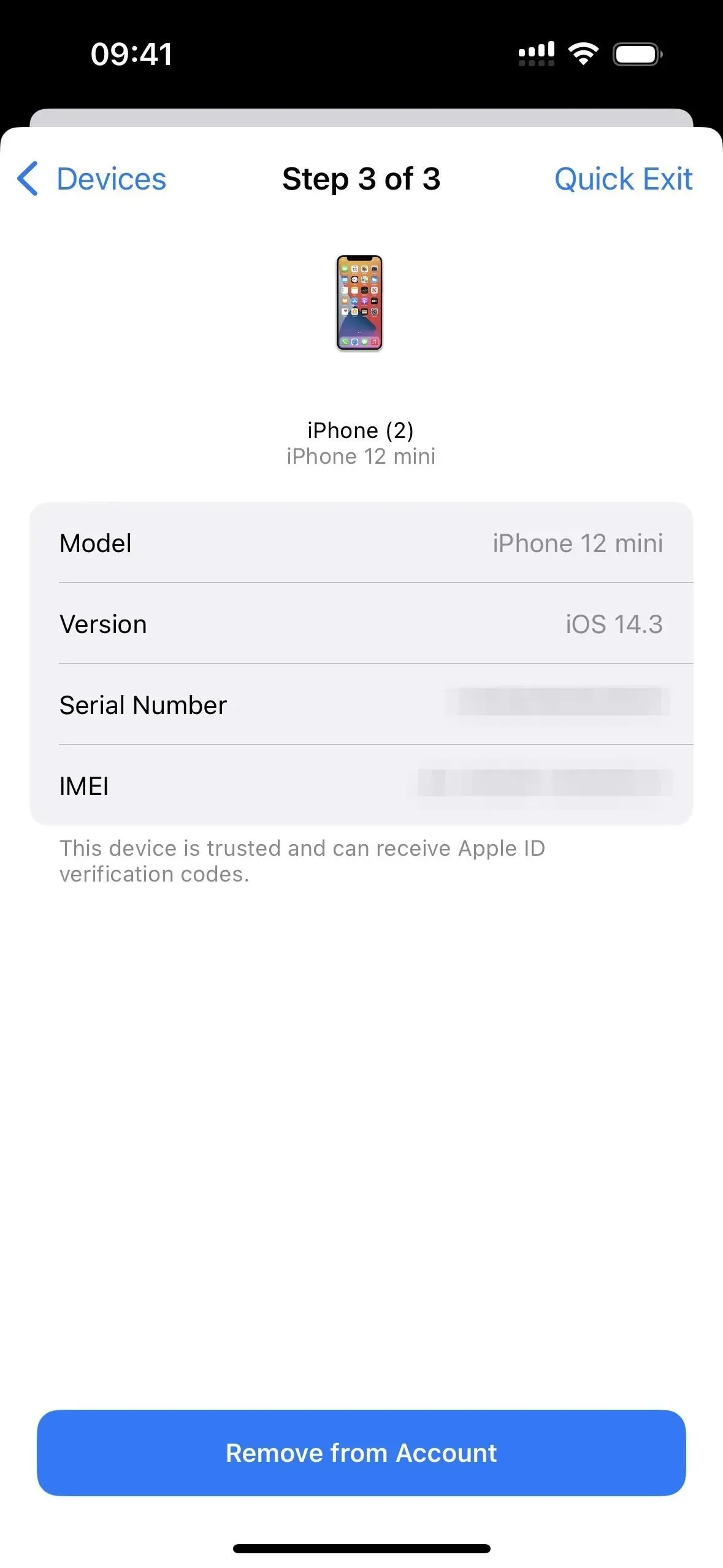
Es posible que se le pregunte si desea actualizar su contraseña de ID de Apple. Haga clic en «Actualizar más tarde en Configuración» si no lo desea, o «Actualizar contraseña» para realizar el proceso.
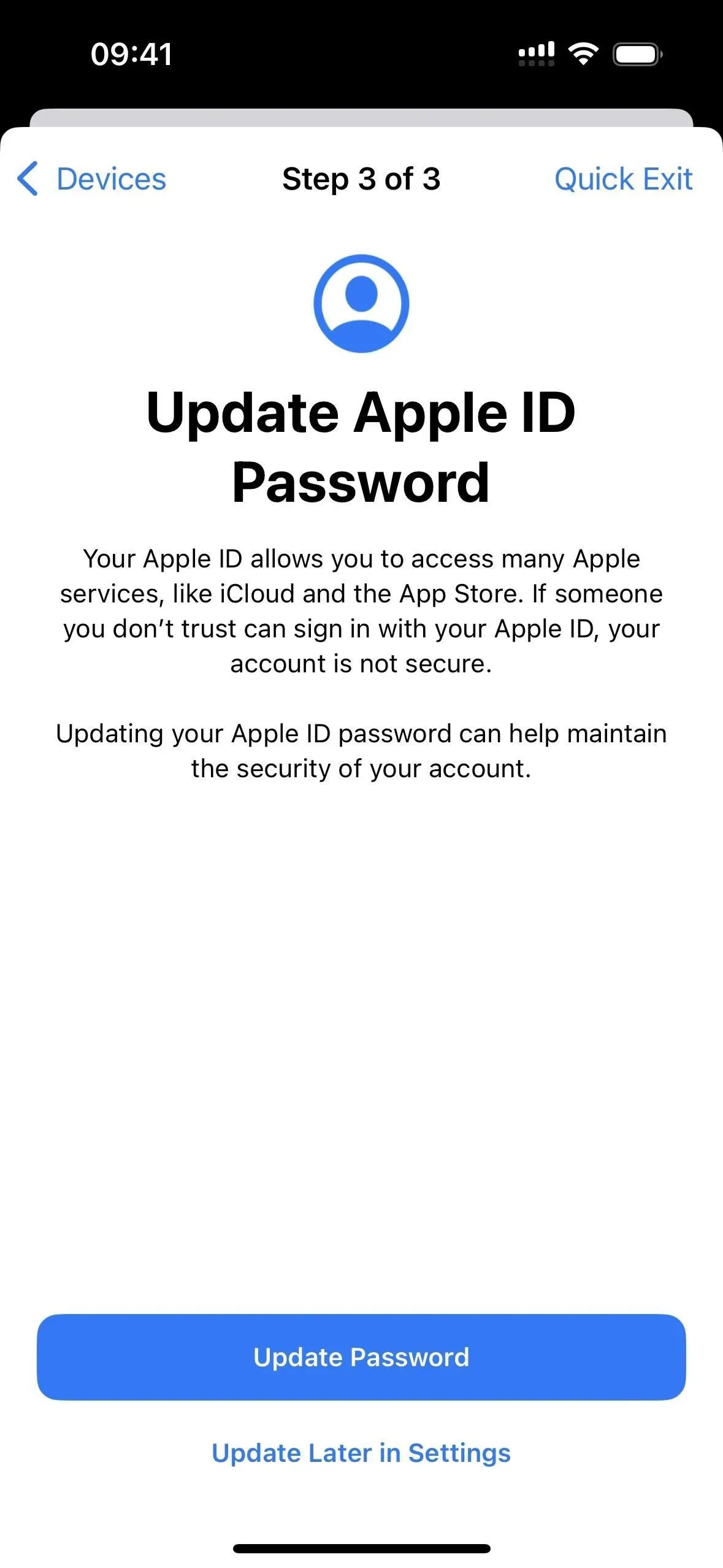
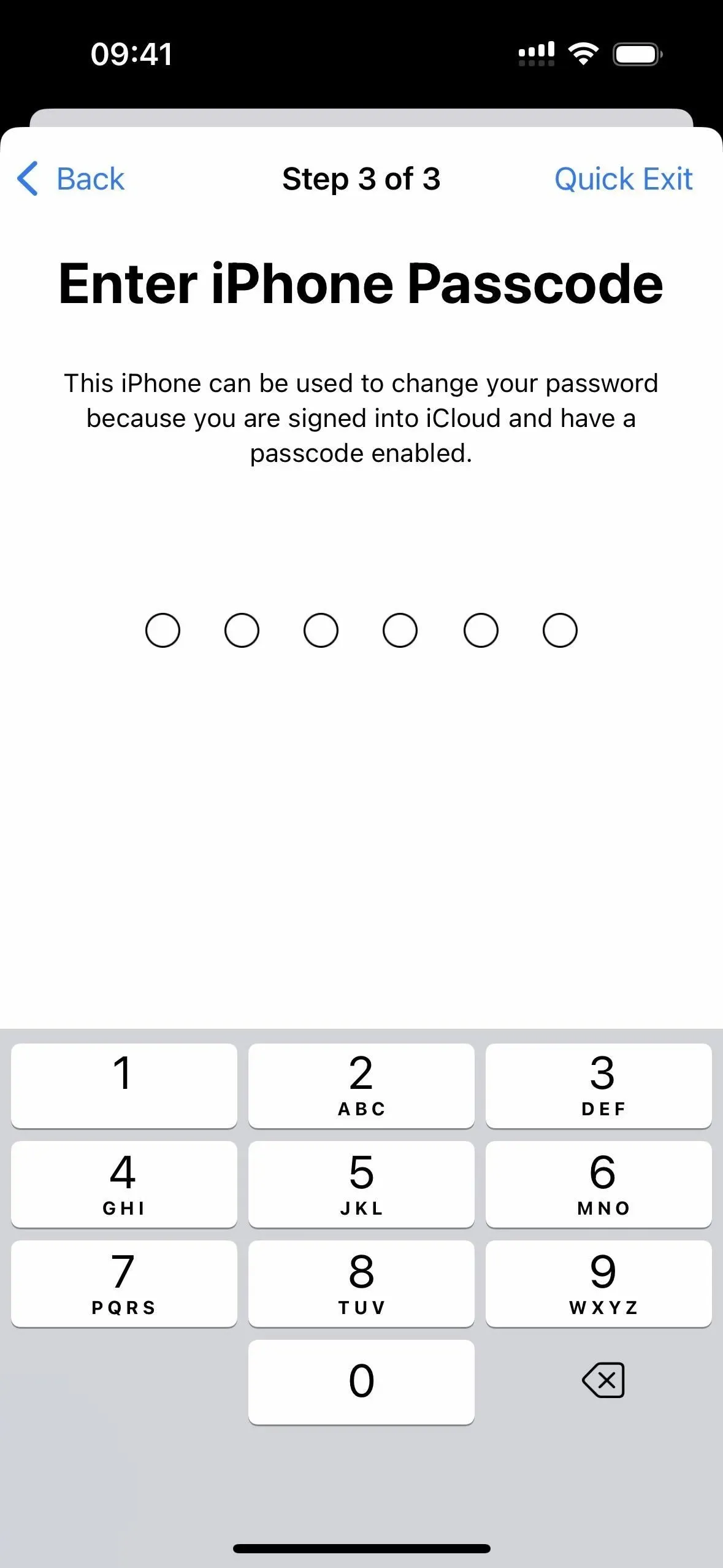
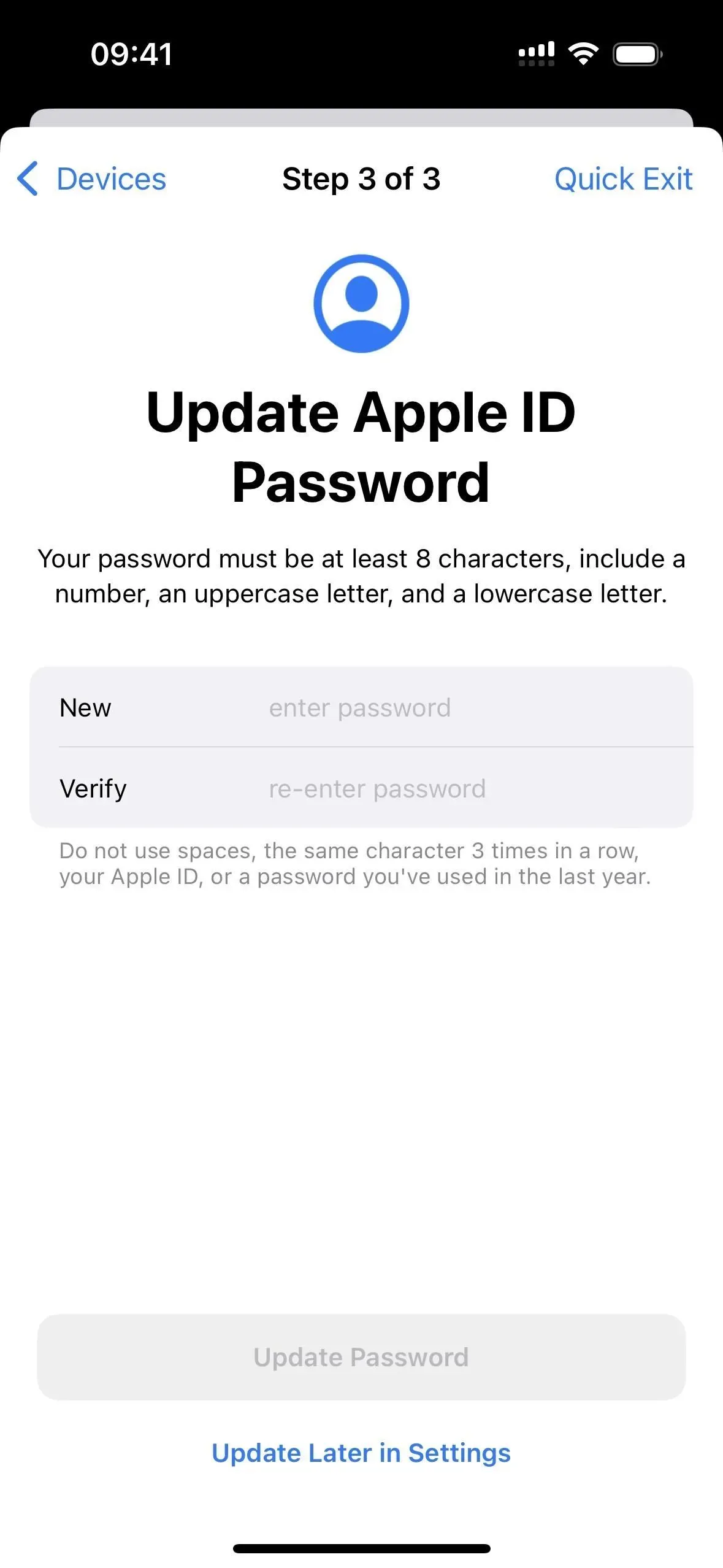
También puede ver y configurar números de teléfono confiables que pueden recibir códigos de verificación para ayudarlo a iniciar sesión en su cuenta de ID de Apple en otro dispositivo. Y la sección Emergencia SOS le permitirá ver, eliminar o agregar contactos de emergencia que se notifican durante accidentes automovilísticos, caídas fuertes y más. Haga clic en Continuar cuando haya terminado con estas secciones.
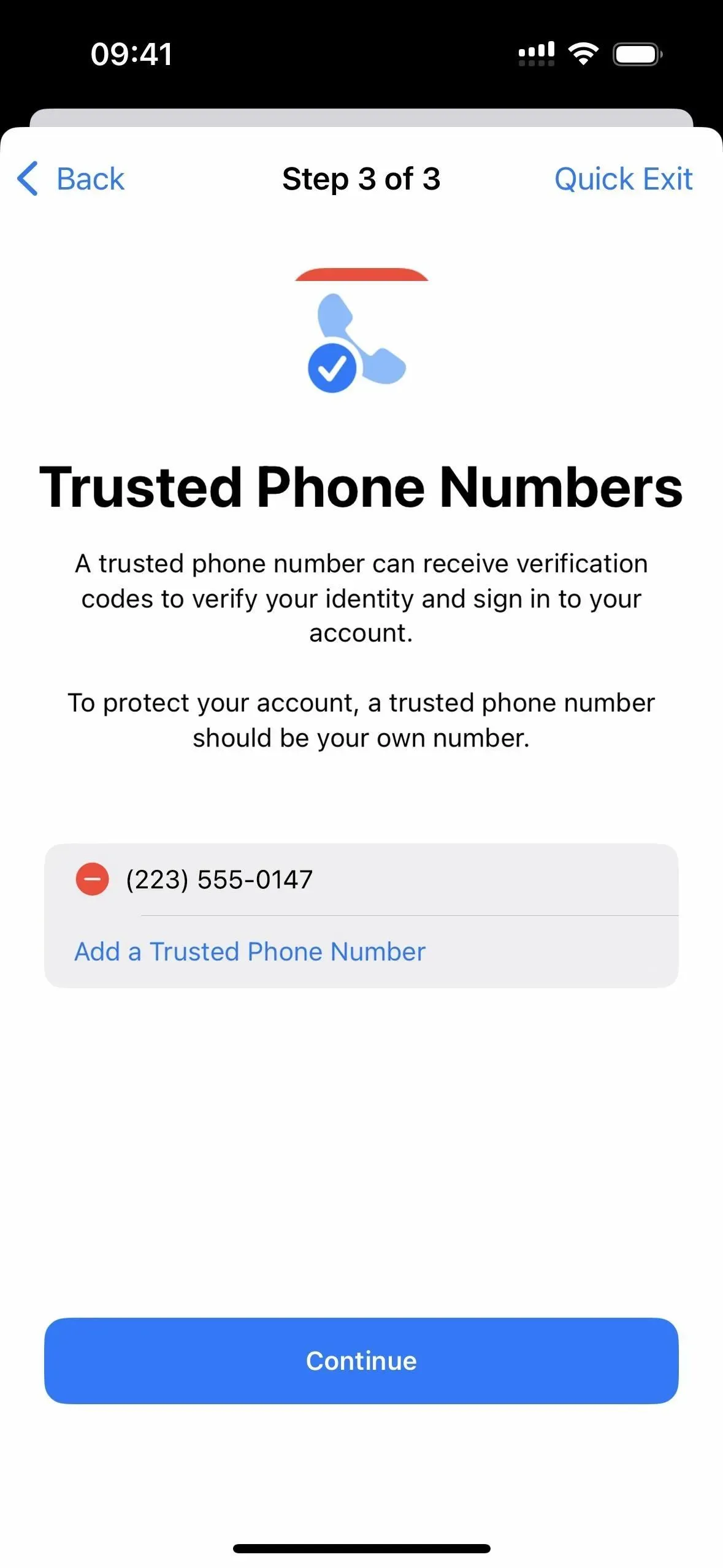
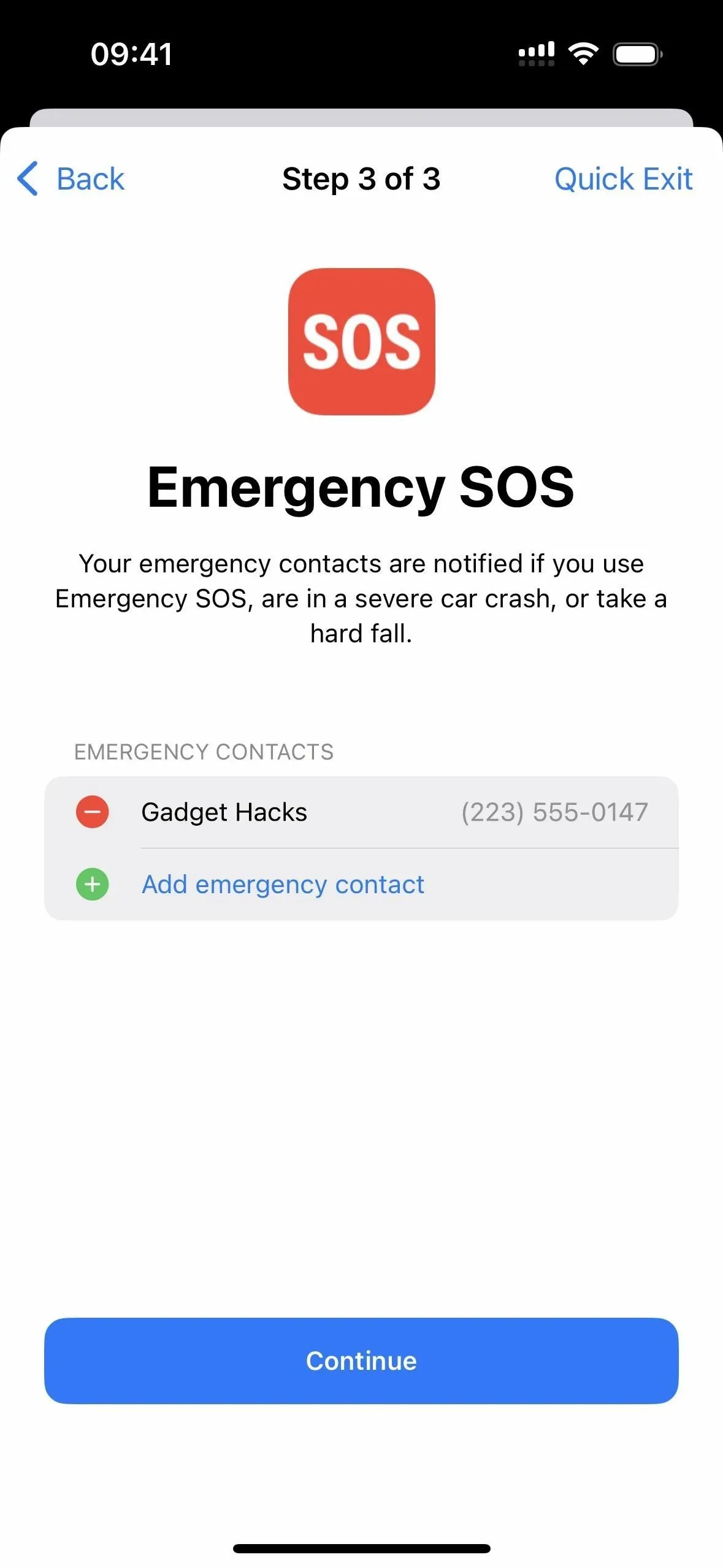
La otra opción que puede ver le pregunta si desea actualizar el código de acceso de su iPhone. Si está utilizando una contraseña numérica de cuatro o seis dígitos, es posible que desee considerar cambiar a un número más largo o, mejor aún, uno alfanumérico que sea casi imposible de descifrar.
Si no desea actualizarlo, haga clic en Omitir. De lo contrario, ingrese su contraseña actual, luego ingrese una nueva contraseña o haga clic en Opciones de contraseña para elegir un número más largo o un código alfanumérico. Siga las instrucciones para continuar cambiándolo.

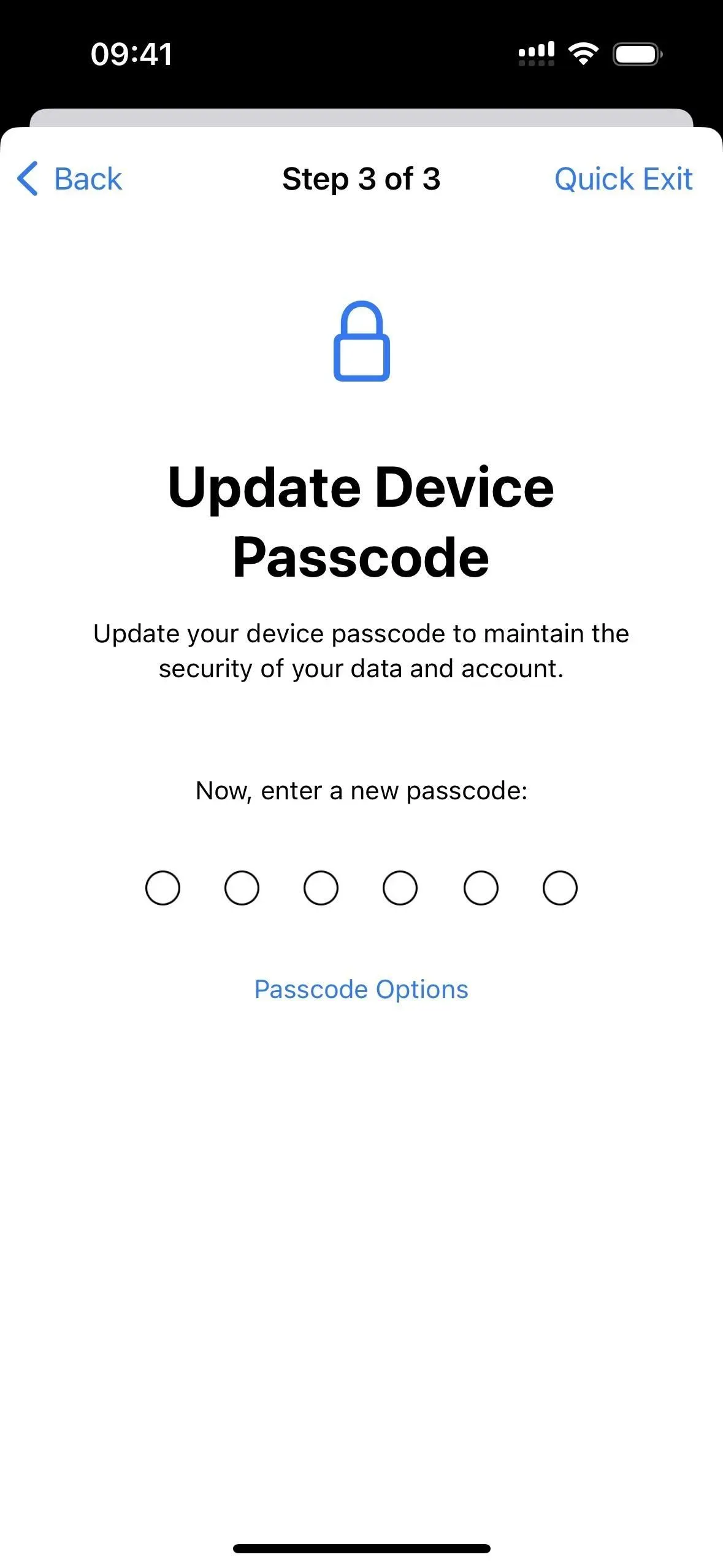
Cuando termine de mostrarle todas las configuraciones de privacidad y seguridad recomendadas para navegar, le brindará consejos para mantener sus datos seguros en otras situaciones, como cuando publique en las redes sociales y comparta un plan de teléfono celular. Haga clic en Listo para salir.
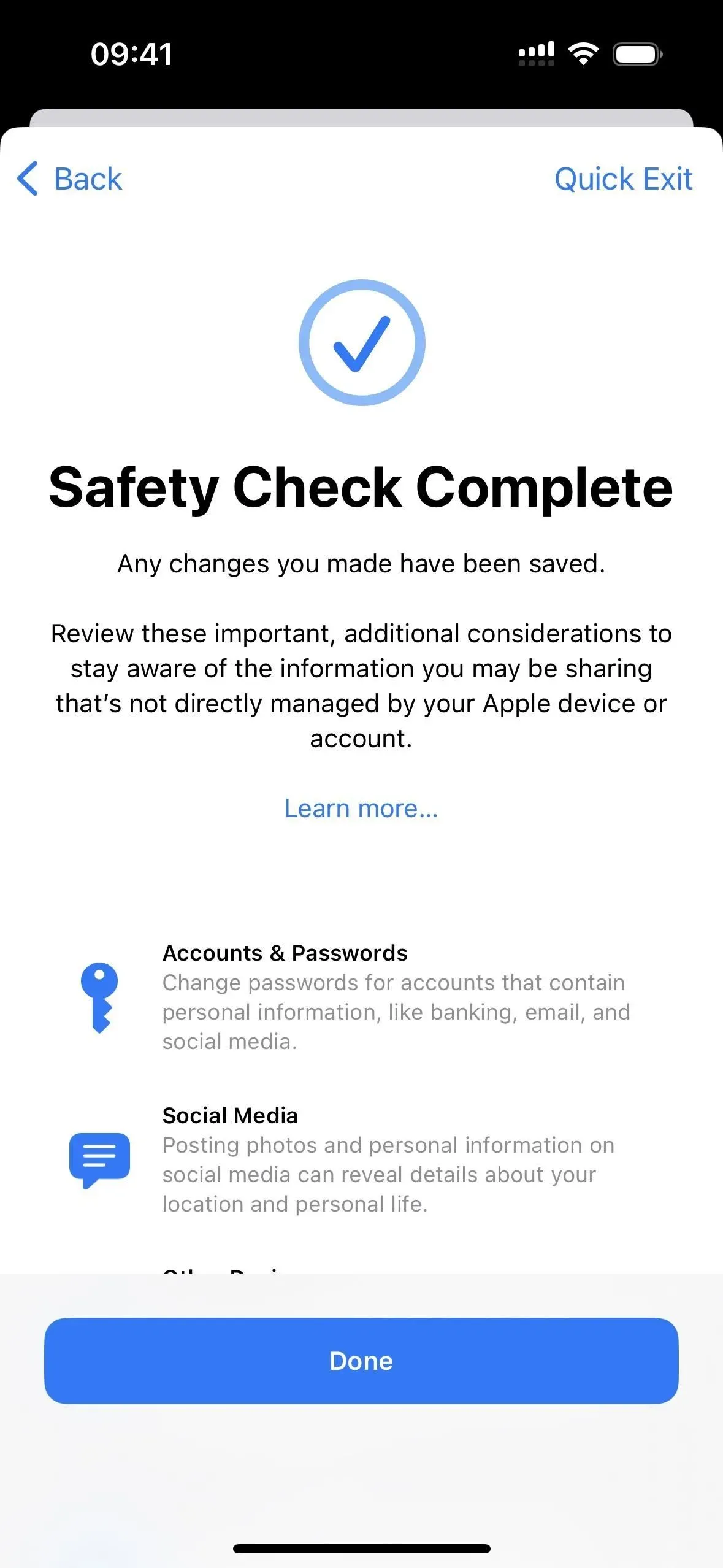
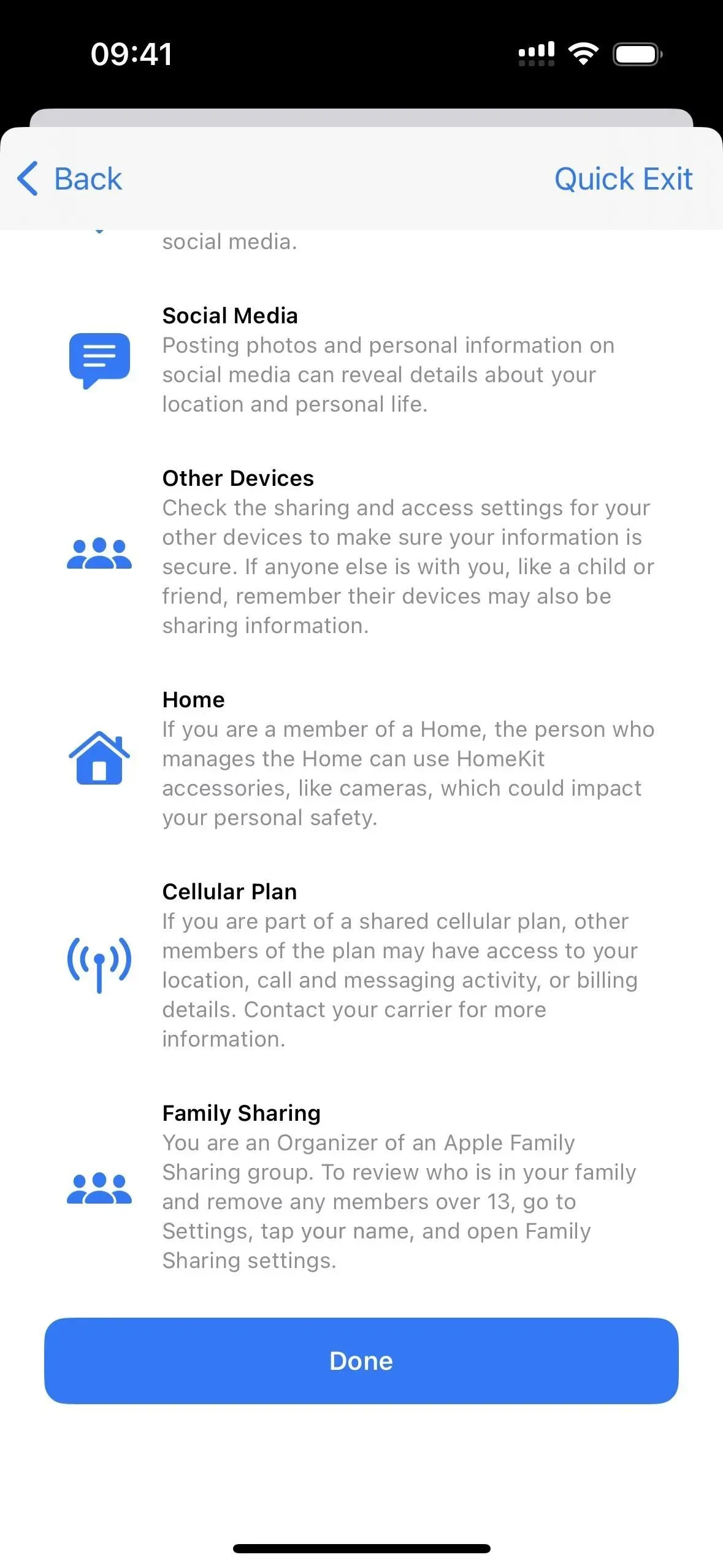
Opción 2: Restablecimiento de emergencia
Seleccione «Restablecimiento de emergencia» y luego «Iniciar restablecimiento de emergencia» y deshabilitará todo el uso compartido, los permisos y el acceso que se muestran en la opción 1 anterior en los pasos 1 y 2. Seguirá realizando el paso 3 anterior uno por uno. ya que todas estas cosas requieren verificación manual. Apple recomienda usar esta opción solo si su seguridad personal está en riesgo.
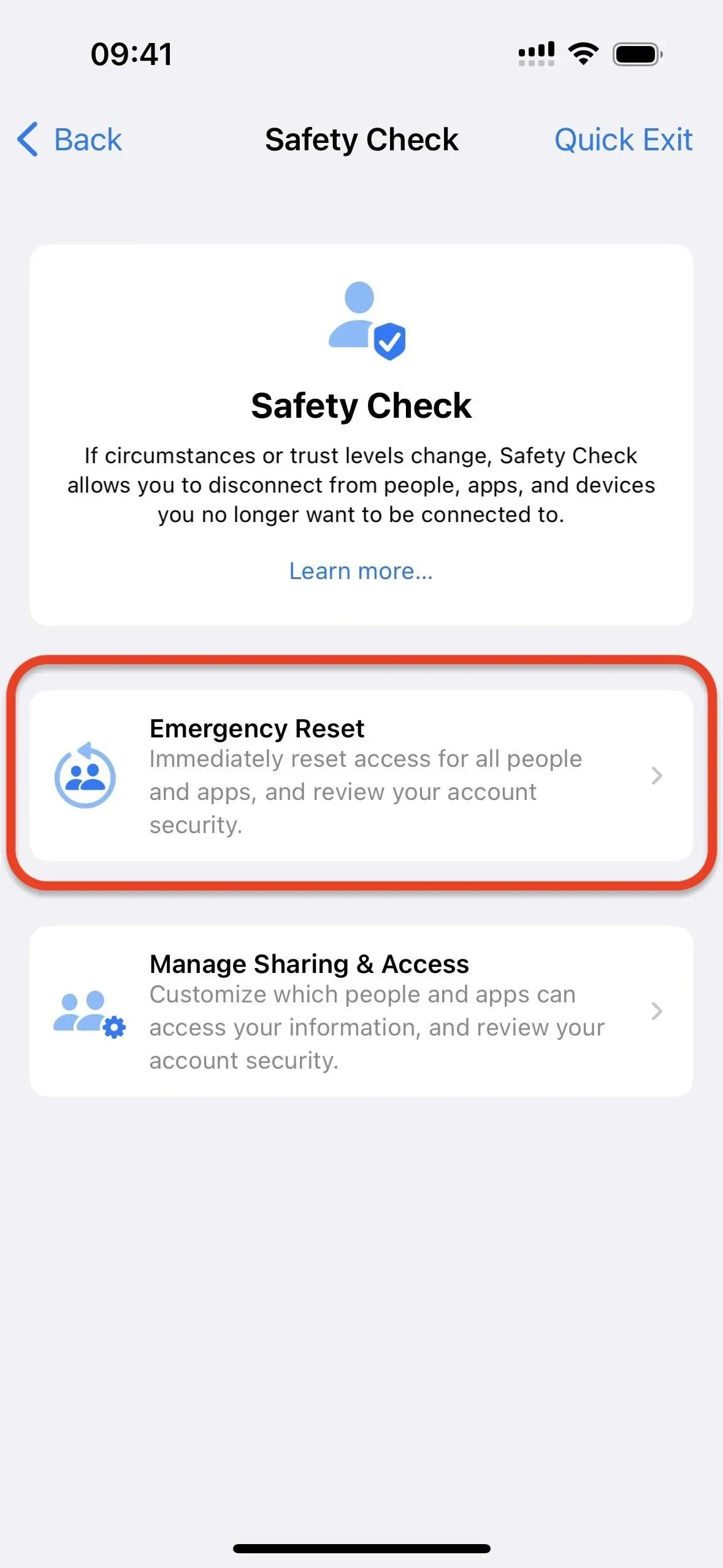
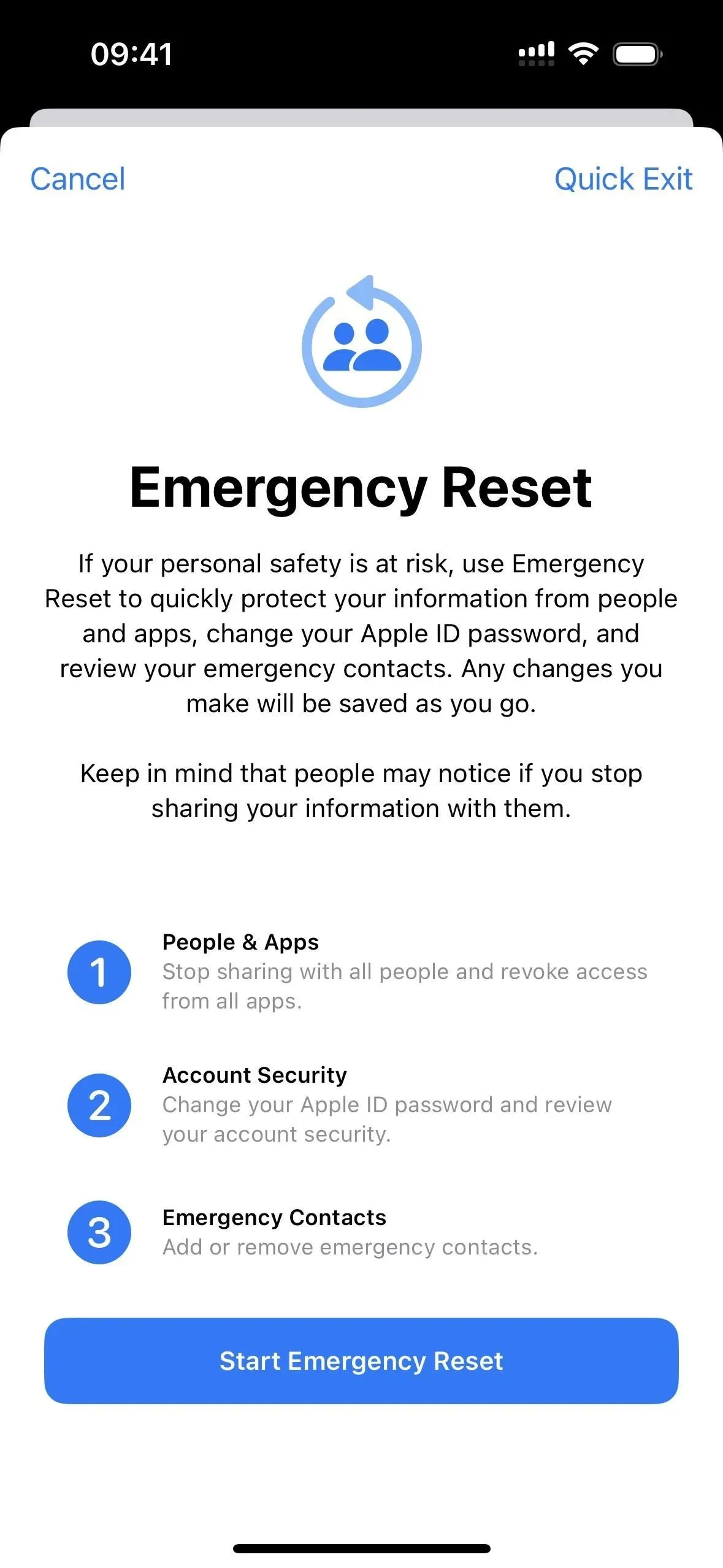
Deja una respuesta