Cómo crear una lista de reproducción de Apple Music y compartirla con amigos (2023)
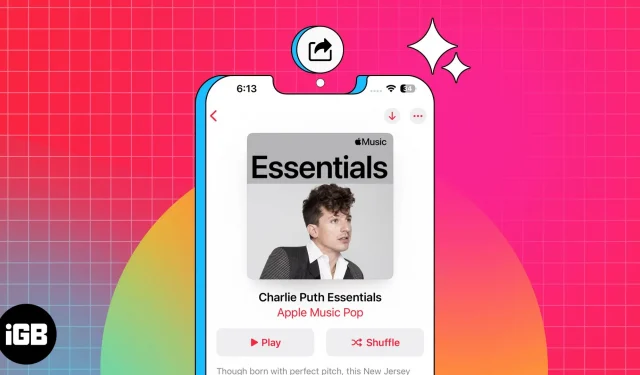
Apple Music es una de las populares aplicaciones de transmisión de música en línea que permite a los usuarios crear listas de reproducción y compartirlas con otros. Con una amplia selección de géneros, los usuarios pueden crear listas de reproducción personalizadas de Apple Music y compartirlas con amigos y familiares a través de AirDrop, Messages, Mail o redes sociales. Alerta de spoiler: ¡Es tan fácil como darle un mordisco a una manzana!
- Cómo crear una lista de reproducción en Apple Music en iPhone y iPad
- Cómo compartir una lista de reproducción en Apple Music en iPhone y iPad
- Cómo crear una lista de reproducción en Apple Music en Mac
- Cómo compartir una lista de reproducción en Apple Music en Mac
Cómo crear una lista de reproducción en Apple Music en iPhone y iPad
- Inicie la aplicación Música en su iPhone.
- En la barra de búsqueda, busque la canción que desea agregar a la lista de reproducción.
- Mantén presionado el título de la canción.
- Haga clic en Agregar a la lista de reproducción ➝ seleccione Nueva lista de reproducción.
- Puede agregar una imagen de lista de reproducción, cambiar el nombre o agregar una descripción.
- Puede agregar canciones a la lista de reproducción haciendo clic en Agregar música.
- Después de eso, haga clic en «Finalizar».
De otra manera:
- En la aplicación Música, busque y abra la canción que desea agregar.
- Toca los tres puntos en la esquina superior derecha.
- Seleccione Agregar a la lista de reproducción.
Continúe con los pasos 4-7 mencionados anteriormente.
Nota. Para aquellos que se preguntan cómo agregar música a una lista de reproducción compartida en Apple Music, pueden seguir los mismos pasos y elegir una de las existentes en lugar de elegir Nueva lista de reproducción.
- Inicie la aplicación Música → toque Biblioteca en la parte inferior.
- Mantenga presionada la lista de reproducción que desea compartir.
- Desplácese hacia abajo y haga clic en Compartir lista de reproducción.
- Elija cómo desea compartir, como AirDrop, Mensajes, Correo, etc.
Otro método:
- Abra la lista de reproducción que desea compartir.
- Haga clic en los tres puntos en la esquina superior derecha.
- Haga clic en «Compartir lista de reproducción»…
- Elige cómo quieres compartir.
Puede usar estos dos métodos incluso en listas de reproducción compartidas con usted o listas de reproducción creadas para usted en la aplicación Apple Music.
Cómo crear una lista de reproducción en Apple Music en Mac
- Inicie la aplicación Música en su Mac.
- Busque y seleccione la canción que desea agregar.
- Haz clic en los tres puntos al lado de la canción.
- Seleccione Agregar a la lista de reproducción.
- Agregue información relevante cuando sea necesario.
Si tiene una canción en su pantalla de inicio, simplemente toque los tres puntos al lado y seleccione «Agregar a la lista de reproducción».
En la página Todas las listas de reproducción:
- Pase el mouse sobre la lista de reproducción.
- Haga clic en el icono de tres puntos.
- Seleccione Compartir.
- Ahora elige cómo quieres compartir.
Método 2:
- Abra la lista de reproducción que desea compartir.
- Haga clic en los tres puntos a la derecha.
- Haz clic en «Compartir» y elige cómo quieres compartir.
Preguntas más frecuentes
Sí, si comparte una lista de reproducción de Apple Music con otra persona y tiene acceso de edición, puede agregar canciones a la lista de reproducción.
Una vez que haya compartido una lista de reproducción con un amigo y tenga acceso a la lista de reproducción, puede agregar, eliminar o reorganizar canciones.
Comparte música y amor ❤️
Apple Music se ha convertido en un favorito de los fanáticos en el ecosistema con funciones como listas de reproducción inteligentes y karaoke. Además, con la creación y el uso compartido de listas de reproducción, ahora puede ampliar su experiencia de lista de reproducción con amigos o descubrir música nueva juntos. Dicho esto, si tienes alguna duda o pregunta, házmelo saber en los comentarios.
Deja una respuesta