Cómo importar fotos y videos de iPhone a iPad usando un cable USB
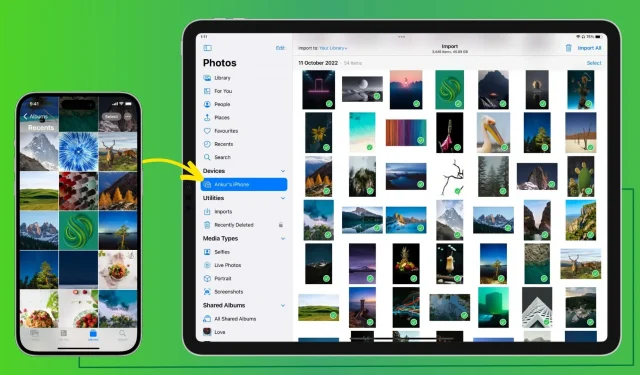
En esta guía, le mostraremos cómo usar una conexión por cable para transferir fotos y videos de iPhone a iPad de forma segura.
Que necesitas
Además de su iPhone y iPad, necesitará lo siguiente:
- Si tu iPad tiene USB-C: Un cable Lightning con un puerto USB-C en un extremo. Este es el cable de carga estándar que viene con su iPhone.
- Si su iPad tiene un puerto Lightning: un cable con conectores Lightning en ambos extremos, o puede comprar un concentrador Lightning a USB .
Cómo transferir fotos y videos de iPhone a iPad usando un cable
1) Conecta tu iPhone a iPad con el cable apropiado.
2) Desbloquee el iPhone y haga clic en «Confiar» en la pantalla «Confiar en esta computadora». Después de eso, ingrese la contraseña de su iPhone para la autenticación.
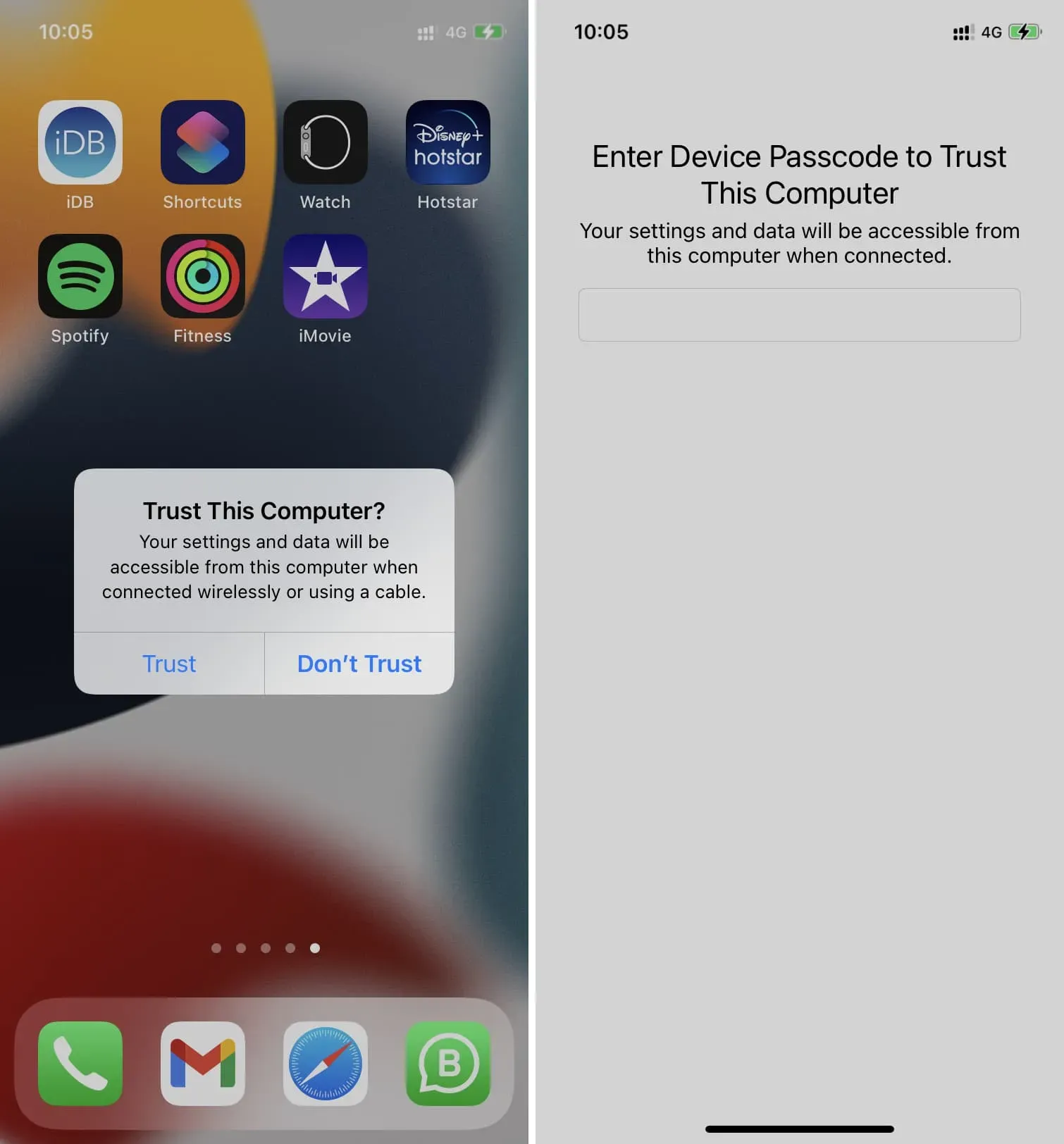
3) Abra la aplicación Fotos en su iPad. Si no ve la barra lateral izquierda, toque el icono de la barra lateral en la parte superior izquierda.
4) Seleccione su iPhone en Dispositivos.

5) Aquí verá todas las fotos del iPhone en la pantalla del iPad. En la parte superior verás el número de imágenes y su tamaño total.
Opcional: de forma predeterminada, todas las imágenes se importarán a la biblioteca de fotos del iPad. Sin embargo, puede hacer clic en «Su biblioteca» y elegir importar fotos de iPhone a un álbum de iPad existente, o crear uno nuevo y seleccionarlo.
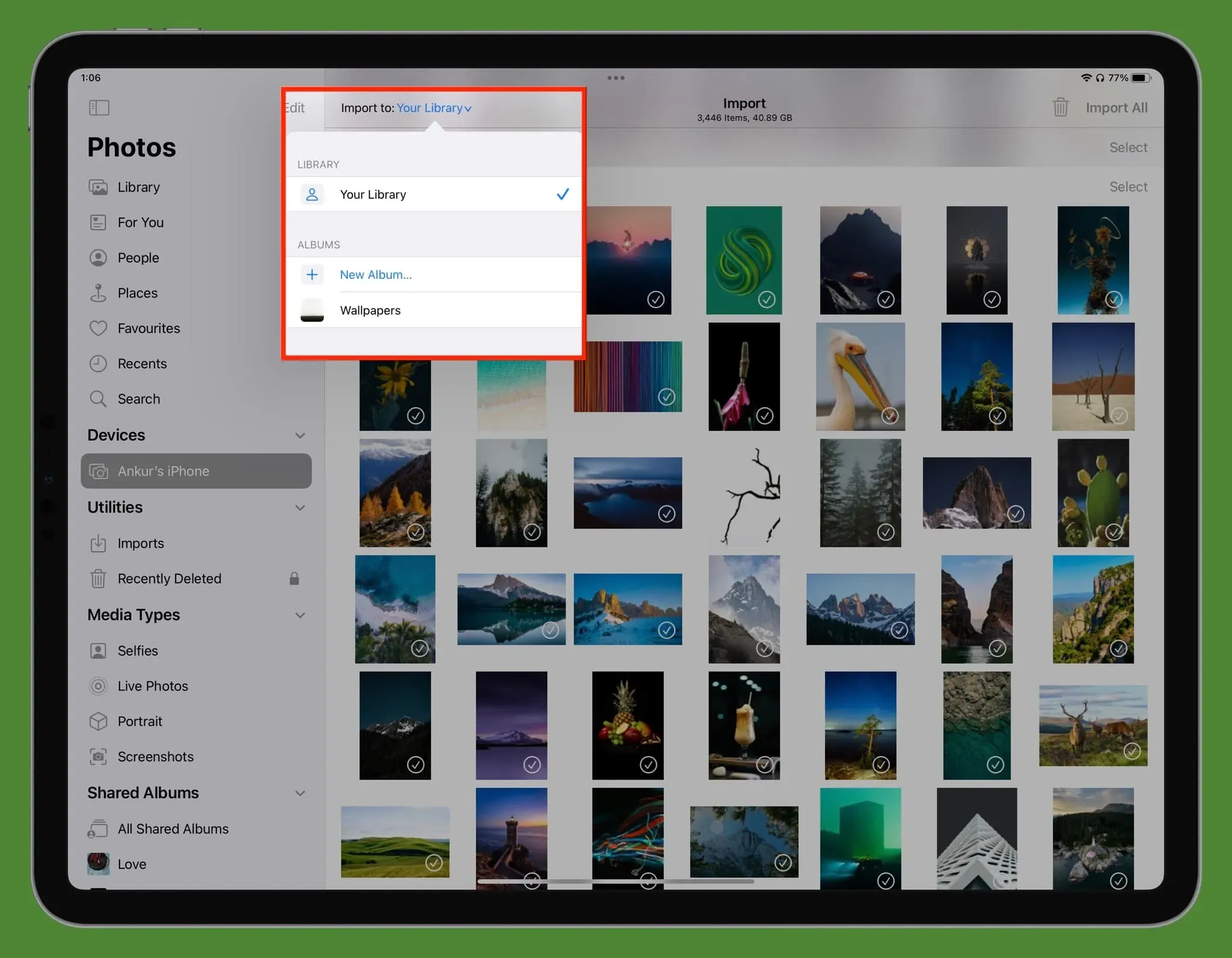
6) Cuando todo esté configurado, siga estos pasos para importar imágenes y videos desde su iPhone a iPad:
- Importar una foto. Toque una imagen para seleccionarla y toque Importar > Importar seleccionado en la esquina superior derecha.
- Importar varias fotos. Puede hacer clic repetidamente en varios elementos. Para un acercamiento más rápido, arrastre con un dedo, lo que seleccionará todas las imágenes que se interpongan en el camino. Finalmente, también puede hacer clic en «Seleccionar» junto a una fecha para seleccionar todas las fotos de ese día. Una vez que haya hecho su selección, haga clic en Importar > Importar seleccionado.
- Importe todas las fotos de iPhone a iPad: haga clic en «Importar todo» en la esquina superior derecha, o haga clic en «Importar» > «Importar todo».
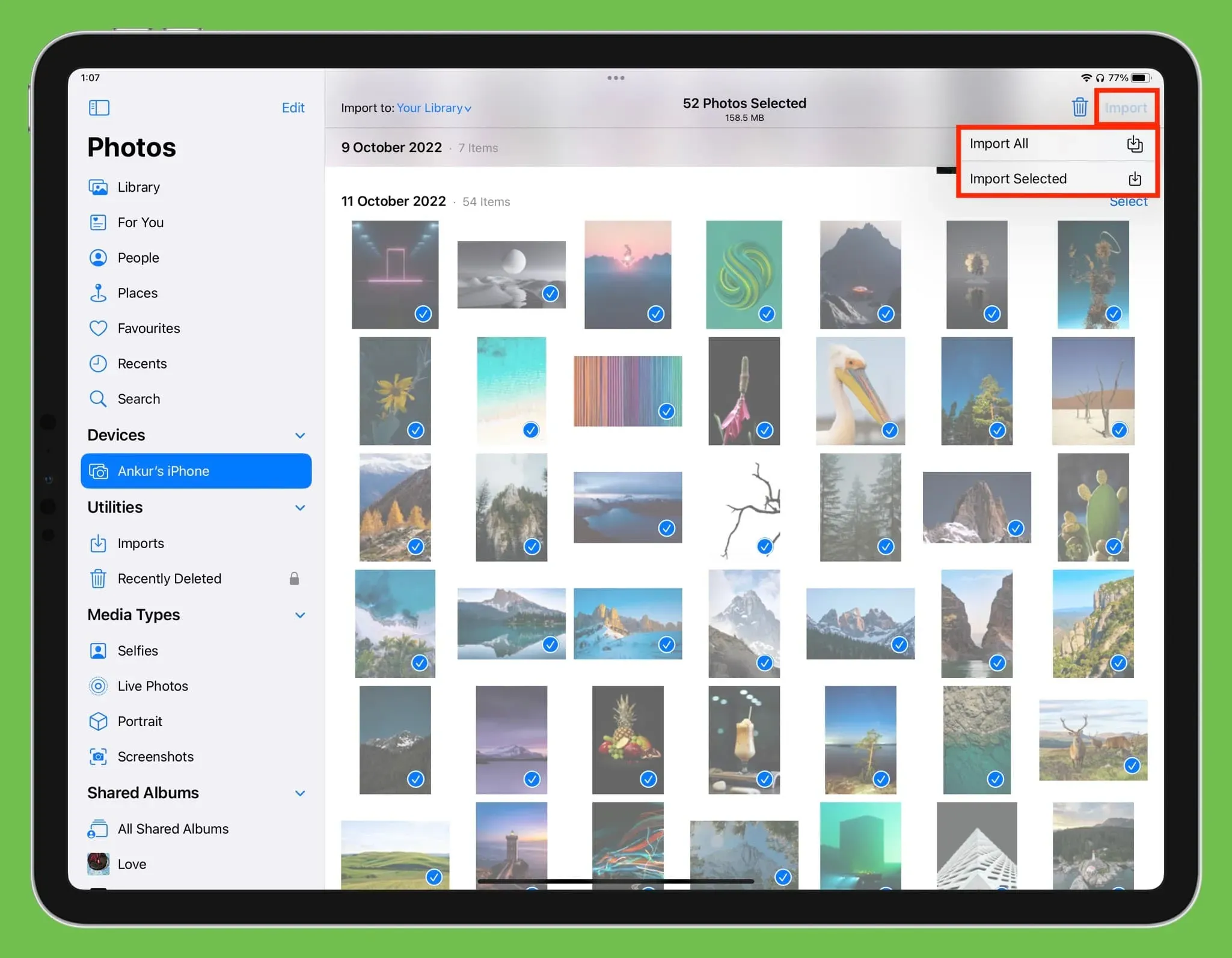
7) Cuando se importen las imágenes, verá el estado como una barra de progreso redonda en la esquina superior derecha de la pantalla del iPad.
8) Una vez que se complete la importación, puede eliminar estas imágenes de su iPhone haciendo clic en «Eliminar» o haga clic en «Guardar» para guardarlas tanto en el iPhone como en el iPad.
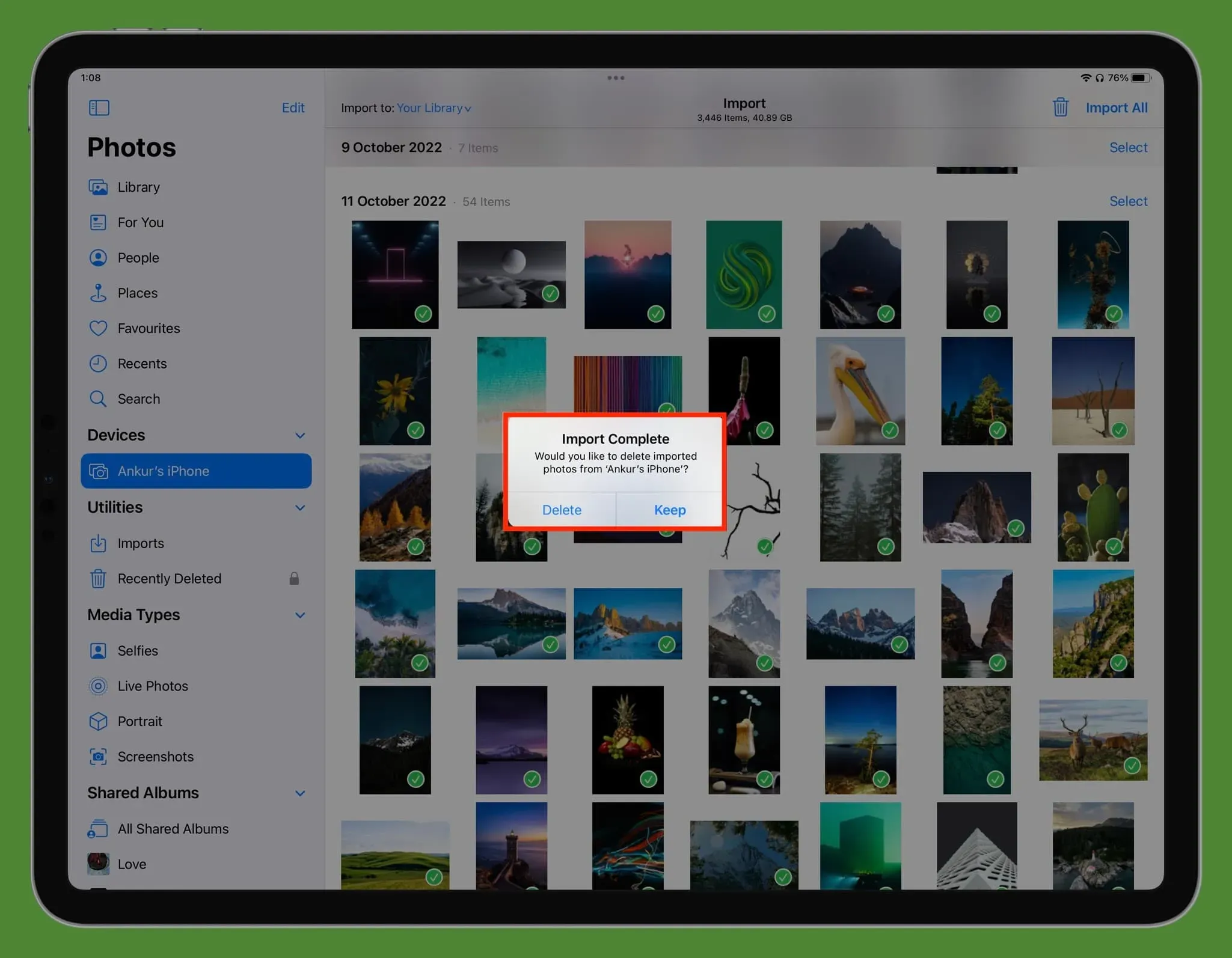
Sugerencia: las fotos con marcas de verificación verdes significan que ya se han importado.
¿Dónde puedo ver las fotos importadas?
Encontrará todos sus medios importados en las secciones Importar, Biblioteca y Recientes de la aplicación Fotos en iPad. Si seleccionó un álbum antes de importar, acceda a él para ver las imágenes y videos transferidos.
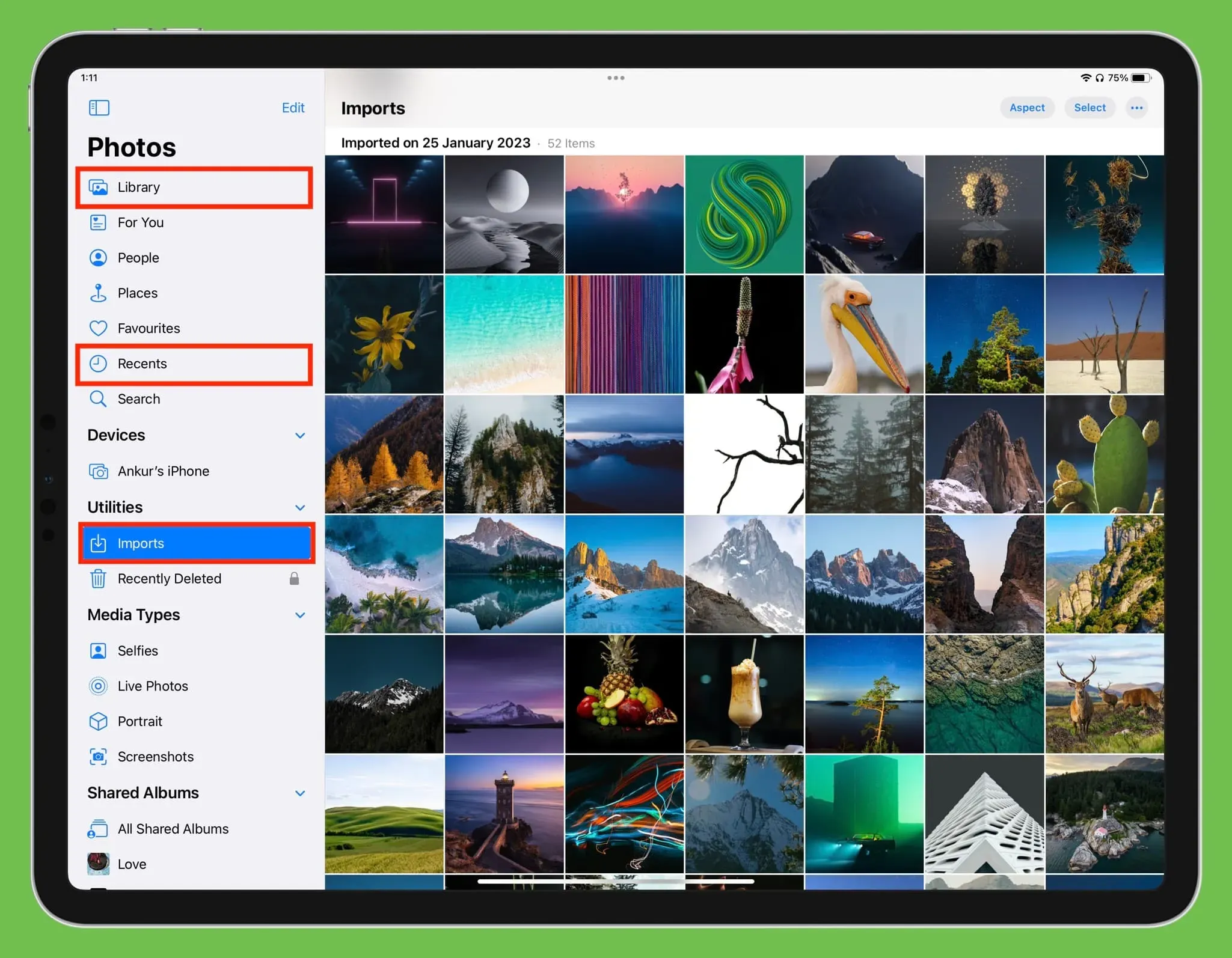
Desconectar iPhone de iPad
Una vez que se complete la transferencia, simplemente desconecte el cable del iPhone del iPad y se expulsará de forma segura.
Si estás usando Fotos de iCloud
Si ya activó Fotos de iCloud con la misma ID de Apple en su iPhone y iPad, todas sus fotos y videos aparecerán automáticamente en ambos dispositivos siempre que estén conectados a Internet. En este caso, no es necesario transferir archivos manualmente mediante AirDrop, cable o cualquier otro método.
AirDrop frente a transferencia por cable
AirDrop es una excelente manera de enviar imágenes, videos y otros archivos de forma inalámbrica desde su iPhone a otros dispositivos Apple. Sin embargo, la transferencia de medios por cable tiene las siguientes ventajas:
Deja una respuesta