Cómo configurar SwiftKey, Gboard o cualquier aplicación de terceros como teclado predeterminado en iPhone y iPad
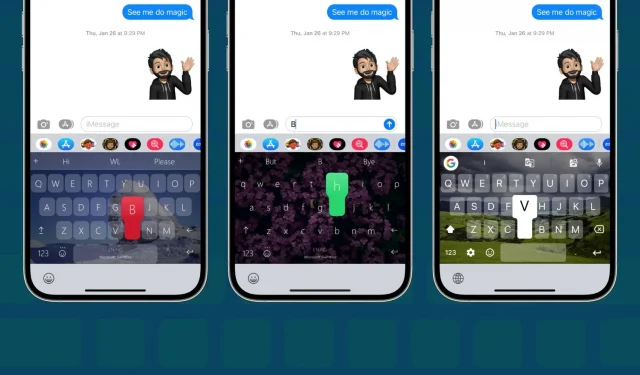
Esta guía le muestra cómo cambiar el teclado predeterminado en su iPhone o iPad usando un teclado de terceros como SwiftKey o Gboard. También veremos tres situaciones específicas en las que el teclado de iOS se ve obligado a aparecer en la pantalla.
La App Store tiene excelentes opciones de teclado de terceros como Microsoft SwiftKey, Google Gboard y Grammarly. Puede instalarlo y configurarlo en su iPhone o iPad para usarlo como un teclado normal.
Sin embargo, es posible que haya notado que el teclado iOS integrado de su iPhone aparece en la pantalla de vez en cuando en lugar del teclado de terceros. Para solucionar este problema, deberá hacer que su teclado de terceros sea el teclado predeterminado de iPhone.
Cómo hacer que SwiftKey, Gboard o cualquier teclado de terceros sea el predeterminado en el iPhone
Paso 1: agregue un teclado de terceros
- Instale una aplicación de teclado como SwiftKey , Gboard , Grammarly, etc. en su iPhone o iPad. Luego abra la aplicación y complete su instalación inicial.
- Durante la configuración, la aplicación lo llevará a la ubicación deseada en la aplicación Configuración. Pero si no, vaya manualmente a Configuración> General> Teclado> Teclados> Agregar nuevo teclado y seleccione un teclado de terceros.
- Ahora haga clic en el nombre del teclado y Permitir acceso completo. Después de eso, el teclado puede comenzar a ofrecer opciones de entrada y funcionar al máximo.
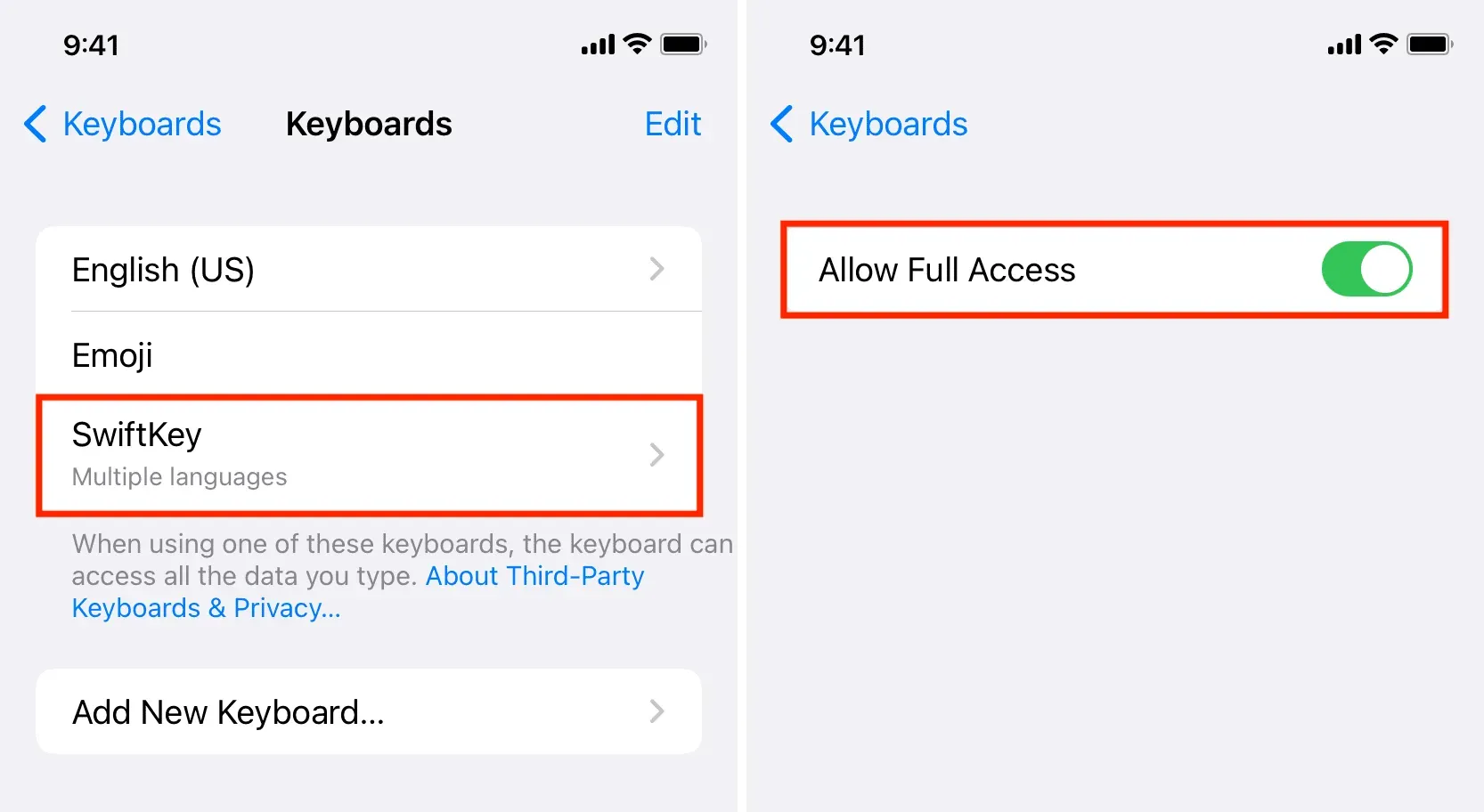
Paso 2Retire el teclado iOS incorporado
- Vaya a Configuración > General > Teclado > Teclados.
- Aquí verás todos los teclados que has añadido a tu iPhone. Deslice el dedo hacia la izquierda en el nombre del teclado incorporado y toque Eliminar. Repita este paso para eliminar todos los teclados estándar de Apple excepto el teclado Emoji, ya que creo que es útil.
- Ahora solo te quedan emoticones y un teclado de terceros. Haga clic en Editar y use el ícono de la hamburguesa (tres líneas cortas) para arrastrar su teclado de terceros sobre el teclado emoji.
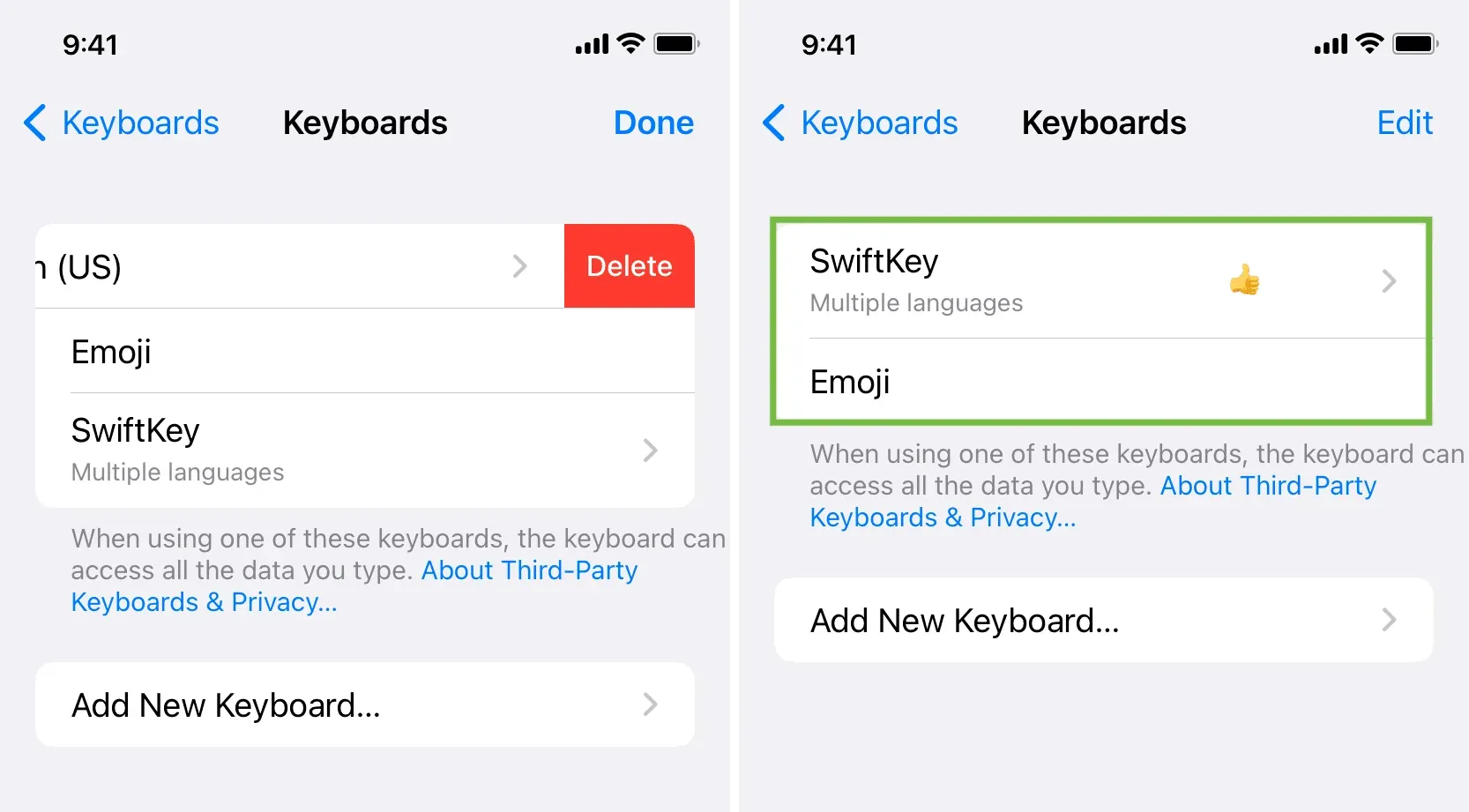
Ahora puede salir de la aplicación Configuración. De ahora en adelante, solo aparecerá un teclado de terceros cada vez que escribas en tu iPhone, y el teclado predeterminado de Apple no aparecerá sin invitación.
Pero espera, porque no puedes deshacerte permanentemente del teclado iOS, y esto es por si acaso.
Situaciones en las que no tienes más remedio que utilizar el teclado integrado de Apple
Siguiendo los pasos anteriores, se deshará del teclado iOS de serie en su mayor parte. Pero aún así, incluso después de eliminar el teclado Apple de la lista de teclados agregados, aparecerá por razones de seguridad en las siguientes situaciones:
1) En la pantalla de bloqueo: el teclado de iOS siempre aparecerá cuando escribas en un iPhone desbloqueado. Por ejemplo, al responder un mensaje de texto desde la pantalla de bloqueo de Face ID, su iPhone no desbloqueó automáticamente el dispositivo.
2) Ingresar contraseñas: al ingresar contraseñas y datos confidenciales, como la información de la tarjeta de crédito, su iPhone traerá el teclado iOS a la pantalla y evitará que se usen teclados de terceros en la pantalla. Esto funciona en la mayoría de las aplicaciones y navegadores.
3) Si la aplicación de teclado de terceros falla o se congela: si por alguna razón, como que la aplicación se congela o si el teclado de terceros tarda mucho en mostrarse, el teclado de iOS llenará el espacio y aparecerá. en lugar de. Esto asegura que no se quede sin un teclado en la pantalla cuando necesite escribir.
Deja una respuesta