Cómo personalizar la barra de estado de tu iPhone: así es como se hace
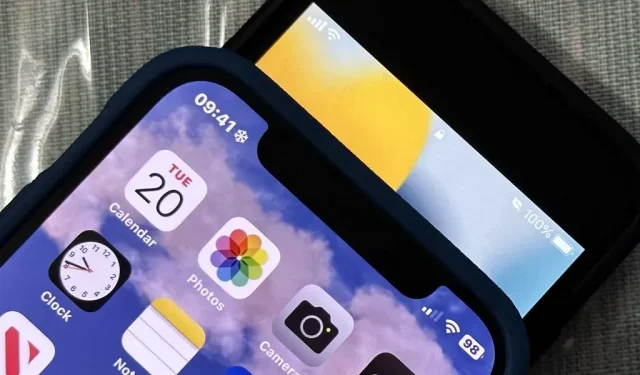
Ves la barra de estado en casi todas partes en tu iPhone, y casi siempre se ve igual. Pero puedes usar algunos trucos para animar un poco las cosas, sin hacer jailbreak a tu iPhone.
El fondo de la barra de estado de iOS es transparente, por lo que verá diferentes colores y degradados a medida que pasa de una aplicación a otra. Algunos desarrolladores ocultan la barra de estado por completo en sus aplicaciones, como juegos y visores multimedia. No puede cambiar el color de la barra de estado manualmente sin afectar el resto del sistema, como cuando usa el modo oscuro, los filtros de color y otras herramientas que cambian el aspecto general.
De manera predeterminada, casi siempre verás la hora, las señales celulares, el icono de Wi-Fi y la batería en la barra de estado. Los modelos Touch ID también mostrarán el operador celular que los usuarios del modelo Face ID pueden ver en la pantalla de bloqueo, el Centro de actividades o el Centro de control.
También verá iconos que aparecen y desaparecen automáticamente en función de su actividad, como el símbolo de navegación cuando usa indicaciones para llegar en automóvil, el punto verde cuando su cámara está en uso, el candado cuando su iPhone está bloqueado, el reloj cuando hay una alarma configurada , un avión cuando el modo Avión está habilitado y el símbolo de AirPlay cuando se transmite contenido multimedia a otro dispositivo. Otras imágenes que verá periódicamente incluyen SharePlay, auriculares, actividad de red y un hilo de punto de acceso personal.
Para algo más permanente, pruebe algunas de las siguientes configuraciones.
1. Mostrar porcentaje de batería
Lo más importante que puede personalizar en la barra de estado es el aspecto del icono de la batería. Puede aparecer como un ícono de batería solo o con una etiqueta de porcentaje de batería. Si no necesita saber la energía exacta que queda en su iPhone, el ícono de solo con indicador de nivel de carga lo ayudará.
Para saber la carga restante específica, necesitará el porcentaje de batería. El porcentaje se muestra junto al ícono de la batería en los modelos Touch ID, junto con un signo de %. En los modelos Face ID, solo puede ver esta imagen cuando abre el Centro de control y solo mostrará un número dentro de la imagen de la batería en la barra de estado principal.
Puede habilitar o deshabilitar esta función a través de Configuración -> Batería -> Porcentaje de batería. Los modelos de Face ID deben ejecutar iOS 16 o posterior, y ya sea que el porcentaje de batería esté activado o desactivado, aún verá el que tiene el signo % en el Centro de control. Los modelos Touch ID pueden ejecutar iOS 16 o anterior.
- Más información: Cómo ver siempre el porcentaje de batería en la barra de estado de su iPhone en lugar del nivel de batería
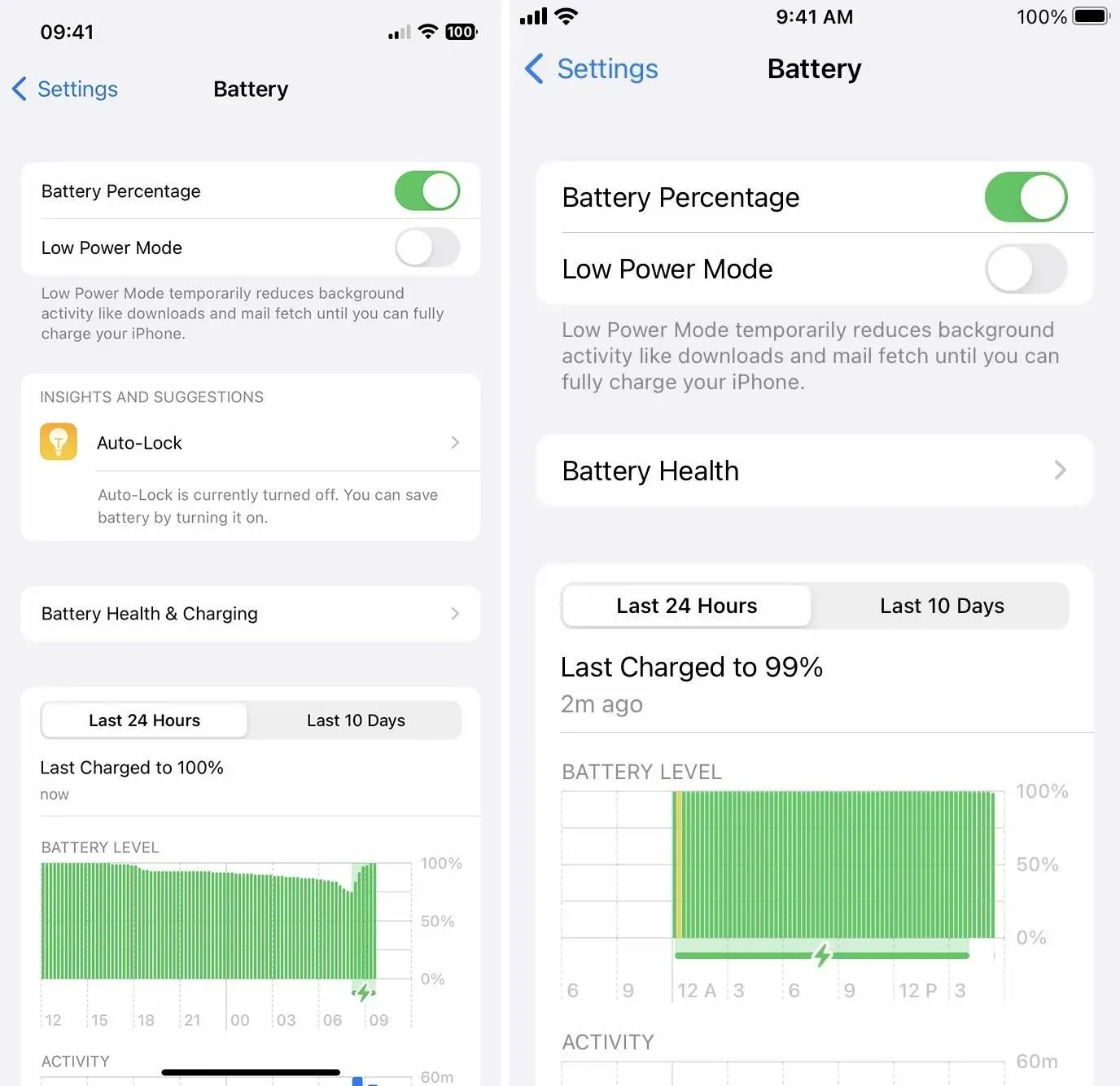
2. Poner todo el texto en negrita
Una función poco conocida pondrá en negrita todo el texto en la barra de estado, como el nombre del operador, la hora y el porcentaje de batería. Ha existido desde iOS 15 cuando se introdujeron las configuraciones por aplicación, pero están bastante ocultas ya que probablemente sea el último lugar donde esperaría encontrar una opción para cambiar la configuración de todo el sistema.
El truco es configurar la pantalla de inicio en negrita. Esto hará que el texto de la pantalla de inicio esté en negrita, pero la barra de estado se asigna a la pantalla de inicio, por lo que el texto de la barra de estado también estará en negrita en todas partes, incluso en la pantalla de bloqueo. Consulte nuestra guía completa para obtener más información sobre cómo poner en negrita la barra de estado.
- Información adicional: este truco oculto Texto en negrita en la barra de estado de su iPhone para una apariencia más completa en todo el sistema

3. Agrega un ícono personalizado
Cada vez que inicie un enfoque, verá su icono en la barra de estado hasta que usted o iOS lo detengan. Si desea que un ícono específico de la barra de estado muestre su estado de ánimo actual, le recuerde algo o lo motive a dar algunas razones, active el enfoque asociado con él.
Si uno de los íconos de enfoque predeterminados no funciona para usted, como el ícono del automóvil en Conducir, el cohete espacial en Juegos y la luna creciente en No molestar, cree su propio ícono con el ícono que desee.
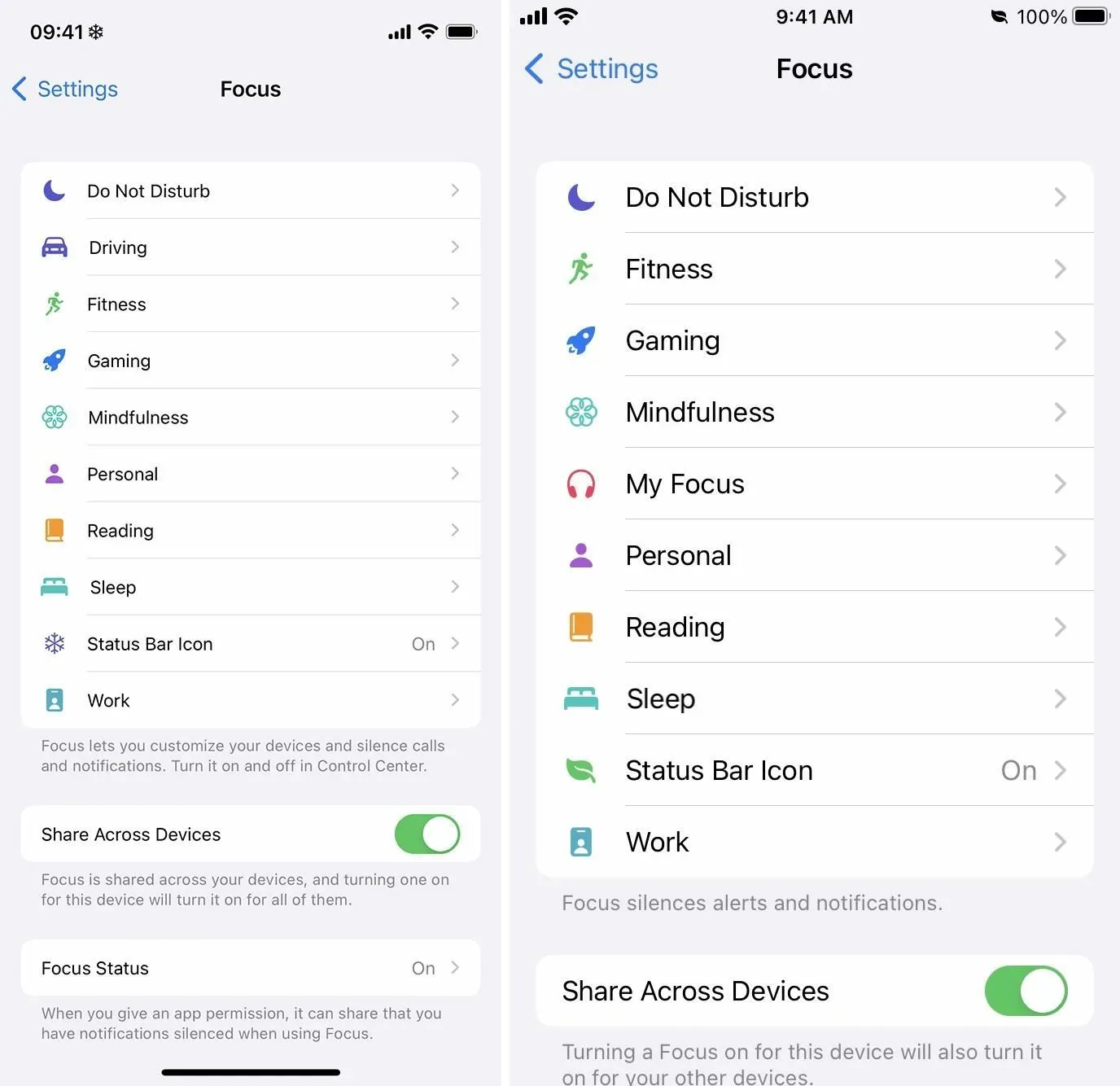
Vaya a Configuración -> Enfoque, luego haga clic en el signo más (+). Es posible que deba eliminar un foco si ya ha alcanzado diez focos en total. Seleccione «Personalizar», asigne un nombre al enfoque y luego seleccione una imagen. Actualmente hay 47 íconos que incluyen cara sonriente, copo de nieve, fuego, bicicleta y huella de pata.
A continuación, puede personalizar otros aspectos del enfoque, como la programación. Si desea que actúe como si ni siquiera se estuviera enfocando en él, si solo ve un ícono, puede dejar activadas las notificaciones de personas y aplicaciones. Si no ha establecido un horario, puede habilitarlo manualmente a través del Centro de control.
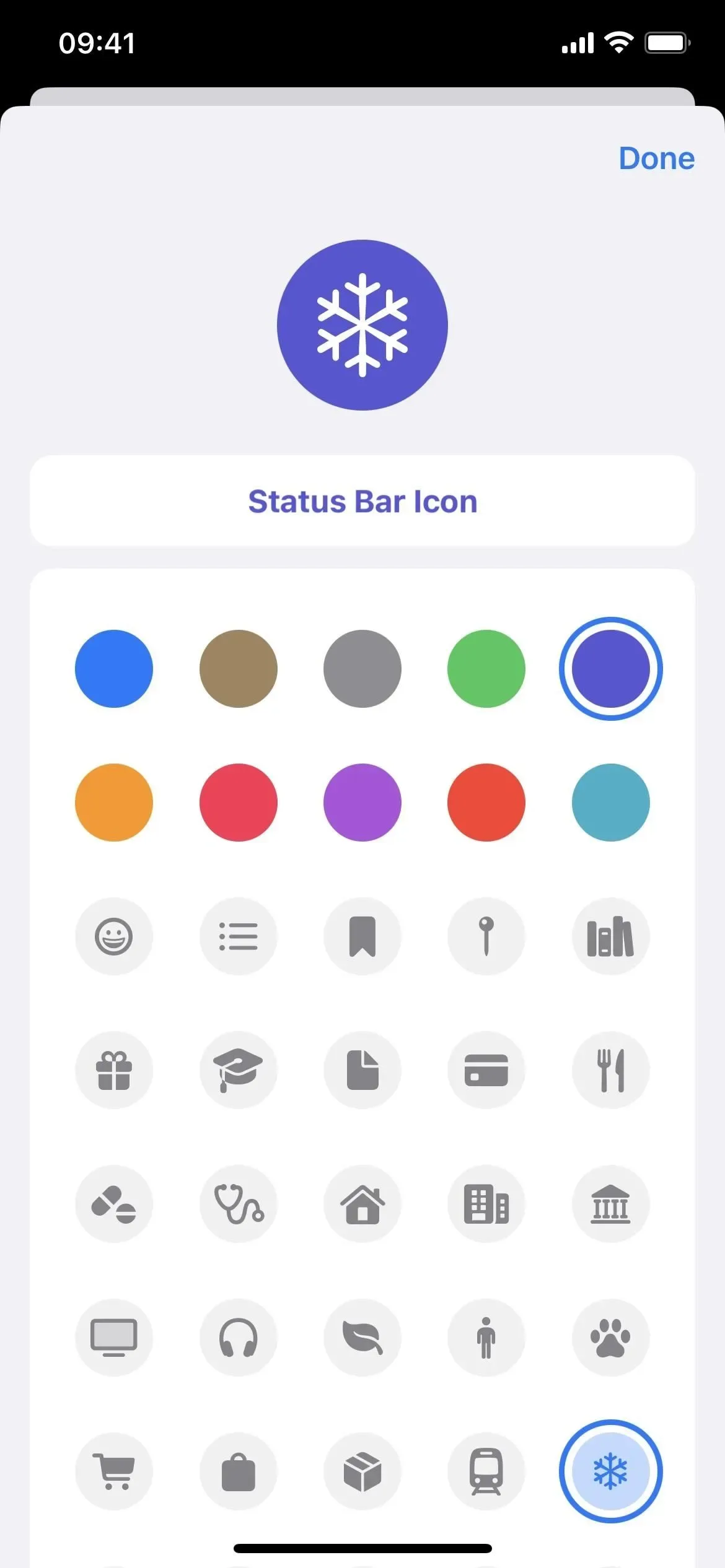
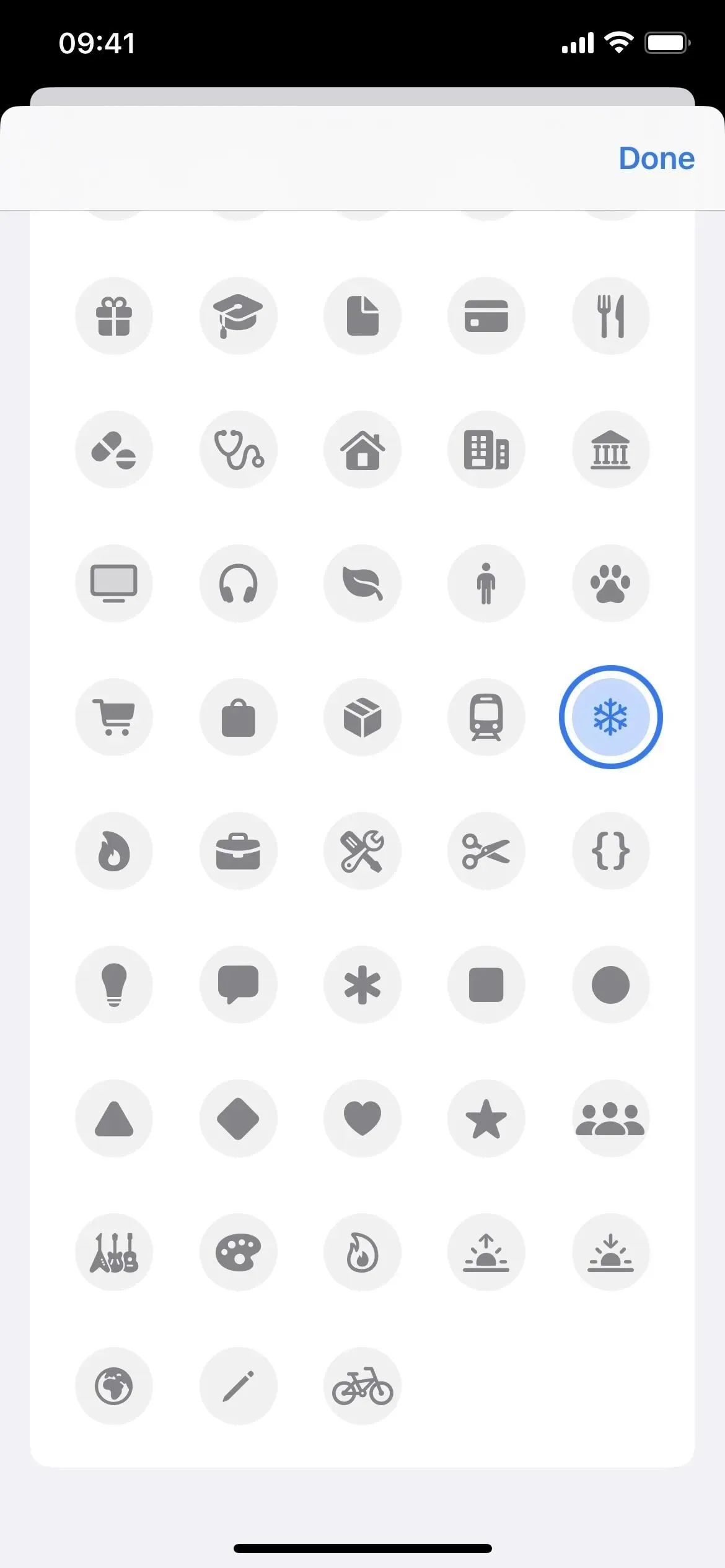
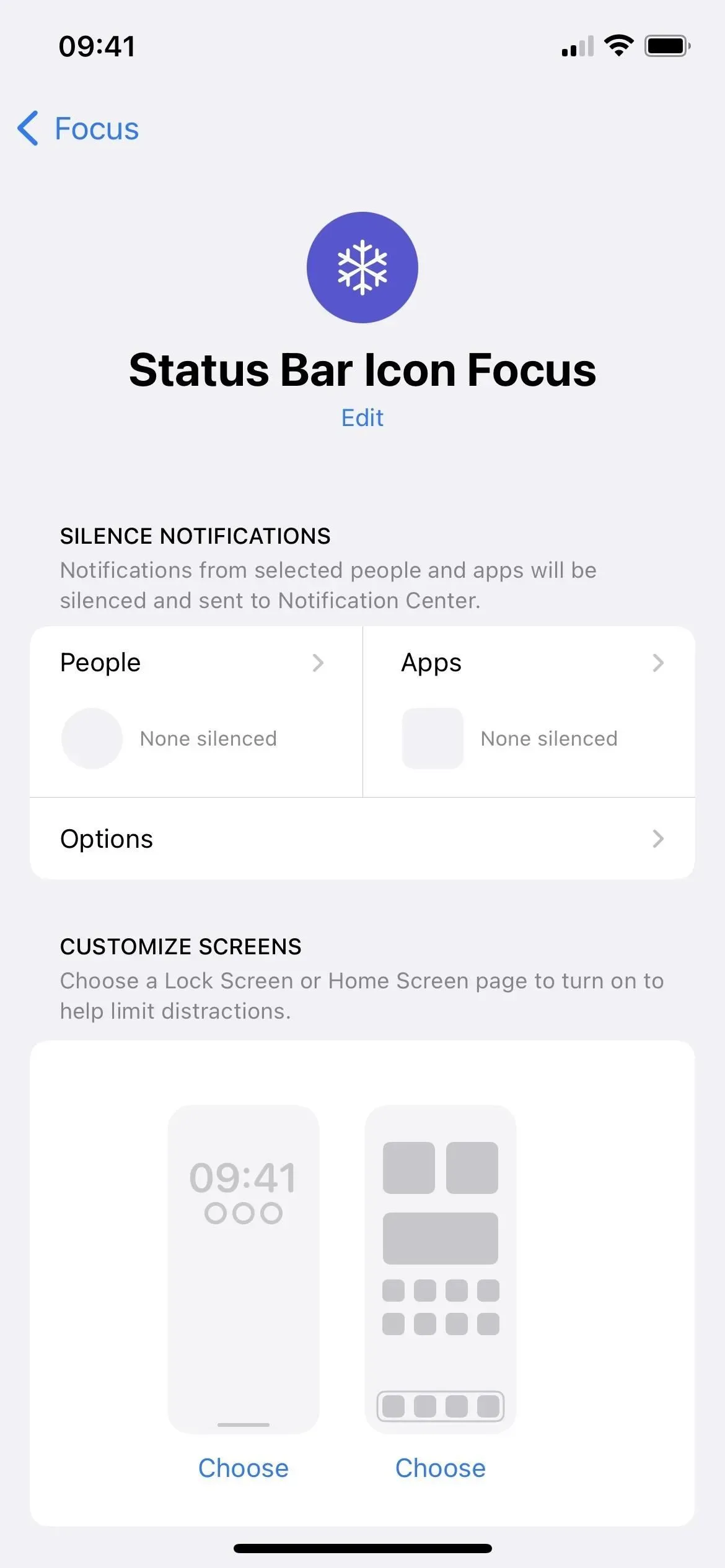
4. Activa el modo de bajo consumo
Habilitar el modo de ahorro de energía hará que el ícono de la batería en la barra de estado se vuelva amarillo. Es un pequeño cambio, pero un cambio al fin y al cabo. Si tiene un modelo Touch ID, activar el modo de ahorro de energía activa automáticamente el porcentaje de batería como se muestra arriba, para que pueda matar dos pájaros de un tiro.
Ahora habilitar el modo de bajo consumo tiene sus pros y sus contras. Se apagará en cuanto la batería alcance el 80%, pero esto no sucederá si lo enciendes cuando ya está al 80% o más. También detiene o reduce las funciones que puede querer o necesitar usar con frecuencia, como acceso a 5G, brillo de la pantalla, visualización siempre activa, frecuencia de actualización de la pantalla y recepción de correo electrónico.
Consulte nuestra guía completa sobre el modo de ahorro de energía para obtener más información.
- Información adicional: esto es lo que le sucede a su iPhone cada vez que enciende el modo de bajo consumo
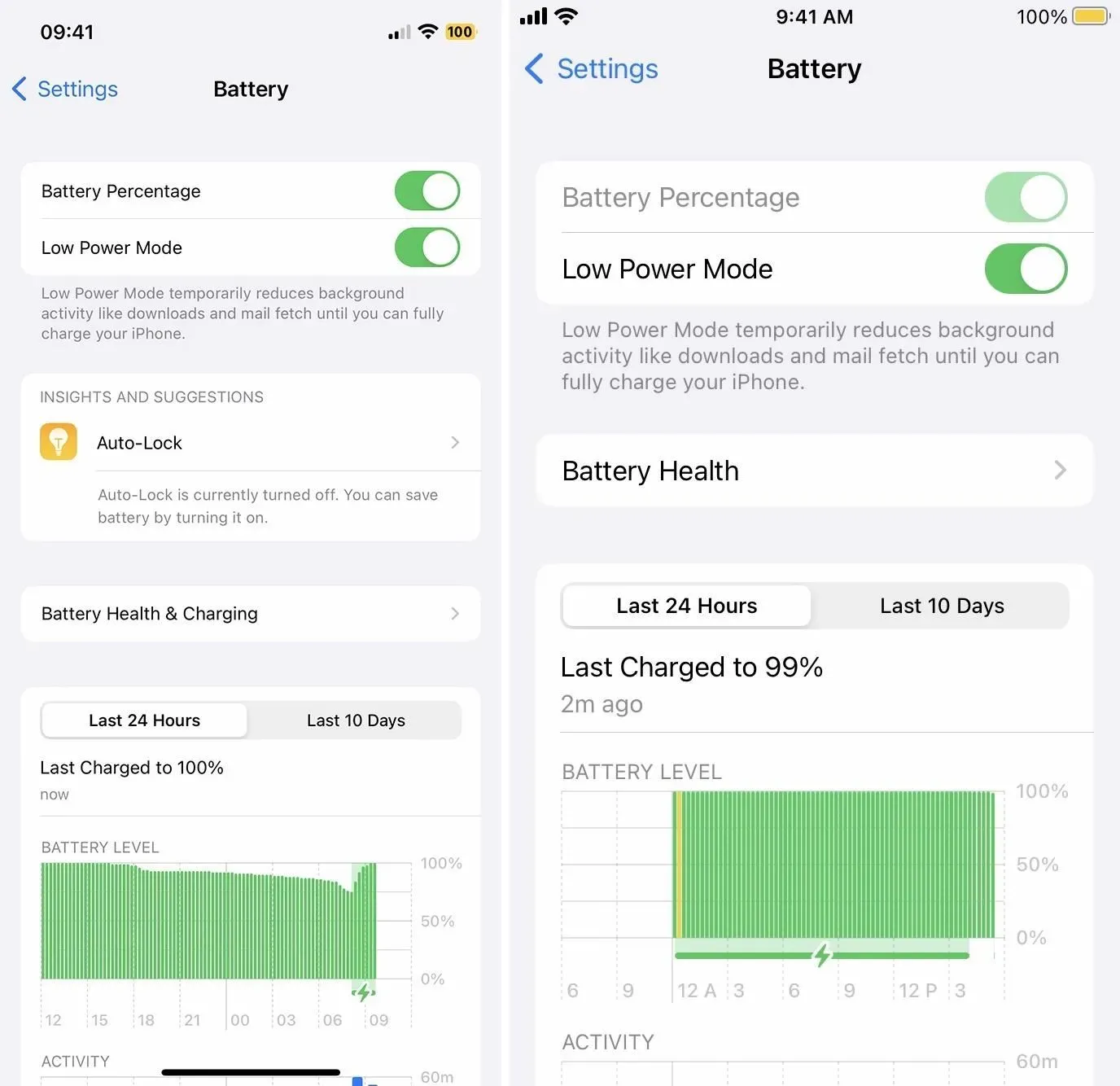
Tenga en cuenta que el ícono de la batería se ve afectado por los cambios de color que aplica en todo el sistema, como los clásicos filtros de inversión y escala, por lo que puede hacer que el amarillo sea de un color diferente, como azul, blanco o negro. Con el modo de ahorro de energía desactivado, puede obtener colores como púrpura, aguamarina y otros.
5. Mostrar icono de servicio de ubicación
De forma predeterminada, el icono de la flecha de ubicación aparece en la barra de estado cada vez que una aplicación está utilizando su ubicación. Por ejemplo, siempre debe estar visible cuando se abren aplicaciones como Mapas, y aparecerá brevemente cuando abra Clima para verificar el pronóstico local. Cada vez que la aplicación solicite su ubicación, se mostrará.
No hay mucho que pueda cambiar al respecto, pero puede modificar si aparece una flecha en la barra de estado cuando varios servicios del sistema solicitan su ubicación. Vaya a Configuración -> Privacidad y seguridad -> Servicios de ubicación -> Servicios del sistema -> Icono de la barra de estado y actívelo o desactívelo.
Cuando está habilitado, aparecerá una flecha en la barra de estado cada vez que un servicio habilitado, que se encuentra arriba del icono de la barra de estado, solicite su ubicación. Estos incluyen servicios como Find My iPhone, Wi-Fi Calling y HomeKit.
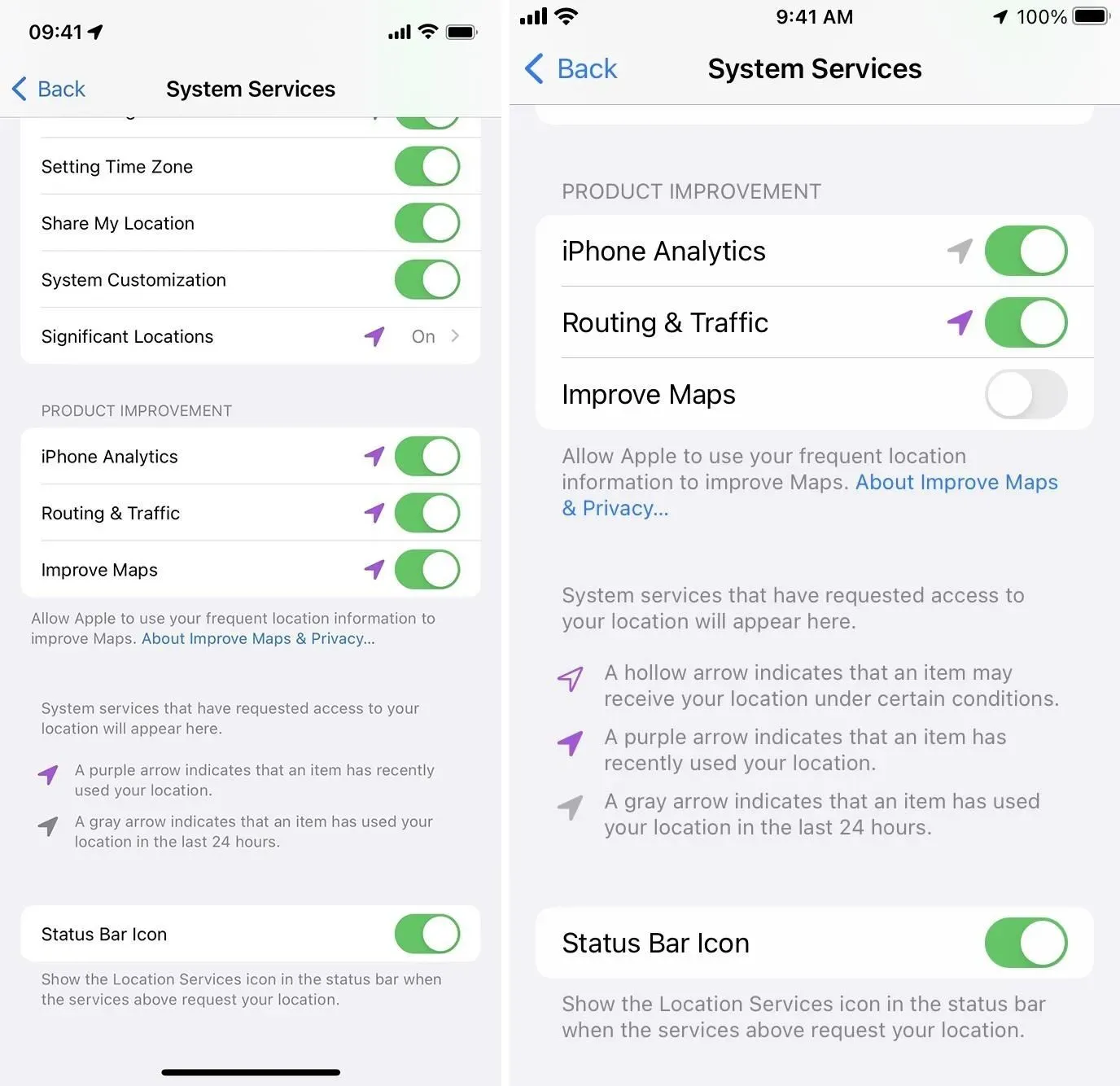
Otras cosas que puedes personalizar
- Active RTT/TTY en Configuración -> Accesibilidad para ver el icono de TTY, que parece un teléfono fijo de estilo antiguo con un teléfono colgado y botones debajo. No necesita usar RTT/TTY durante las llamadas telefónicas, por lo que esto puede ser puramente estético.
- Active VPN para ver el icono de VPN y navegue por Internet de forma más segura.
- Active el bloqueo vertical para ver el ícono de bloqueo y evitar que las aplicaciones usen el modo horizontal. (Solo aparece en el Centro de control en los modelos Face ID).
- Active SIM dual para ver dos íconos de celular y use dos planes diferentes. T-Mobile ofrece pruebas gratuitas de tres meses para teléfonos compatibles con eSIM.
- Active el desvío de llamadas en los planes de tarifas GSM para ver el icono del teléfono. (Solo aparece en el Centro de control en los modelos Face ID).
- Activa el control por voz para ver el ícono del micrófono y controla tu iPhone con palabras y frases.
- Active el modo avión para ver el ícono del avión y apague el celular, Bluetooth y Wi-Fi.
Deja una respuesta