Se solucionó un problema por el cual la instalación del controlador Geforce Game Ready no podía continuar
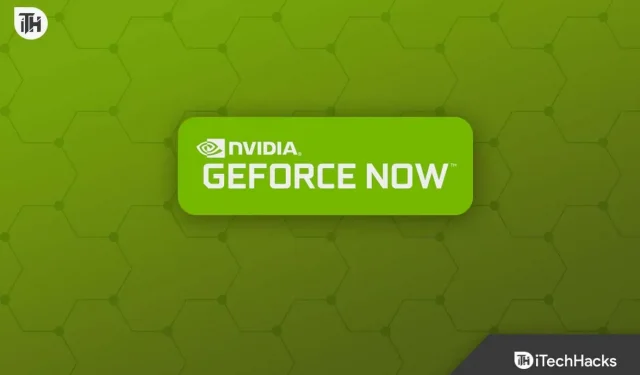
NVIDIA se enfoca en mejorar la experiencia de juego para los usuarios. El controlador GeForce Game Ready de NVIDIA ofrece nuevas opciones para los nuevos jugadores. Sin embargo, para obtener la mejor experiencia de juego, necesitará el controlador Game Ready más reciente en su PC. Si sigue apareciendo el error «La instalación del controlador GeForce Game Ready no puede continuar», no podrá actualizar el controlador.
Esto puede ocurrir por muchas razones, como un controlador que no es compatible con las tarjetas gráficas, falta de memoria, un antivirus de terceros que interfiere con la instalación o algún tipo de problema con el archivo de instalación.
Contenido:
- 1. Se corrigió el error de que el instalador de NVIDIA no puede continuar en Windows.
- 1.1 Reiniciar la aplicación GeForce
- 1.2 Asegúrese de que haya suficiente espacio
- 1.3 Actualización de Windows
- 1.4 Instalación manual de un controlador listo para jugar
- 1.5 Desactivar antivirus
- 1.6 Actualización de instalación limpia personalizada
- 1.7 Reinstalar la aplicación GeForce Experience
- 1.8 Palabras finales
Se solucionó un problema que impedía que el instalador de NVIDIA continuara en Windows
Nada de que preocuparse; Hemos reunido una lista de pasos de solución de problemas para ayudarlo a solucionar el error «La instalación del controlador GeForce Game Ready no puede continuar».
Reinicie la aplicación GeForce.
A veces este problema puede ser causado por errores en la aplicación. Intente reiniciar la aplicación si no puede actualizar el controlador GeForce Game Ready. Esto solucionará el error en la aplicación y ahora debería poder actualizar el controlador. Si esto no ayuda, puede intentar finalizar todos los procesos de NVIDIA en segundo plano y reiniciar el proceso de actualización.
- Presione la combinación de teclas Ctrl + Shift + Esc para abrir el Administrador de tareas.
- En la pestaña Proceso , seleccione el proceso de NVIDIA y haga clic en Finalizar tarea.
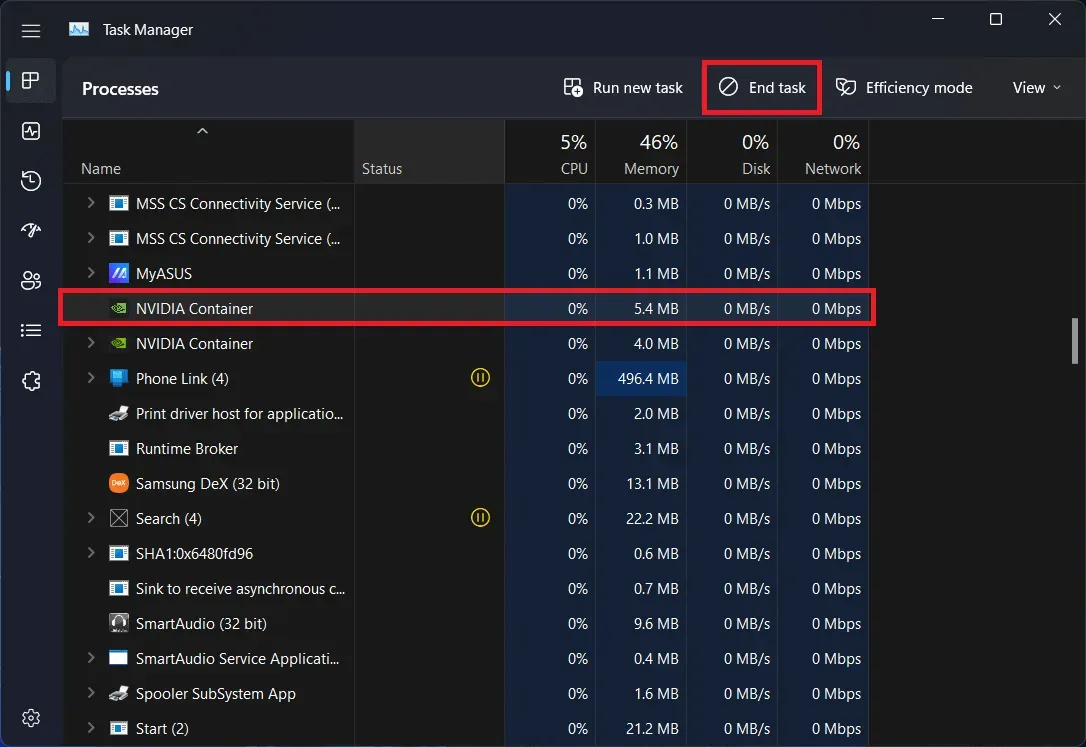
- Haga esto para todas las tareas de NVIDIA presentadas aquí.
- Ahora inicie la aplicación GeForce e intente actualizar el controlador nuevamente.
Asegúrate de que haya suficiente espacio
Es posible que encuentre el error «La instalación de GeForce Game Ready no puede continuar» si su PC se está quedando sin espacio. Asegúrese de que la partición de la unidad en la que está intentando instalar la actualización del controlador tenga al menos 3 GB de espacio libre; si no es así, borre el espacio e intente actualizar el controlador nuevamente.
Actualizar Windows
Si está utilizando una versión obsoleta de Windows, también puede experimentar este problema. Puede intentar actualizar Windows a la última versión para solucionar este problema. Para hacer esto, siga los pasos que se detallan a continuación:
- Primero, abra la aplicación Configuración en su PC; Para hacer esto, use el atajo de teclado Windows + I.
- En la barra lateral izquierda, haz clic en la sección Actualización de Windows .
- Haga clic en el botón Buscar actualizaciones para buscar actualizaciones disponibles.

- Instale todas las actualizaciones enumeradas aquí y luego reinicie su computadora.
- Compruebe si el problema está solucionado o no. Si el problema persiste, continúe con el siguiente paso.
Instalar manualmente el controlador listo para jugar
Otra cosa que puede hacer es instalar manualmente los controladores de NVIDIA. Puede ir al sitio web de NVIDIA, descargar el controlador desde allí e instalarlo. Para hacer esto, siga los pasos que se detallan a continuación:
- Haga clic en este enlace para ir a la página de descarga del controlador NVIDIA.
- Seleccione aquí el tipo de producto, serie, sistema operativo, idioma y producto. Establezca el tipo de descarga como Game Ready Driver (GRD) y luego haga clic en Buscar.
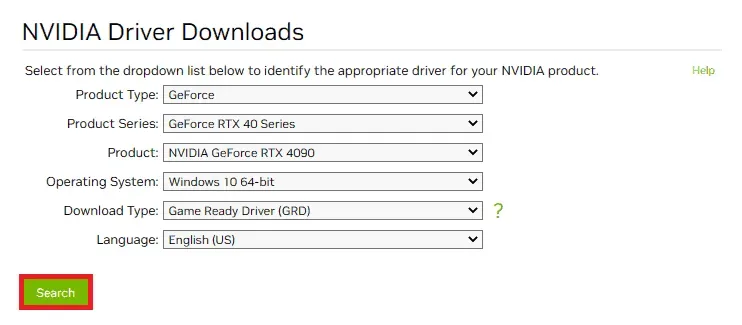
- Obtendrá el último controlador disponible en los resultados de búsqueda; descargar.

- Abra el Explorador de archivos presionando la combinación de teclas Windows + E. Aquí navegue hasta la ubicación donde se guarda el archivo de descarga.
- Haga clic derecho en el controlador y seleccione Ejecutar como administrador.
- Siga las instrucciones en pantalla para instalar el controlador en su computadora.
Deshabilitar antivirus
Si está utilizando un antivirus de terceros en su PC, también puede causar este problema. Si recibe el mensaje «La instalación del disco GeForce Game Ready no puede continuar», deshabilite su antivirus o malware en su PC. Compruebe si esto soluciona el problema y si puede instalar la actualización ahora.
Limpiar Instalar actualización personalizada
Otro paso para la solución de problemas es limpiar individualmente la instalación de la actualización a través de la aplicación GeForce. Para hacer esto, siga los pasos que se detallan a continuación:
- Abra la aplicación GeForce Experience en su PC.
- Aquí, vaya a la pestaña Controladores . Aquí, haga clic en el botón Buscar actualizaciones .
- Todas las actualizaciones disponibles se enumerarán aquí. Haga clic en el botón Instalación personalizada junto a la actualización que desea instalar.
- Puede marcar todas las casillas en la página siguiente, así como la casilla de verificación Realizar una instalación limpia .
- Ahora haga clic en el botón Instalar para instalar la actualización.
Vuelva a instalar la aplicación GeForce Experience
Si aún enfrenta el problema, le sugerimos que reinstale la aplicación GeForce Experience. Para hacer esto, siga los pasos que se detallan a continuación:
- Presione la tecla de Windows + I para abrir la aplicación Configuración en su PC con Windows.
- Aquí, en la pestaña Aplicaciones en la barra lateral izquierda, haga clic en el botón Aplicaciones instaladas .
- En la lista de aplicaciones, encuentra NVIDIA GeForce Experience ; haga clic en los tres puntos al lado y luego en Eliminar.
- Haga clic en » Eliminar» para confirmar la eliminación de la aplicación.
- Ahora haga lo mismo con el controlador de gráficos NVIDIA.
- Después de eso, vaya al sitio web de NVIDIA y descargue el controlador desde aquí.
- Instale el controlador descargado, que debería instalar el controlador Game Ready más reciente.
Ultimas palabras
Si no puede instalar la actualización del controlador GeForce Game Ready y sigue recibiendo el error «La instalación del controlador GeForce Game Ready no puede continuar», este artículo debería ayudarlo a solucionarlo. Puede seguir los pasos anteriores en este artículo para instalar la última actualización del controlador Game Ready.
Deja una respuesta