Cómo cambiar la cámara web predeterminada a una cámara web externa en Windows 11/10
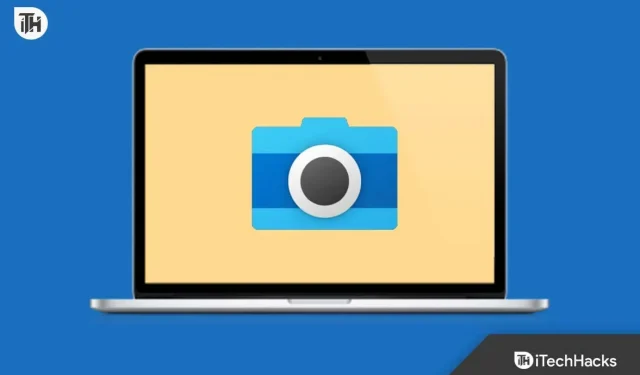
Las computadoras portátiles con Windows y las computadoras de escritorio AIO pueden tener una mejor cámara. La calidad de la cámara interna en una PC con Windows apesta y, por esta razón, muchas personas optan por cambiar a una cámara web externa para obtener una mejor calidad. Cuando cambia a una cámara web externa, su PC con Windows no la reconoce; incluso si lo es, su computadora continuará usando la cámara web interna en lugar de la cámara web externa.
Entonces, ¿por qué sucede esto y cómo se puede prevenir? La cámara interna está configurada como la cámara predeterminada en Windows, por lo que siempre que se requiera una cámara, su computadora usará la cámara interna en lugar de la cámara web externa. Para evitar esto, deberá configurar una cámara web externa y convertirla en la predeterminada; de esta manera su computadora solo usará la cámara web externa. Este artículo lo guiará a través de todo el proceso de cambio de la cámara web predeterminada a una cámara web externa en Windows 11/10.
Contenido:
Cambiar la cámara web predeterminada a una cámara web externa en Windows 11/10
La mayoría de las cámaras web externas son plug-and-play. El dispositivo plug-and-play está listo para usar sin ninguna configuración. Esto significa que una vez que conecte su cámara web, podrá usarla sin ninguna configuración; Windows instalará automáticamente los controladores necesarios. Sin embargo, si no tiene una cámara web plug-and-play, debe realizar el proceso de configuración completo para usarla. Puede seguir los pasos a continuación para cambiar la cámara web predeterminada a externa en una PC con Windows.
A través de la aplicación de configuración
Deberá deshabilitar la cámara web interna en su PC. De esta manera, su computadora ya no usará la cámara web interna, sino que usará la externa. Puede hacer esto usando la aplicación Configuración en su PC con Windows. Para hacer esto, siga los pasos que se detallan a continuación:
- Presione la tecla de Windows y luego haga clic en el icono de la aplicación Configuración para abrirla.
- Aquí, en la barra lateral izquierda, haz clic en Bluetooth y dispositivos .
- Ahora a la derecha, haz clic en Cámaras .
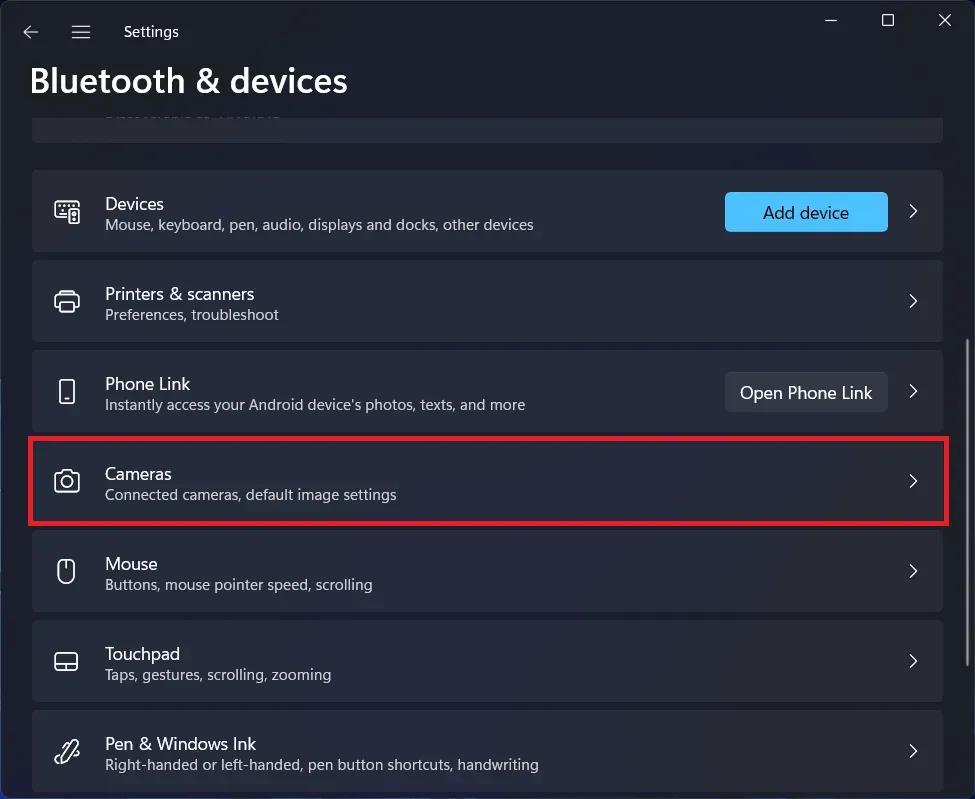
- Aquí, en la sección Cámaras conectadas , haz clic en la cámara interna de tu PC.
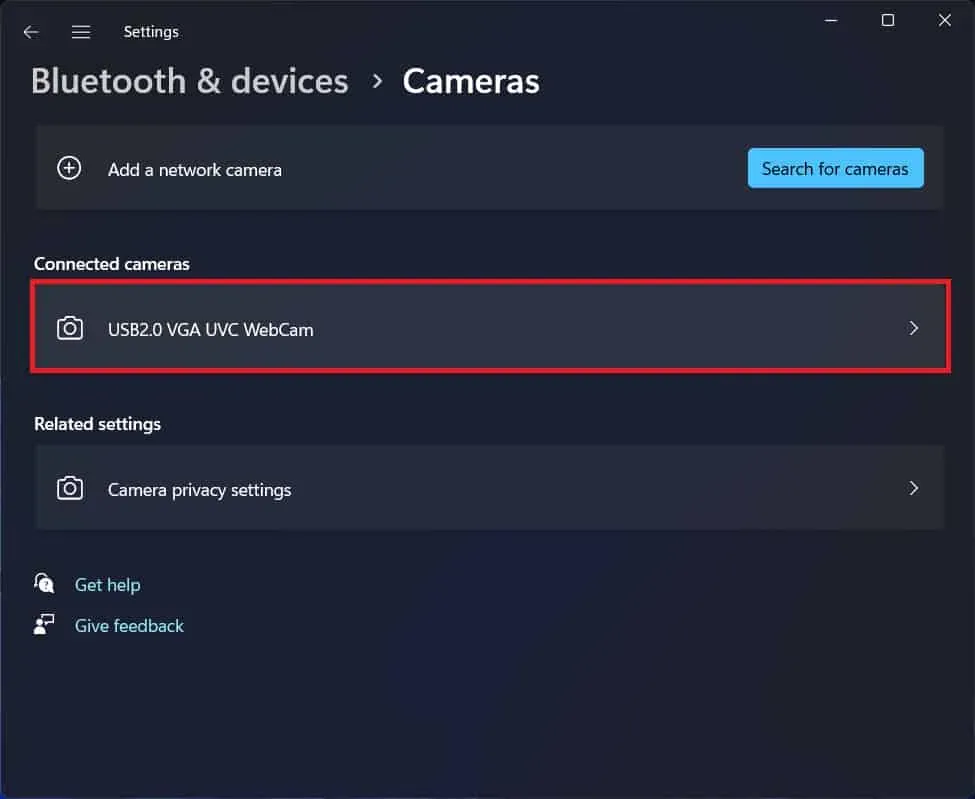
- En la página siguiente, haga clic en Desactivar para desactivar la cámara interna de su PC.
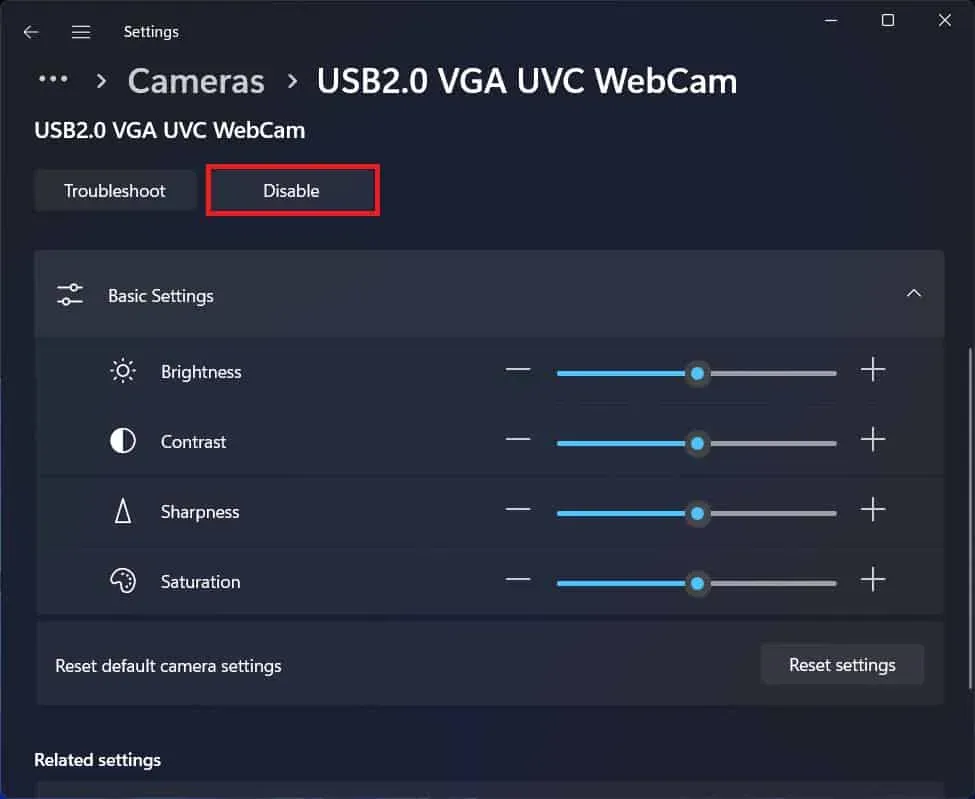
- Windows utilizará automáticamente la cámara web externa en lugar de la cámara web interna.
A través del administrador de dispositivos
También puede usar el Administrador de dispositivos para deshabilitar la cámara web interna. Cuando haga esto, su computadora reconocerá automáticamente la cámara web externa como la cámara predeterminada y la usará para todas las tareas relacionadas con la cámara. Para hacer esto, siga los pasos que se detallan a continuación:
- Presione la combinación de teclas Windows + X y luego haga clic en Administrador de dispositivos en el menú que se abre .
- En el Administrador de dispositivos, expanda la sección Cámaras haciendo doble clic en ella.
- Haga clic derecho en la cámara interna en la lista de cámaras y seleccione Desactivar dispositivo.
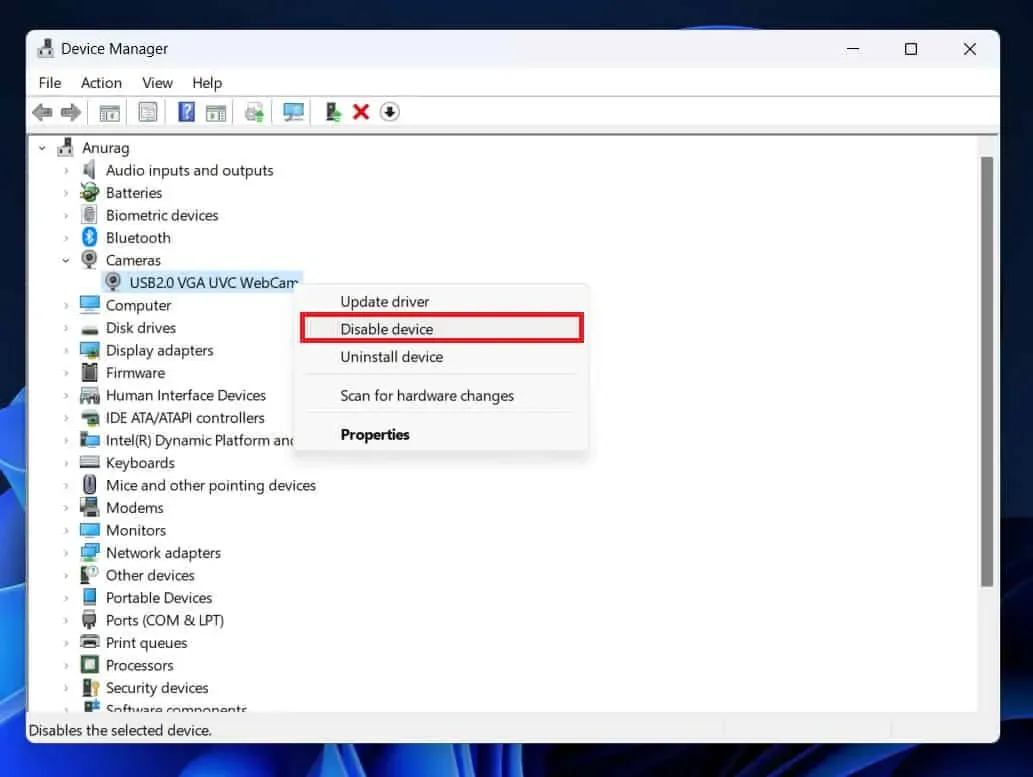
- Esto deshabilitará la cámara interna de la PC y Windows ahora solo usará la cámara web externa.
Directamente desde la aplicación de videollamadas
Cuando usa la aplicación de videollamadas en una PC con Windows, puede cambiar directamente a la cámara web externa desde la aplicación. Las aplicaciones de videollamadas pueden cambiar entre cámaras, micrófonos y altavoces conectados a su dispositivo. Puede cambiar a una cámara web externa conectada a su PC y la aplicación de videollamadas solo usará la cámara web externa para videoconferencias.
Ultimas palabras
Si ha cambiado a una cámara web externa pero su PC con Windows continúa usando la cámara web interna, este artículo lo ayudará a evitarlo. Hemos discutido los pasos para configurar una cámara web externa como la cámara web predeterminada para que su PC con Windows no use la cámara web interna. Puede seguir los pasos mencionados en este artículo anterior para cambiar la cámara web predeterminada a una cámara web externa en Windows 11/10.
Deja una respuesta