Cómo ver cuántos archivos del sistema de almacenamiento del iPhone están ocupando
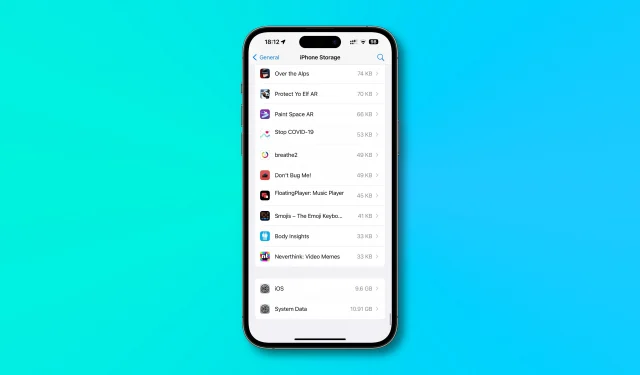
Le mostraremos cómo averiguar cuánto de la memoria de su iPhone se pierde debido a los archivos del sistema y cuánto está ocupado por el propio sistema operativo iOS.
Los archivos del sistema y el propio iOS usan la memoria de tu iPhone
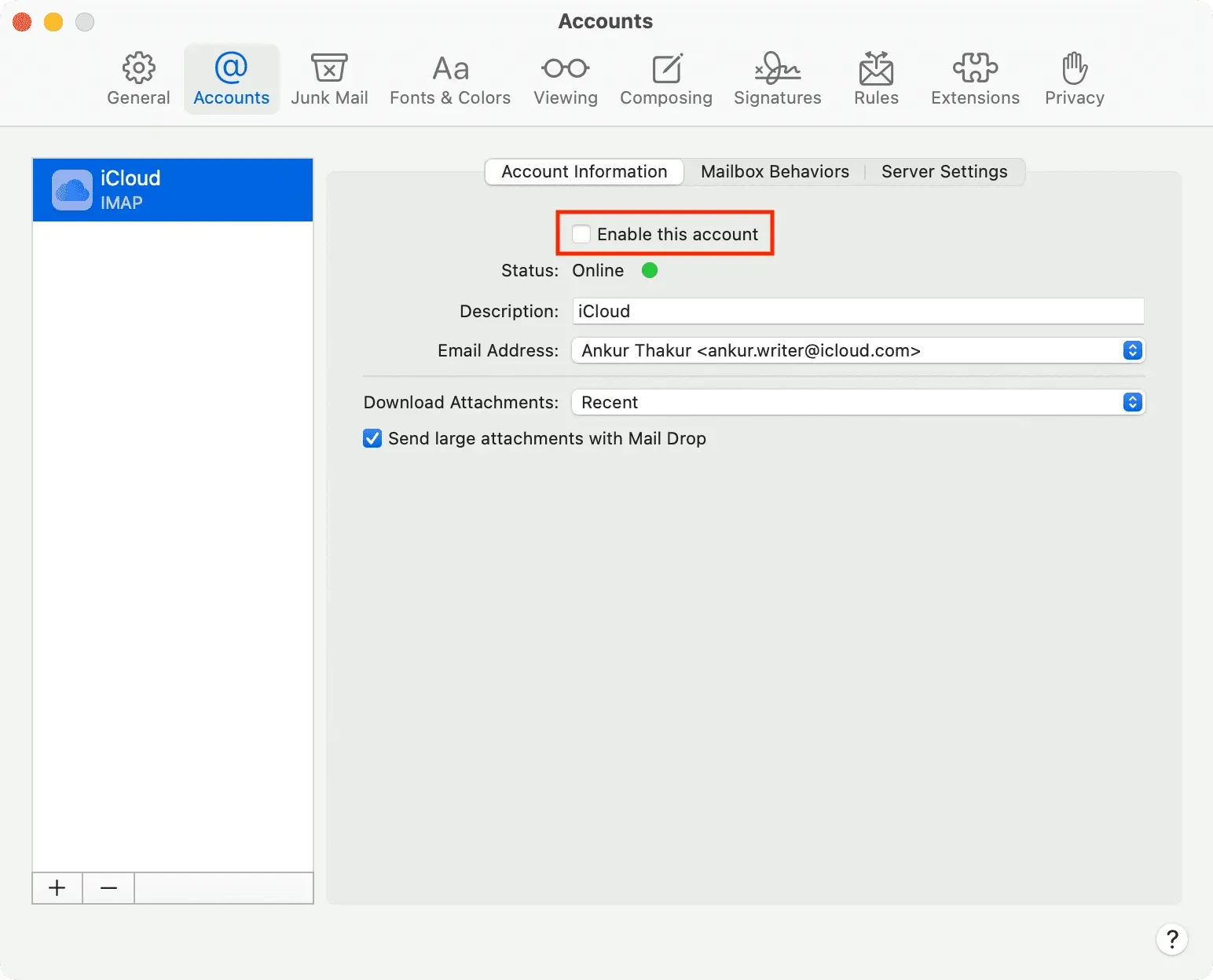
A menos que haya descubierto las computadoras y los teléfonos inteligentes, sabe muy bien que no puede usar todo el almacenamiento de su iPhone o iPad por sí solo. Todas las aplicaciones que instala, los videos que descarga, la música y los podcasts sin conexión que escucha y otros medios se almacenan en su unidad flash.
¿Pero sabes que? Al igual que el propio sistema operativo iOS. De hecho, la naturaleza misma del software significa que inevitablemente perderá una buena cantidad de espacio de almacenamiento para archivos temporales, como varios cachés y registros.
Anteriormente, todos pertenecían a la categoría de almacenamiento “Otros”. Pero ahora están agrupados en una categoría de almacenamiento denominada «Datos del sistema». En esta guía rápida, le mostraremos cómo averiguar cuánto de la memoria de su iPhone se pierde debido a los archivos del sistema y cuánto ocupa el sistema operativo.
Cómo ver cuántos archivos está usando un sistema de almacenamiento de iPhone
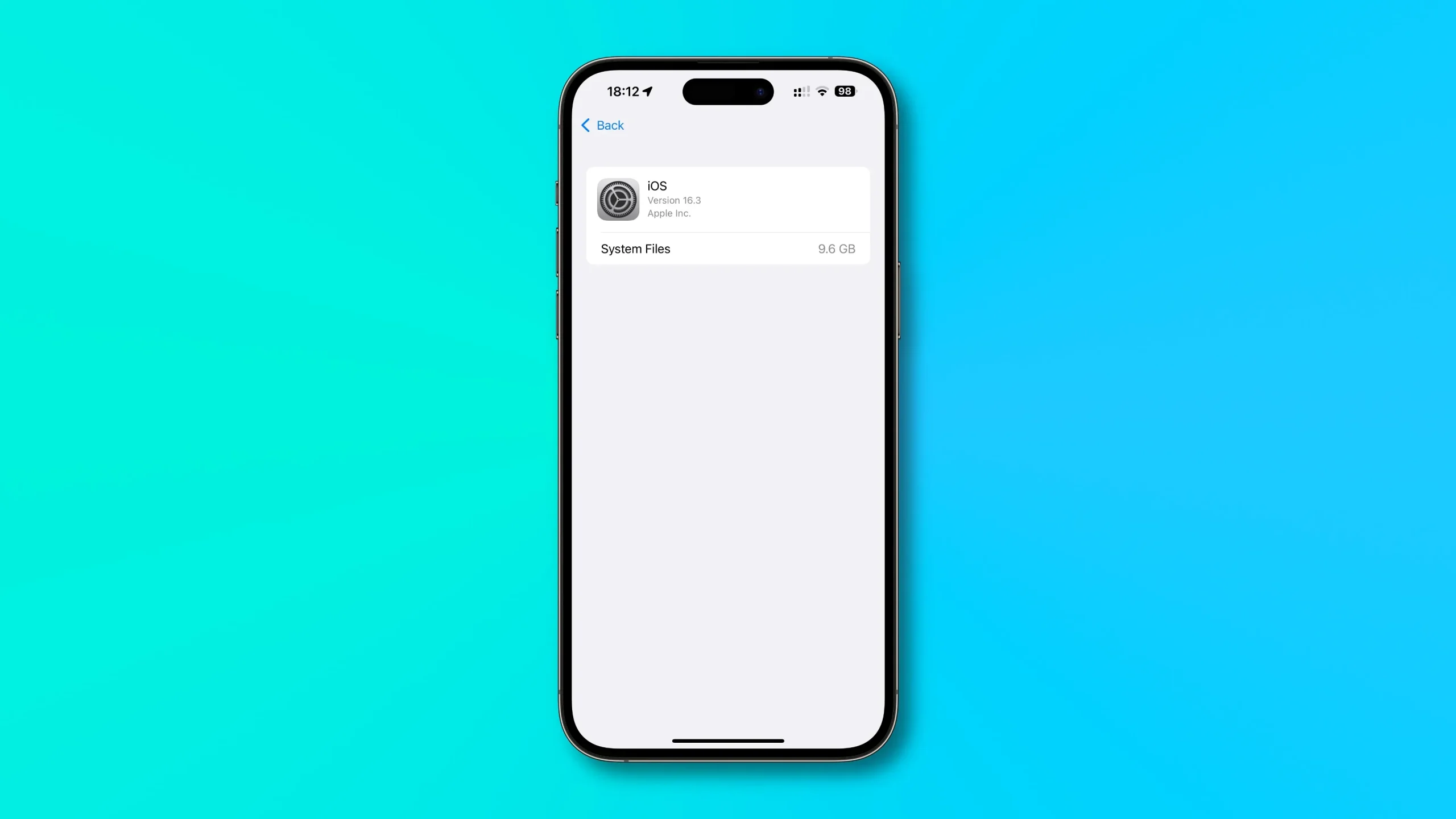
Para ver cuánto espacio ocupan los archivos de iOS y del sistema en su dispositivo, desplácese hacia abajo hasta la sección Almacenamiento del iPhone en la aplicación Configuración.
- Abra la aplicación Configuración en su iPhone o iPad.
- Seleccione General de la lista raíz.
- Ahora seleccione Almacenamiento de iPhone o Almacenamiento de iPad.
- Desplácese hacia abajo y toque iOS, iPadOS o Datos del sistema para obtener más detalles.
La sección iOS/iPadOS le mostrará cuánto espacio en su dispositivo se utiliza para el propio sistema operativo iOS/iPadOS. La versión actual (iOS 16) requiere alrededor de diez gigabytes de almacenamiento para los archivos binarios, marcos, bibliotecas, ejecutables y otros recursos necesarios para arrancar y usar el sistema operativo.
¿Por qué iOS crea archivos temporales?
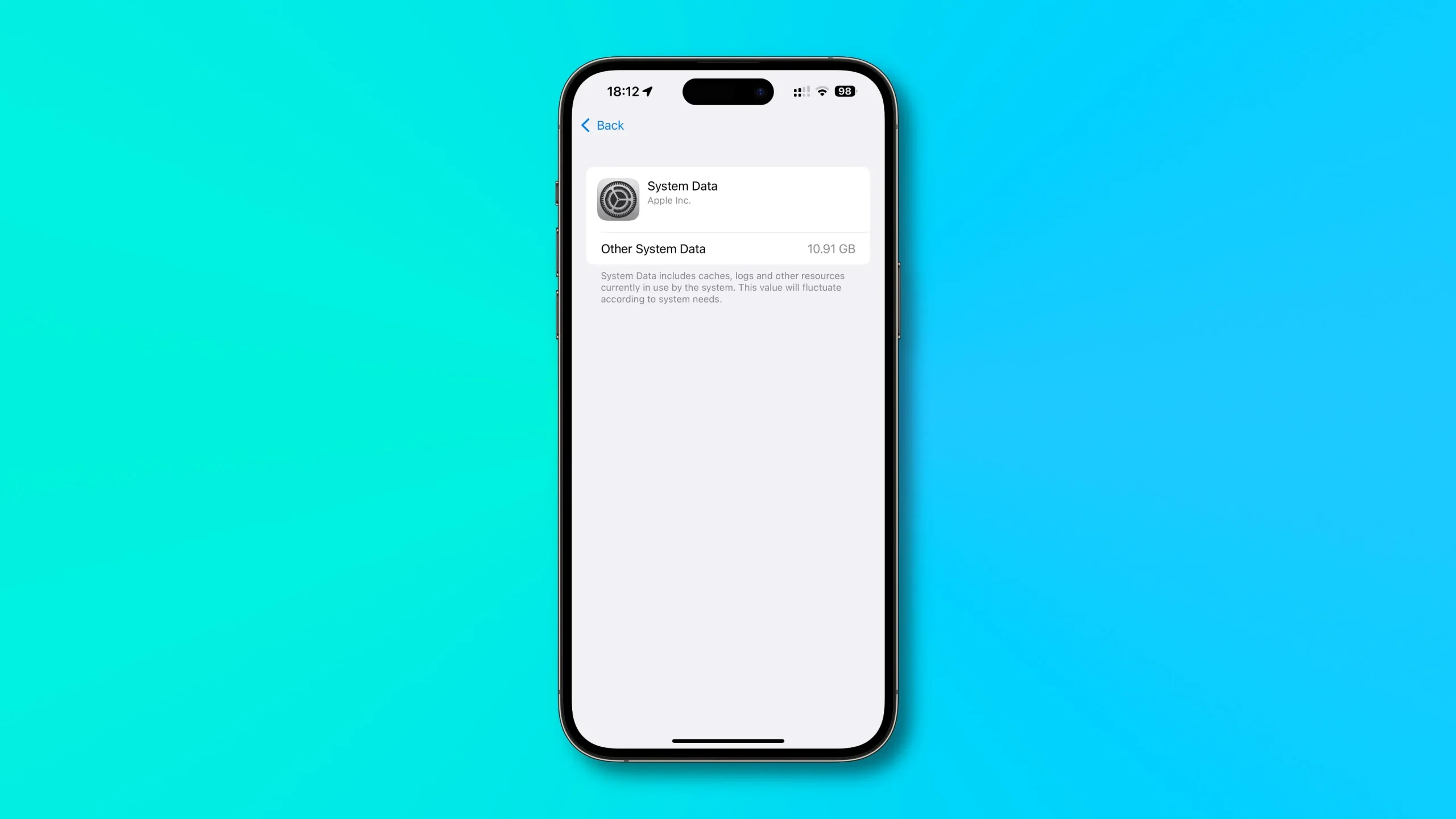
Los archivos temporales que iOS crea sobre la marcha, incluidos los cachés y los registros, se agrupan en la categoría Datos del sistema. “Los datos del sistema incluyen cachés, registros y otros recursos actualmente en uso por el sistema”, dice la descripción. Apple señala que el tamaño de los datos del sistema «fluctuará según las necesidades del sistema».
Estos archivos pueden ocupar desde un par de gigabytes hasta decenas de gigabytes de espacio en disco, dependiendo de cómo use su dispositivo, cuántas aplicaciones haya instalado, qué aplicaciones use a diario y otros factores.
Cómo borrar el almacenamiento del sistema en iPhone y iPad
No hay un interruptor externo que le permita eliminar archivos temporales como lo hace en Android. Como señala Apple, iOS crea y elimina estos archivos según el uso de su dispositivo y las necesidades del sistema. Sin embargo, puede obligar a iOS a borrar cachés y eliminar otros archivos temporales forzando el reinicio de su iPhone dos veces:
Restablecer cachés en cualquier iPhone con iOS 16:
- Presione y suelte rápidamente el botón para subir el volumen.
- Presione y suelte rápidamente el botón para bajar el volumen.
- Mantenga presionado el botón lateral.
- Cuando aparezca el logotipo de Apple, mantén presionado el botón lateral.
- Cuando aparezca el logo de Apple por segunda vez consecutiva, suelta el botón.
Restablecer cachés en iPhone 7 y iPhone 7 Plus:
- Mantenga presionados los botones para bajar el volumen y dormir/activar al mismo tiempo.
- Cuando aparezca el logo de Apple, mantén presionados ambos botones.
- Cuando aparezca el logo de Apple por segunda vez consecutiva, suelta los botones.
Restablecer caché en iPhone 6s, iPhone 6s Plus y iPhone SE de primera generación:
- Mantenga presionados los botones Sleep/Wake y Home al mismo tiempo.
- Cuando aparezca el logo de Apple, mantén presionados los botones.
- Cuando aparezca el logo de Apple por segunda vez consecutiva, suelta ambos botones.
Este truco obligará a iOS a liberar parte del espacio de almacenamiento utilizado por los archivos del sistema, pero no todo. Es posible que la categoría de datos del sistema pronto sea la misma. Desafortunadamente, es poco lo que se puede hacer al respecto, si es que se puede hacer algo.
Desde el momento en que se enciende el dispositivo, iOS comienza a almacenar en caché varios recursos y guardar archivos temporales para optimizar el rendimiento. Esto es así por diseño, pero también significa que no puede dominar por completo el almacén de datos del sistema.
Deja una respuesta