Windows: Cambiar lo que hace el botón de encendido o apagado
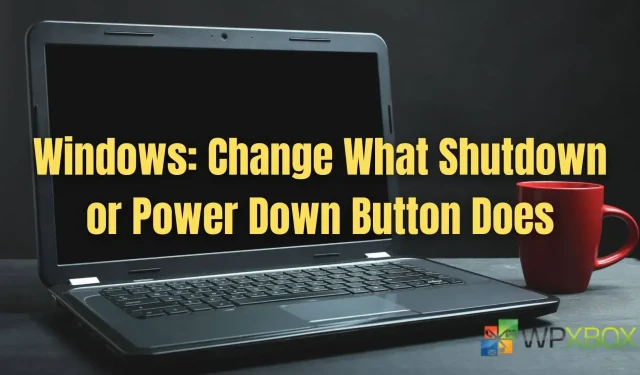
De forma predeterminada, el botón de encendido de una computadora portátil con Windows (cuando está encendido) se usa principalmente para poner el dispositivo en modo de suspensión. Los usuarios de Windows pueden cambiar la acción del botón de apagado o encendido cambiando la acción predeterminada del botón de encendido de varias maneras. Puede configurar el botón de encendido de su PC para apagar, dormir, bloquear, apagar la pantalla y más. En esta publicación, le mostraremos cómo puede cambiar la acción del botón de apagado o encendido en cualquier computadora portátil con Windows.
Windows: Cambiar lo que hace el botón de encendido o apagado
Puede cambiar lo que hace el botón de apagado o encendido en su PC con Windows siguiendo los métodos a continuación:
- Cambiar el control del botón de encendido a través de las opciones de energía
- Política de grupo
- Usuario actual usando el registro
- Todos los usuarios que utilizan el registro
Algunos de ellos pueden requerir una cuenta de administrador. Además, cree una restauración del sistema o una copia de seguridad del registro antes de probar el método de registro.
1] Cambiar el control del botón de encendido a través de las opciones de encendido
Puede cambiar el control del botón de encendido a través de la opción de energía de Windows. Veamos cómo:
- Escriba un plan de energía en la barra de búsqueda de Windows y haga clic en » Seleccionar un plan de energía » en los resultados.
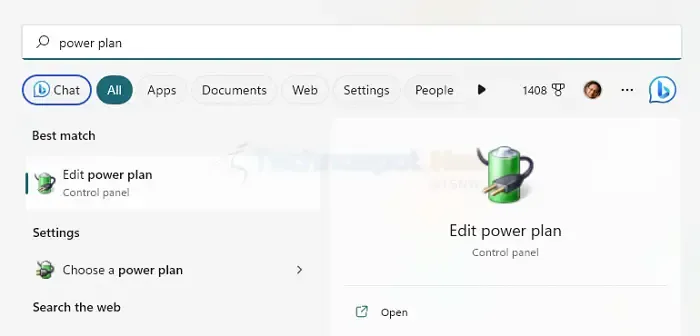
- En las ventanas de Opciones de energía, haga clic en «Elegir lo que hace el botón de encendido» en el panel izquierdo.
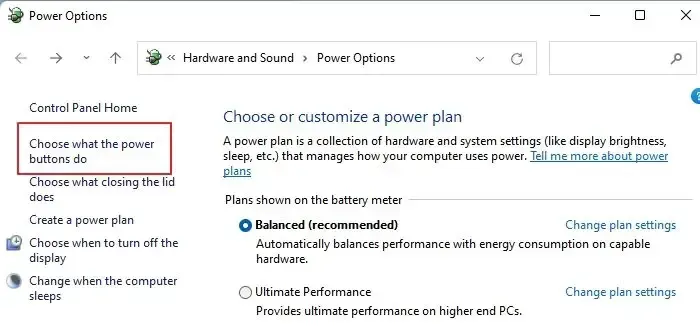
- Seleccione una de las opciones (como Suspender, Apagar, No hacer nada o Apagar la pantalla) debajo de los botones de Encendido y Suspender y los botones en la tapa, luego haga clic en Guardar cambios.
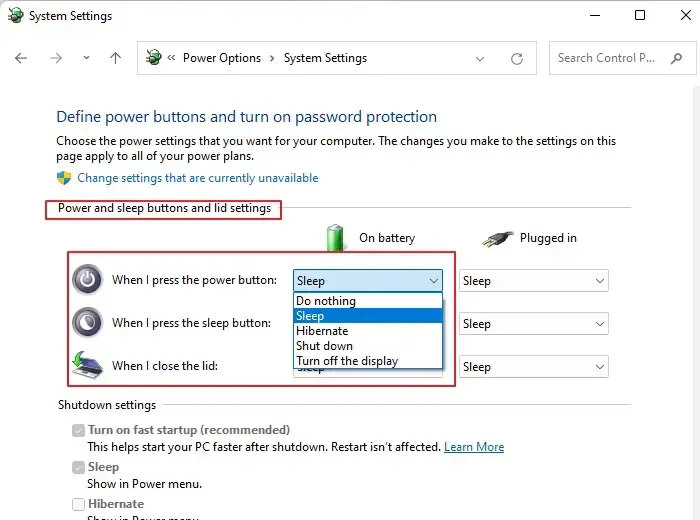
2] Cambie la acción predeterminada para el cuadro de diálogo Apagar Windows para todos los usuarios o para usuarios específicos en el Editor de políticas de grupo local
- Presione la tecla de Windows + R para abrir el cuadro de diálogo Ejecutar, escriba gpedit.msc y presione Entrar para abrir el Editor de políticas de grupo local.
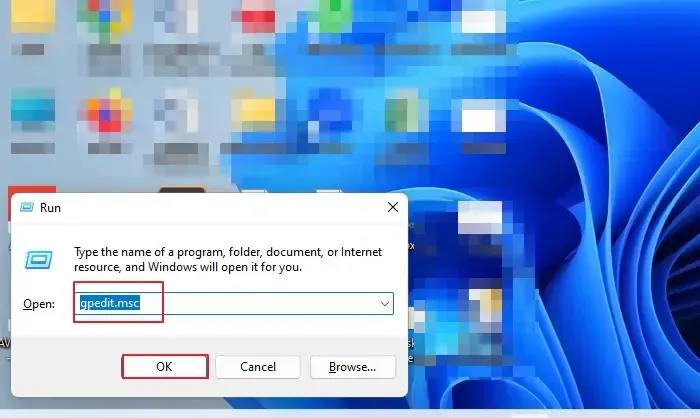
- Vaya a la opción Configuración de usuario en el panel izquierdo, expanda Plantillas administrativas y haga clic en la carpeta Inicio y Barra de tareas.
- Desplácese hacia abajo y haga doble clic en la configuración de política «Cambiar el botón de encendido del menú Inicio» que se encuentra a la derecha.

- Haga clic en la opción «Habilitado» en el cuadro de diálogo debajo de Cambiar la política del botón de encendido en el menú Inicio.
- Haga clic en la lista desplegable debajo de «Elegir uno de los siguientes» y seleccione la acción deseada que desea configurar para el botón de encendido.
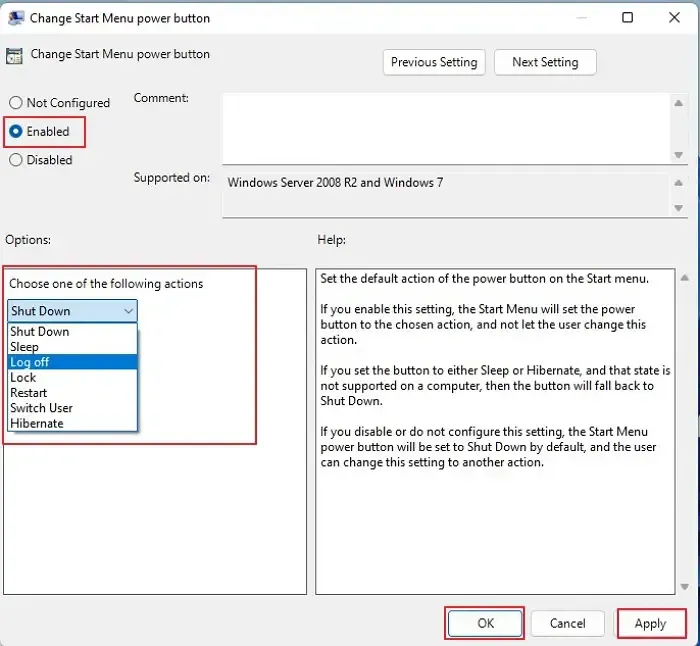
Nota. La opción Bloquear no se admite como acción predeterminada en Windows y la PC usará Apagar en su lugar.
- Haga clic en Aplicar y luego en Aceptar. El botón de encendido de su PC realizará la acción especificada.
3] Cambie la acción predeterminada para el cuadro de diálogo Cerrar Windows para el usuario actual usando a. archivo de registro.
Para cambiar la acción predeterminada del botón de encendido, puede realizar cambios para el usuario actual mediante el Editor del registro. Así es como lo haces:
- Presione la tecla de Windows + R para abrir el cuadro de diálogo Ejecutar, escriba regedit.exe y haga clic en Aceptar. Haga clic en Sí en la ventana Control de cuentas de usuario para abrir el Editor del registro.
- Navegue a la clave de registro a continuación:
HKEY_CURRENT_USER\SOFTWARE\Microsoft\Windows\CurrentVersion\Explorer\Advanced
- A la derecha, modifique o cree un nuevo valor DWORD Start_PowerButtonAction de 32 bits.
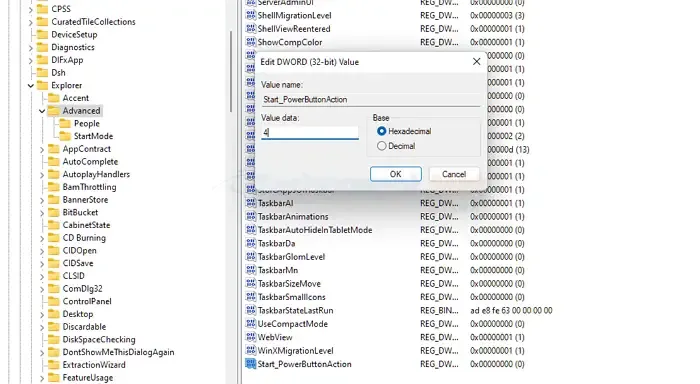
- Establezca su valor de datos en uno de los siguientes valores (hexadecimal):
- 100 (hexadecimal) = cambio de usuario
- 1 (hexadecimal) = Salir
- 10 (hexadecimal) = dormir
- 40 (hexadecimal) = Dormir
- 2 (hexadecimal) = apagado
- 4 (hexadecimal) = reiniciar
- Debe cerrar sesión y volver a iniciar sesión en su cuenta de usuario para que los cambios en el registro surtan efecto. También puede reiniciar su computadora con Windows.
4] Cambie la acción predeterminada del cuadro de diálogo Cerrar Windows para todos los usuarios con a. archivo de registro.
Para cambiar la acción predeterminada del botón de encendido, puede realizar cambios para todos los usuarios mediante el Editor del Registro. Así es como lo haces:
- Para abrir el Editor del Registro, presione las teclas Win + R, escriba regedit.exe en el campo de texto y haga clic en Aceptar.
- Navegue a la siguiente clave de registro:
HKEY_CURRENT_USER\SOFTWARE\Policies\Microsoft\Windows\Explorer
- Realice cambios o agregue un nuevo valor DWORD de PowerButtonAction de 32 bits.
Nota. Aún se debe crear un valor DWORD de 32 bits incluso cuando se usa Windows de 64 bits.
- Establezca su valor de datos en uno de los siguientes valores (hexadecimal):
- 1 = Salir
- 2 = deshabilitar
- 4 = reiniciar
- 10 = sueño
- 40 = Dormir
- 100 = Cambiar usuario
- Debe cerrar sesión e iniciar sesión en su cuenta de usuario para que los cambios en el registro surtan efecto. Alternativamente, también puede reiniciar su computadora con Windows.
Conclusión
Entonces, siguiendo estos métodos en el artículo, la próxima vez que presione el botón de encendido, ¡realizará la acción que configuró! Cambiar los botones de encendido o apagado se puede cambiar fácilmente siguiendo cualquiera de los prácticos métodos descritos en este artículo. Siempre puede devolverlo a la configuración predeterminada. Entonces, espero que las instrucciones en el artículo hayan sido claras y fáciles de entender, y ahora puede cambiar la acción del botón de apagado o encendido en cualquier computadora portátil con Windows.
Deja una respuesta