Cómo cambiar el color de la carpeta en Mac
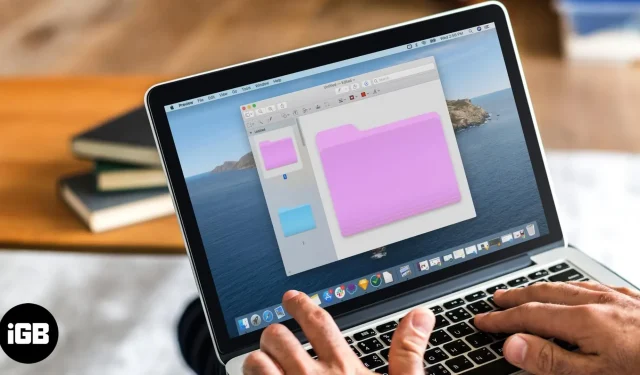
Cambiar el color de una carpeta en Mac puede ayudarlo a reconocerla rápidamente de otros archivos y carpetas. También se puede utilizar para organizar, clasificar o priorizar información. Entonces, si está tratando de alegrar su pantalla o hacer que sea más fácil encontrar carpetas específicas, ¡aprender a cambiar el color de las carpetas en Mac lo ayudará mucho!
- Cómo cambiar el color de la carpeta en macOS usando la vista previa
- Soluciones para cambiar el color de la carpeta en Mac
- Cómo cambiar el color de carpeta predeterminado en Mac usando aplicaciones de terceros
Cómo cambiar el color de la carpeta en macOS usando la vista previa
Los pasos para cambiar el color de una carpeta en macOS Ventura y Monterey son similares; Haz lo siguiente.
- Inicie la aplicación Finder → haga clic derecho en la carpeta a la que desea cambiar el color.
- Selecciona Obtener información.
- Haga clic en el icono de la carpeta en la esquina superior izquierda de [nombre de la carpeta]. El icono se resaltará.
- Seleccione Editar en la barra de menú → haga clic en Copiar. Alternativamente, también puede presionar Comando + C.
- Ahora inicie la vista previa con Spotlight (Comando + barra espaciadora).
- En la barra de menú, elija Archivo → elija Nuevo desde portapapeles.
- Haga clic en la herramienta Marcar (icono de lápiz).
- Vaya a la configuración de color (icono de configuración).
- Cambie el color ajustando los controles deslizantes de tono hasta que encuentre el tono que desea.
- Haga clic en el icono X para cerrar el cuadro de diálogo.
- Seleccione la carpeta coloreada y cópiela presionando Comando + C.
- Haga clic en el icono X.
- Seleccione «Eliminar» en el cuadro de diálogo. Además, también puede seleccionar «Guardar» si desea utilizarlo.
- Vuelve a la ventana de información del principio. Si lo cerró, vuelva a la carpeta → haga clic con el botón derecho → seleccione «Obtener información».
- Seleccione el icono de la carpeta en la ventana de información y presione Comando + V.
Soluciones para cambiar el color de la carpeta en Mac
También puede usar los métodos a continuación para cambiar el color de una carpeta en su Mac.
¿Es posible personalizar las carpetas de imágenes e iconos en una Mac?
Reemplazar el color azul predeterminado de la carpeta en Mac con las imágenes que desee o un ícono personalizado es más fácil de lo que piensa. No, no puede copiarlo y pegarlo en el frente de una carpeta. Debe seguir los pasos descritos en nuestro artículo sobre cómo cambiar los iconos de archivos y carpetas en Mac.
Puedes colorear tus carpetas en Mac usando Etiquetas
Alternativamente, también puede crear su propia etiqueta seleccionando «Etiquetas» → ingrese un nombre de etiqueta → seleccione un color → seleccione «Crear nueva etiqueta» → presione Entrar para guardar la nueva etiqueta.
Cómo cambiar el color de carpeta predeterminado en Mac usando aplicaciones de terceros
Las aplicaciones de terceros son una buena opción si planeas cambiar el color de una carpeta en tu Mac. He seleccionado una lista de algunas de las opciones más populares a continuación.
- Color de carpeta : este software le permite cambiar el color de carpetas individuales y crear sus propios iconos de carpeta.
- Colorizador de carpetas : puede cambiar fácilmente el color arrastrando una carpeta a la ventana Colorizador de carpetas.
- Iconos de carpetas : con esta aplicación, puede cambiar fácilmente el aspecto de sus carpetas añadiendo colores, texturas e iconos únicos.
Preguntas más frecuentes
No, no puede cambiar el color de varias carpetas al mismo tiempo. Debes cambiar el color de cada carpeta por separado.
Sí, para devolver la carpeta a su color original, haga clic con el botón derecho en ella → seleccione Información → seleccione No para eliminar el color y restaurar el color original.
No, cambiar el color de una carpeta no afecta a los archivos que contiene. Solo afecta el color del icono de la carpeta.
Cambiar el tinte de una carpeta afecta el color del icono de la carpeta y no afecta el color de la etiqueta.
¿Es fácil encontrar la carpeta?
Mac te da la libertad de personalizar las carpetas como quieras. Espero que esta nueva información lo haya ayudado a hacer que su Mac sea más atractiva visualmente y productiva mediante el uso de diferentes colores para diferentes tipos de carpetas.
Deja una respuesta