Cómo establecer un límite de batería personalizado en Windows 11/10
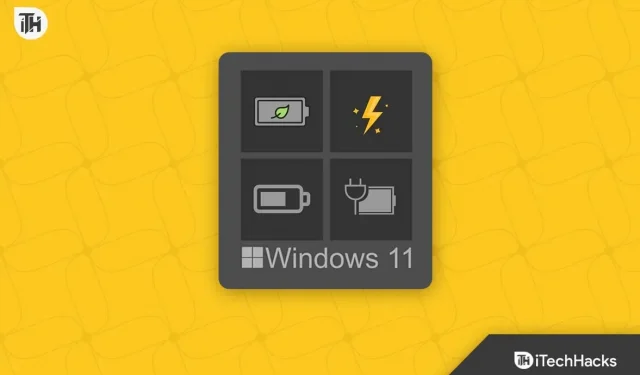
Windows 11 apareció 7 años después de Windows 10. Sin embargo, nada ha cambiado drásticamente. Por ejemplo, baja duración de la batería y recarga. Estos dos problemas perseguían a los usuarios como pesadillas. O bien la batería se descargó rápidamente o la capacidad de carga se agotó por completo. Como resultado, a Windows se le ocurrió una solución para limitar la energía de la batería. En Windows, esto se denomina límite de batería personalizado. En esta guía, discutiremos qué es y cómo puede establecer su propio límite de batería en Windows.
¿Qué es un límite de batería personalizado en Windows?
Resulta que las baterías de iones de litio son conocidas por quedarse sin ciclos de carga. Esto significa que si cargas la batería de tu portátil de 0 a 100% unas 1000 veces, su ciclo de vida terminará y terminarás con un portátil que no dura más de 15 minutos con una carga.
Todas las baterías de iones de litio pierden su capacidad de mantener la carga con el tiempo. Su computadora portátil es especialmente vulnerable porque requiere mucha energía, se calienta fácilmente y se descompone más rápido si se almacena en una habitación sobrecalentada sin la ventilación adecuada. Entonces, ¿cómo puede aumentar la duración de la batería de su computadora portátil?
Si bien hay muchas formas de mantener la batería en buen estado, una forma sencilla de prolongar la vida útil de la batería de la computadora portátil es limitar la cantidad de tiempo que puede cargarse. Si bien no todas las computadoras portátiles tienen una función de límite de batería personalizada, algunas sí. Aquí está nuestra guía sobre cómo hacerlo.
Cómo establecer un límite de batería personalizado en portátiles con Windows 11/10
Establecer un límite de batería personalizado es un proceso completamente diferente. Resulta que esto varía de un dispositivo a otro. Por lo tanto, discutiremos esto en diferentes secciones. No importa qué marca de computadora portátil tenga, intentaremos enumerar tantos fabricantes como sea posible.
Establecer un límite de batería personalizado en portátiles Acer
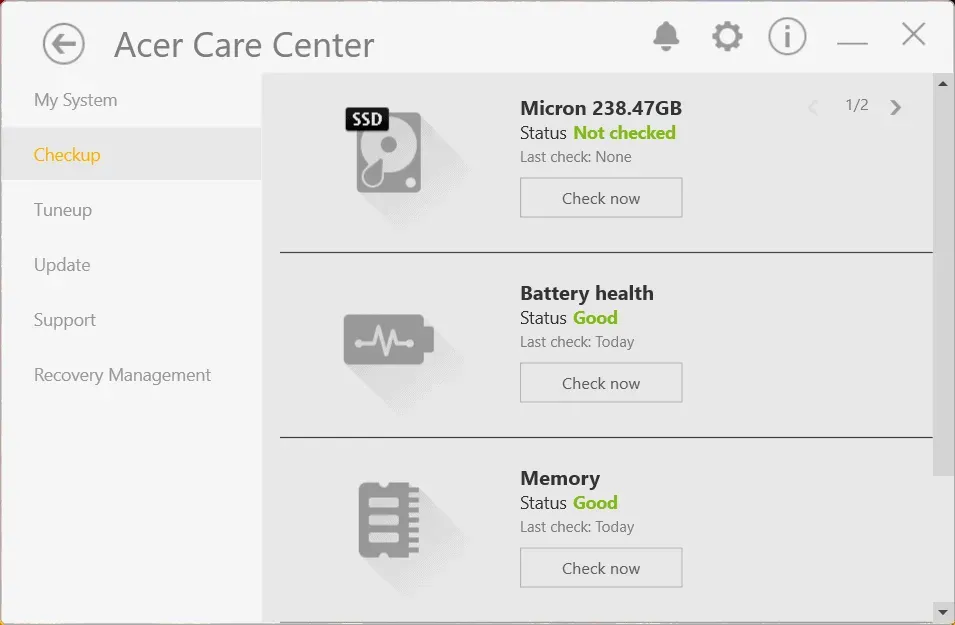
Si tiene una computadora portátil Acer, puede establecer un límite de carga predeterminado mediante Acer Care Center. Sin embargo, según nuestros resultados, no funciona después de Windows 11. Por ahora, si tiene una PC con Windows 10, puede usar esta función y activar el limitador de batería. Aquí están los pasos:
- Presione el botón de Windows y abra Acer Care Center.
- Si no lo tiene, vaya al sitio web de soporte y controladores de Acer.
- Introduzca su número de serie y descargue Acer Care Center.
- Inicie Acer Care Center y haga clic en Verificar en la sección izquierda.
- Aquí encontrarás un interruptor junto a Límite de batería. Encienda este interruptor.
Ahora, siempre que cargue su computadora portátil y su computadora portátil Acer alcance el 80% de carga, dejará de cargarse, lo que aumenta la duración de la batería.
Establecer un límite de batería personalizado en portátiles MSI
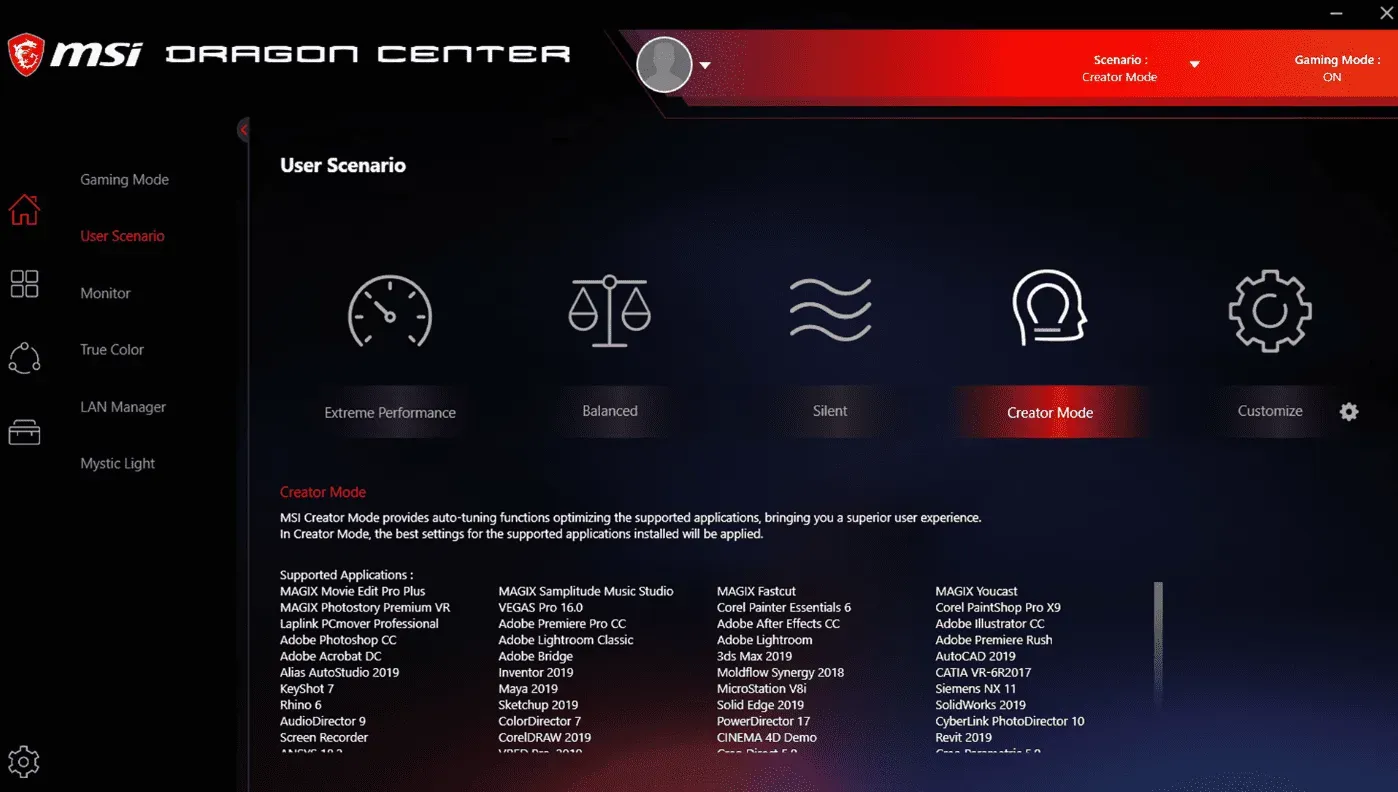
Si tiene una computadora portátil MSI, debería estar contento de que el limitador de carga ya esté funcionando. Sin embargo, si no cree que esto esté sucediendo, estos son los pasos que debe seguir:
- Inicie MSI Dragon Center usando el botón Dragon en su teclado o usando la tecla de Windows.
- Haga clic en el icono de la batería.
- Ahora tiene dos opciones: «Equilibrado» y «Mejor para la batería». Elige cualquiera de ellos y listo.
Como ya se mencionó, la opción Equilibrado, que está seleccionada por defecto, carga la batería hasta un 80%. Sin embargo, si desea cuidar mejor su batería, puede seleccionar la opción Best for Battery, que reducirá aún más el límite de carga al 60%.
Establecer un límite de batería personalizado para portátiles HP
En el caso de las computadoras portátiles HP, establecer un límite de carga de batería personalizado es ligeramente diferente. Esto se debe a que no necesita descargar ni usar ninguna aplicación adicional. En su lugar, está integrado en el BIOS del sistema. Lo único es que debe ingresar al BIOS y hacerlo con cuidado. Relájate, es simple. Siga estos pasos para habilitar el limitador de carga en las computadoras portátiles HP:
- Apague su computadora portátil.
- Ahora presione el botón de encendido en la computadora portátil.
- Una vez que vea aparecer el logotipo de HP, comience a presionar F10 al mismo tiempo para abrir la ventana del BIOS.
- Con la tecla de flecha hacia la derecha, deslícese hasta la pestaña Configuración del sistema o Configuración.
- Si falta la pestaña de configuración, busque la pestaña «Avanzado».
- Ahora, usando las teclas de flecha hacia arriba y hacia abajo, navegue hasta Adaptive Battery Optimizer.
- Presione la tecla Enter y enciéndalo.
- Presione Esc y seleccione Guardar y Salir.
Ahora, tan pronto como su computadora portátil se encienda, la batería se limitará al 80%. Desafortunadamente, a diferencia de las computadoras portátiles MSI, no tiene la opción de cambiar los límites. Además, si su computadora portátil no tiene Adaptive Battery Optimizer en el menú del BIOS, no podrá limitar su carga.
Establecer un límite de batería personalizado para portátiles Asus
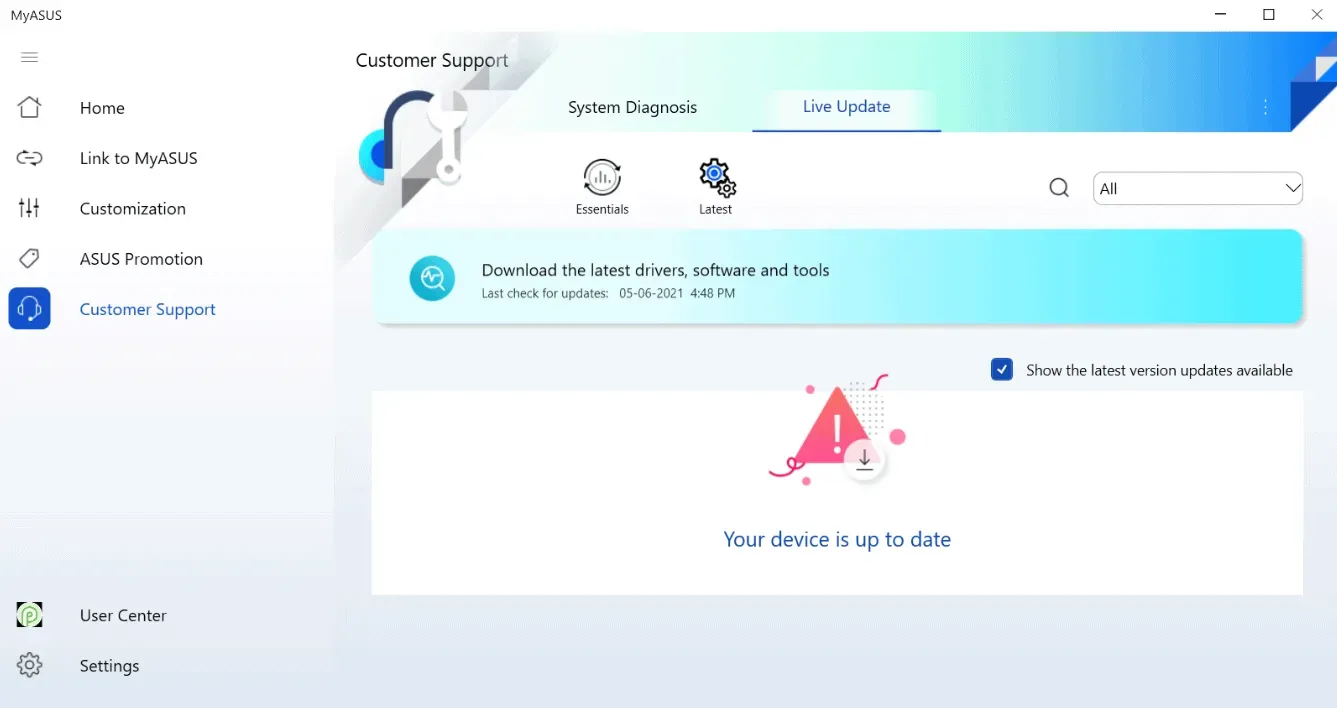
Si es usuario de una computadora portátil Asus, le complacerá saber que su computadora portátil ya está equipada con Healthy Charging y está habilitada de manera predeterminada. Sin embargo, si no está seguro, estos son los pasos que debe seguir:
- Abra la aplicación MyAsus.
- Si no tiene esta aplicación instalada, siga este enlace y descárguela.
- Una vez abierto, vaya a la pestaña Energía y rendimiento.
- En la pestaña Energía y rendimiento, encontrará Carga de la batería. Allí, seleccione el modo de vida útil máxima.
- En este modo, su batería se cargará hasta un máximo del 60%.
- Haga clic en Aceptar para guardar sus cambios.
Así es como puede limitar la duración de la batería en las computadoras portátiles Asus. Curiosamente, si la batería llega al 59%, comenzará a cargarse, lo que la convierte en una excelente opción.
Establecer un límite de batería personalizado en portátiles Lenovo
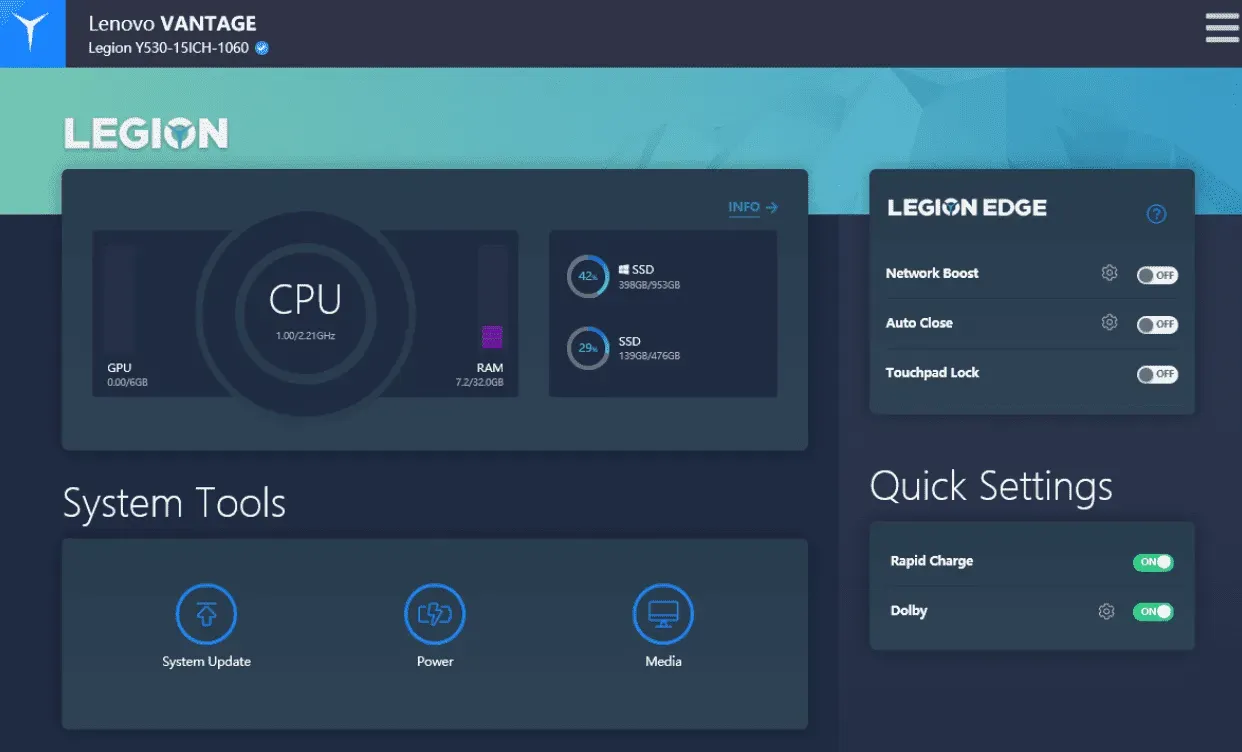
Si tiene una computadora portátil Lenovo, también tiene la opción de limitar la duración de la batería hasta cierto punto. Curiosamente, a diferencia de HP, donde esta característica se limita a las computadoras portátiles de primer nivel, Lenovo Vantage es compatible con casi todas las computadoras portátiles, desde Ideapad hasta Legion. Estos son los pasos que debe seguir para establecer el límite de batería en las computadoras portátiles Lenovo:
- Abra la aplicación Lenovo Vantage.
- Si no tiene Lenovo Vantage, siga este enlace y descárguelo.
- Una vez descargado, ejecute el instalador siguiendo las instrucciones en pantalla.
- Inicie la aplicación y vaya a «Configuración del dispositivo».
- Haga clic en el poder.
- Ahora desplácese hacia abajo un poco y vaya a la configuración de la batería.
- Ahora mueva el interruptor junto a Umbral de batería.
Desafortunadamente, no tiene la opción de cambiar el umbral. El umbral funciona si, por ejemplo, si la carga cae por debajo del 50 %, comenzará a cargar y se detendrá cuando llegue al 80 %.
Configuración de un límite de batería personalizado en las laptops Dell
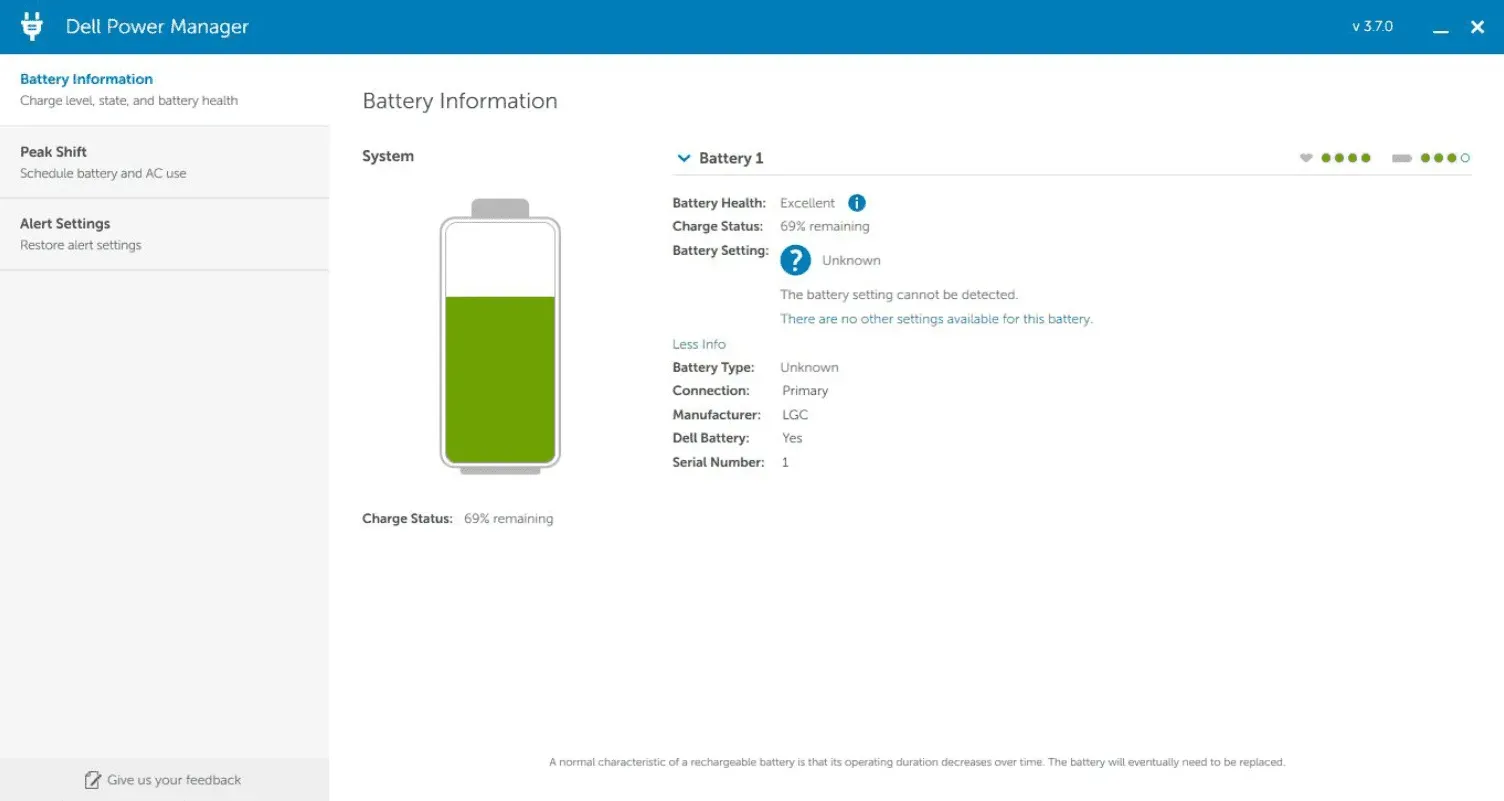
Si tiene una computadora portátil Dell, es probable que ya esté preocupado por su batería. Las computadoras portátiles Dell son conocidas por tener problemas de batería antes que cualquier otra computadora portátil. Como resultado, establecer un límite de batería personalizado es fundamental para ellos. Siga los pasos a continuación para hacer lo mismo.
- Abra la aplicación Dell Power Manager en su PC.
- Si no tiene Dell Power Manager, puede descargarlo desde este enlace .
- La aplicación se instalará automáticamente después de hacer clic en «Obtener».
- Abra la aplicación y vaya a la pestaña Información de la batería.
- Haga clic en «Configuración» en la esquina superior derecha.
- Seleccione la opción “Principalmente CA”.
Desafortunadamente, a diferencia de otras aplicaciones, no tiene la opción de cambiar el umbral de carga de la batería. Sin embargo, optar predominantemente por CA garantiza que su computadora portátil siempre funcionará con una conexión por cable y no consumirá mucha energía con la batería.
¿Puedo mantener mi computadora portátil conectada a la red mientras la uso?
Si su computadora portátil está enchufada, no dañará su computadora porque las baterías modernas de las computadoras portátiles evitan la sobrecarga. Sin embargo, la carga continua de la batería a su capacidad máxima puede provocar una hinchazón anormal y acortar la vida útil de la batería.
La mayoría de las computadoras portátiles de compañías como Acer, Lenovo, HP, MSI, Dell y Asus tienen un limitador de batería incorporado diseñado para prolongar la vida útil de la batería durante el uso. También es útil si siempre mantiene su dispositivo enchufado y completamente cargado.
Sin embargo, los fabricantes generalmente recomiendan una carga máxima del 80 % para los dispositivos. Por lo tanto, tu batería dejará de cargarse automáticamente cuando alcance el 80% de su capacidad si tienes un dispositivo de los fabricantes antes mencionados.
El RSOC (estado de carga relativo) máximo de la batería de su computadora portátil se puede configurar en el BIOS (p. ej., HP) o en la aplicación complementaria del sistema específica del fabricante (p. ej., MyAsus y Dragon Center).
línea de fondo
Bueno, eso es todo lo que tenemos sobre cómo establecer un límite de batería personalizado en Windows 10 y 11. Esperamos que esta guía te haya ayudado. Si no encuentra el fabricante de su computadora portátil en la lista, es posible que su computadora portátil no sea muy conocida y que no tenga una opción para limitar la carga. Si tiene alguna duda o pregunta, asegúrese de comentar a continuación.
Deja una respuesta