Cómo corregir el error «Erase Assistant no es compatible con esta Mac»
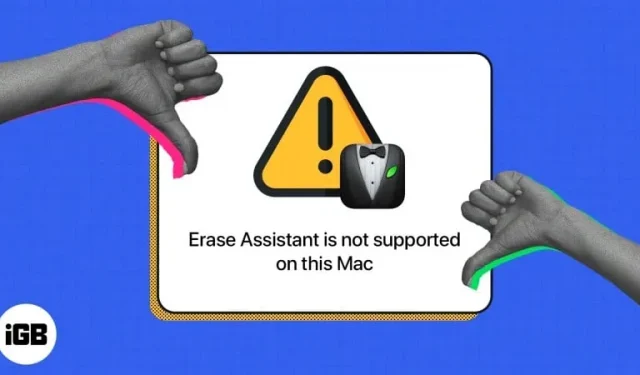
Varios usuarios que desean borrar sus Mac han informado que no pueden borrar su Mac debido al mensaje de error «Erase Assistant no es compatible con esta Mac». Si usted es uno de esos usuarios, siga leyendo para averiguar qué es, qué lo causa y qué puede hacer para reiniciar su Mac.
- ¿Qué es el asistente de mudanzas?
- ¿Qué significa el error del asistente de borrado?
- ¿Qué hacer si el Asistente de borrado no es compatible con su Mac?
¿Qué es el asistente de mudanzas?
Si ha tenido, regalado o vendido un iPhone, es probable que haya utilizado su práctica función Borrar todo el contenido y la configuración para restablecerlo a su estado original.
Durante años, las Mac no tenían esta función y fue necesario un proceso laborioso para eliminarla. Tradicionalmente, tenía que cerrar sesión manualmente en todas sus cuentas, borrar su unidad de inicio y reinstalar macOS.
Eso fue hasta macOS Monterey, donde Apple finalmente lanzó su propio programa Erase All Content and Settings para Mac, comúnmente conocido como Erase Assistant. Se introdujo para simplificar el proceso de restablecer su Mac a la configuración de fábrica y borrar todo su contenido antes de reinstalar macOS en su Mac con solo un clic.
¿Quién puede usarlo?
Erase Assistant es una función poderosa que solo está disponible en Mac con Apple Silicon (chips de la serie M) o Apple T2 Security Chip. Su Mac también debe ejecutar al menos macOS Monterey o macOS Ventura o posterior.
Si no está seguro de si su Mac tiene el chip de seguridad T2 de Apple, los siguientes son modelos de Mac con el chip especificado:
- iMac (con pantalla Retina 5K, 2020)
- iMac Pro Mac Pro (2019)
- Mac Pro (bastidor, 2019)
- Mac mini (2018)
- MacBook Air (Retina, 13 pulgadas, 2018, 2019, 2020)
- MacBook Pro (13 pulgadas, 2018, 2019, 2020)
- MacBook Pro (15 pulgadas, 2018, 2019)
- MacBook Pro (16 pulgadas 2019)
¿Qué significa el error del asistente de borrado?
El error «Erase Assistant no es compatible con esta Mac» aparece si su Mac es un modelo anterior y no tiene chips de seguridad Apple Silicon o T2.
Sin embargo, este error parece ser experimentado principalmente por aquellos que poseen modelos MacBook Pro 2017 con macOS Ventura . Pero, en general, los modelos más antiguos también pueden tener este problema.
También puede haber casos raros en los que el error puede aparecer en dispositivos compatibles debido a un error.
¿Qué hacer si el Asistente de borrado no es compatible con su Mac?
Realmente no hay una solución para los errores de Erase Assistant Is Not Supported On This Mac, excepto que está utilizando un modelo que admite la función y que está ejecutando macOS Monterey o posterior en su Mac.
Si ve una notificación de que necesita borrar otros volúmenes antes de poder borrar todo el contenido y la configuración, es posible que haya usado Boot Camp para instalar Microsoft Windows en su Mac. En este caso, primero debe usar Boot Camp para desinstalar Windows y su partición antes de reiniciar su Mac.
Si su dispositivo no cumple con los requisitos, no podrá usar Erase Assistant. Sin embargo, aún puede usar la forma tradicional de limpiar su Mac, que se menciona a continuación.
Restablecer Mac sin Asistente de borrado
Sin Eraser Assistant, hay varias formas de restablecer su Mac, según el macOS que esté usando y si es una Mac basada en Intel o no.
Aquí hay una guía detallada que describe diferentes formas de restablecer su Mac según su macOS y modelo.
Restablecer Mac con el Asistente de borrado
Para usar Erase Assistant, también conocido como Erase All Content and Settings en su Mac, siga estos pasos si está usando macOS Ventura:
- Vaya al menú Apple → Preferencias del sistema.
- Seleccione General en la barra lateral, luego haga clic en Restablecer transferencia.
- Haga clic en Eliminar todo el contenido y la configuración.
- Ahora inicie sesión con su nombre de usuario de administrador → ingrese su contraseña para iniciar sesión en su Mac.
- Puede hacer una copia de seguridad usando Time Machine o un dispositivo de almacenamiento externo, u omita este paso.
- Haga clic en «Continuar» para borrar todos sus medios, configuraciones y datos.
- Es posible que se le pida que cierre la sesión de su ID de Apple. Ingrese su contraseña de ID de Apple → haga clic en Continuar.
- Haga clic en «Eliminar todo el contenido y la configuración» para continuar.
- Tu Mac se reiniciará. Espere a que termine la barra de progreso.
- Es posible que deba conectarse a una red Wi-Fi. Seleccione una red Wi-Fi en la esquina superior derecha de la pantalla.
- Espera a que la Mac se active. Haz clic en Recargar.
En macOS Monterey: navegue hasta el logotipo de Apple → Preferencias del sistema → seleccione Borrar todo el contenido y la configuración → siga los pasos 4-10 anteriores.
Terminación…
Si su Mac cumple con los requisitos del sistema, puede usar «Borrar todo el contenido y la configuración» para restablecerlo sin pasar por el proceso manual de borrar su Mac.
Pero si tu Mac no tiene chips de seguridad Apple Silicon o T2, no podrás usar esta función y tendrás que recurrir al método tradicional de reinicio de Mac.
¡Espero que esto ayude!
Deja una respuesta