Cómo hacer una copia de seguridad de la configuración de la terminal de Windows
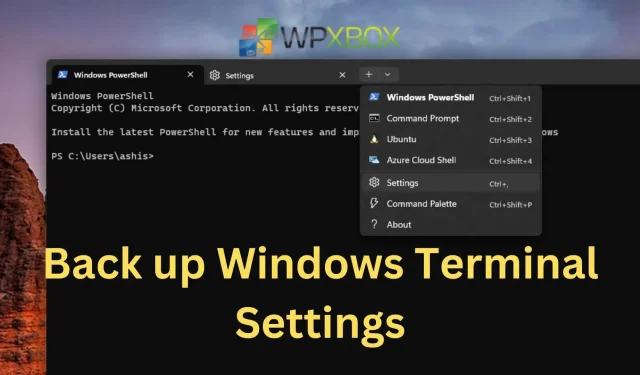
La Terminal de Windows, como cualquier otra herramienta de Windows, se puede personalizar. Los usuarios que utilizan el terminal o la línea de comandos a menudo modifican el texto, el color, las variables de entorno, etc. Sin embargo, si por alguna razón la terminal de Windows se reinicia, perderá todas sus configuraciones. Esta publicación explica cómo hacer una copia de seguridad de la configuración de la Terminal de Windows.
Si desea recrear la misma configuración en sus otros dispositivos, a menudo es útil poder hacer una copia de seguridad de la configuración de su terminal de Windows. Los cambios de configuración deben revertirse. O tal vez pueda comenzar de nuevo con la misma configuración.
Cómo hacer una copia de seguridad de la configuración de la terminal de Windows
Para hacer una copia de seguridad manual de la configuración de su terminal de Windows, puede usar el Explorador de archivos, el símbolo del sistema o PowerShell para copiar y guardar el archivo en otra ubicación.
1] Método del explorador de archivos para hacer una copia de seguridad de la configuración del terminal de Windows
Cierre la aplicación y siga estas instrucciones para hacer una copia de seguridad manual de la configuración de su terminal de Windows a través del Explorador de archivos.
- Para acceder a la carpeta del archivo de configuración, copie y pegue la siguiente ruta en la barra de direcciones del Explorador de archivos y presione Entrar.
%LocalAppData%\Packages\Microsoft.WindowsTerminal_8wekyb3d8bbwe\LocalState
- Haga clic con el botón derecho en el archivo settings.json y haga clic en el botón Copiar.
- Navegue hasta la carpeta donde desea guardar la configuración de la copia de seguridad, haga clic con el botón derecho y seleccione el botón Pegar.
Después de completar los pasos, la copia de seguridad del archivo se guardará en la carpeta que seleccionó.
2] Use Terminal para hacer una copia de seguridad de la configuración de Windows Terminal
Siga los pasos a continuación para hacer una copia de seguridad de la configuración de la aplicación de terminal mediante el símbolo del sistema o PowerShell. Así es como lo haces:
- En una PC con Windows, haga clic con el botón derecho en el logotipo de Windows y seleccione Terminal de Windows.
- Para hacer una copia de seguridad del archivo settings.json, copie y pegue el comando y presione Entrar.
Скопируйте C:\Users\sjc-12\AppData\Local\Packages\Microsoft.WindowsTerminal_8wekyb3d8bbwe\LocalState\settings.json C:\Users\sjc-12\Downloads
Nota. En el comando, reemplace sjc-12 con su nombre de usuario y la ruta a la carpeta donde desea guardar el archivo de copia de seguridad.
Después de completar estos pasos, el archivo settings.json se copiará en la ubicación que elija.
Relacionado: Cómo configurar la Terminal de Windows
¿Cómo verificar y restaurar la copia de seguridad de Windows Terminal?
La mejor manera de verificar un archivo es restaurarlo en una ubicación diferente o en la misma computadora. Una vez que haga eso, así es como restaurará cuando lo necesite.
1] Use el Explorador de archivos para reparar la terminal de Windows
Cierre la aplicación y siga estos pasos para restaurar el archivo de configuración del terminal manualmente:
- Navegue a la carpeta de copia de seguridad en el Explorador de archivos donde guardó la copia de seguridad.
- Haga clic con el botón derecho en el archivo settings.json y haga clic en el botón Copiar.
- Navegue a su carpeta de Terminal de Windows (ruta a continuación) y pegue o reemplace el archivo existente con el que copió.
%LocalAppData%\Packages\Microsoft.WindowsTerminal_8wekyb3d8bbwe\LocalState
2] Usar comandos para restaurar la configuración de la terminal de Windows
Siga los pasos a continuación para restaurar el archivo settings.json de la aplicación Terminal de Windows:
- En una PC con Windows, haga clic con el botón derecho en el logotipo de Windows y seleccione Terminal de Windows.
- Copie y pegue el siguiente comando en la ventana de Terminal de Windows y presione Entrar.
Скопируйте C:\Users\sjc-12\Documents\wt_backup\settings.json %LocalAppData%\Packages\Microsoft.WindowsTerminal_8wekyb3d8bbwe\LocalState
- En el comando, reemplace C:\Users\sjc-12\Documents\wt_backup\ con el nombre de usuario de su PC y la ruta a la carpeta donde desea guardar el archivo de respaldo.
Conclusión
Entonces, así es como puede hacer una copia de seguridad de la configuración de su Terminal de Windows. Después de hacer una copia de seguridad del archivo settings.json, puede verificar y restaurar la configuración de su Terminal de Windows usando el Explorador de archivos y los comandos. ¡Espero que este artículo haya sido útil!
Deja una respuesta