Cómo configurar su idioma de audio y subtítulos preferido como predeterminado en Apple TV
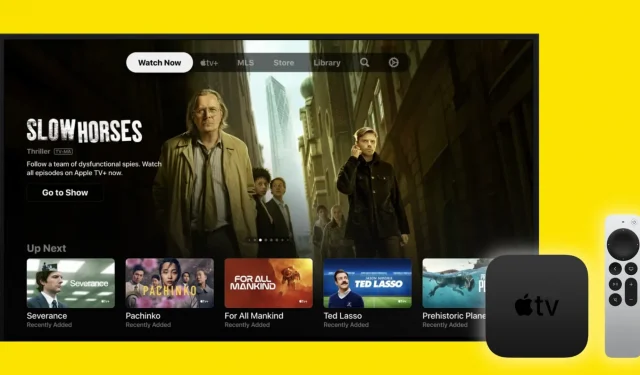
Esta guía le muestra cómo configurar sus idiomas preferidos de audio y subtítulos de forma predeterminada en Apple TV y la aplicación Apple TV en iPhone, iPad y Mac.
Acerca del idioma de audio y subtítulos en Apple TV
Audio. De manera predeterminada, los videos que comienza a ver en Apple TV se reproducen en su idioma original.
Subtítulos: si lo que está reproduciendo está en un idioma que no es su Apple TV, los subtítulos se habilitan automáticamente según el idioma de su Apple TV (Configuración > General > Idiomas de Apple TV).
Sin embargo, tienes dos opciones si prefieres ver contenido o leer subtítulos en otro idioma:
- Cambia el idioma del audio y los subtítulos directamente en la pantalla del reproductor de video.
- Cambia el idioma predeterminado de audio y subtítulos.
Ahora, si necesita ver un video de una sola vez en otro idioma, no será difícil cambiar el idioma del audio y los subtítulos en la pantalla del reproductor de video usando el botón de subtítulos y el botón de audio.
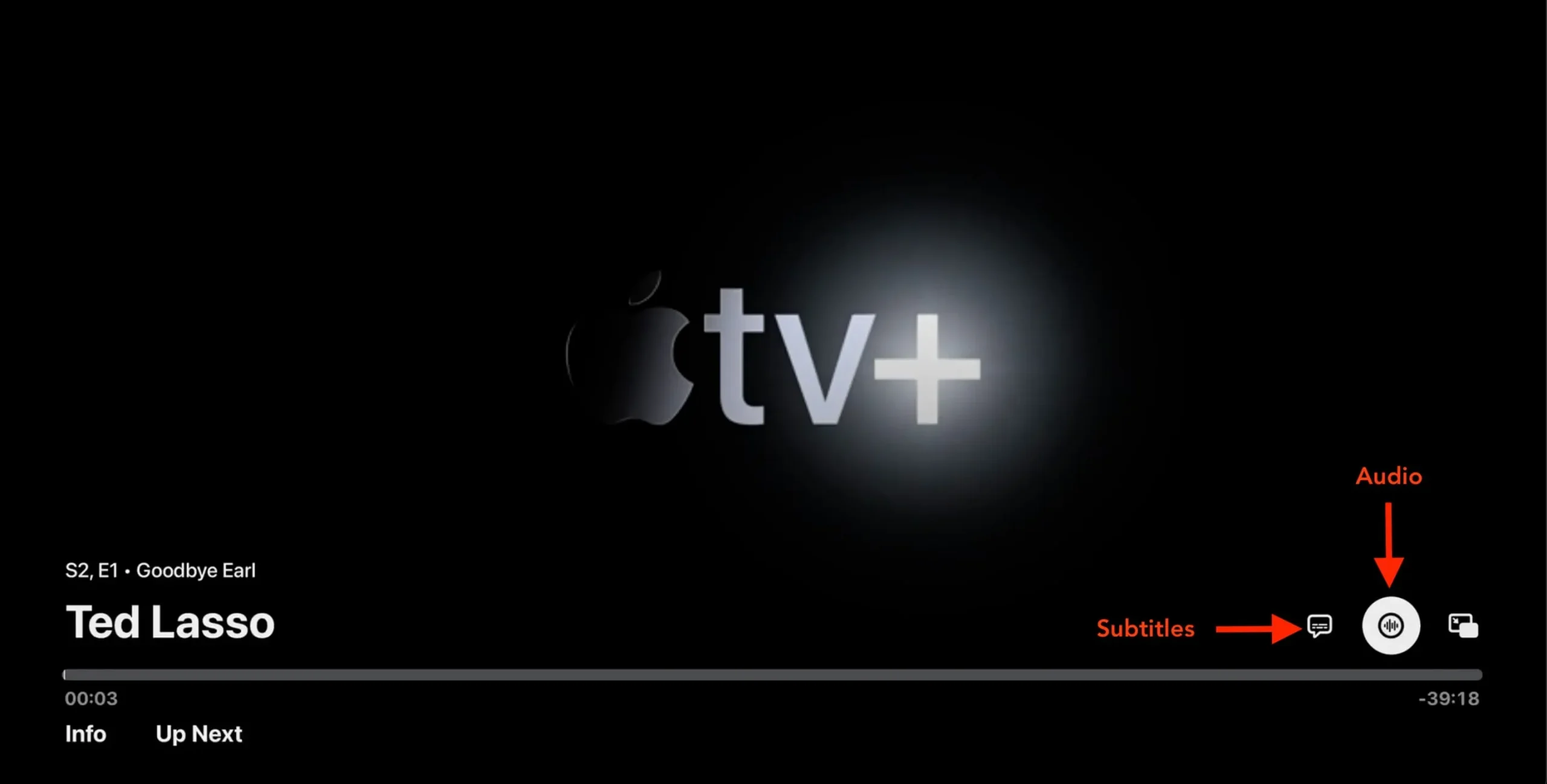
Pero si siempre quiere disfrutar de programas de TV y películas en un idioma específico, debe cambiar la configuración predeterminada de audio y subtítulos en su Apple TV. Su Apple TV reproducirá automáticamente el video en su idioma de audio preferido (si está disponible) y también mostrará los subtítulos en el idioma seleccionado. Aquí está cómo hacerlo.
Establecer el idioma de audio predeterminado en Apple TV
- Abra la aplicación Configuración en su televisor .
- Seleccione Vídeo y audio.
- Desplácese hacia abajo hasta «Idioma de audio» y selecciónelo.
- Ahora seleccione el idioma de audio deseado que no sea «Auto».
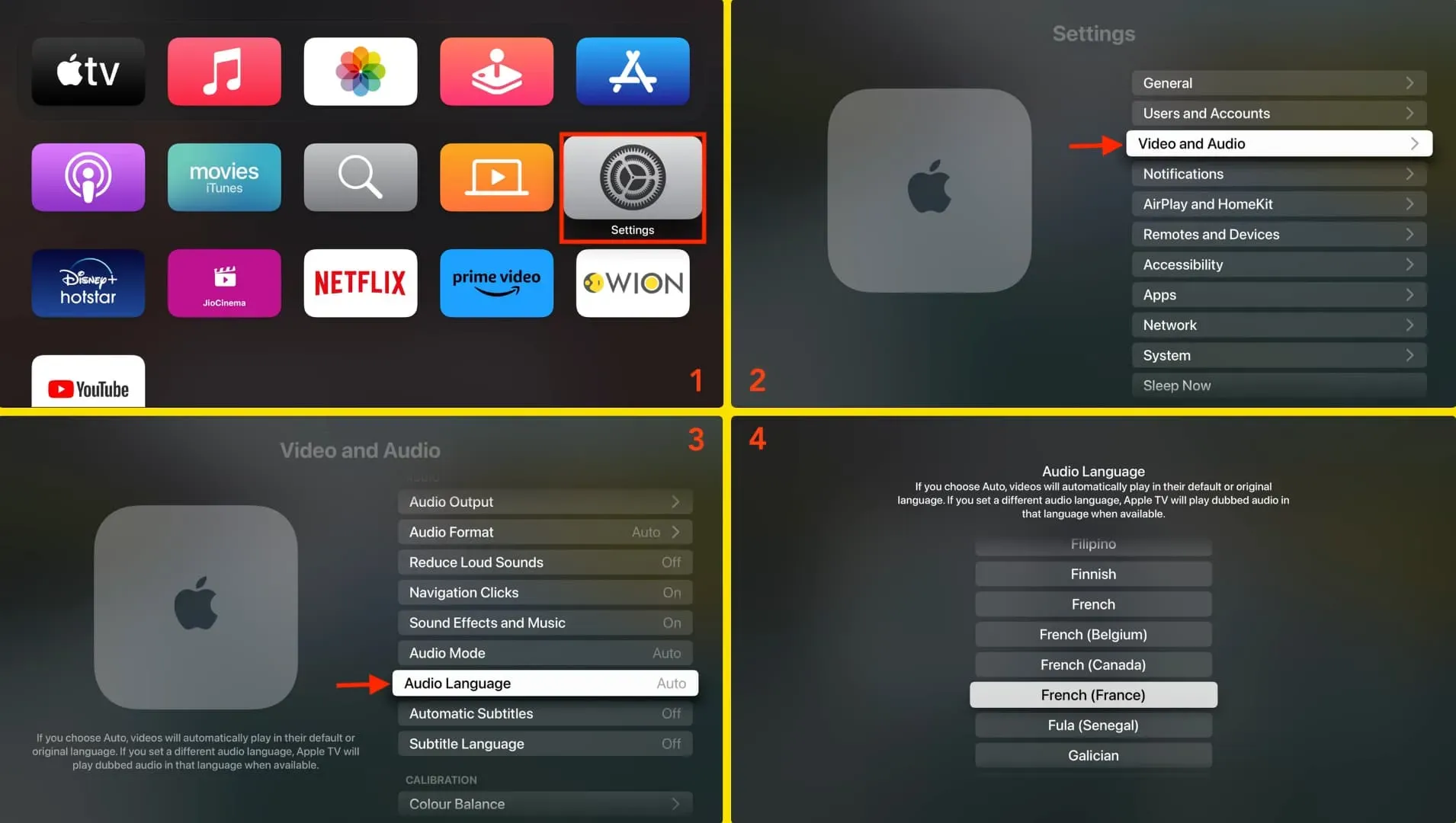
De ahora en adelante, Apple TV reproducirá programas y películas en el idioma de audio doblado que seleccionó en el paso 4.
Establecer el idioma de subtítulos predeterminado en Apple TV
- Vaya a Ajustes de TV.
- Seleccione Vídeo y audio.
- Desplácese hacia abajo hasta Subtítulos automáticos y haga clic una vez para desactivarlo.
- Luego haga clic en «Idioma de los subtítulos».
- Selecciona el idioma en el que quieres ver todos los subtítulos de tus vídeos.

Es importante tener en cuenta:
1) Aunque puede configurar los idiomas predeterminados de audio y subtítulos, solo funcionarán cuando estén disponibles. Por ejemplo, suponga que configuró el idioma de audio y subtítulos en francés, pero el programa de televisión que está tratando de ver no está disponible con audio en francés y no tiene subtítulos en francés. En este caso, este programa se reproducirá en el idioma original. Puede ver los idiomas de audio y subtítulos admitidos para el programa o la película en la sección de descripción en Apple TV.
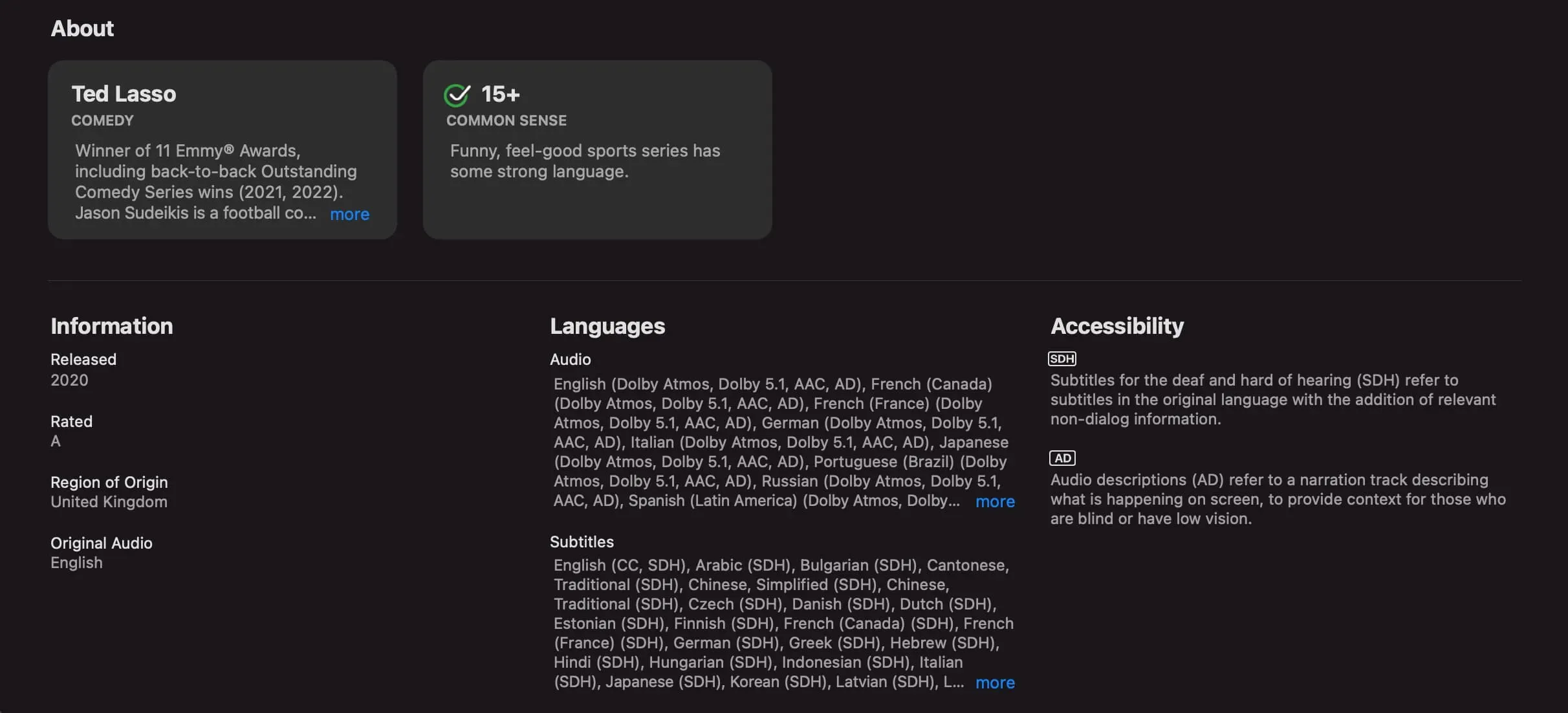
2) La configuración anterior se aplica a la aplicación Apple TV y aplicaciones similares de Apple, como iTunes/Movie Store. Es posible que no afecten a las aplicaciones de terceros, ya que la mayoría de las aplicaciones de terceros tienen su propia configuración de audio y subtítulos.
3) El idioma de los subtítulos que ve en las vistas previas/tráileres puede depender de su país/región y no del idioma que haya seleccionado anteriormente.
Consejo: ¿No quieres ver subtítulos en el Apple TV? Deshabilite los subtítulos automáticos y seleccione «Desactivado» para la opción Idioma de los subtítulos. Después de eso, los subtítulos no aparecerán cuando comiences a mirar.
Cambiar el idioma de audio predeterminado para la aplicación Apple TV
En la sección anterior, hablamos sobre cómo cambiar el idioma del audio en el Apple TV, el pequeño dispositivo físico de transmisión de video de Apple. Ahora veremos cómo cambiar el idioma de audio predeterminado si está viendo contenido en la aplicación TV en otros dispositivos como Smart TV, iPhone, iPad o computadora.
iPhone o iPad
- Abra la aplicación Configuración.
- Desplácese hacia abajo y toque TV.
- Haga clic en «Idioma de audio» y seleccione el idioma deseado.
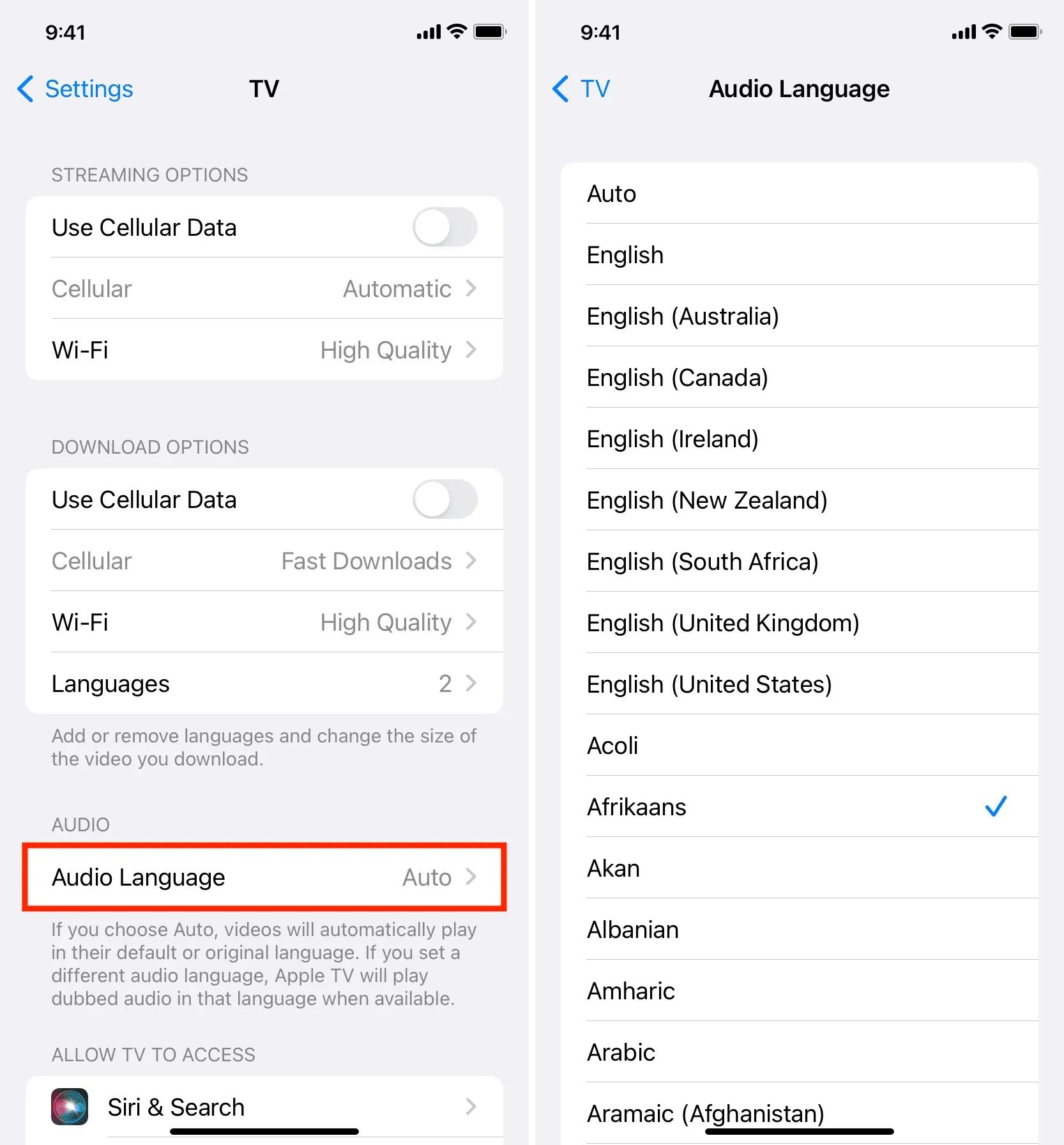
Mac o PC
Puede seleccionar el idioma de audio mientras reproduce un video en la aplicación Apple TV en su PC con Windows o Mac usando el botón de audio en la esquina inferior derecha de la pantalla.
Deja una respuesta