Cómo usar iMessage en Windows
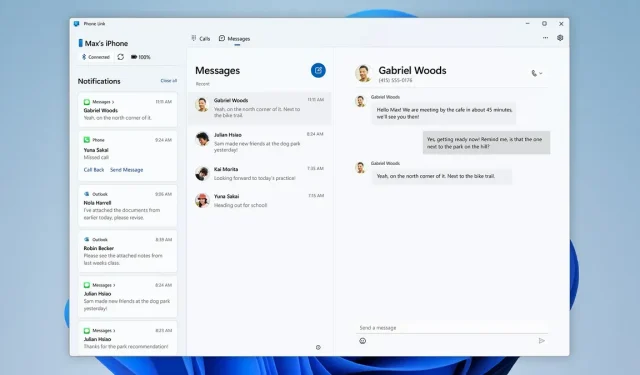
iMessage es actualmente el último servicio que Apple guarda celosamente. Sin embargo, se puede usar en Windows con muchas restricciones.
iMessage es el jardín dorado de Apple, un servicio que mantiene a muchos usuarios de iOS en su ecosistema. Afortunadamente, últimamente parece que los límites se están relajando un poco, y Apple e iMessages ya no son solo para dispositivos de la marca Apple. Si Android sigue siendo una plataforma privada de iMessage, se pueden usar desde una PC con Windows.
El enlace del teléfono iOS activa iMessage en su PC con Windows
Microsoft anunció recientemente Phone Link para iOS, una actualización de su aplicación Phone Link que permite a los usuarios enviar y recibir iMessages y SMS, y realizar y recibir llamadas conectando su iPhone a una PC. Antes de saltar al techo, tenga en cuenta que la funcionalidad actualmente es muy limitada. Si bien es posible disfrutar de conversaciones de iMessage y SMS, no puede participar en conversaciones grupales. Multimedia tampoco es compatible, por lo que no es posible enviar o recibir fotos, videos, GIF, etc.
Y quizás lo más frustrante es que no es posible acceder a los mensajes fechados antes de configurar Phone Link para iOS. Si quieres hacer esto, tendrás que traer tu iPhone. En pocas palabras, está lejos de ser una experiencia perfecta y mucho más limitada que Phone Link para Android, pero al menos iMessage se puede usar en Windows.
Phone Link para iOS actualmente solo está disponible para Insiders.
La aplicación aún está en pañales y permanece reservada para el programa Windows Insider. Si bien es muy fácil de usar en momentos normales, regístrese en Configuración> Actualización de Windows> Windows Insider y podrá aprovechar las nuevas funciones antes que nadie, Microsoft ha decidido limitar la prueba para iMessage. En otras palabras, no necesariamente tendrá acceso a él si participa en el Programa Insider. Pero si es así, puedes personalizar la aplicación.
Cómo configurar iMessage en Windows
Por lo tanto, primero debe asegurarse de ser miembro del programa Windows Insider. En Configuración > Windows Update > Windows Insider, seleccione una de las tres opciones: Channel Dev (para las funciones más experimentales), Channel Beta (un buen equilibrio entre nuevas funciones y estabilidad) y Channel Preview (la más estable). – con nuevas funciones bastante probadas. Microsoft dice que la función se encuentra actualmente en los tres canales. Elige el que más te convenga.
Si es elegible para la vista previa, verá una opción para agregar su iPhone a la página de inicio de la aplicación Phone Link. Este último le dirá cómo establecer una conexión. Esto incluye escanear un código QR y emparejar a través de Bluetooth. También deberá verificar el código que se muestra en ambas aplicaciones. Finalmente, deberá otorgar permiso de Phone Link para cierto contenido en su iPhone desde el menú de Bluetooth, incluido «Compartir notificaciones del sistema» para ver alertas en su PC, «Mostrar notificaciones» para enviar y recibir mensajes y «Sincronizar contactos» para ver sus contactos en su computadora.
Una vez configurado, podrá enviar y recibir iMessages y mensajes de texto desde su PC, y realizar y recibir llamadas telefónicas. Si puede prescindir de los chats grupales y los medios integrados, no tendrá que alcanzar su iPhone para mantenerse en contacto con sus seres queridos desde su PC.
Esta no es la primera vez que Microsoft agrega soporte para dispositivos Apple a Windows. En octubre pasado, la firma con sede en Redmond presentó iCloud para Windows, una manera fácil de acceder a sus fotos de Apple desde su PC. Y ahora hay iMessage. Quién sabe, tal vez pronto obtengamos el derecho a FaceTime nativo.
Deja una respuesta