Cómo arreglar la actualización de Windows 10 atascada y fallida
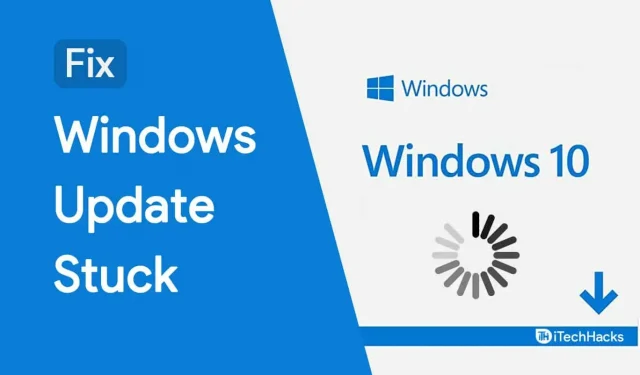
Actualización de Windows atascada: ¡Windows es uno de los sistemas operativos más utilizados en el mundo! Los desarrolladores del sistema operativo Windows trabajan día y noche para garantizar la seguridad y comodidad de sus clientes.
Como tal, las actualizaciones se lanzan con frecuencia para solucionar errores o riesgos de seguridad de su PC con Windows 10. Estas actualizaciones están diseñadas de tal manera que no se requiere ninguna intervención del usuario. Sin embargo, los usuarios de Windows 10 han informado varias veces que su actualización está atascada.
Si su actualización de Windows también está atascada, ¡no entre en pánico! A continuación, enumeramos algunos de los métodos más efectivos que puede usar para reparar una actualización de Windows 10 atascada.
Solucionar el error de actualización de Windows 10 atascado
Nota. Antes de continuar con cualquiera de los métodos que se enumeran a continuación, debe estar 100% seguro de que la actualización de Windows 10 se DISPARÓ o falló. Si realiza alguno de estos métodos, es posible que tenga grandes problemas con su sistema.
Por lo tanto, le recomendamos que sea paciente y le dé a su computadora un par de horas antes de comenzar a seguir los métodos que se enumeran a continuación. Porque a veces la conexión a Internet es mala y lleva tiempo completar la descarga de la actualización.
La frecuencia de actualización del sistema operativo está determinada por las funciones disponibles y el grado de riesgo de seguridad. Cuando se trata de Windows Update, el proceso es simple y los usuarios tienen control total.
Método 1: reinicie el sistema.
Si la actualización se atasca en segundo plano, puede usar el método normal para reiniciar su computadora. Sin embargo, si la actualización está atascada en primer plano, presione los botones Ctrl-Alt-Del al mismo tiempo para acceder a la pantalla de inicio de sesión e inicie sesión en su PC con Windows para reiniciarla.
De lo contrario, fuerce el reinicio de su computadora manteniendo presionado el botón de encendido hasta que se reinicie. Esto eliminará los archivos temporales en su computadora para que pueda intentar instalar la actualización de Windows 10 nuevamente.
Método 2: Ejecute el solucionador de problemas de Windows Update
Paso 1: Inicie «Configuración» en su PC con Windows.
Paso 2: aquí, ve a Actualización y seguridad >> Solucionar problemas.
Paso 3: en la sección Introducción, haga clic en Windows Update y luego haga clic en el botón Ejecutar el solucionador de problemas.
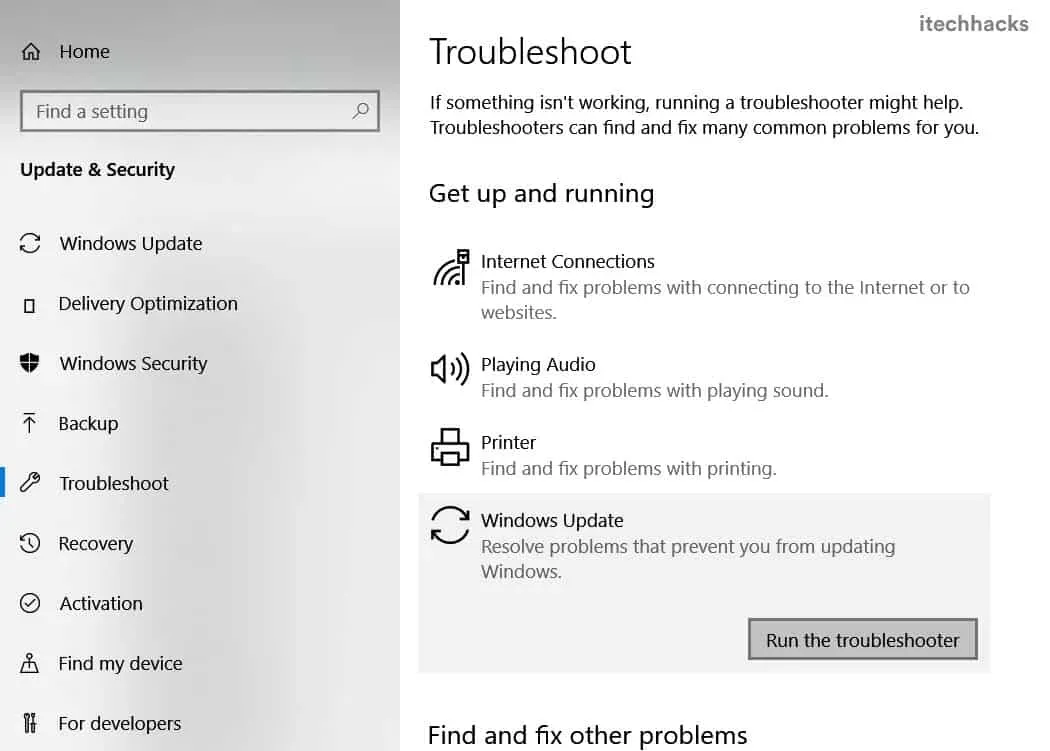
Ahora se activará la solución de problemas y, una vez completada, cualquier error se corregirá automáticamente o se le informará de los cambios que deben realizarse.
Si el solucionador de problemas de Windows Update no puede reparar una actualización de Windows 10 atascada, vaya al siguiente método.
Método 3: borre los archivos temporales de actualización de Windows.
Puede ocurrir una actualización de Windows 10 si los archivos utilizados para actualizar su PC están dañados. Si elimina los archivos temporales de actualización de Windows de su computadora, se verá obligado a descargar los archivos de actualización nuevamente, lo que debería estar libre de errores.
Siga los pasos enumerados a continuación para completar este método.
Paso 1: Inicie Windows PowerShell (Administrador) en su PC haciendo clic con el botón derecho en el menú Inicio de Windows.
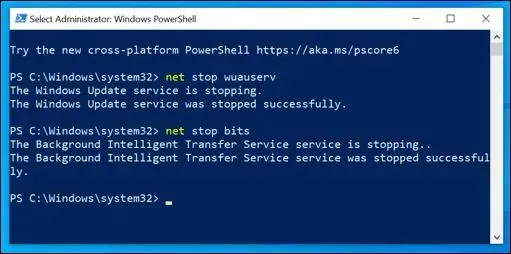
Paso 2: aquí, escriba los comandos que se enumeran a continuación uno por uno y presione Entrar.
net stop clear stop bits
Esto deshabilitará los servicios de Windows relacionados con Windows Update.
Paso 3. Ahora ingrese el comando que se indica a continuación para iniciar el proceso de eliminación de la carpeta contenedora. Windows Actualizar archivos temporales y presione Entrar.
Remove-Item -path c:\Windows\SoftwareDistribution
Paso 4. Ahora se le pedirá que confirme su comando. Presione la tecla Y o A en su teclado para confirmar.
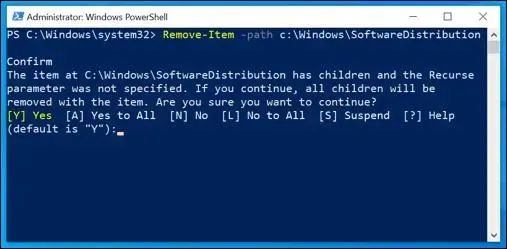
Paso 5. Ahora escriba los comandos que se enumeran a continuación uno por uno y presione Entrar.
clean start clean start bits
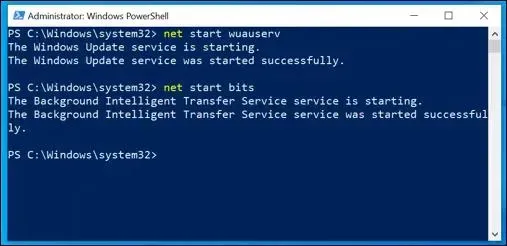
Esto activará los Servicios de Windows relacionados con Windows Update.
Paso 6: Inicie «Configuración» en su PC y vaya a «Actualización de Windows»>> «Buscar actualizaciones».
Una vez que se descargan los archivos, debería poder actualizar con éxito su PC con Windows 10.
Método 4: Inicie Windows en modo seguro.
Cuando inicia su computadora en modo seguro, solo se activan las aplicaciones y el software esenciales. Esto elimina la posibilidad de que un archivo dañado interfiera con una actualización de Windows 10.
Para iniciar su PC con Windows en modo seguro, mantenga presionada la tecla Mayús y luego seleccione la opción Encendido y reinicio en la pantalla de inicio de sesión. En la siguiente pantalla, seleccione la opción «Modo seguro».
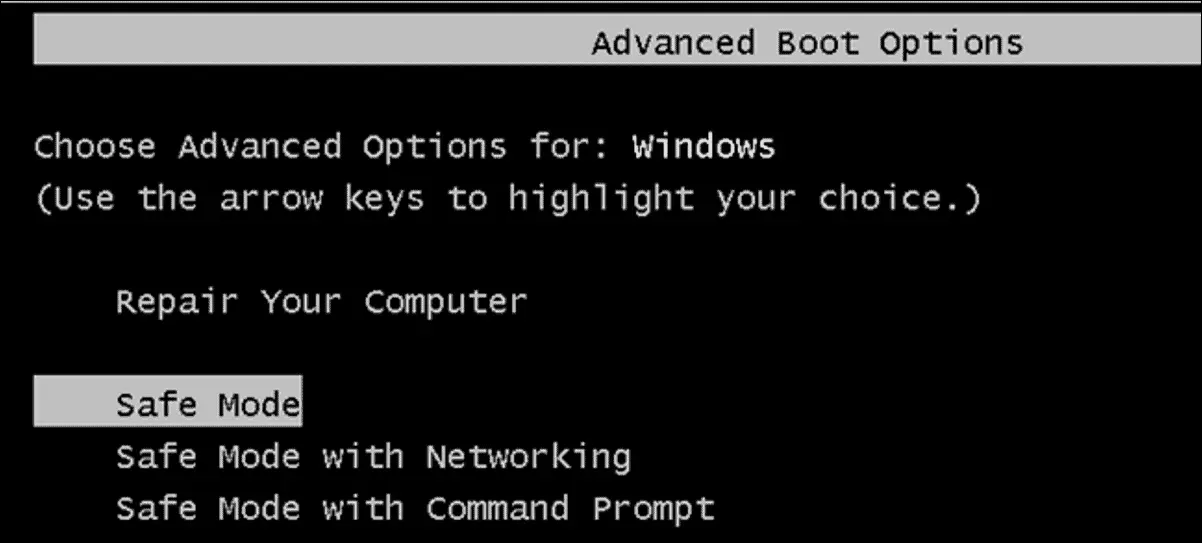
Ahora que está en modo seguro, intente actualizar su computadora con Windows 10. Debería completarse correctamente sin ningún error.
Método 5: utilice la restauración del sistema de Windows.
Varios usuarios de Windows 10 han informado que una actualización atascada se puede solucionar mediante la Restauración del sistema de Windows. Siga los pasos enumerados a continuación para completar este método.
Paso 1: Inicie «Ejecutar» en su PC, ingrese «sysdm.cpl SystemProperties» y haga clic en el botón «OK» para abrir la ventana «System Properties».
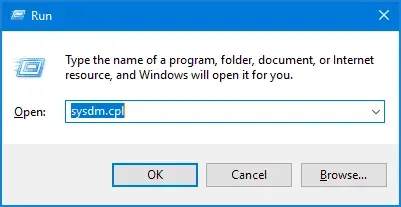
Paso 2: Aquí, haz clic en la opción Restaurar sistema.
Paso 3. En la nueva ventana, seleccione viudas para restaurar un punto que tenía una fecha anterior a la actualización atascada. Luego haga clic en Siguiente.
Paso 4: ahora haga clic en «Finalizar» para restaurar Windows a la actualización específica que eligió en el paso 3.
Ahora intente actualizar su PC con Windows 10 nuevamente. El error de actualización atascado debe corregirse.
Método 6: actualice su computadora manualmente
Paso 1: Inicie un navegador web en su PC y navegue hasta el Catálogo de actualizaciones de Microsoft usando el enlace a continuación.
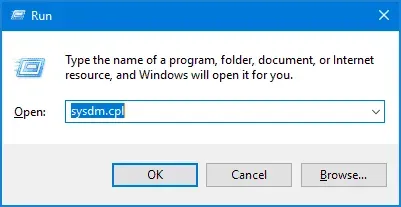
Paso 2: aquí, busque la actualización de Windows deseada. Una vez que lo encuentre, haga clic en el botón «Descargar» que se encuentra al lado.
Paso 3: Una vez completada la descarga, extráigala. Luego haga doble clic en el ejecutable de instalación para iniciar la actualización.
Paso 4: luego siga las instrucciones en pantalla para actualizar con éxito su PC con Windows 10.
Método 7: reinicie su computadora.
Si ninguno de los métodos anteriores pudo reparar una actualización de Windows 10 atascada en su PC, todo lo que puede hacer es restablecerla. Sin embargo, perderá todos sus datos y, por lo tanto, debe tener una copia de seguridad de todos sus datos importantes.
Algunas preguntas frecuentes:
P1.¿Qué debo hacer si mi actualización de Windows 10 se atasca?
Hay varios métodos que puede usar para reparar la actualización de Windows 10 atascada. Hemos enumerado algunos de los más útiles arriba.
Q2. ¿Por qué se atasca mi actualización de Windows 10?
Todas las actualizaciones de Windows están diseñadas para instalarse sin la intervención del usuario. Sin embargo, hay varias razones, como la falta de espacio en el disco y los archivos dañados, que pueden hacer que la actualización de Windows 10 se cuelgue.
Q3. ¿Debo actualizar mi PC con Windows 10?
Las actualizaciones de Windows a menudo se lanzan para corregir errores o riesgos de seguridad de su PC. Si no actualiza su PC, se volverá vulnerable a las amenazas y es posible que se pierda algunas funciones recién agregadas. Por lo tanto, debe actualizar su PC con Windows 10 con frecuencia.
Conclusión:
Estos son algunos de los mejores métodos que puede usar para reparar una actualización de Windows 10 atascada. Los pasos asociados con cada uno de estos métodos son fáciles de entender y seguir.
¿No es cierto que todos estos métodos son útiles? Bueno, es muy importante prestar mucha atención a estos procedimientos. Corre el riesgo de perder archivos y documentos importantes si no sigue las instrucciones cuidadosamente y Windows no podrá aceptar actualizaciones. Estamos seguros de que cualquiera de estos métodos seguramente reparará el error de bloqueo de la actualización de Windows en su PC.
Deja una respuesta