Cómo cambiar el nombre de su Magic Mouse, Keyboard o Trackpad en Mac (y qué hacer si no funciona)
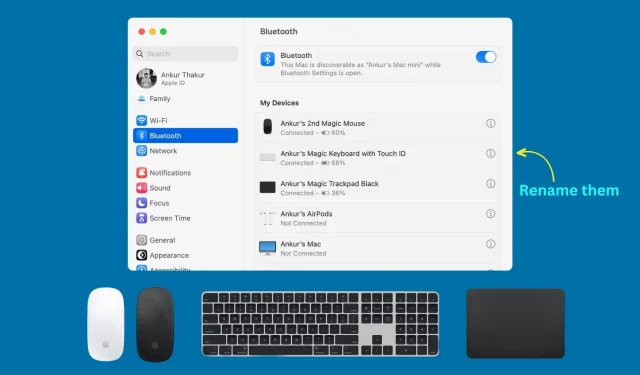
¿No está satisfecho con el nombre actual de su mouse, trackpad o teclado Apple? En esta guía, aprenderá cómo cambiar rápidamente el nombre de estos dispositivos en su Mac.
Nombre predeterminado
Una vez que configure el Magic Keyboard, el Magic Mouse o el Magic Trackpad en su Mac, se llamarán Magic Keyboard/Mouse/Trackpad Your_first_name. Entonces, en mi caso es Ankur Magic Keyboard.
¿Por qué cambiar el nombre?
1) El uso de nombres diferentes ayuda si tiene dos o más teclados, ratones y trackpads. Por ejemplo:
- Ratón mágico nuevo y ratón mágico antiguo
- Panel táctil White Magic y panel táctil Black Magic
- Magic Keyboard con Touch ID y Magic Keyboard sin Touch ID, etc.
2) Si macOS no configuró automáticamente el nombre de los periféricos conectados o no le gusta, puede cambiarlo manualmente a algo significativo y útil.
Cómo cambiar el nombre de Magic Keyboard, Magic Mouse y Magic Trackpad
- Asegúrate de que un teclado, mouse o panel táctil esté conectado a tu Mac. Cuando lo esté, puedes usarlo y también ver el porcentaje de batería.
- Haz clic en el icono de Apple y selecciona Preferencias del sistema.
- Seleccione Bluetooth.
- Haga clic en el icono de información ⓘ junto al nombre del Magic Keyboard, Mouse o Trackpad conectado.
- Haga clic en el campo Nombre e ingrese un nuevo nombre.
- Finalmente, haga clic en Listo.
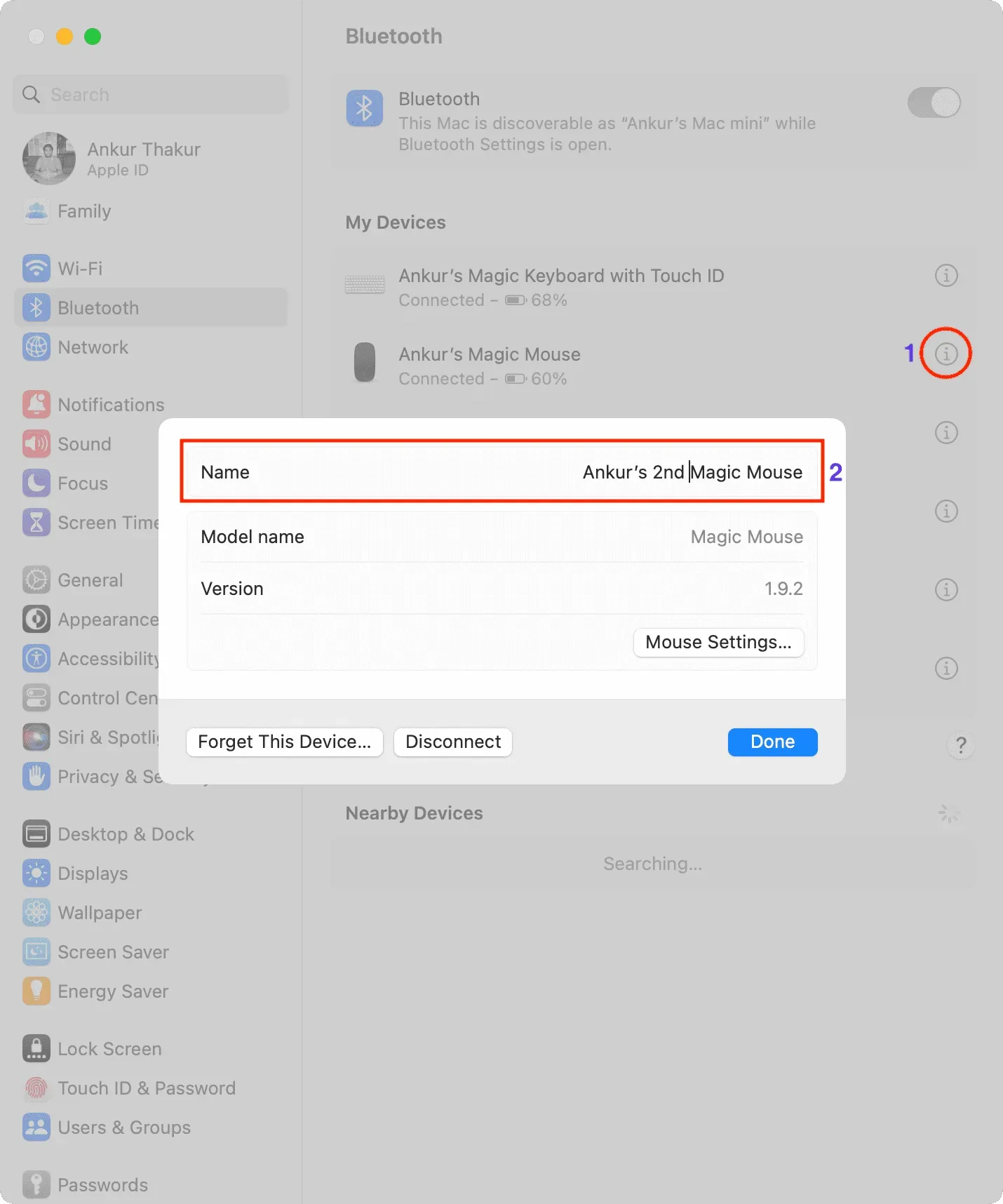
Ha cambiado correctamente el nombre de sus dispositivos Bluetooth. Las acciones para teclados, mouse y trackpads de terceros también serán las mismas si el fabricante admite el cambio de nombre.
Nota. No hay tiempo de inactividad ni desconexión después de cambiar el nombre del Magic Keyboard, Mouse o Trackpad.
¿No puede cambiar el nombre del mouse, el teclado y el trackpad en Mac?
1) Asegúrese de que el dispositivo esté conectado a su computadora. El campo Nombre aparecerá atenuado si no está habilitado.
2) Reinicia tu Mac ( > Reiniciar).
3) Apague su teclado, mouse o panel táctil con el interruptor y vuelva a encenderlos después de 15 segundos.
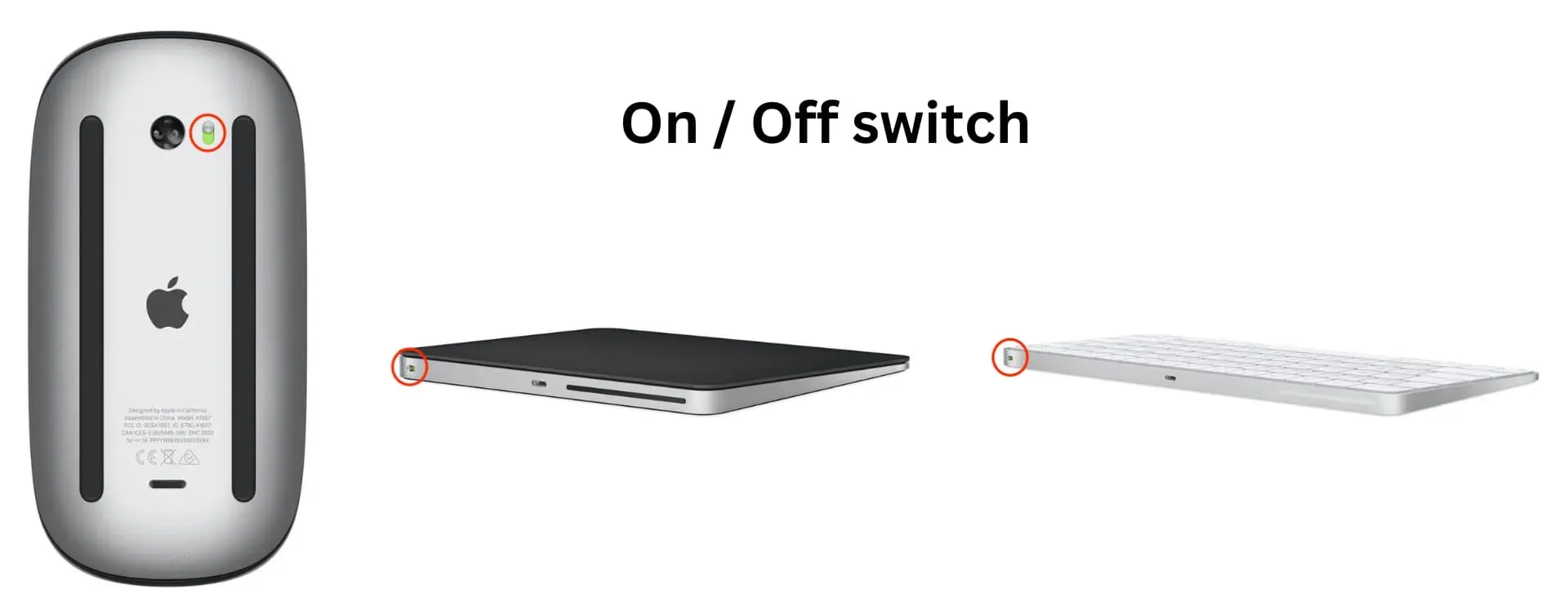
4) Apple le permite cambiar el nombre de su teclado, mouse y panel táctil Magic, pero algunas compañías de terceros no pueden. En este caso, se queda con un nombre genérico, que suele ser un nombre o número de modelo, como EABC7235A.
5) Si todo lo demás falla, olvídese y vuelva a conectar el mouse, el teclado y el trackpad, y luego cámbieles el nombre. Para esto:
- Vaya a Configuración del sistema > Bluetooth > icono de información ⓘ junto al nombre > Deshabilitar y luego Olvidar este dispositivo > Olvidar dispositivo. Si no ve Deshabilitar, haga clic en Olvidar este dispositivo.
- Apague su mouse, teclado o trackpad usando el interruptor físico.
- Vuelva a encender el interruptor y navegue a la configuración de Bluetooth de su Mac para completar el emparejamiento. También puede conectar el cable Lightning a sus dispositivos Magic y el otro extremo a su Mac para conectar y emparejar.
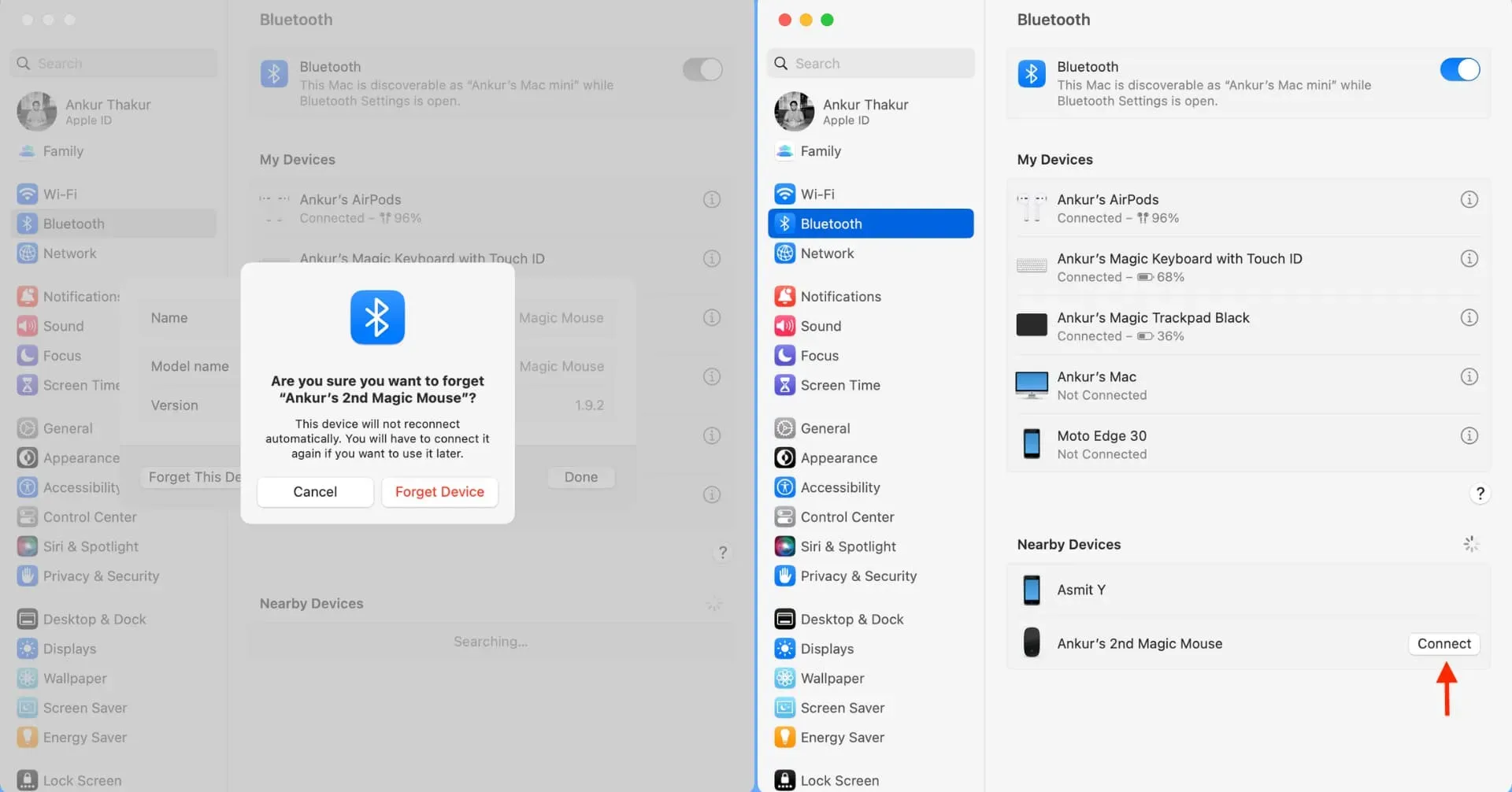
Deja una respuesta