Cómo renombrar por lotes varios archivos en Mac
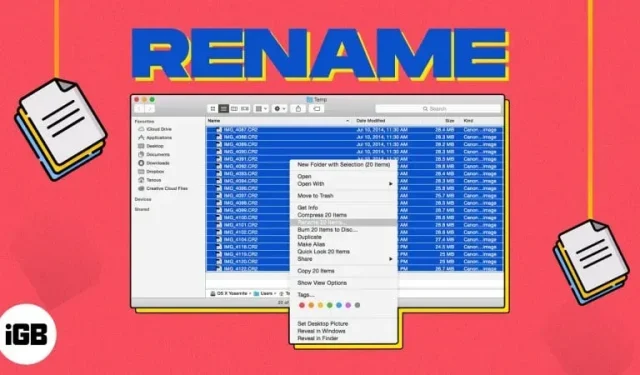
En su Mac, dar a sus archivos nombres reconocibles hace que sea más fácil encontrar lo que necesita cuando lo necesita. Si tiene elementos como capturas de pantalla que tienen nombres predeterminados cuando los guarda, o archivos que recibió de otra persona, puede asignarles nuevos nombres.
Afortunadamente, no tienes que cambiar el nombre de los archivos uno por uno en macOS. En este artículo, le mostraré cómo cambiar el nombre por lotes de varios elementos en Mac usando Finder.
Cómo cambiar el nombre de varios archivos a la vez en Mac
Si desea cambiar el nombre de un solo archivo, puede hacer doble clic en el nombre para ingresar al modo de edición, darle un nuevo nombre y presionar regresar.
Pero cuando tiene varios archivos a los que desea cambiar el nombre, puede llevar mucho tiempo. En su lugar, puede usar el Finder para cambiar los nombres de los archivos.
- Primero, seleccione los archivos que desea cambiar de nombre. Aquí se explica cómo seleccionar varios archivos en Mac:
- Seleccione todos los archivos en una carpeta: presione Cmd (⌘) + A.
- Seleccione varios archivos contiguos: seleccione el primer archivo, mantenga presionada la tecla Mayús y seleccione el último archivo del grupo.
- Seleccione varios archivos no contiguos. Seleccione el primer archivo manteniendo presionado Cmd (⌘) y seleccione cada archivo restante.
- Una vez que haya seleccionado los archivos, haga clic derecho y seleccione Renombrar.
- Debería ver un menú desplegable. Luego use una de las siguientes opciones para cambiar el nombre de los archivos.
Dar formato al texto
Con esta opción, puede formatear el nombre del archivo con nombre e índice, contador o fecha con opciones personalizables.
- Seleccione Formato en el menú desplegable superior.
- Selecciona las siguientes opciones:
- Formato de nombre: use un nombre con un número de secuencia, conteo o la fecha y hora actuales.
- Dónde: agregue un índice, recuento o fecha antes o después del nombre.
- Formato personalizado: ingrese el nombre que desea usar.
- Empezar números en: para el índice y el contador, puede empezar con cualquier número que desee.
- Con cada selección, verá un ejemplo de cómo se verá el nombre del archivo en la esquina inferior izquierda. Después de seleccionar las opciones que desea, haga clic en Cambiar nombre.
Veamos un ejemplo:
- Aquí cambiaremos el nombre de nuestros archivos usando el contador después del nombre “MyFile”, comenzando con el número 1.
- En este ejemplo, usaremos la fecha delante del nombre «MiArchivo».
Debería ver los nombres de archivo actualizados.
Agregar texto a los archivos con nombre actuales en Mac
Tal vez no desee cambiar el nombre completo del archivo, sino agregarle texto.
- Seleccione «Agregar texto» en el menú desplegable superior.
- En el campo de la derecha, ingrese el texto que desea agregar al nombre actual.
- En el menú desplegable de la derecha, elija agregar texto antes o después del nombre.
- Cuando haya terminado, haga clic en Cambiar nombre.
Aquí hay un ejemplo. Añadimos el texto “IGB” delante del nombre. Nuevamente, puede ver una vista previa en la parte inferior izquierda de cómo se mostrarán sus nombres de archivo.
Luego verá los nombres de archivo actualizados.
Reemplazar texto en cada nombre de archivo en Finder
La última forma de cambiar el nombre de los archivos por lotes en Mac es reemplazar el texto. Esto es útil si desea mantener parte del nombre actual pero usar otra cosa para el resto.
- Seleccione «Reemplazar texto» en el menú desplegable superior.
- Introduzca los siguientes parámetros:
- Buscar: Ingrese el texto actual que desea reemplazar.
- Reemplazar con: Ingrese el nuevo texto que desea usar.
- Haga clic en «Renombrar» cuando haya terminado.
Aquí hay un ejemplo de esta opción donde editamos los nombres predeterminados para capturas de pantalla tomadas en una Mac. Reemplazaremos «Captura de pantalla» con «Mac».
Y así, sus archivos son renombrados.
Cómo deshacer el cambio de nombre por lotes de archivos en Mac
Si cambia de opinión y desea volver al nombre de archivo original, simplemente haga lo siguiente:
- Seleccione los archivos que ha renombrado.
- Vaya a Editar en la barra de menú → elija Deshacer Cambiar nombre.
Alternativamente, también puede usar Cmd (⌘) + Z para deshacer el cambio de nombre poco después.
¡Renombrar archivos a granel!
Cuando se trata de renombrar archivos por lotes en Mac, tiene la opción de usar casi cualquier nombre. Por lo tanto, puede ahorrar tiempo cambiando los nombres manualmente y haciéndolo de forma masiva.
Deja una respuesta