Cómo identificar plantas, animales y más en tus fotos con Visual Look Up en iPhone y iPad
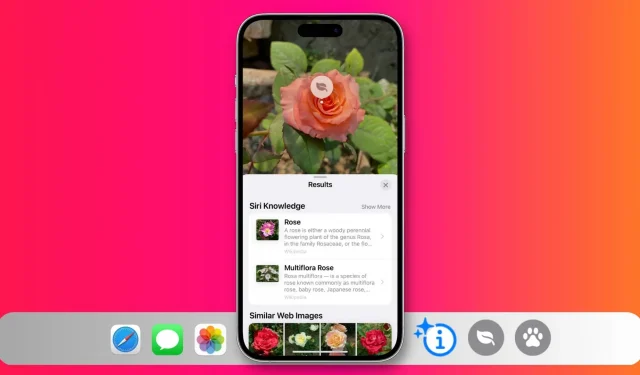
La función de búsqueda visual de su iPhone o iPad puede identificar plantas, perros, mascotas, pájaros, obras de arte, monumentos populares, estatuas y otros objetos en sus fotos y brindarle más información sobre ellos.
Esta guía le muestra cómo usar esta práctica herramienta integrada en varias aplicaciones de iOS y qué hacer si no funciona.
Cómo ver lo que hay en la imagen en iPhone y iPad
En la aplicación Fotos
- Ve a la aplicación Fotos y abre una imagen.
- Deslice hacia arriba en la pantalla o toque el botón de información del elemento detectado. Este es el botón de información habitual ⓘ con dos asteriscos.
- Haga clic en Buscar: nombre de categoría identificado y se abrirá una página de resultados con información adicional, como conocimientos de Siri e imágenes web relacionadas.
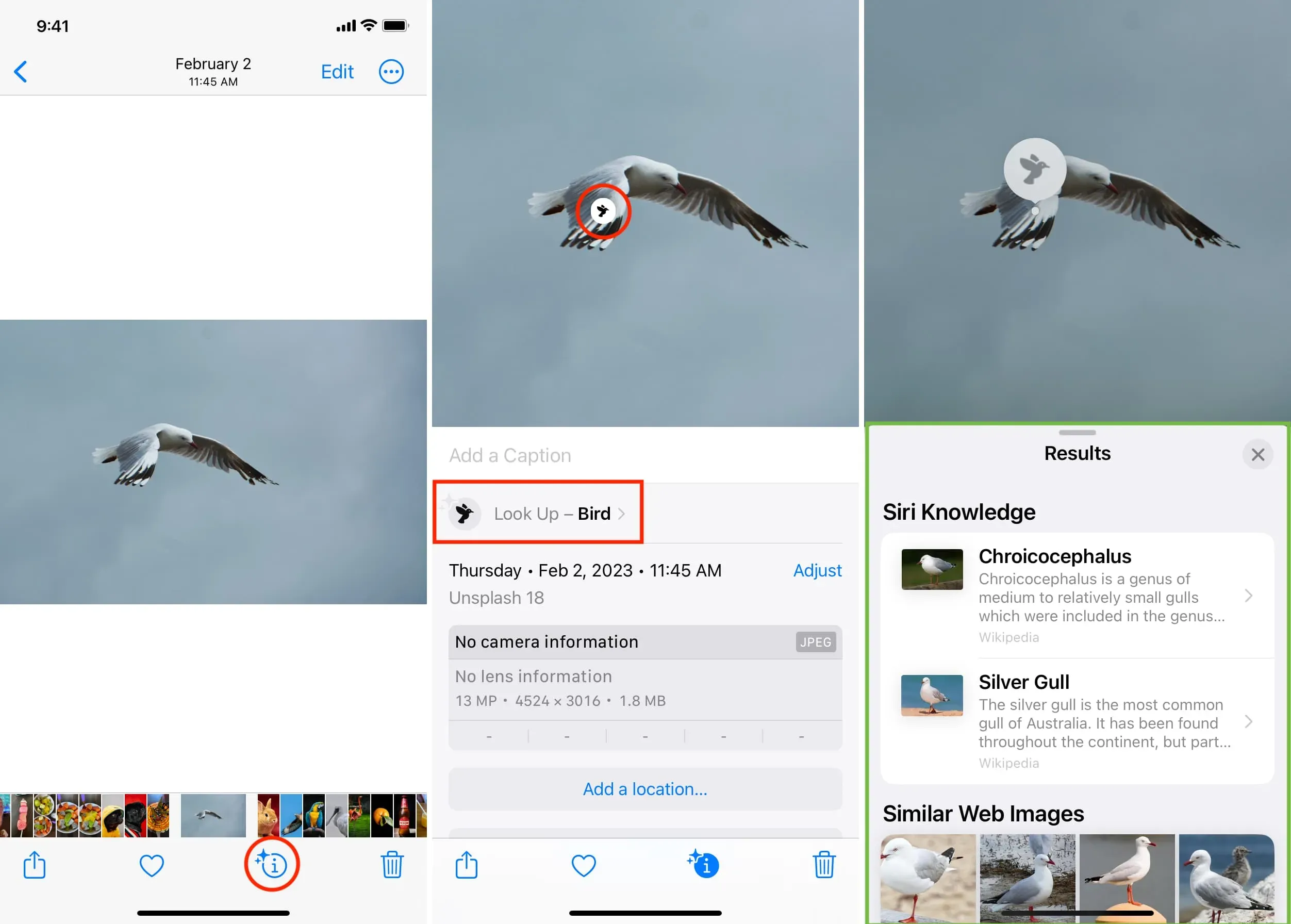
Nota. También puede hacer clic en el icono en la foto misma. Por ejemplo, si se identifican plantas o flores, verá un icono de hoja y, para mascotas, un icono de pata. Tóquelo para obtener más información al respecto. Esto es especialmente útil si tiene dos o más objetos identificados en su imagen.
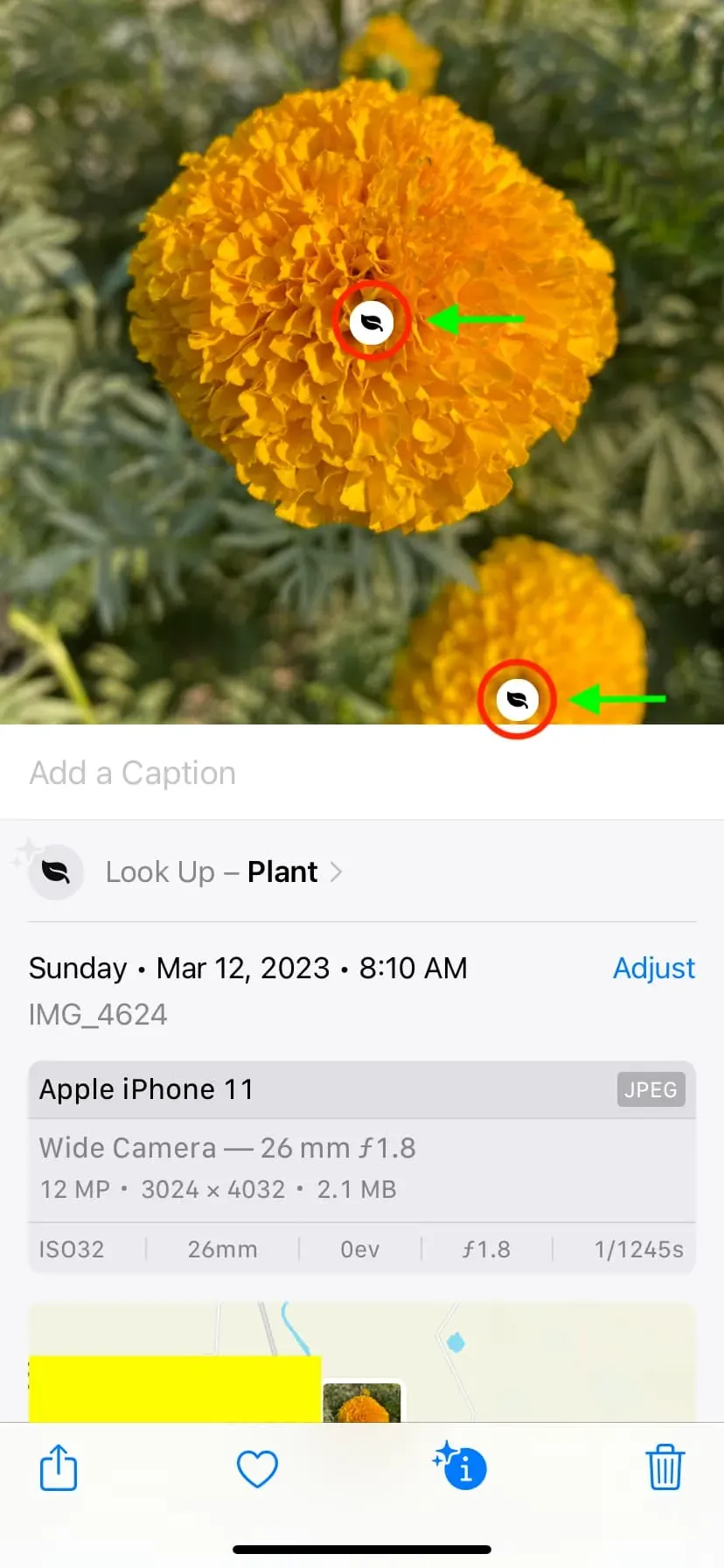
en mensajes
- Abra una conversación de iMessage o MMS.
- Toque una imagen para abrirla en pantalla completa.
- Toque el ícono de información con dos estrellas para usar la búsqueda visual para obtener más información sobre el tema principal de la foto.
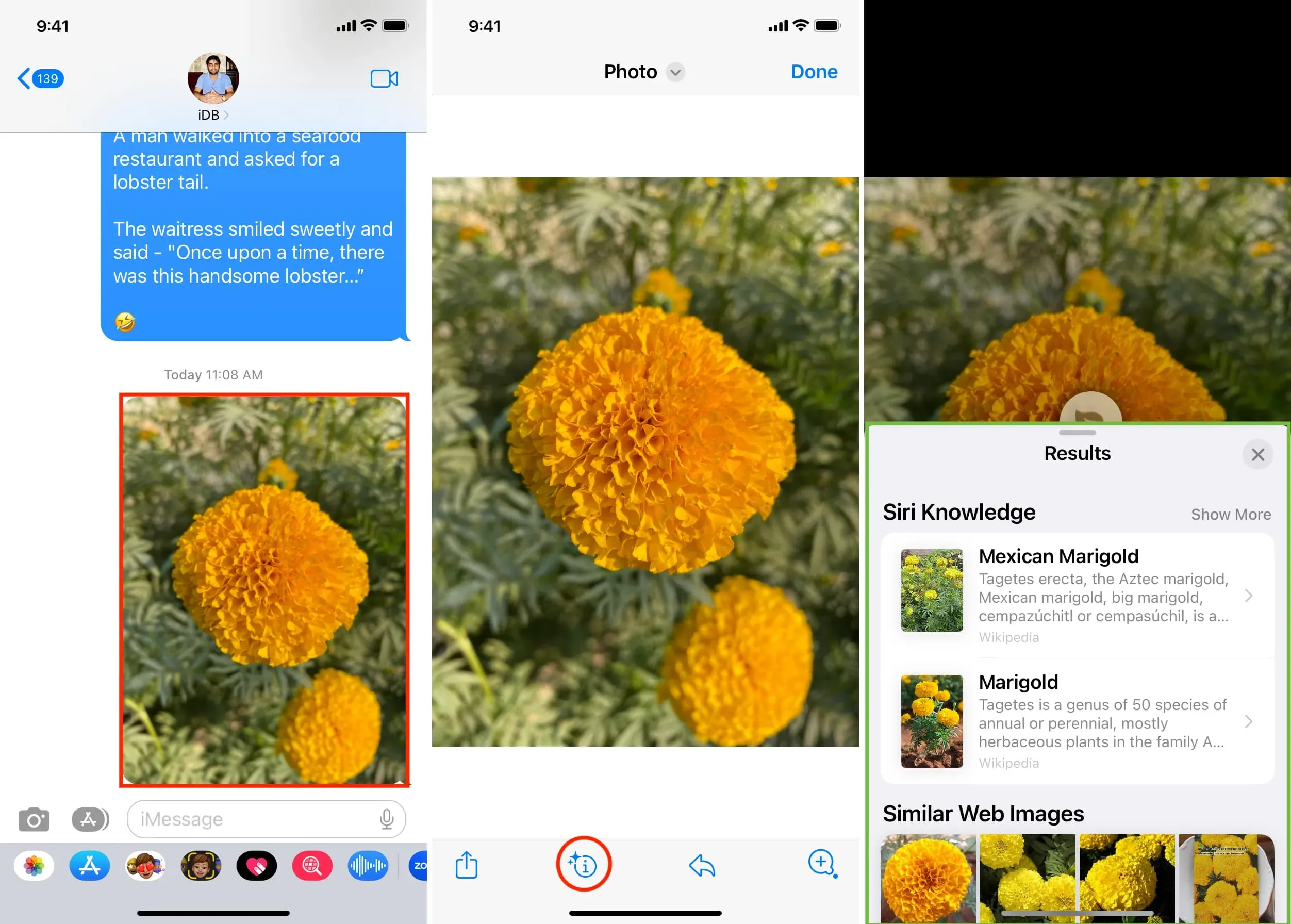
En Safari
- Ir a cualquier página web.
- Toque y mantenga presionada una foto hasta que aparezca un menú y toque Buscar.
- Después de unos segundos, verás más información sobre ese tema de la foto.
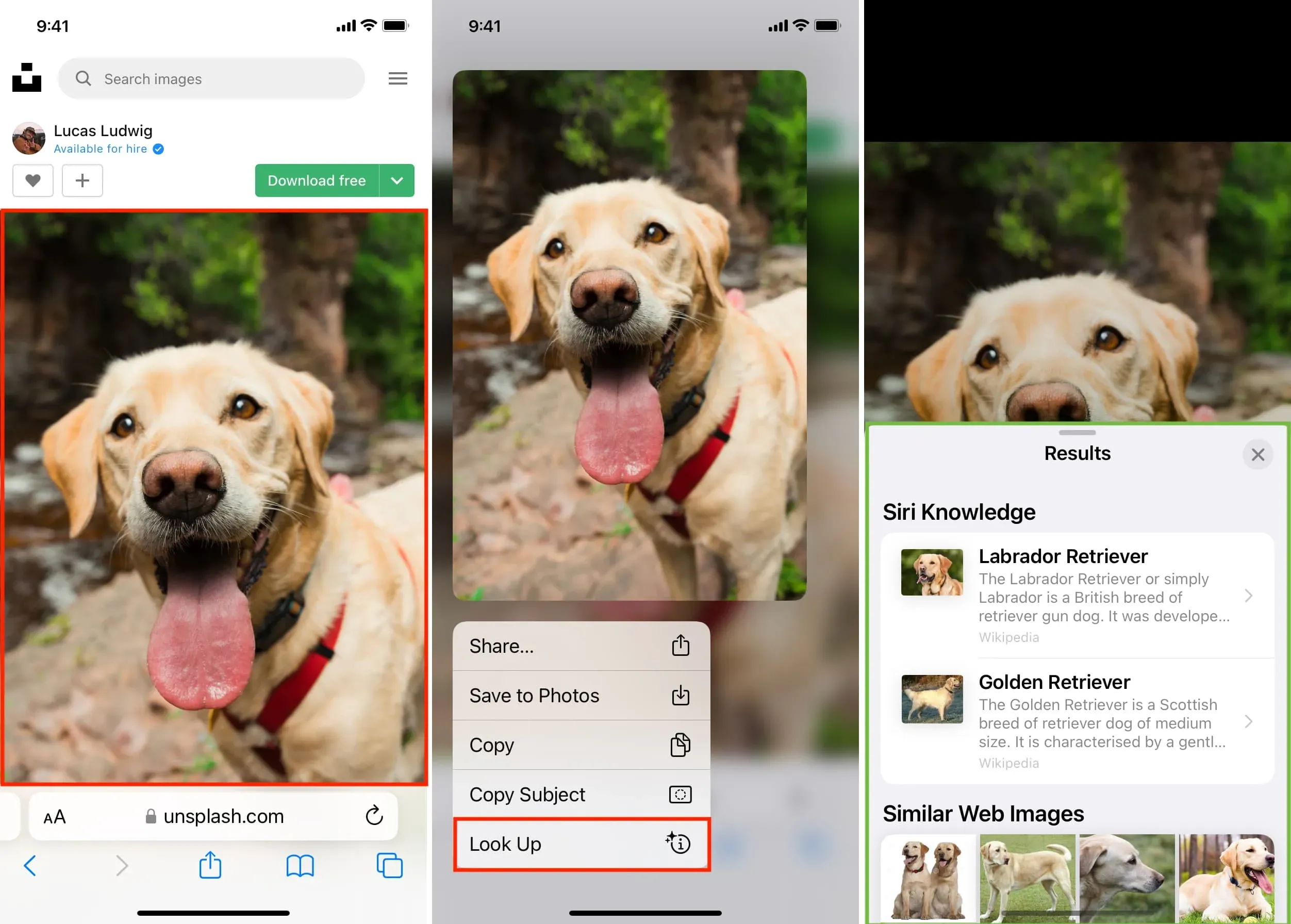
Qué hacer si no puede usar la búsqueda visual para identificar objetos en su iPhone
El ícono de información de dos estrellas no aparecerá si iOS aún no ha reconocido la foto o no puede identificarla. Aquí se explica cómo solucionarlo.
Asegúrate de tener un iPhone o iPad compatible
Visual Look Up es compatible con los siguientes dispositivos iPhone o iPad con iOS 15, iPadOS 15.1 y versiones posteriores:
- iPhone SE (segunda generación y posteriores)
- iPhone XR y posterior
- iPad mini (quinta generación) o posterior
- iPad (8ª generación) o posterior
- iPad Air (3.ª generación) o posterior
- iPad Pro de 11 pulgadas (todos los modelos)
- iPad Pro de 12,9 pulgadas (3.ª generación) o posterior
Relacionado: Cómo encontrar el nombre y el número de modelo de su iPhone
La búsqueda visual está disponible en algunos países.
Esta característica está actualmente disponible en idiomas seleccionados en 13 regiones . Asegúrese de estar en uno de esos, y si no, intente cambiar la región o el idioma de su iPhone y vea si eso ayuda (Configuración> General> Idioma y región).
Activar Mostrar en búsqueda
- Abra la aplicación Configuración de iPhone y toque Siri y Buscar.
- Active «Mostrar en la búsqueda» en el encabezado «Contenido de Apple».
- Después de eso, su dispositivo debería identificar las imágenes usando la función de búsqueda visual.
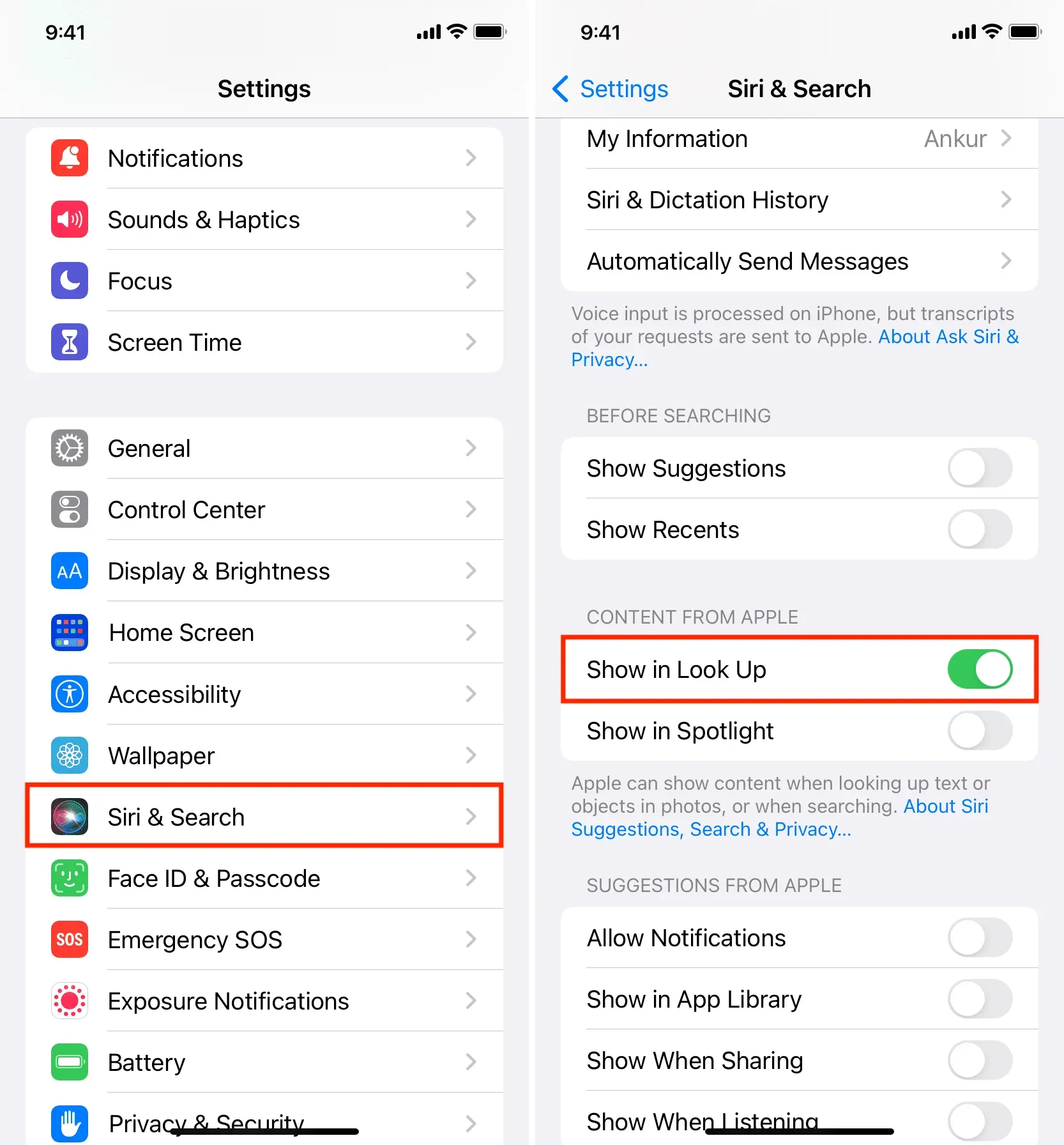
Reinicia tu iPhone
También es probable que su iPhone no pueda identificar objetos en la foto debido a fallas temporales. Simplemente apáguelo y vuelva a encenderlo para corregir tales desviaciones.
Esperar con el ahorro de energía desactivado puede ayudar
Si su iPhone está en modo de ahorro de energía, apáguelo y espere un momento hasta que iOS pueda identificar el objeto. Forzar el cierre y la reapertura de la aplicación Fotos también puede ayudar.
Oportunidades limitadas
Finalmente, debe tener en cuenta que iOS solo puede identificar algunas cosas, como animales, flores, plantas, puntos de referencia populares y similares. Entonces, si las correcciones anteriores no funcionaron, lo más probable es que el iPhone no pueda entender el tema principal de esa foto. En este caso, no hay nada que puedas hacer más que usar herramientas como Google Image Search o Google Lens para identificar esa foto y aprender más sobre ella.
Deja una respuesta