Reparado: Windows no lee la tarjeta SD o el lector de tarjetas SD
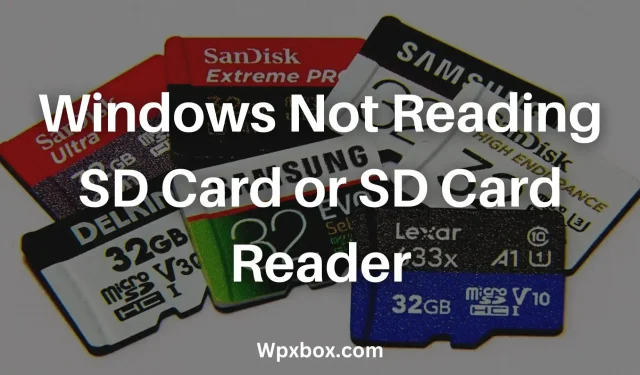
Windows que no lee la tarjeta SD o el lector de tarjetas SD puede ser un problema importante. Esto significa que no puede acceder a los archivos de la tarjeta SD, escribir nuevos archivos o hacer una copia de seguridad. Sin embargo, en la mayoría de los casos, Windows no reconocerá la tarjeta SD sin ningún motivo y, a veces, el problema puede ser un poco problemático. Sin embargo, para ayudarlo, he mencionado algunas de las formas rápidas y avanzadas de solucionar problemas de Windows que no leen la tarjeta SD.
Solución de problemas básicos
1] Verifique su lector de tarjetas SD
Primero, asegúrese de que su tarjeta SD funcione correctamente. Si su tarjeta SD no funciona en absoluto, su computadora no detectará su tarjeta SD de ninguna manera.
Para probar su lector de tarjetas SD, puede conectarlo a otro dispositivo, como una computadora, Smart TV o cualquier dispositivo que admita un dispositivo de almacenamiento USB.
Si su otro dispositivo reconoce el lector de tarjetas SD, está listo para comenzar. Alternativamente, también puede intentar usar un lector de tarjetas SD diferente para ver cuál es el problema.
2] Pruebe con un puerto USB diferente
A veces, ciertos puertos USB no reconocen el dispositivo USB a pesar de que el puerto USB funciona correctamente. Por lo tanto, puede intentar usar un puerto USB diferente y ver si eso resuelve el problema. Si no, pase a otras correcciones.
4] Comprobar administración de discos
También debe verificar si su computadora reconoce su tarjeta SD. A veces, incluso después de que Windows reconozca el dispositivo, es posible que no aparezca en el administrador de archivos. Por lo tanto, debe ir a Administración de discos y ver si puede ver su tarjeta SD. Para hacer esto, siga estos pasos:
- Presione la tecla de Windows + X para iniciar el menú rápido.
- Vaya a Administración de discos (tardará un tiempo en cargar)
- Ahora verifique si ve alguna unidad que no sea la que se muestra en Esta PC en el Administrador de archivos. También puede mirar el tamaño de almacenamiento para confirmar la tarjeta SD.
- Si se reconoce su tarjeta SD, haga clic derecho sobre ella y seleccione Cambiar letra y ruta del controlador.
- Finalmente, haga clic en Cambiar, asigne una nueva letra de unidad y reinicie su computadora.
- Después de eso, verifique si puede ver su tarjeta SD en el administrador de archivos o no.
4] Revisa tu tarjeta SD
Puede que no sea su lector de tarjetas SD y su tarjeta SD sea el principal culpable. Si tiene otra tarjeta SD, use el mismo lector de tarjetas y conéctelo a su computadora o cualquier otro dispositivo para ver si funciona correctamente.
Reparado: Windows no lee la tarjeta SD o el lector de tarjetas SD
Si los pasos básicos de solución de problemas no resolvieron el problema. Luego, hay algunos métodos avanzados que puede probar:
- Deshabilitar la protección contra escritura
- Ejecute CHKDWe para encontrar la tarjeta SD.
- Actualizar el controlador de la tarjeta SD
- Vuelva a instalar el controlador del controlador de bus serie universal.
Ahora permítanme hablar sobre estos métodos uno por uno a continuación:
1] Deshabilitar la protección contra escritura
Si la protección contra escritura está habilitada en su tarjeta SD, no podrá editar, abrir copias ni guardar ningún archivo en la tarjeta SD. Pero se le permite ver los archivos. Sin embargo, a veces esta protección contra escritura puede ser un error importante que hace que su computadora no reconozca su tarjeta SD.
Para resolver este problema, busque cualquier control deslizante o botón en la tarjeta SD y luego deslícelo hacia el lado opuesto. Después de eso, conecte la tarjeta SD a su computadora y vea si es reconocida.
También puede buscar en Google el modelo de su tarjeta SD y verificar cómo habilitar o deshabilitar la protección contra escritura.
2] Ejecute CHKDWe para detectar la tarjeta SD
También puede ejecutar el comando CHKDWe para detectar la tarjeta SD. El comando CHKDWe se usa para verificar la integridad lógica de un sistema de archivos. Esto puede ayudarlo a determinar si su tarjeta SD está dañada o no. Para ejecutar un comando, siga estos pasos:
- Primero, asegúrese de que su tarjeta SD esté conectada a su computadora.
- Luego vaya a Administración de discos usando el menú rápido de Windows + X y tome nota de la ruta a la unidad de la tarjeta SD, por ejemplo, D:
- Después de eso, haga clic con el botón derecho en el menú Inicio y seleccione Terminal de Windows (Administrador).
- Aquí ejecute el siguiente comando: CHKDWe D: /f Asegúrese de reemplazar D: con la ruta a su tarjeta SD.
- Ahora deje que Windows ejecute un escaneo y vea si soluciona el problema.
3] Actualizar el controlador de la tarjeta SD
El error también puede ocurrir debido a un problema con el controlador. Por lo tanto, puede actualizar el controlador de su tarjeta SD y ver si eso resuelve el problema. Para hacer esto, siga estos pasos:
- Presione Windows + X para iniciar el menú rápido.
- Vaya al Administrador de dispositivos y expanda Unidades.
- Encuentra tu tarjeta SD y haz clic derecho sobre ella.
- Luego seleccione Eliminar dispositivo y siga las instrucciones en pantalla.
- Después de eso, haga clic en el ícono de búsqueda (buscar cambios de hardware) en el menú de navegación.
- Ahora compruebe si se reconoce su tarjeta SD.
4] Vuelva a instalar el controlador de controladores de bus serie universal.
Del mismo modo, sería mejor reinstalar los controladores del controlador Universal Serial Bus. Para hacer esto, siga estos pasos:
- Vaya al Administrador de dispositivos.
- Expanda Controladores de bus serie universal.
- Ahora, haga clic derecho en cada controlador individualmente, seleccione «Desinstalar dispositivo» y siga las instrucciones en pantalla.
- Después de eso, reinicie su computadora y los controladores se reinstalarán automáticamente.
Conclusión
Por lo tanto, estas fueron algunas formas rápidas de arreglar Windows que no lee la tarjeta SD o el error del lector de tarjetas SD. Después de todo, si falla, es muy probable que su tarjeta SD se dañe o dañe y le resulte difícil recuperarla.
Deja una respuesta