AssistiveTouch no funciona en iPhone? 6 maneras de arreglarlo!
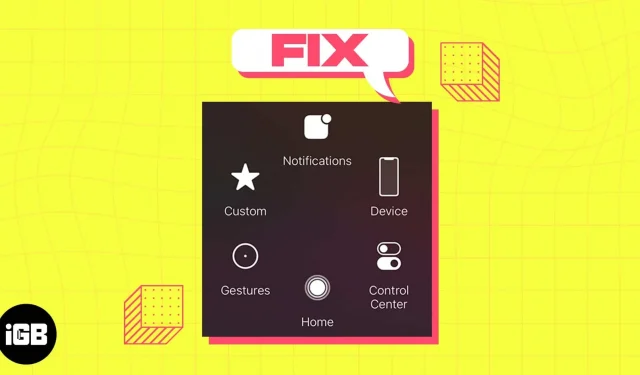
AssistiveTouch es otra gran característica de accesibilidad de iOS 16. Proporciona accesos directos para tareas básicas como bloquear la pantalla, abrir el conmutador de aplicaciones, etc. Como tal, es de gran ayuda si tiene problemas para navegar o tocar botones. Pero, ¿y si AssistiveTouch no funciona en tu iPhone? No te preocupes; ¡Las correcciones en este artículo te ayudarán!
- Activa y desactiva AssistiveTouch.
- Restablecer toque de asistencia
- Ajustar la opacidad de AssistiveTouch
- Reinicia tu iPhone
- Restablecer todos los ajustes
- Actualiza tu iPhone
1. Active y desactive AssistiveTouch.
AssistiveTouch se actualiza de manera eficiente cuando se enciende y se apaga. Por lo tanto, existe una alta probabilidad de que la función aparezca y funcione mejor.
- Abra Configuración → Accesibilidad.
- Seleccione Toque → AssistiveTouch.
- Desactiva AssistiveTouch.
- Espere unos segundos y vuelva a encenderlo.
2. Restablecer AssistiveTouch
Si AssistiveTouch no se mueve después de la actualización, es posible que haya cambiado la configuración de esta función sin darse cuenta. El menú AssistiveTouch, de forma predeterminada, simplemente activa Siri y no hace nada más si todas las funciones están desactivadas.
En esta situación, puede restablecer AssistiveTouch para que vuelva a funcionar. Limpia el menú principal del botón, resolviendo todos los problemas.
- Vaya a “Configuración”→ “Accesibilidad”→ “Pantalla táctil”→ “AssistiveTouch”.
- Seleccione Personalizar menú de nivel superior.
- Presiona Restablecer.
3. Ajuste la opacidad de AssistiveTouch
Una menor opacidad de la bola AssistiveTouch puede hacer que desaparezca. Por lo tanto, debe aumentar la visibilidad del botón para poder usarlo correctamente. Recomendamos una opacidad mínima del 40% para personas con visión normal.
- Vaya a “Configuración”→ “Accesibilidad”→ “Pantalla táctil”→ “AssistiveTouch”.
- Toca Opacidad inactiva.
- Mueva el control deslizante para aumentar la visibilidad a su gusto.
4. Reinicia tu iPhone
Reiniciar el iPhone es el primer paso para solucionar el problema de que AssistiveTouch no funciona en iOS 16. Soluciona todos los problemas temporales, bloqueos y problemas del sistema. Intente un reinicio forzado si un reinicio simple del dispositivo no funciona.
5. Restablecer todas las configuraciones
Puede suceder que algunas configuraciones de pantalla se superpongan con las funciones de AssistiveTouch. Por lo tanto, se recomienda restablecer todas las configuraciones de su iPhone y volver a la configuración predeterminada. ¡Y no te preocupes! Sus datos no serán eliminados en absoluto.
- Abra Configuración → General.
- Elija Transferir o Restablecer iPhone.
- Toque Restablecer → Restablecer todas las configuraciones.
- Introducir la contraseña.
- Confirme haciendo clic en Restablecer todas las configuraciones.
6. Actualiza tu iPhone
Si su iPhone está ejecutando una versión obsoleta de iOS, es posible que tenga varios problemas. Así que asegúrese de usar siempre la última versión de iOS.
- Vaya a “Configuración”→ “General”→ “Actualización de software”.
- Haga clic en Descargar e instalar si hay actualizaciones pendientes disponibles.
Además, active todas las funciones en la sección Actualizaciones automáticas.
¡Trae de vuelta al ayudante!
Encontrar que AssistiveTouch no funciona en el problema de su iPhone puede ser frustrante, especialmente si confía en él para fines de accesibilidad. Sin embargo, con los pasos de solución de problemas de este blog, debería poder solucionarlo y volver a poner en funcionamiento AssistiveTouch.
Su pantalla táctil puede dejar de responder si tiene puesto un protector de pantalla grueso. Para que pueda obtener un protector de pantalla de calidad. Si nada funciona, puede comunicarse con el Soporte de Apple.
Deja una respuesta