Herramienta de creación de Windows 11 Media (2022): cómo instalar/actualizar
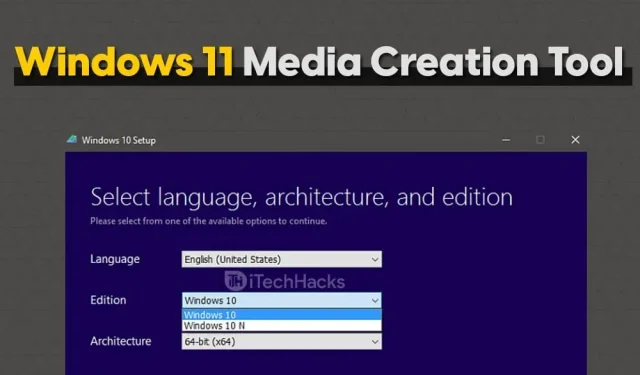
La herramienta de creación de medios de Windows 11 permite a los usuarios actualizar su versión actual de Windows a Windows 11. También pueden crear un disco de arranque que les permitirá instalar Windows 11 en cualquier otro dispositivo que utilicen. La herramienta de creación de Windows Media es una de las formas más populares de actualizar Windows o instalar una nueva versión de Windows.
Si desea actualizar su sistema a Windows 11, puede usar la herramienta de creación de medios de Windows 11 para hacerlo. La herramienta es fácil de usar y, siguiendo la guía correcta, podrá actualizar fácilmente a Windows 11. Si no sabe cómo usar la herramienta, está en el lugar correcto. En este artículo, discutiremos cómo puede usar la herramienta de creación de medios de Windows 11.
¿Qué necesitarás?
Antes de continuar con la guía de la herramienta de creación de Windows 11 Media, analicemos algunas cosas que necesitará durante el proceso. Hay ciertas cosas que necesitará para continuar con el proceso de actualización de Windows utilizando la herramienta de creación de medios.

- Asegúrese de tener una computadora para instalar Windows.
- Haz una copia de seguridad de tus datos antes de continuar con el proceso. En caso de pérdida de datos, puede restaurarlos fácilmente si tiene una copia de seguridad.
- Asegúrate de tener una conexión a Internet estable. Necesitará una conexión a Internet con una buena velocidad para descargar Windows y luego actualizar Windows o crear una unidad USB de arranque.
- Asegúrese de tener al menos una unidad USB de 8 GB. Lo necesitará si no está actualizando Windows pero está creando una unidad USB de arranque con la herramienta de creación de medios.
Cómo usar la herramienta de creación de medios de Windows 11
Una vez que tenga todo lo que necesita, puede comenzar a actualizar Windows usando la Herramienta de creación de medios. Esta parte del artículo discutirá cómo puede usar la herramienta de creación de medios de Windows 11 para actualizar a Windows 11.
- Primero, haga clic en el enlace que lleva al sitio web oficial de Microsoft. Seleccione «Windows 11».
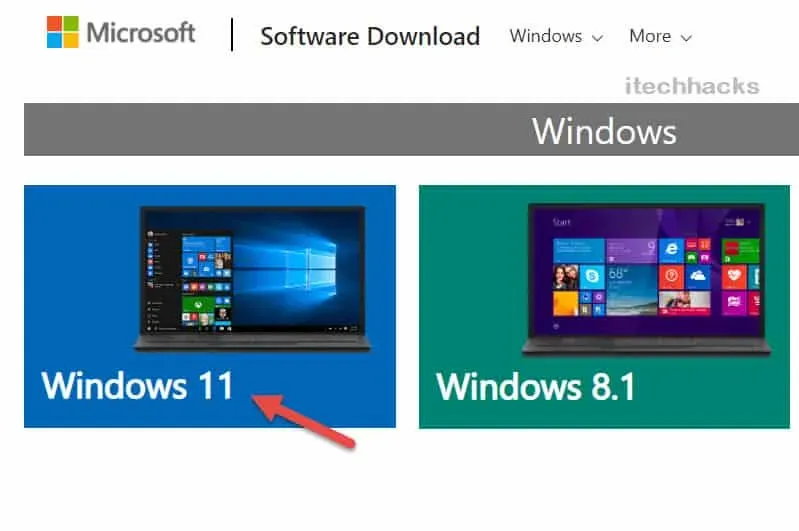
- Ahora obtendrá toda la información relacionada con Windows 11. Haga clic en Descargar ahora.
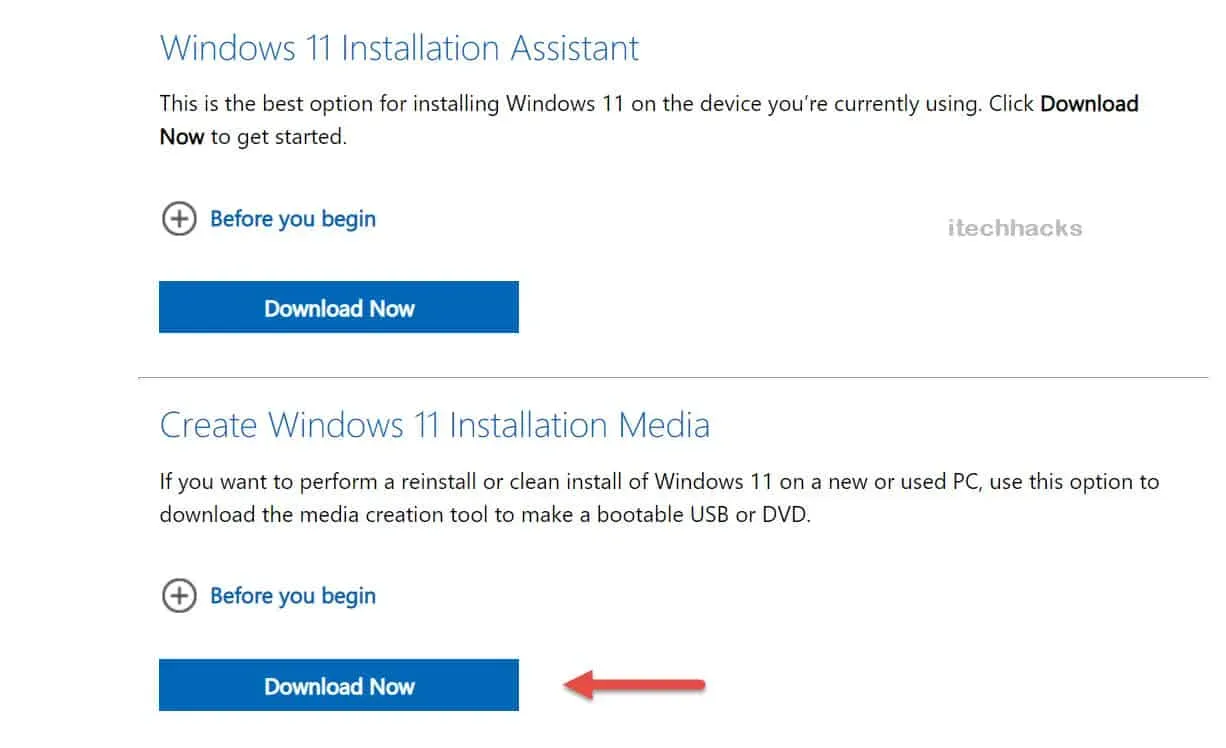
- Una vez que haya descargado la herramienta de creación de medios para Windows 11, ejecútela en su PC. Se le pedirá que acepte los términos de la licencia. Una vez que hagas eso, verás una pantalla que dice «Preparando algunas cosas».
- Luego verá dos opciones en la pantalla: «Actualizar esta PC ahora» y «Crear medios de instalación (unidad flash USB, DVD o archivo ISO) para otra PC».
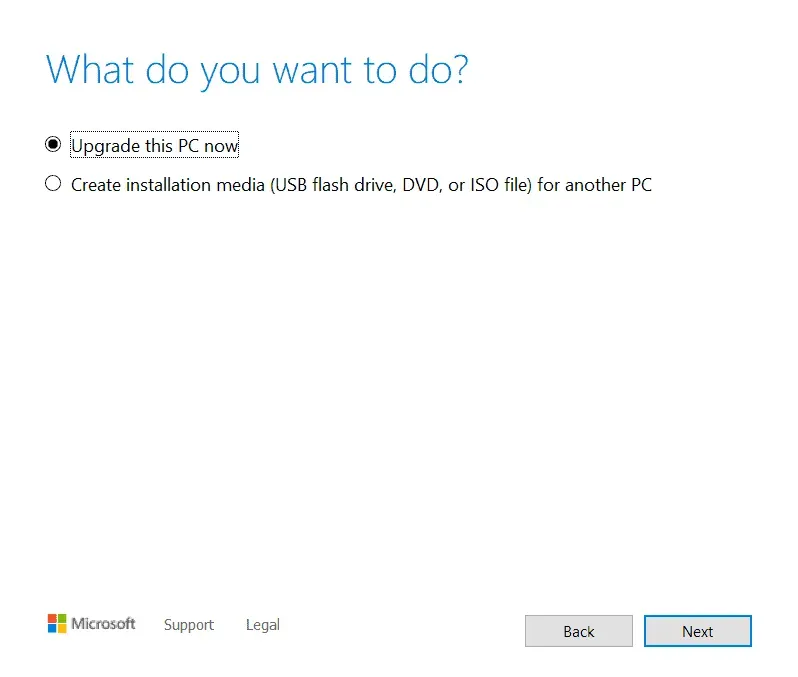
- Actualizar esta computadora: seleccione esta opción si desea actualizar la computadora que ejecuta la Herramienta de creación de medios.
- Crear medios de instalación para otra PC: seleccione esta opción si desea crear una unidad USB de arranque para otra PC.
Descargar la herramienta de creación de medios de Windows 11
| Desarrollador | microsoft |
| Versión | Herramienta de creación de medios Windows 11 |
| Tamaño | 9,4 MB |
| Precio | Gratis |
| Arquitectura | 64 bits |
| Enlace de descarga | Descarga aquí |
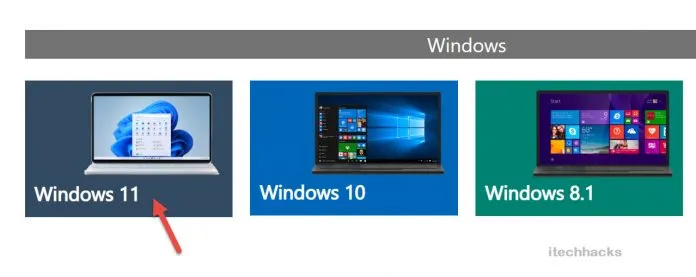
Actualice esta variante de PC: Instale Windows 11
Si elige la opción «actualizar esta PC ahora», siga estos pasos:
- Windows Media Creation comenzará a cargar Windows 11.
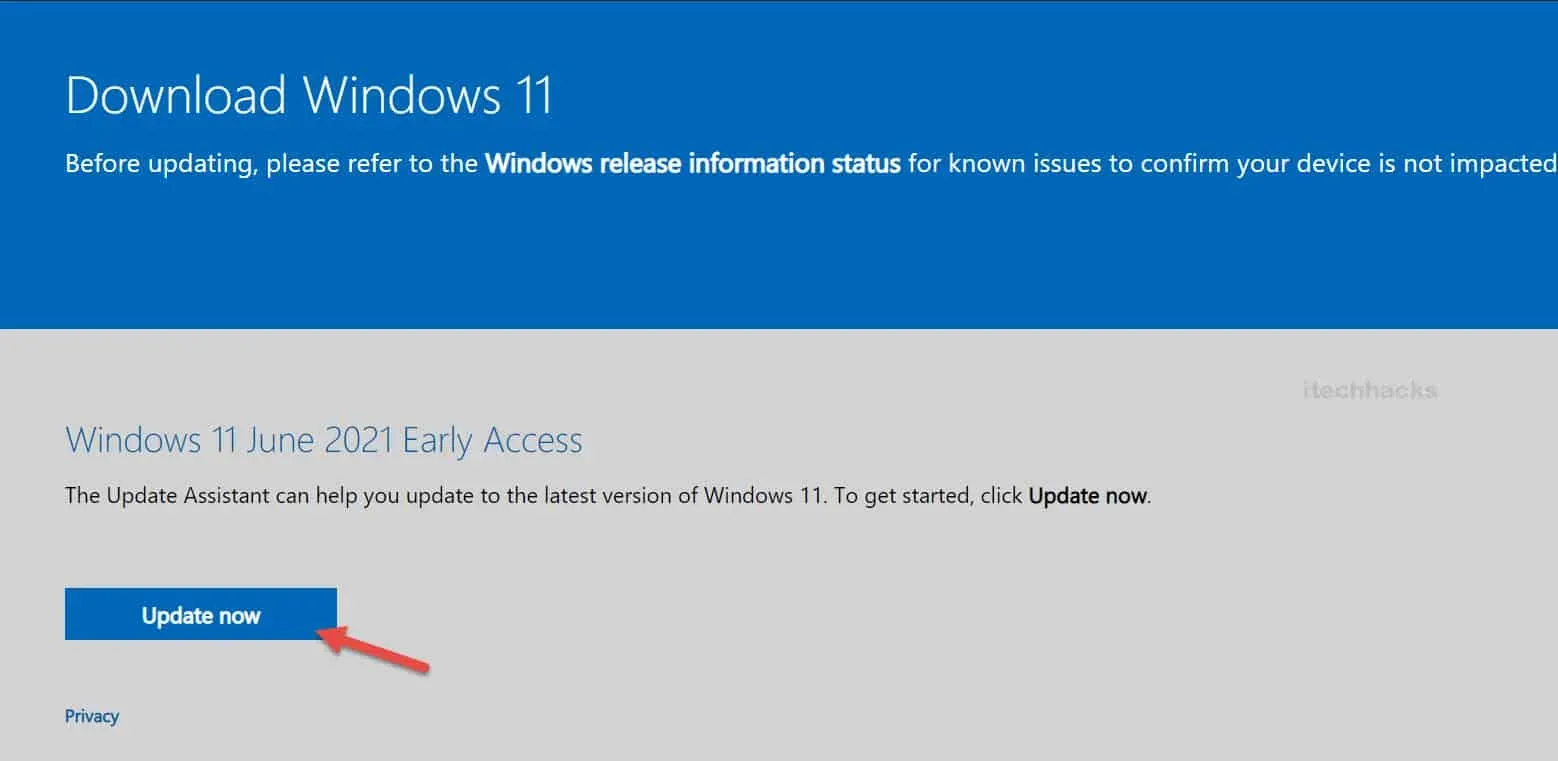
- Después de descargar correctamente Windows, podrá instalarlo en su computadora.
- Complete el proceso de instalación y se le pedirá a su PC que complete la configuración. Termine de configurar Windows 11 y podrá usar Windows 11 en su sistema.
Crear medios de instalación para una variante de PC diferente
Si eligió «Crear medios de instalación para otra PC», siga estos pasos:
- Cuando seleccione esta opción, se le pedirá que seleccione el idioma, la edición y la arquitectura de Windows que desea instalar.
- Puede hacer clic en «Usar la configuración recomendada para esta PC» si desea que la herramienta de creación de medios seleccione automáticamente la configuración para la máquina. Después de eso, haga clic en «Siguiente».
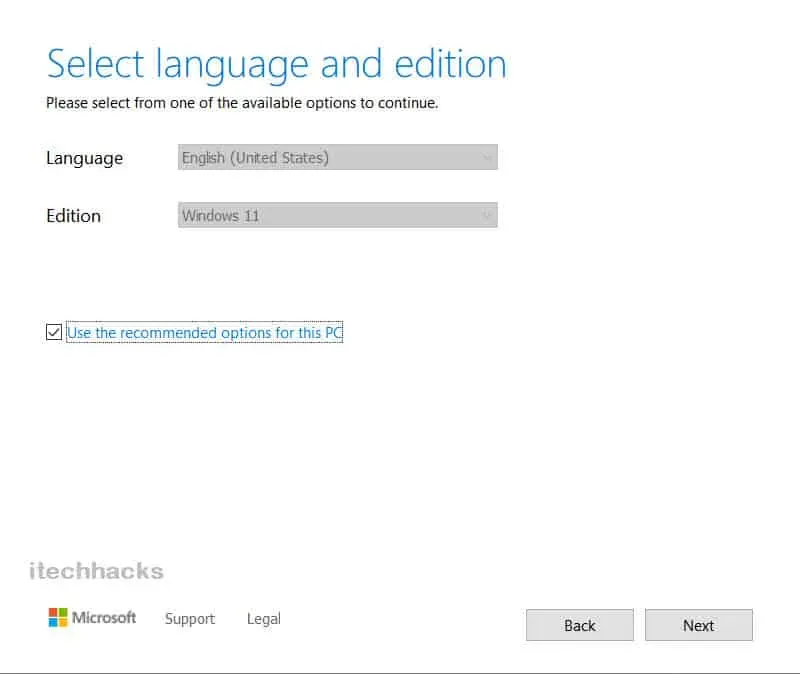
- A continuación, verá dos opciones en la ventana: «Unidad USB» y «Archivo ISO».
- Memoria USB. Si elige esta opción, Windows Media Creation creará una unidad USB de arranque para usted.
- archivo ISO. Si selecciona esta opción, la herramienta de creación de medios descargará el archivo ISO. Más tarde, puede grabar el archivo ISO para crear una unidad USB o DVD de arranque.
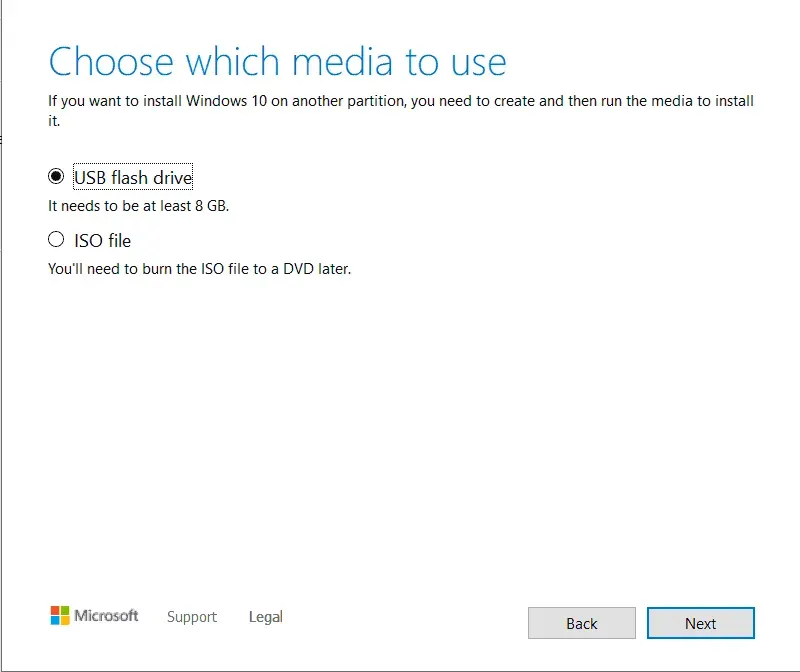
- Si selecciona la opción Unidad USB, asegúrese de haber conectado una unidad USB con al menos 8 GB de almacenamiento. La herramienta de creación de medios comenzará a descargar Windows 11 y lo grabará automáticamente en la unidad USB.
- Si selecciona la opción «Archivo ISO», se descargará un archivo ISO de Windows 11. Más tarde, puede grabarlo con herramientas de grabación como Power ISO. Puede usar dichas herramientas para grabar el archivo ISO en una unidad USB.
- Después de crear una unidad USB de arranque de Windows 11, conecte la unidad USB a la computadora que desea actualizar a Windows 11.
- Después de conectar la unidad USB, inicie el BIOS e instale Windows.
Ultimas palabras
Así es como usa la herramienta de creación de medios de Windows 11 para actualizar su PC a Windows 11. Siga los pasos mencionados en este artículo correctamente para usar la herramienta de creación de medios de Windows 11.
Deja una respuesta