12 formas de corregir la tartamudez de Elden Ring
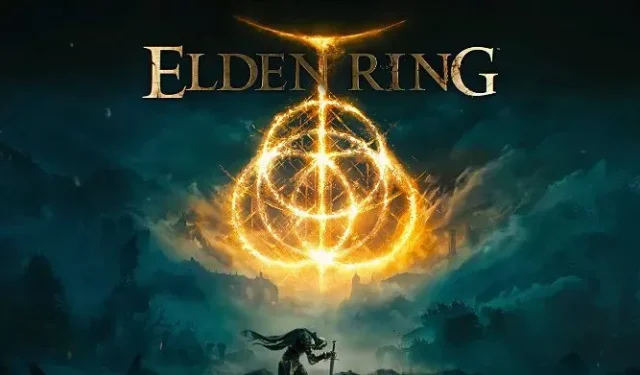
Elden Ring es una de las franquicias más grandes del año, al menos por ahora, pero como muchas entregas recientes, el juego tiene un problema de optimización que se descubrió el primer día de juego.
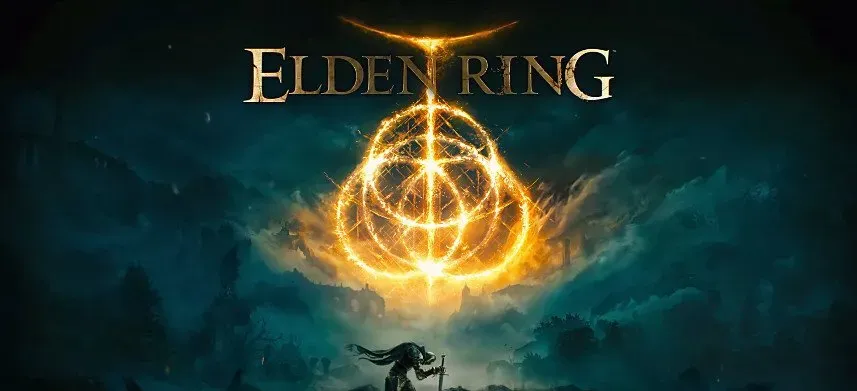
Aunque las correcciones solucionaron varios problemas con el juego, muchos jugadores seguían experimentando bloqueos de Elden Ring y caídas de FPS.
El retraso y la tartamudez aleatorios o constantes pueden ser uno de los aspectos más molestos de los juegos. Estás de suerte si Elden Ring sigue rezagado o tartamudeando y no sabes qué hacer al respecto. Este artículo proporciona información sobre cómo resolver el problema de tartamudeo de Elden Ring.
¿Por qué Elden Ring es lento o se retrasa en la PC?
Puede haber muchas razones por las que Elden Ring siempre se está quedando atrás o tartamudeando. Las siguientes son causas reconocidas de varios tipos de problemas:
- Controladores de gráficos obsoletos debido a una falta de coincidencia de hardware
- Otros software de overclocking o sistemas operativos están desactualizados.
- Configuración de pantalla incorrecta
- problema de conexion a internet
Soluciones rápidas para la tartamudez de Elden Ring
- Inicie el Administrador de dispositivos (tecla de Windows + X y seleccione Administrador de dispositivos). Deshabilite el enumerador raíz de la Asociación de dispositivos de Microsoft en Dispositivos de software.
- Juega el juego en una ventana sin bordes en lugar de pantalla completa. Cuando se juega en modo de pantalla completa, el juego a menudo falla. Probablemente porque utiliza más recursos.
- Por alguna extraña razón, usar el mouse hace que el juego empeore. Entonces, si tienes la oportunidad, considera usar un gamepad para quedarte menos atascado en Elden Ring.
- Si está utilizando un programa controlador, desinstale el controlador e intente jugar con el mouse y el teclado.
- No se debe permitir el overclocking. Deshabilitar Intel Turbo Boost también puede marcar la diferencia.
- Encienda Xbox Game Bar si su sistema operativo es Windows 11. Sin embargo, si está usando Windows 10, apáguelo. Vaya a Configuración > Juegos y active la opción Juegos para activarla.
- Escriba la configuración de gráficos en el cuadro de búsqueda de Windows. Haga clic en Examinar > Localizar y agregar el ejecutable del juego en Configuración de rendimiento de gráficos. Ahora ve a Opciones y selecciona Alto rendimiento. Guarde sus cambios.
- Vaya a «Administrar configuración 3D» en el panel de control de su tarjeta gráfica y desplácese hacia abajo hasta que encuentre «Tamaño de caché de sombreado». Establecer en Ilimitado. Mientras esté aquí, establezca su FPS en 59.
- Reduzca los siguientes ajustes:
- línea de visión
- movimiento borroso
- Superioridad de volumen
- Calidad de iluminación global
- calidad del pasto
¿Cómo puedo solucionar los problemas de retraso o tartamudeo de Elden Ring?
Si tiene retrasos molestos aleatorios o persistentes en el juego y no parece haber una causa clara, deberá seguir una serie de procedimientos de solución de problemas para determinar el origen del problema.
Puedes intentar los siguientes pasos:
- Configuración crítica de Elden Ring
- Comprueba los requisitos del sistema para el juego.
- Disminuir resolución
- Actualice o revierta su controlador de GPU
- Habilitar la programación de GPU acelerada por hardware
- Ejecute Elden Rings en un entorno de arranque limpio
- Cambiar entre V-sync y V-sync
- Comprueba la integridad de los archivos del juego.
- Control Flow Guard para Eldenring.exe debe estar deshabilitado.
- Establecer opciones de lanzamiento en Steam
- Deshabilite la barra de juegos de Windows, Steam Overlay, Discord Overlay y GeForce Experience Overlay.
- Configuración personalizada de Nvidia y AMD
1. Configuración crítica de Elden Ring
Si bien hay otras configuraciones que puede modificar para aumentar la velocidad de fotogramas de su juego, tres de ellas son más importantes que otras. Queremos que reduzca tres configuraciones: suavizado, filtrado de texturas y calidad. Estas tres opciones utilizan la mayoría de los recursos. Puede reducir el suavizado a 2x, así como el filtrado y la calidad de la textura.
2. Comprueba los requisitos del sistema del juego.
Puede ser difícil trabajar con Elden Ring si tiene una PC obsoleta o una máquina que cumple con los requisitos mínimos del sistema del juego, especialmente si otras aplicaciones en ejecución lo cargan en segundo plano.
Debes evaluar tu computadora antes de instalar el juego. Si aún no lo ha hecho, verifique si su computadora cumple con los requisitos mínimos del sistema. Si desea el máximo rendimiento, su máquina debe cumplir o superar los requisitos del sistema Elden Ring, que son:
- Sistema operativo Windows 10
- CPU INTEL CORE I5-8400 o AMD RYZEN 3 3300X
- RAM 12 u 8 GB.
- GPU NVIDIA GEFORCE GTX 1060 (3 GB) o AMD RADEON RX 580 (4 GB)
- Versión 12 DirectX
3. Reducir la resolución
La resolución de pantalla del sistema afecta significativamente al juego. La disminución de esta configuración puede afectar significativamente el rendimiento del juego. Si su GPU está trabajando en exceso y provoca que Elden Ring tartamudee, puede deshacerse de él bajando la resolución. Así es como lo haces.
Presione la tecla de Windows + I > Sistema > Pantalla > seleccione una resolución más baja que la seleccionada actualmente. Además, asegúrese de no exceder la resolución recomendada.
4. Actualice o revierta su controlador de GPU.
Este es uno de los enfoques más versátiles y debe probarse primero. Debe actualizar los controladores de su GPU regularmente antes de lanzar un juego importante.
Cuando actualice los controladores, evite usar el Administrador de dispositivos, ya que siempre le dirá que ha descargado el mejor controlador adecuado para las operaciones diarias, pero no para los juegos.
Los usuarios de Nvidia deben instalar los controladores Game Ready más recientes. Puede obtener el último controlador de GeForce Experience.
Un controlador actualizado a veces puede ser problemático y causar problemas con algunas PC. Si la actualización del controlador no solucionó el problema, o si el problema reaparece, restaure el controlador.
Es posible que algunos usuarios no puedan revertir el controlador. En tal situación, debe obtener el controlador anterior del sitio web del fabricante y realizar una instalación limpia. En cualquier caso, debe realizar una instalación limpia al actualizar el controlador.
Alternativamente, puede verificar manualmente las actualizaciones del controlador de gráficos en el Administrador de dispositivos en cualquier momento haciendo lo siguiente:
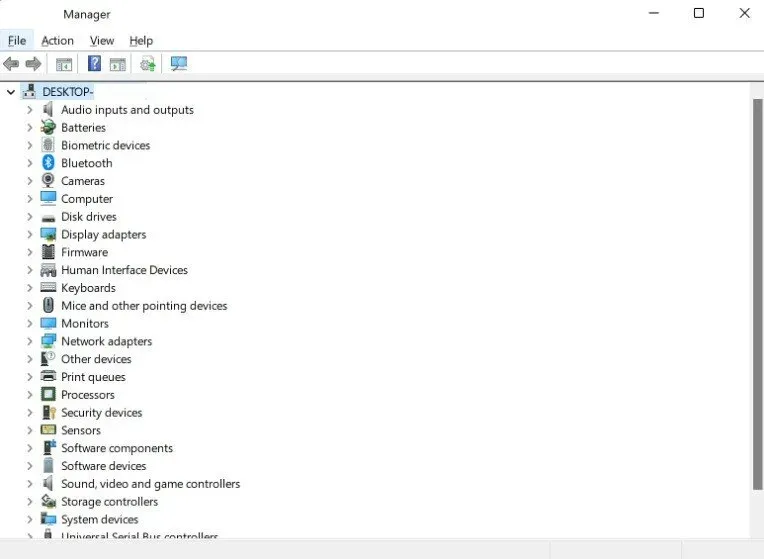
- En su teclado, presione la tecla de Windows.
- Escriba «panel de control» y haga clic en «Panel de control».
- Seleccione «Administrador de dispositivos» en el menú desplegable «Ver».
- Con el Administrador de dispositivos abierto, seleccione «Adaptadores de pantalla» en el menú desplegable.
- Localice y haga clic con el botón derecho en el adaptador de pantalla.
- Seleccione la opción Actualizar controlador.
- Seleccione Buscar automáticamente controladores de gráficos.
5. Habilite la programación de GPU con aceleración de hardware
La programación de GPU acelerada por hardware es una característica de Windows que le permite usar la programación de GPU para mejorar el rendimiento del juego y reducir la latencia.
- Esta función se puede habilitar a través de: Tecla de Windows + I > Sistema > Pantalla > Gráficos > cambiar la configuración gráfica predeterminada > habilitar la programación acelerada por hardware de GPU.
6. Ejecute Elden Rings en un entorno de arranque limpio
El software de terceros que se ejecuta en segundo plano, consume demasiados recursos o interfiere con el flujo de trabajo del juego también puede hacer que Elden Ring tartamudee y disminuya la velocidad de fotogramas.
Para resolver este problema, reinicia el juego en un entorno de inicio limpio. Si el juego se ejecuta sin problemas, ejecute cada programa uno a la vez y observe el rendimiento del juego. Así es como puede encontrar el programa defectuoso.
Los pasos para un arranque limpio son los siguientes:
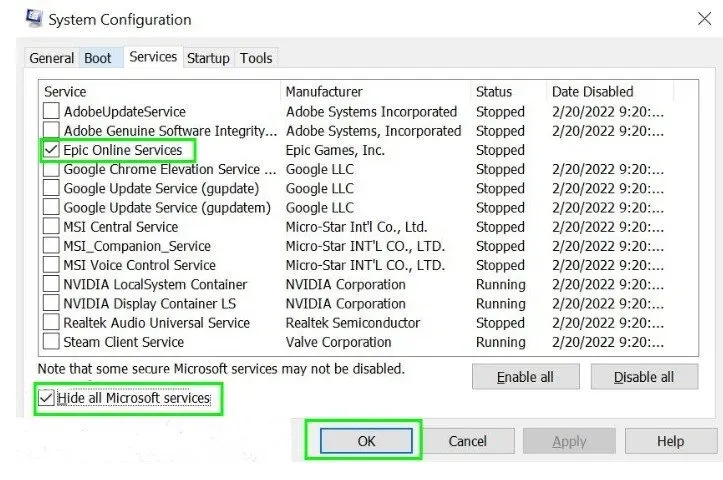
- Inicie sesión
msconfigpresionando la tecla de Windows + R. - Vaya a la sección Servicios.
- Seleccione la casilla de verificación Deshabilitar todos los servicios de Microsoft.
- Ahora seleccione Deshabilitar todo.
- Haga clic en la pestaña Inicio y seleccione Abrir Administrador de tareas.
- Reinicie el sistema después de deshabilitar un proceso a la vez.
7. Cambie entre V-sync y V-sync.
VSync o Gsync sincroniza FPS con la frecuencia de actualización de la pantalla, perfecto para jugar. El problema surge cuando el juego necesita fluctuar FPS y VSync está limitando FPS.
Cuando la GPU produce más fotogramas por segundo de los que puede manejar el monitor, la tecnología VSync viene al rescate. El problema ocurre cuando la velocidad de fotogramas del juego es inferior a la frecuencia de actualización del monitor. En este caso, VSync puede causar tartamudeos y retrasos.
Si bien los juegos le permiten configurar o deshabilitar VSync, el panel de control de Nvidia es más confiable. Habilitar VSync a veces puede solucionar la tartamudez. Para arreglar el tartamudeo de Elden Ring, a veces es necesario deshabilitar VSync.
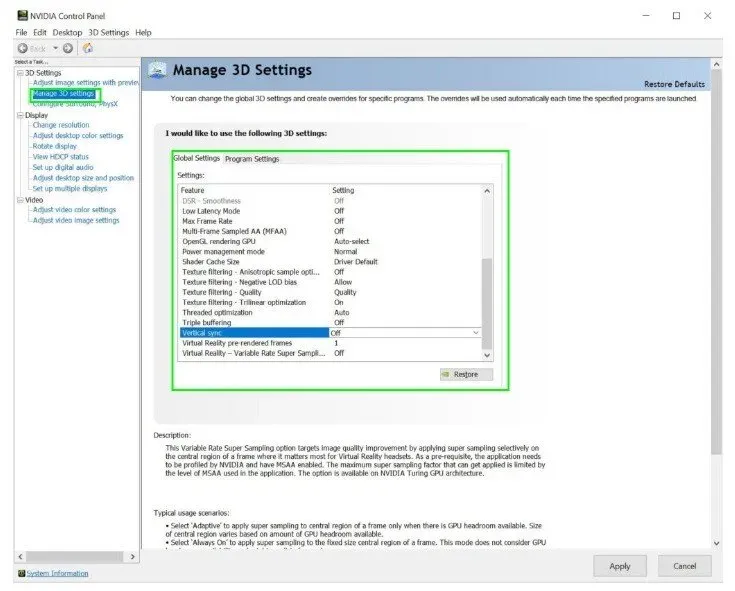
- Cambie el valor opuesto de cualquier configuración que haya habilitado. Puedes hacerlo aquí mismo.
- Puede acceder al Panel de control de Nvidia haciendo clic con el botón derecho en el escritorio, seleccionando Administrar configuración 3D > Opciones globales > Buscar V-Sync y activándolo o desactivándolo.
- También puede habilitar G-Sync o Free-Sync si su pantalla lo admite.
8. Comprueba la integridad de los archivos del juego.
Debido a que los archivos del juego están dañados, es posible que Elden RIngs no funcione al inicio o durante la reproducción. Los siguientes son los procesos para verificar y reparar archivos dañados en Steam.
Inicie el cliente Steam.
Haga clic con el botón derecho en Elden Rings en la Biblioteca y seleccione Propiedades.
Vaya a «Archivos locales» y seleccione «Verificar integridad de los archivos del juego».
9. Debe desactivarse Control Flow Guard para Eldenring.exe.
Antes de desactivarlo, debe obtener más información al respecto, ya que es fundamental para su seguridad. Desactivar Control Flow Guard puede aumentar inmediatamente su FPS y eliminar la tartamudez, pero no lo haga de forma global, ya que pondrá en peligro su sistema. Debido a que Control Flow Guard es una función de protección contra vulnerabilidades, es fundamental.
Aquí se explica cómo agregar una excepción a Control Flow Guard para el ejecutable del juego.
- Vaya a Protección contra virus y amenazas > vaya a Aplicaciones y control del navegador > Configuración de protección contra vulnerabilidades > Configuración del programa alternada > haga clic en el ícono «Agregar personalización más aplicación» > Agregar por nombre de aplicación > Eldenring.exe > Aceptar. Desplácese hacia abajo hasta Control de flujo de seguridad (CFG) y seleccione Anular configuración del sistema > Seleccione Aplicar > Sí.
10. Establecer opciones de lanzamiento en Steam
Steam Launch Options le permite configurar los ajustes del juego antes de iniciar el juego. El comando anulará todas las configuraciones predeterminadas del juego. Esto es lo que deberías hacer:
- Inicie el cliente Steam.
- Vaya a su biblioteca, haga clic derecho en Elden Ring y seleccione Propiedades.
- Seleccione Establecer opciones de lanzamiento.
- Escriba -Usar todos los núcleos disponibles -alto y presione Entrar.
11. Deshabilite la barra de juegos de Windows, Steam Overlay, Discord Overlay y GeForce Experience Overlay.
Aunque no todos los juegos tienen problemas con las superposiciones, y hace mucho tiempo que no se han producido problemas con las superposiciones en ningún juego, hace unos años las superposiciones crearon problemas graves.
Así que tú también puedes probarlo. Xbox Game Bar puede causar problemas si su computadora no es lo suficientemente fuerte. Aquí hay formas de deshabilitar cada superposición para corregir el tartamudeo de Elden Rings y las caídas de FPS.
Desactivar superposición de vapor
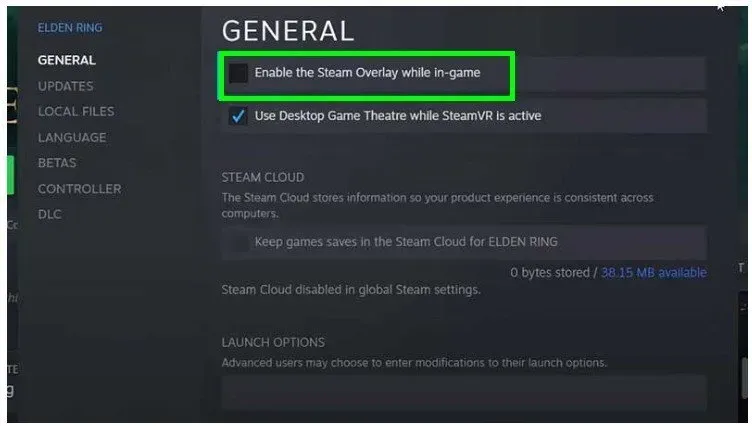
- Abra Steam desde la pantalla principal del cliente Steam.
- Haga clic en «Configuración» y luego seleccione «En el juego» en el menú.
- Desmarca Activar la superposición de Steam mientras juegas.
- Para guardar sus cambios, haga clic en Aceptar.
- Ahora intenta iniciar el juego.
Deshabilitar la barra de juegos de Windows/Xbox (Windows 10)
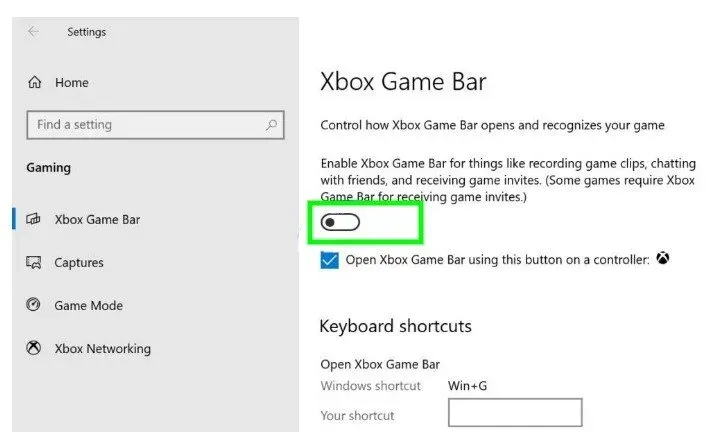
Deshabilite la barra de juegos de Xbox presionando la tecla de Windows + I y seleccionando Juegos.
Deshabilitar superposición de experiencia GeForce
- Inicie GeForce Experience.
- Luego haga clic en el ícono de ajustes en la esquina superior derecha de la pantalla.
- Cambia el botón de superposición en el juego en la sección General. Se desactivará de esta manera.
Desactivar superposición de discordia
- Para deshabilitar la superposición de Discord, vaya a Configuración de usuario> Superposición en Configuración de la aplicación> desactive la opción Habilitar superposición en el juego.
12. Configuración personalizada para usuarios de Nvidia y AMD
Si tiene una tarjeta gráfica NVIDIA, siga estos pasos para actualizar la configuración del Panel de control de NVIDIA:
- Inicie la aplicación del Panel de control de NVIDIA.
- Seleccione Administrar configuración 3D.
- Vaya a la configuración del programa.
- Busque Elden Ring en la lista (o agréguelo manualmente si no está allí) y realice los siguientes cambios:
- G-Sync es una tecnología de monitor (si está disponible)
- Máximo 2 fotogramas renderizados previamente
- Optimización de transmisión habilitada.
- Administración de energía: Máximo rendimiento
- Filtrado de texturas – Rendimiento: Calidad
- Modo de baja latencia: ultra (bajo si juegas PvE)*
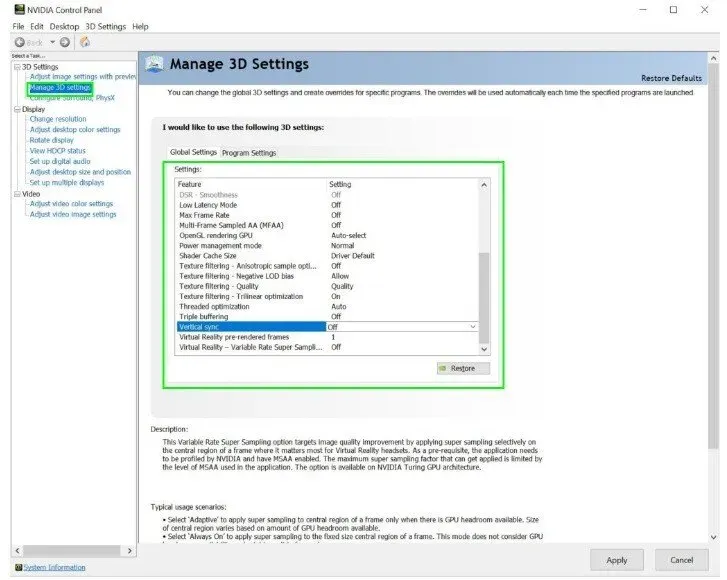
El modo de baja latencia es una función del panel de control de NVIDIA diseñada para reducir el retraso de entrada en las PC equipadas con tarjetas gráficas Nvidia. El modo de baja latencia se puede usar en juegos o cualquier otra aplicación en la que desee reducir el tiempo que lleva ingresar sus datos.
Para mejorar la velocidad, también puedes acceder a la configuración del juego y disminuir la calidad visual general cambiando lo siguiente:
Escalado de imagen: Desactivado
Oclusión ambiental: Desactivado
Filtrado anisotrópico: controlado por la aplicación
Suavizado – FXAA: Desactivado
Suavizado – Corrección de gamma: activado
Antialiasing – Modo: Controlado por la aplicación
Anti-Aliasing – Ajuste: Controlado por la aplicación
Antialiasing – Transparencia: Desactivado
Velocidad máxima de fotogramas de la aplicación en segundo plano: desactivada
CUDA – GPU: Todos
DSR – Factores: 4.00x
DSR – suavidad: 33%
Modo de baja latencia: desactivado
Velocidad máxima de fotogramas: Desactivado
Suavizado de muestras de fotogramas múltiples (MFAA): Desactivado
GPU de renderizado OpenGL: selección automática
Modo de administración de energía: normal
Tamaño de la memoria caché del sombreador: controlador predeterminado
Filtrado de texturas: opción de muestra anisotrópica: desactivada
Filtrado de texturas – Desplazamiento de LOD negativo: Habilitar
Filtrado de texturas – Calidad: Calidad
Filtrado de texturas – Optimización trilineal: activado
Optimización de subprocesos múltiples: Auto
Almacenamiento en búfer triple: Desactivado
Sincronización vertical: habilitado
Cuadros prerenderizados de realidad virtual: 1
Realidad virtual – Súper muestreo de frecuencia variable: Desactivado
(Cortesía de Nvidia)
Para GPU AMD
Sugerimos que los usuarios de AMD no cambien la configuración en la configuración del programa AMD Radeon (equivalente al Panel de control de NVIDIA) y, en su lugar, vayan directamente a la configuración del juego.
Estas son las configuraciones que desea actualizar en Elden Ring:
Modo suavizado: usar la configuración de la aplicación
Método anti-aliasing: multimuestreo
Filtrado morfológico: Desactivado
Modo de filtrado anisotrópico: use la configuración de la aplicación
Calidad de filtrado de texturas: rendimiento
Optimización de formato de superficie: Habilitado
Esperar sincronización vertical: Desactivado
Triple almacenamiento en búfer OpenGL: Desactivado
Caché de sombreado: AMD optimizado
Modo de teselado: anular la configuración de la aplicación
Nivel máximo de teselado: Desactivado
Carga GPU: Gráficos
Enfriamiento: Apagado
Control de velocidad de cuadro de destino: Deshabilitado
(Según AMD)
Conclusión
A estas alturas, estamos bastante seguros de que Elden Ring no solo dejó de tartamudear, sino que también funciona con un rendimiento mejorado y latencia cero. Gracias al hecho de que hemos compilado una lista gigante de consejos que pueden ayudar, su juego ya no se ralentizará.
Preguntas más frecuentes
¿Cuánto vale Elden Ring?
Elden Ring (Edición básica) está disponible por $ 59.99 en Xbox, PlayStation y PC.
¿Cómo solucionar los problemas de rendimiento de Elden Ring?
Soluciones a tener en cuenta: – Debe actualizar su controlador de gráficos. – Aumentar la configuración gráfica. – Comprueba la integridad de los archivos del juego. – Apague la superposición de Steam. – Deshabilite el enumerador raíz de la Asociación de dispositivos de Microsoft. – Cambiar la configuración de NVIDIA.
¿Por qué Elden Ring es tan volátil?
Para corregir las caídas de velocidad de fotogramas en Elden Ring, cambie la configuración del Panel de control de Nvidia. Vaya a Panel de control de Nvidia > Administrar configuración 3D > Tamaño de caché de sombreador y configúrelo en Ilimitado. Después de eso, verifique si todavía experimenta tartamudeos o caídas de cuadros en Elden Ring.
¿Cómo puedo hacer que mi Elden Ring funcione mejor?
Para ello, ajusta la configuración del juego de la siguiente manera: – Texturas de calidad media. — La calidad del antialiasing está establecida en baja. – SSAO promedio. – Profundidad de campo desactivada. – Desenfoque de movimiento desactivado. – La calidad de las sombras se establece en “excelente”. – Calidad de iluminación media. – Calidad de los efectos: Media.
Deja una respuesta