22 cosas que los botones de volumen de tu iPhone pueden hacer además de controlar el volumen
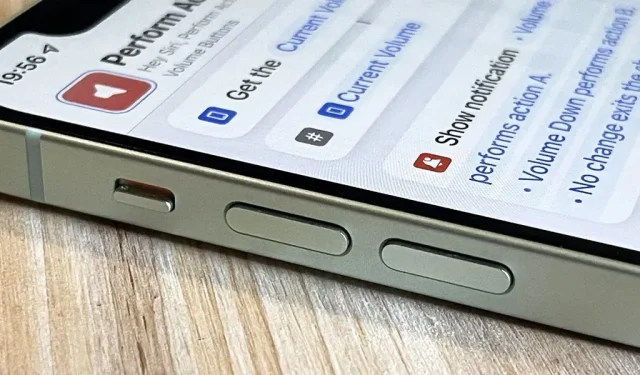
Los botones de volumen en el costado de su iPhone no son solo para ajustar el volumen de medios, llamadas, alertas, Siri y otros sonidos y voces. Puede usarlos para realizar diferentes acciones en ciertas aplicaciones, e incluso puede crear sus propias acciones con la aplicación Accesos directos. No es exactamente un mapeo de botones, pero es lo más cercano que puedes obtener sin un jailbreak de iOS.
Si bien algunas aplicaciones de terceros pueden usar los botones de volumen de su iPhone para tareas distintas al control de volumen, solo se limitan al comportamiento normal esperado de iOS 15 e iOS 16. Como verá a continuación, hay algunas cosas que el volumen los botones pueden hacer. además de subir y bajar el nivel de volumen, y las aplicaciones presentadas en la App Store no deben ir más allá de estos parámetros.
2.5.9 Se rechazarán las aplicaciones que modifiquen o deshabiliten la funcionalidad de los interruptores estándar, como subir/bajar el volumen y los interruptores de timbre/silencio, u otros elementos o comportamientos de la interfaz de usuario.
1. Toma fotos en aplicaciones de cámara
Cuando usa el modo Foto, Retrato, Cuadrado o Panorama en la aplicación Cámara, puede usar el botón para subir o bajar el volumen en su iPhone como botón del obturador. Una sola pulsación tomará una foto en los modos Foto, Retrato y Cuadrado para la cámara delantera o trasera. En el modo panorámico, una pulsación iniciará el panorama y una segunda vez lo detendrá, o puede mantener pulsado el botón de volumen para iniciarlo y soltarlo para detenerlo.
El principio es el mismo que cuando se toman fotografías en otras aplicaciones de Apple, como Contactos, Lupa, Correo, Notas y Recordatorios.
En muchas aplicaciones de cámara de terceros, también puede usar el botón para subir o bajar el volumen como botón del obturador. Por ejemplo, Adobe Lightroom , Camera+ , FiLMiC Firstlight , Focos , Halide Mark II , Pro Camera by Moment , ProCam 8 y Snapseed . Incluso puede usarlo para tomar instantáneas con su cámara Snapchat e Instagram Stories.
2. Grabar videos en aplicaciones de cámara
Al igual que con las imágenes, puede usar el botón para subir o bajar el volumen en la aplicación Cámara para iniciar un video usando la cámara delantera o trasera. Seleccione un modo de captura como Video, Cámara lenta, Lapso de tiempo o Cinemático, luego presione el botón Subir o Bajar volumen para comenzar a grabar y nuevamente para detenerlo. También puede mantener presionado el botón de volumen para comenzar a grabar y soltar para detener.
También funciona en aplicaciones de grabación de video de terceros, incluidas FiLMiC Pro y ProMovie Recorder . Es posible que deba habilitar esta función en la configuración de la aplicación.
3. Grabe QuickTake en la cámara
En el iPhone XS y posteriores, puede mantener presionado cualquier botón de volumen en el modo de fotografía para comenzar a grabar un video QuickTake. Luego simplemente suelte para detener la grabación. QuickTakes es conveniente porque se pueden tomar rápidamente mientras se toman fotos sin jugar con el interruptor de modo.
4. Toma fotos en la cámara
Si tiene un iPhone X o anterior, mantener presionado cualquier botón de volumen no iniciará la grabación QuickTake, ya que estos modelos de iPhone no admiten esta función. En su lugar, puede mantener presionado el botón de volumen en el modo de disparo Foto o Cuadrado para tomar una serie de disparos y luego soltarlo para detener.
En un iPhone XS o posterior, al presionar prolongadamente uno de los botones de volumen se iniciará QuickTake, pero puede revertir la opción de ráfaga a uno de los botones. Vaya a «Configuración» -> «Cámara», luego encienda la palanca para «Usar subir volumen para disparar en ráfaga». A partir de ahora, el gesto de subir el volumen con pulsación larga realizará ráfagas, y el gesto de bajar el volumen con pulsación larga se mantendrá en el video de QuickTake.
5. Escanear documentos
En aplicaciones como Archivos, Correo, Notas y Recordatorios, puede escanear un documento con el escáner de documentos integrado en el iPhone. Es básicamente una aplicación de cámara modificada para enfocarse en documentos, por lo que si sospecha que podría estar usando el botón de volumen de su iPhone para tomar una foto de un documento, estaría en lo correcto.
El escáner de documentos a menudo escaneará y tomará una foto automáticamente, pero si no lo hace, en lugar de presionar el botón del obturador en la pantalla, puede usar el botón para subir o bajar el volumen para escanear. Después de eso, deberá arrastrar las esquinas para ajustar el recorte antes de guardar la imagen.
6. Posponer despertador
De forma predeterminada, puede posponer una alarma desde la aplicación Reloj en el iPhone presionando cualquier botón de volumen. Es tan simple. Si no puede hacer que posponga una alarma, es posible que haya desactivado «Posponer» para esa alarma en particular, así que vuelva a verificar su configuración.
7. Apaga el despertador
Si no le gusta posponer una alarma, puede desactivar el interruptor Posponer para cada alarma en la aplicación Reloj. Sin la opción de repetición, presionar cualquier botón de volumen después de que suene la alarma apagará la alarma.
8. Desactivar llamada entrante
Los botones de volumen también son muy útiles para las llamadas entrantes desde su teléfono, FaceTime y otras aplicaciones de llamadas. Cuando entra una llamada, puede presionar cualquier botón de volumen para silenciar la llamada. Si el timbre de su iPhone está encendido, lo apagará. Si su iPhone solo está en vibración, detendrá la vibración. Luego puede responder si lo desea, presione el botón lateral o de inicio para rechazar la llamada, o espere a que la llamada vaya al correo de voz.
9. Deshabilitar «Buscar mis sonidos»
Si alguna vez pierde su iPhone y necesita usar Find My en otro dispositivo para reproducir un sonido para encontrarlo, al presionar cualquier botón de volumen en su iPhone cuando lo encuentre, se apagará el sonido fuerte.
10. Juega juegos
Algunos desarrolladores de aplicaciones de terceros incluyen los botones de volumen de su iPhone en el juego. Por ejemplo, la aplicación Blackbox – Brain Puzzles utiliza los sensores de su dispositivo para resolver acertijos, y algunas soluciones requieren que presione los botones de volumen.
11. Cuenta cosas
Los desarrolladores de aplicaciones de conteo de terceros generalmente agregan soporte para botones de volumen para sumar o restar números al contar. Y puede usarlos para contar cualquier cosa: personas, vueltas, campos, animales, swings de golf, oraciones, etc. Sin duda, es mejor que llevar un clicker digital o mecánico por separado .
Pitch X: la aplicación Pitch Counter funciona bien con los botones de volumen. Sin embargo, no pude hacer funcionar algunos de los botones de volumen reclamados, incluidos Things Counter y Multiple Smart Counter . No he probado aplicaciones pagas .
12. Realice acciones personalizadas en accesos directos
Desafortunadamente, no hay un activador de automatización en el iPhone que use botones de hardware, por lo que no puede configurar la automatización para detectar cuándo se presiona el botón de volumen para iniciar una tarea. Sin embargo, puede usarlos como un componente interactivo para atajos personalizados y automatizaciones.
Por ejemplo, creé un atajo llamado » Realizar acciones con botones de volumen » y puede incluirlo en otro atajo o ejecutar desde una automatización que se activa por otra cosa.
- iCloud Link: realiza acciones con los botones de volumen
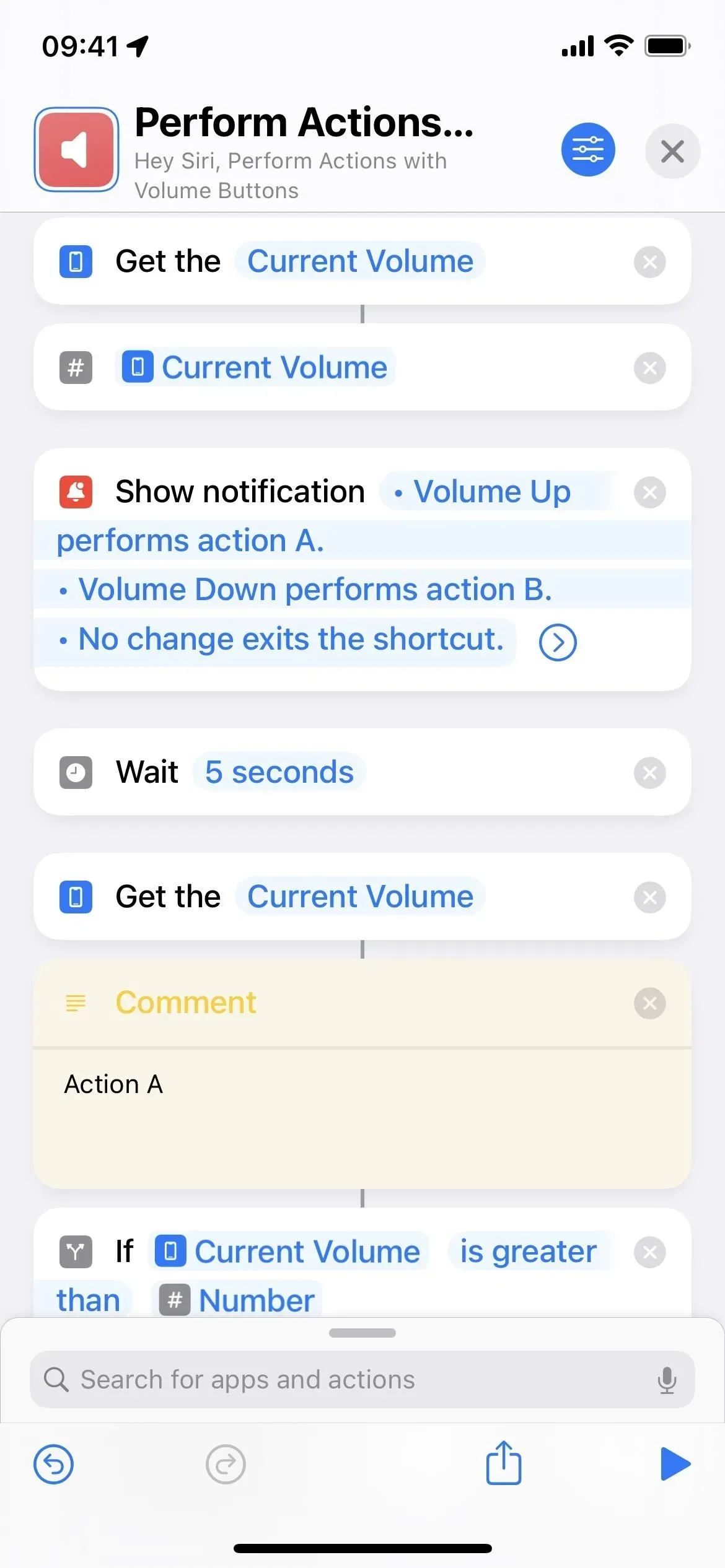
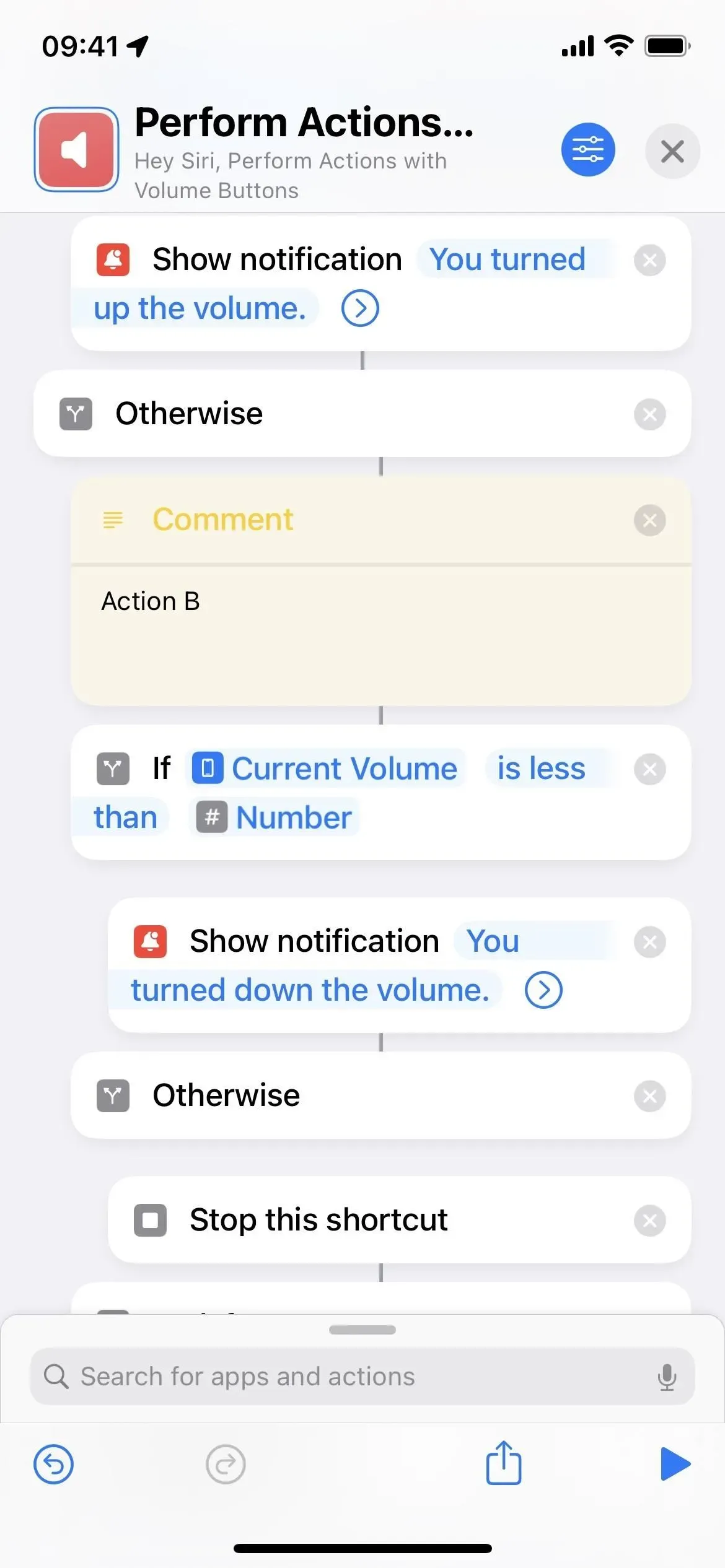
Obtiene el volumen actual de su iPhone, lo convierte en un número y luego muestra una notificación que explica qué hará al presionar los botones de volumen. En este caso, al presionar el botón para subir el volumen se realiza la acción A, al presionar el botón para bajar el volumen se realiza la acción B y la inactividad detiene el acceso directo.
Luego espera cinco segundos para darle tiempo suficiente para leer la notificación y presionar el botón de volumen. Después de cinco segundos, vuelve a recuperar el volumen actual y lo compara con el número registrado previamente por el atajo. La acción A se ejecuta si el nivel de volumen actual es mayor que este número. Si es menor, se realiza la acción B. Si no se presiona nada, el atajo se detiene.
13. Apágalos por completo
Si no quiere que los botones de volumen afecten nada en su iPhone cuando está usando una determinada aplicación, como cuando no quiere subir o bajar el volumen accidentalmente, puede usar el Acceso guiado. La accesibilidad restringe a aquellos que usan su iPhone a la aplicación actual para que no puedan meterse con nada más en el dispositivo.
Vaya a Configuración -> Accesibilidad -> Acceso administrado, luego active Acceso administrado.
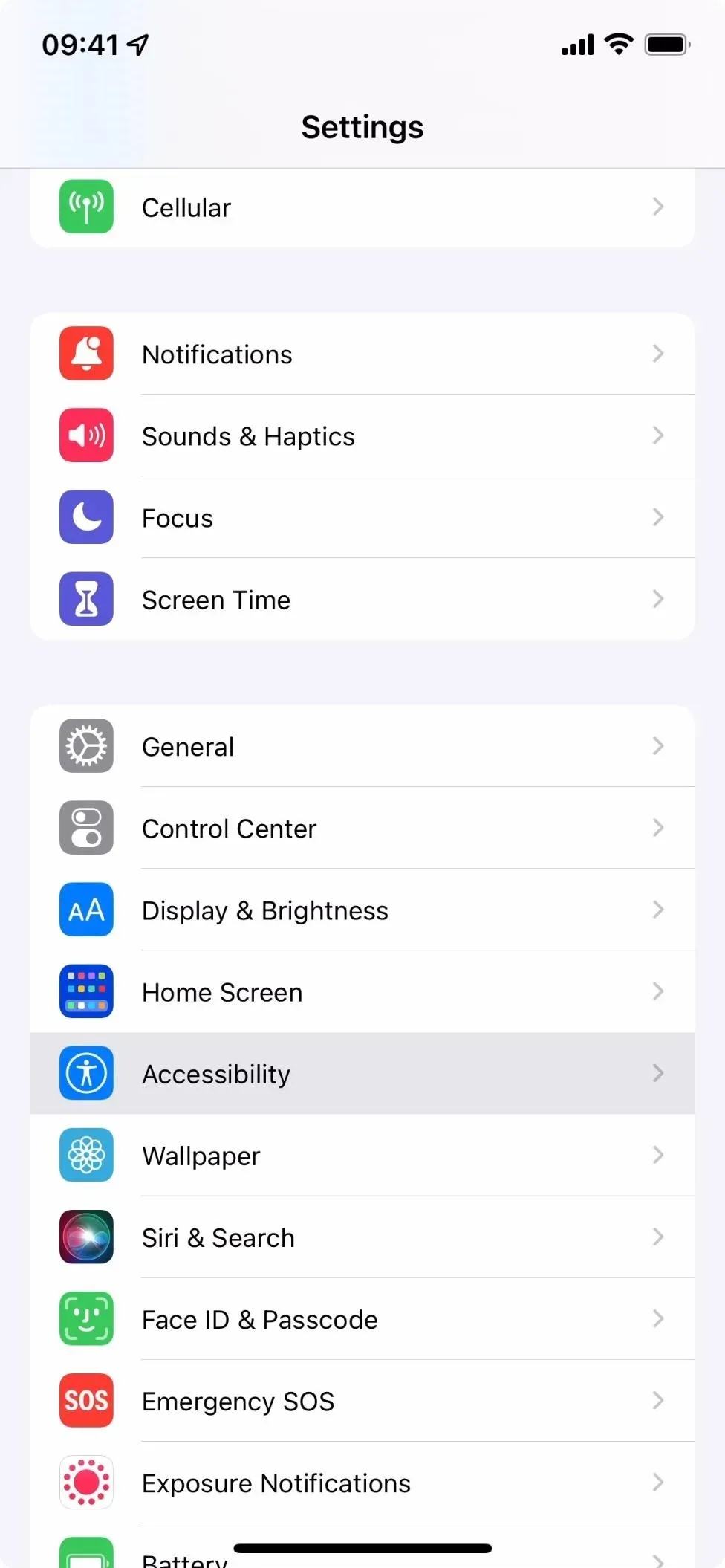
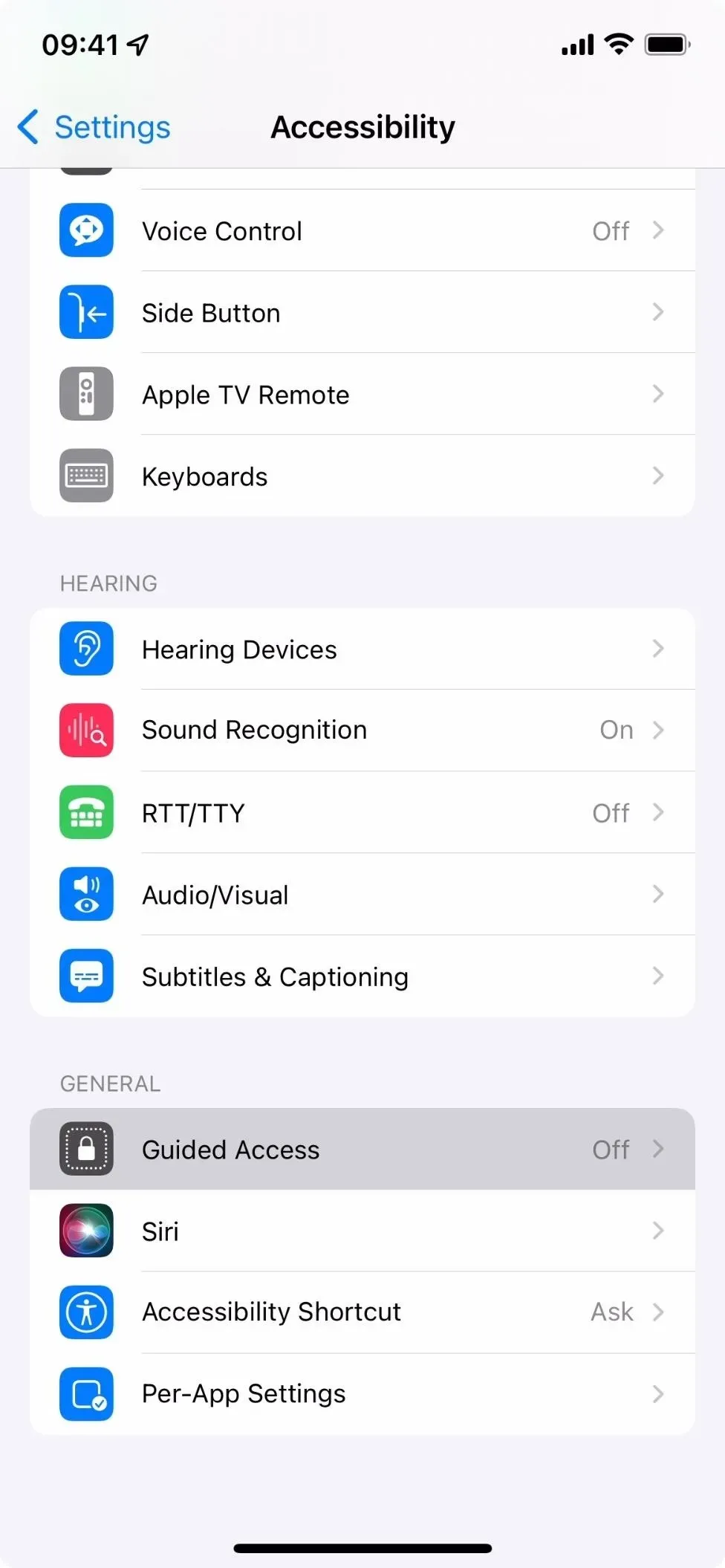
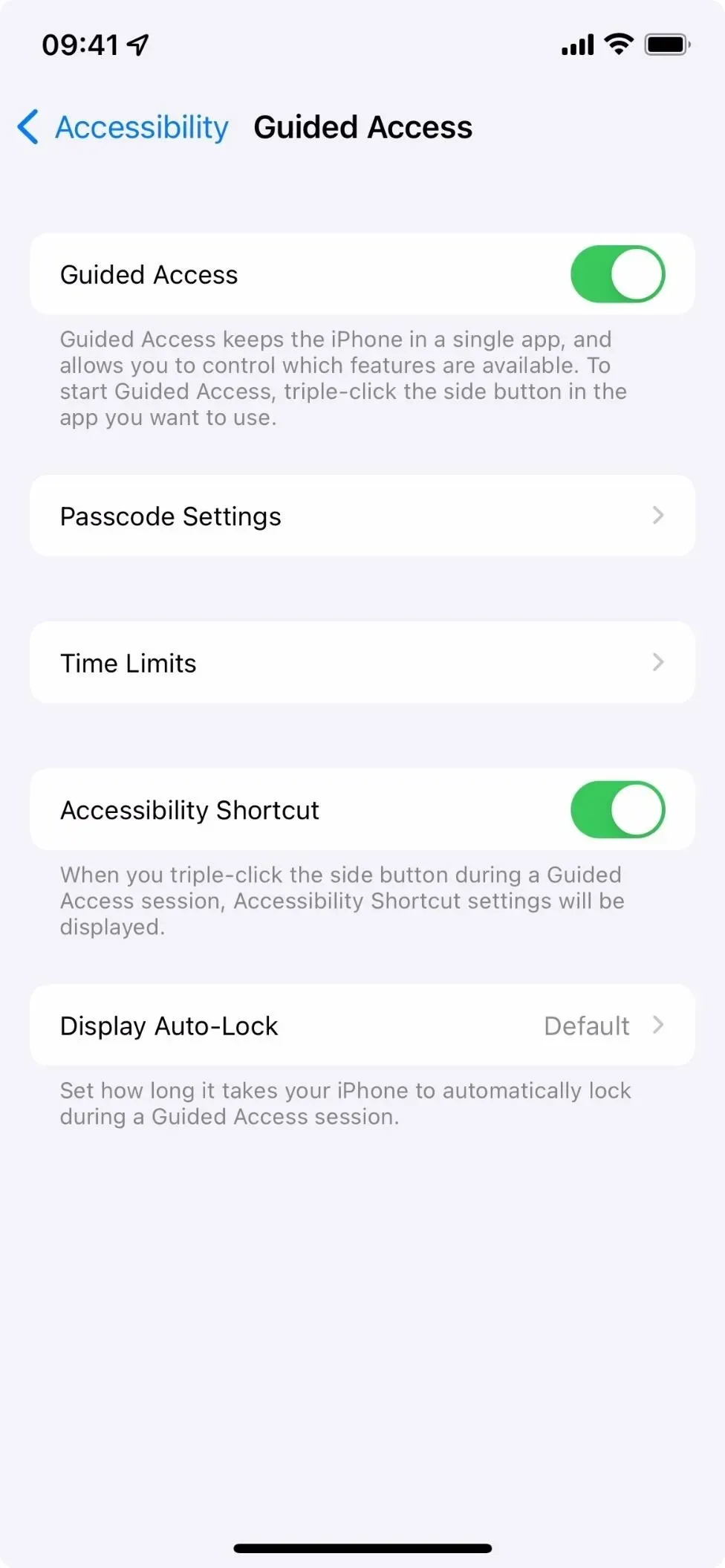
Luego vaya a la aplicación deseada y haga triple clic en el botón lateral o en el botón Inicio en el iPhone. Si tiene más de una acción asignada al gesto de triple clic, elija Acceso guiado en el menú de acciones.
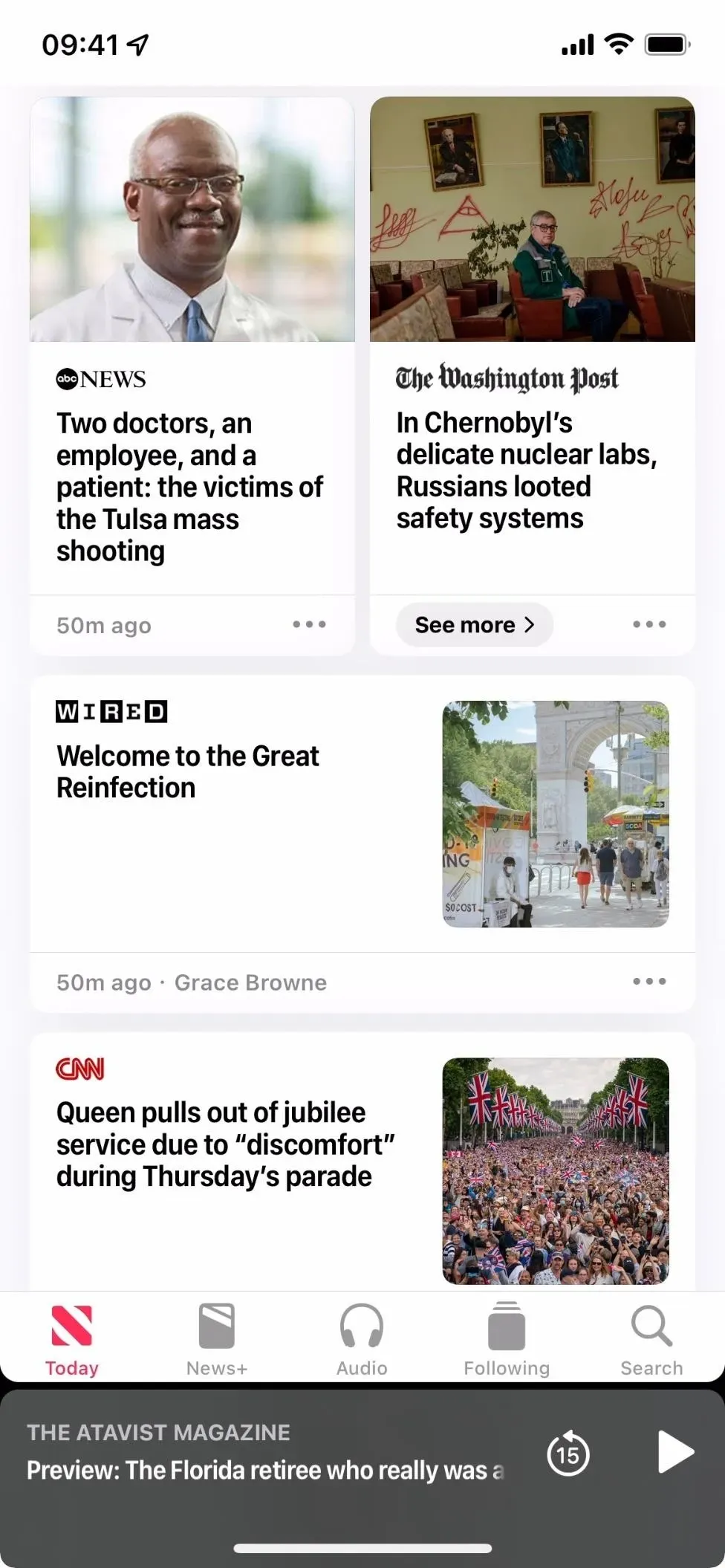
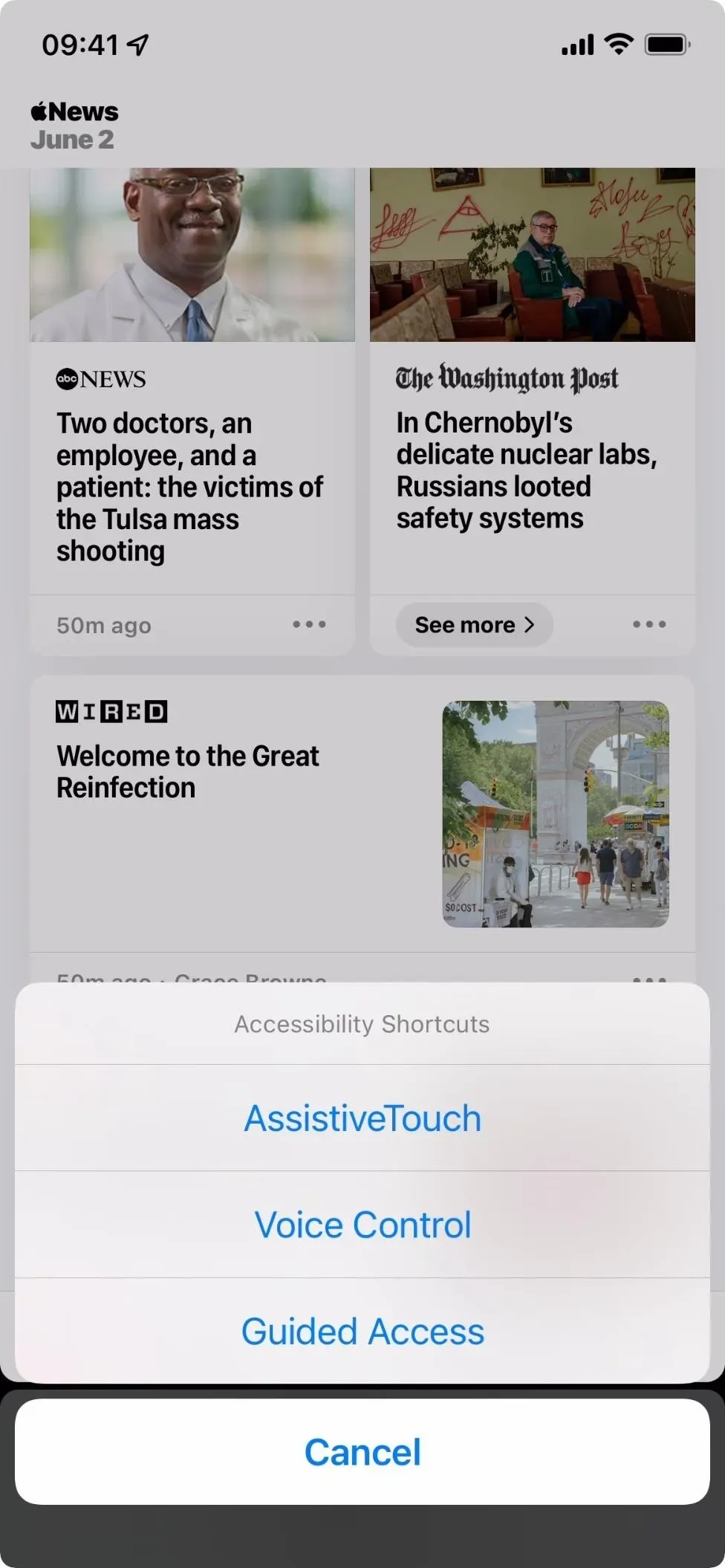
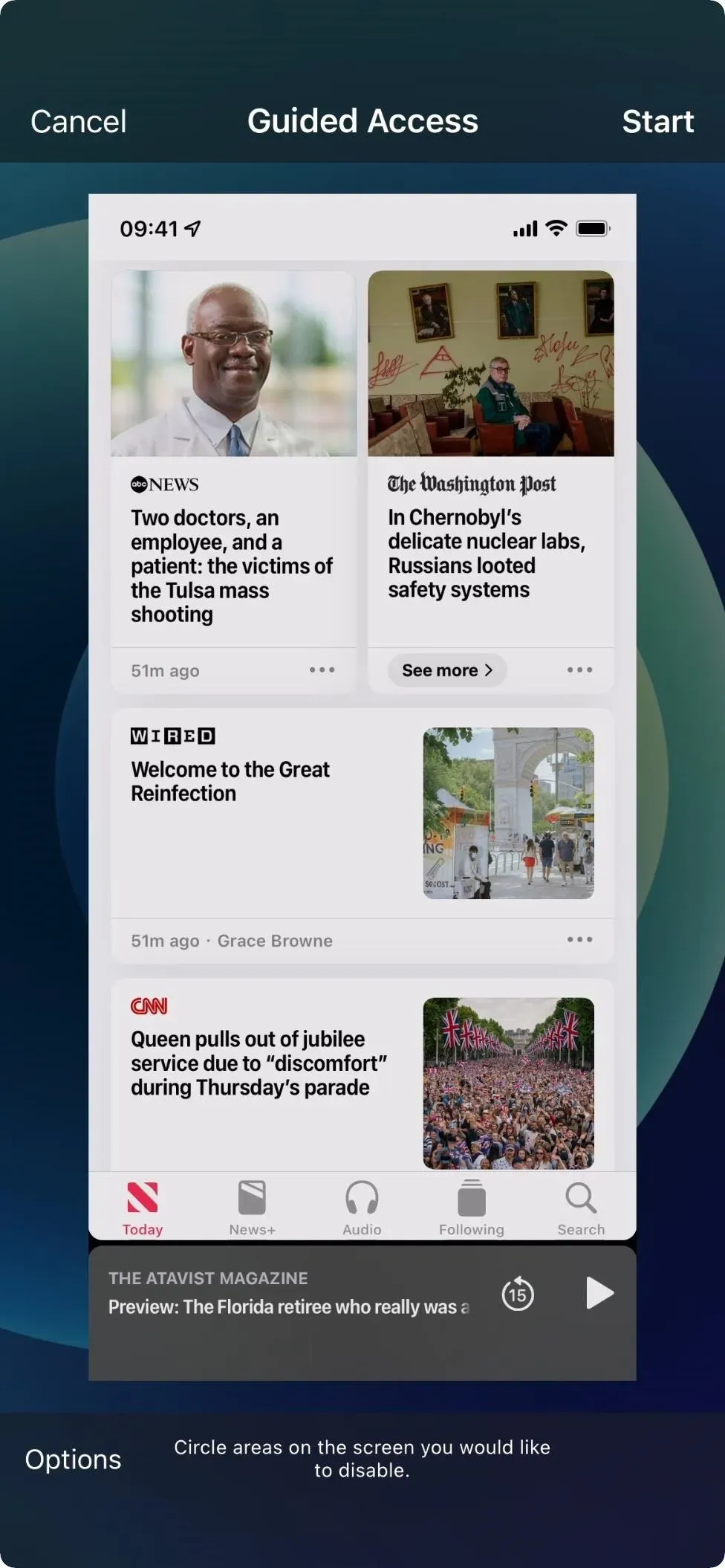
En la pantalla de acceso guiado, seleccione Configuración, asegúrese de que el interruptor de los botones de volumen esté apagado y luego haga clic en Listo. Luego haga clic en «Inicio», luego establezca y confirme la contraseña.
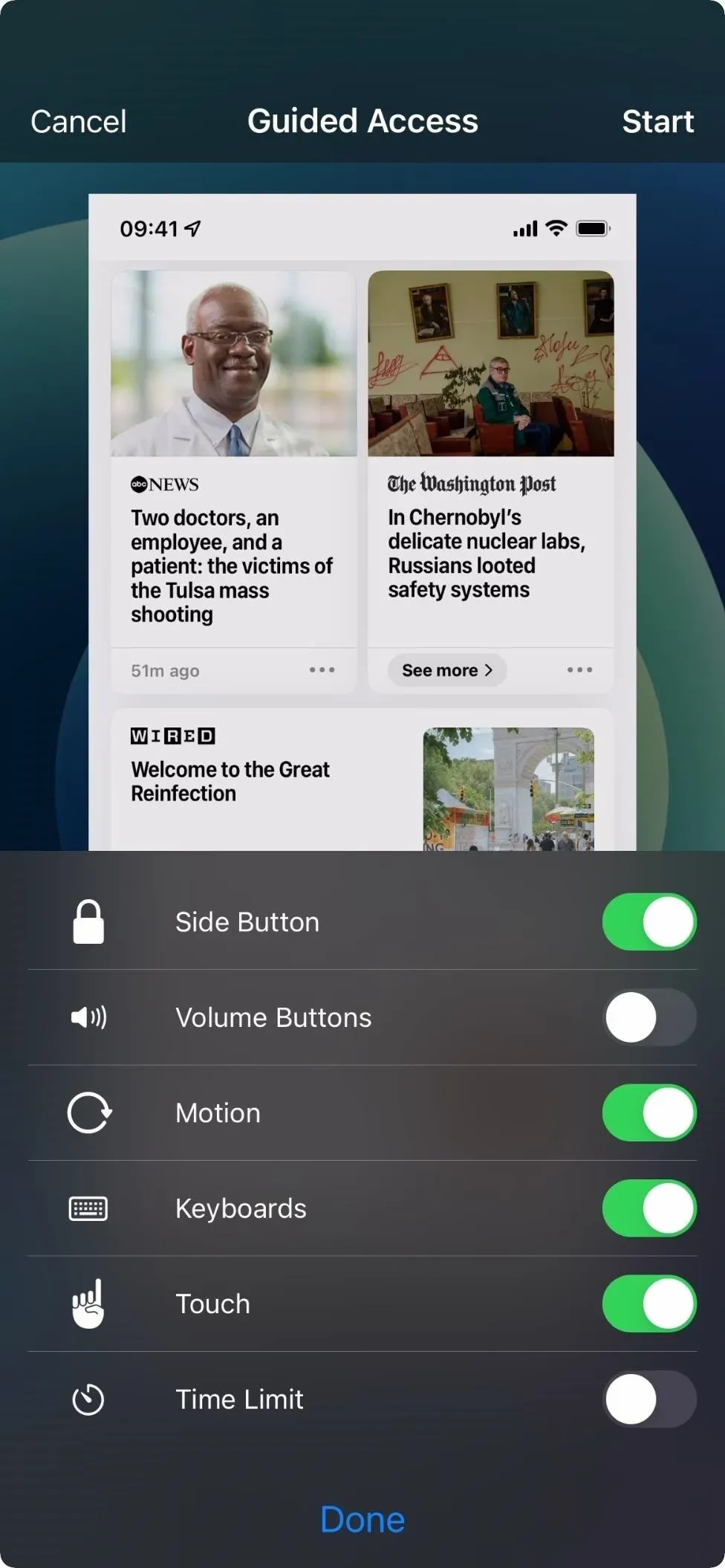
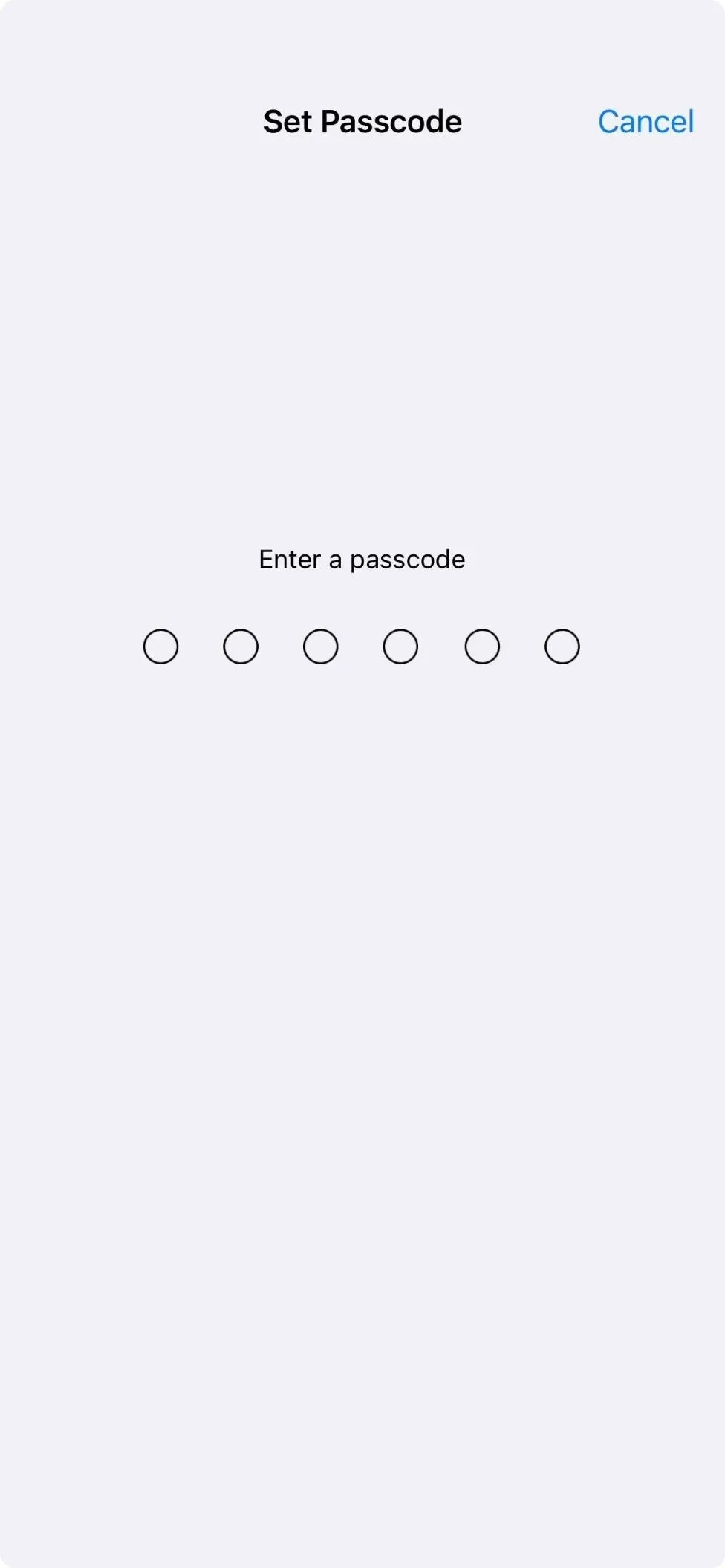
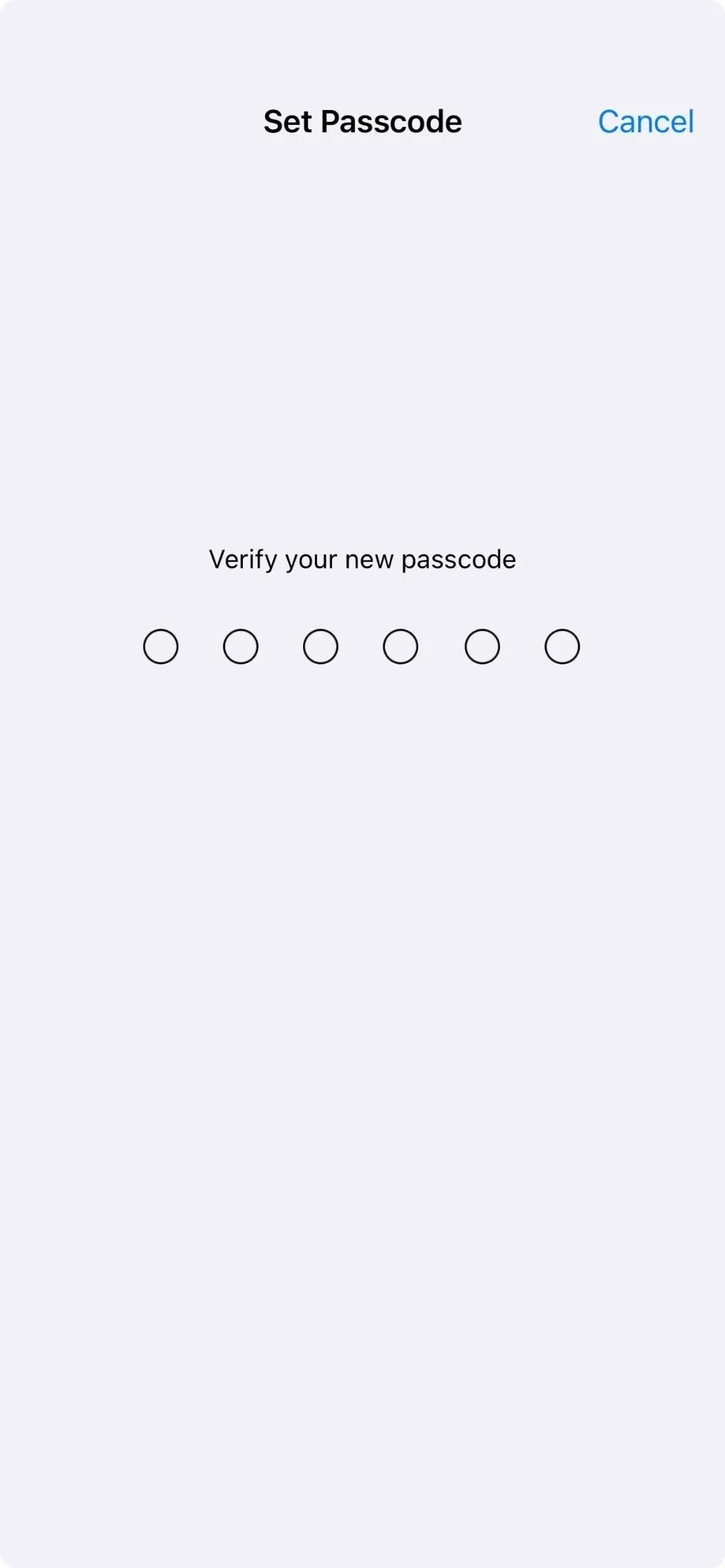
Después de verificar el código de acceso, se iniciará el acceso guiado y los botones de volumen no harán nada mientras esté en la aplicación. Para finalizar el acceso guiado, haga triple clic en el botón lateral o en el botón Inicio. Si tiene más de una acción asignada al gesto de triple clic, elija Acceso guiado en el menú de acciones. Luego ingrese su contraseña y haga clic en Finalizar cuando regrese a la pantalla Acceso guiado.

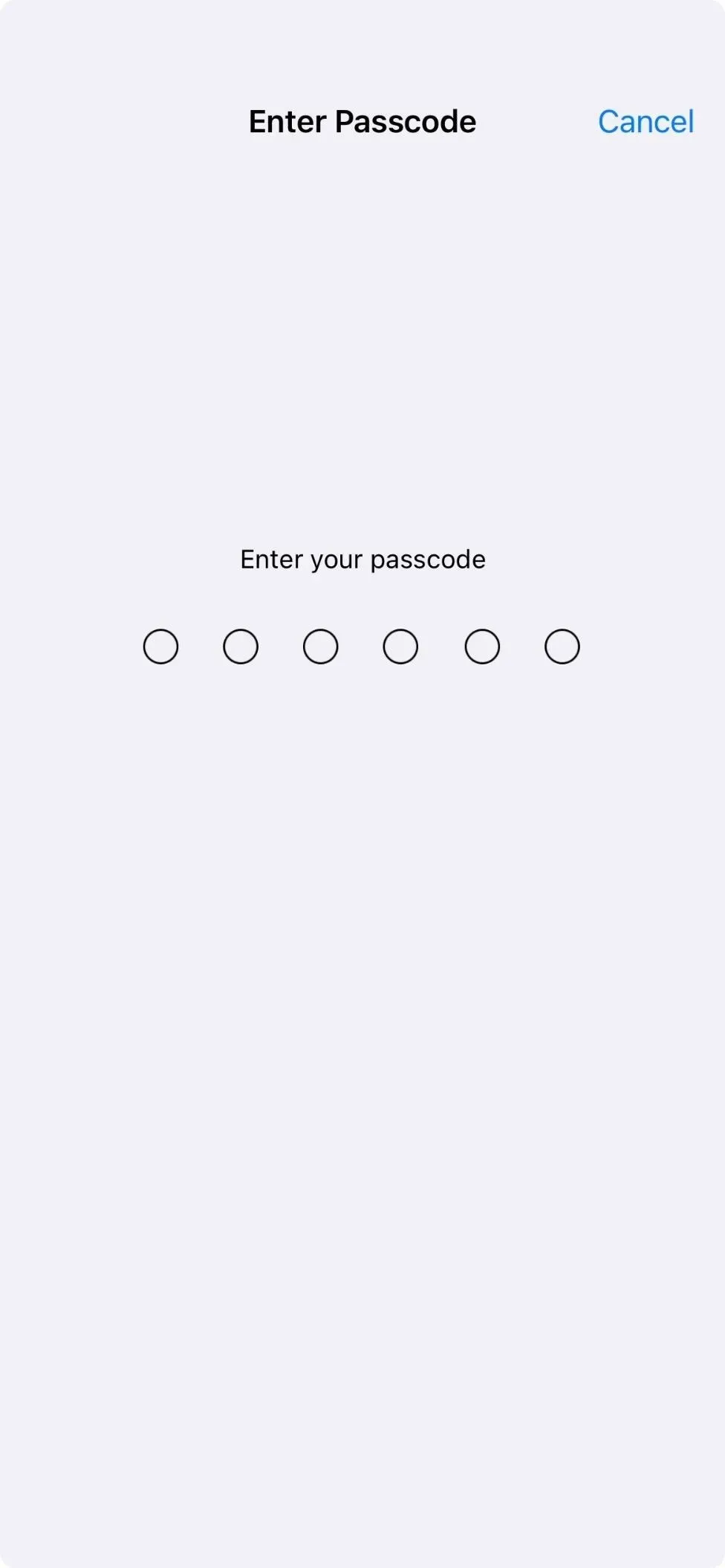

Otras cosas que puede hacer con los botones de volumen
Los consejos anteriores se aplican a los botones de volumen por sí solos. Sin embargo, se utilizan para otras tareas en combinación con otros botones de hardware. Aquí hay una breve lista de todo lo que pueden hacer:
- Activación de emergencia SOS: mantenga presionado el botón lateral y cualquier botón de volumen para mostrar el control deslizante de llamada de emergencia SOS.
- Apagar: Presione subir volumen, luego bajar volumen, luego mantenga presionado el botón lateral hasta que aparezca el control deslizante de apagado. O mantenga presionado el botón lateral y cualquier botón de volumen para mostrar el control deslizante de apagado.
- Ver el control deslizante de identificación médica: mantenga presionado el botón lateral y cualquier botón de volumen para mostrar el control deslizante de identificación médica.
- Forzar reinicio: Presione subir volumen, luego bajar volumen, luego mantenga presionado el botón lateral hasta que aparezca el logotipo de Apple en la pantalla.
- Apague rápidamente Face ID: mantenga presionado el botón lateral y cualquier botón de volumen para mostrar el control deslizante Apagado, Emergencia SOS y/o Identificación médica.
- Toma capturas de pantalla: presiona el botón lateral y el botón para subir el volumen al mismo tiempo y suéltalo.
- Ingrese al modo de recuperación en Finder o iTunes: con su iPhone conectado a su computadora, presione el botón para subir el volumen, luego el botón para bajar el volumen y luego presione y mantenga presionado el botón lateral. Eventualmente verá el logotipo de Apple, pero no lo suelte. En su lugar, suelte el botón lateral cuando vea la pantalla del modo de recuperación.
- Ingrese al modo DFU en Finder o iTunes: con su iPhone conectado a su computadora, presione el botón para subir el volumen, luego el botón para bajar el volumen y luego presione y mantenga presionado el botón lateral. Cuando la pantalla se ponga negra, mantenga presionado el botón para bajar el volumen sin soltar el botón lateral. Suelte el botón lateral después de unos cinco segundos, luego suelte el botón para bajar el volumen cuando vea el mensaje «modo de recuperación» en Finder o iTunes en su computadora.
- Ingrese al modo de diagnóstico : mantenga presionado el botón lateral y cualquier botón de volumen para mostrar el control deslizante de apagado. Arrastre el control deslizante, espere 30 segundos, luego presione y mantenga presionados ambos botones de volumen al mismo tiempo. Mientras los sostiene, conecte su iPhone a una fuente de alimentación usando el cable. Suelta los botones cuando veas el logo de Apple.
Deja una respuesta